Юсб модем билайн как пользоваться. Как подключить модем Билайн? Как удалить приложение для работы USB-модема «Билайн» с ПК
Вы активный пользователь интернета? Вам хочется выходит в глобальную сеть с любой точки квартиры? Вы желаете лежа на диване, стоя за плитой или смотря телевизор, одновременно общаться в соц. сетях, что-то искать, совершать покупки, расплачиваться за услуги и т.д.? Тогда USB-модем — это то, что Вам нужно. Конечно такие устройства не соперники высокоскоростному проводному интернету, но как говорится: “На безрыбье и рак рыба”. Ведь в некоторые районы провайдерам не выгодно тянуть оптоволокно. В таких районах нет возможности выхода в интернет кроме как через сотовую связь.
Данное руководство будет направлено на процесс установки и настройки USB-модема от оператора сотовой связи BeeLine.
Рассмотрим явные плюсы и минусы этих девайсов.
Преимущества usb-модемов:
- Простота в подключении и установке,
- Мобильность.
Недостатки usb-модемов:
- Скорость соединения оставляет желать лучшего, особенно в регионах, где нет поддержки технологии 3G,
- Нет стабильности в приеме сигнала.
Подключение к компьютеру и определение устройства.
Подключаем модем к порту usb и ждем несколько секунд, пока не сработает автозапуск (изображение ниже), далее жмем по Выполнить AutoRun.exe

Если же этого действия не произойдет, и данное окно не появится, то попробуйте запустить его вручную. Нажмите Пуск > Компьютер и в пункте «Устройства со съемными носителями» поищите CD-дисковод Beeline Internet (или ZTE Corporation). Войдите в данное устройство двумя кликами левой кнопкой мыши и запустите файл AutoRun.exe или Setup.exe
Установка программного обеспечения USB-модема.
После выполнения вышеуказанных действий запустится процесс установки ПО.
Сначала Мастер установки попросит Вас выбрать язык. Выберите нужный языковой пакет и нажмите OK.

Следующее окно предупредит Вас о том, что сейчас будет установлен usb-модем. Для продолжения нажмите Далее .
Вам предложат внимательно ознакомиться с лицензионным соглашением. Обычно его никто не читает. Если Вы со всем согласны, то поставьте радио переключатель в положение Я принимаю условия лицензионного соглашения и нажмите Далее .

Теперь Вас попросят выбрать папку, куда будет установлена программа. По умолчанию Мастер установки предложит установить продукт в C:\Program Files\USB-модем Билайн.

Следующим действием Мастер скопирует все необходимые файлы на жесткий диск, произведет установку и покажет сообщение, что программа успешно установлена. Нажмите Готово .
Снимите галочки с тех пунктов, которые Вам не нужны (советую оставить только первую, для добавления ярлыка на рабочий стол).

USB-модем Билайн установлен. Приступим к его настройке.
Настройка модема BeeLine.
После всех процедур по установке программы и драйверов, появится первое окно, в котором необходимо активировать стартовый баланс.
Если вы впервые будете выходить в интернет с данной сим-карты то нажмите Активировать , если же вы выходили в интернет с этой симки и она уже была активирована ранее, то нажмите Отмена .

На этом этапе выполните одну из нижеперечисленных настроек:
- поставьте радио переключатель в положение Только 3G если поддерживается данная технология
- в противном же случае выберите Приоритет 3G
Нужно понимать, что разница между 2G и 3G ощутимая, я бы доже сказал колоссальная.

Узнать баланс, узнать свой номер, управлять услугами и тарифными планами можно на вкладке Управление счетом .

И, наконец, разберем распространенную ситуацию со стандартным профилем Beeline.
Часто случается так, что модем не желает подключаться к интернету через стандартный профиль Beeline. Для этого следует изменить данный профиль путем создания нового. Процесс настройки профиля в разных версиях программного обеспечения модемов может отличаться, но, по сути, он похож.
Выберите Настройки в Верхней части окна программы. Слева нажмите Информация о модеме , после чего выберите вкладку .

В списке профилей Вы увидите стандартный профиль Beeline . Для создания нового профиля нажмите кнопку Добавить .
- Профиль – впишите любое имя профиля.
- Набрать номер — *99#
- Имя пользователя – beeline
- Пароль – beeline (вместо букв будет прописываться символ «*»)
Радио переключатель поставьте в положение Использовать следующее имя APN и пропишите в поле ниже internet.beeline.ru

Настройка нового профиля завершена, нажмите кнопку Сохранить , после чего в списке профилей появится только что созданный Вами профиль. Выделите его нажав по нему один раз левой кнопкой мыши и кликните по кнопке Установить по умолчанию .

Теперь переходите на вкладку Подключение (находится в верхнем левом углу окна программы). Подключение будет осуществляется с новым созданным Вами профилем.
И вот, наконец, установка и настройка usb-модема от Beeline завершена.
Стоит отметить, что процедуру по созданию профиля стоит выполнять только в том случае, если модем не подключается к интернету с помощью стандартного профиля Beeline.
Так же причиной не подключения модема к интернету очень может быть (в большинстве случаев бывает) недостаточное количество средств на балансе. Безлимитному тарифу не хватает суммы для списания абонентской платы. Обращайте на это внимание, потому как интернета не будет если не хватит хотя бы копейки для списания на новый месяц.
На этом сегодня все. В следующем уроке продолжим с usb-модемами и рассмотрим как происходит
Настройка USB модема Билайн начинается с присоединения устройства к компьютеру. Для работы модема и выхода в интернет понадобится программа, которая уже находится на модеме, и после подключения ее установка должна начаться автоматически. Вам лишь остается следовать подсказкам установщика. Важно не отключать модем от компьютера во время установки.
Если по каким либо причинам автоматическая установка USB модема Билайн не началась, ее следует произвести в ручную. В этом нет ничего сложного.
Сначала нужно открыть «Мой компьютер», если на рабочем столе отсутствует иконка, воспользуйтесь меню «Пуск»;

- В открывшемся окне, войдите на диск «Beeline» (двойным щелчком);
- Далее отыщите файл AutoRun.exe и запустите его.
- Затем следуйте подсказкам мастера установки не отключая модем от компьютера.
- После завершения установки, настройка мобильного 3g интернета Билайн совершается на уровне программы.
- Запустите программу, ярлык ее комфортно расположился на рабочем столе.
- При запуске Вас встретит окно с профилем установленным по умолчанию.

Если Вы впервые установили приложение, то необходимо произвести активацию стартовой суммы.
Для этого посетите вкладку “Управление счетом” (2).

- Слева выберите сервис «Активация стартового баланса», и нажмите кнопку активировать, дождавшись ответа программы оповещающего об успешном выполнении Активации.
- Очередной этап настройки мобильного интернета 3g Билайн пройден.
- Следующий шаг — подключение к сети.
- Посетите вкладку «Подключение» (1) в главном меню программы.

И нажмите кнопку Подключить . В течении пары секунд Ваш компьютер соединится с интернетом.
Ручная настройка мобильного 3G интернета Билайн.
Если по каким либо причинам не устанавливается связь с интернетом, можно попробовать внести настройки для USB модема Билайн вручную.
Для этого пройдите во вкладку «Настройки» (5).

И в появившемся окне пройдите во вкладку — «Настройка доступа».

Здесь приведен список профилей. Выбрав интересующий нажмите «Редактировать». Если редактирование не доступно то создайте новый профиль.
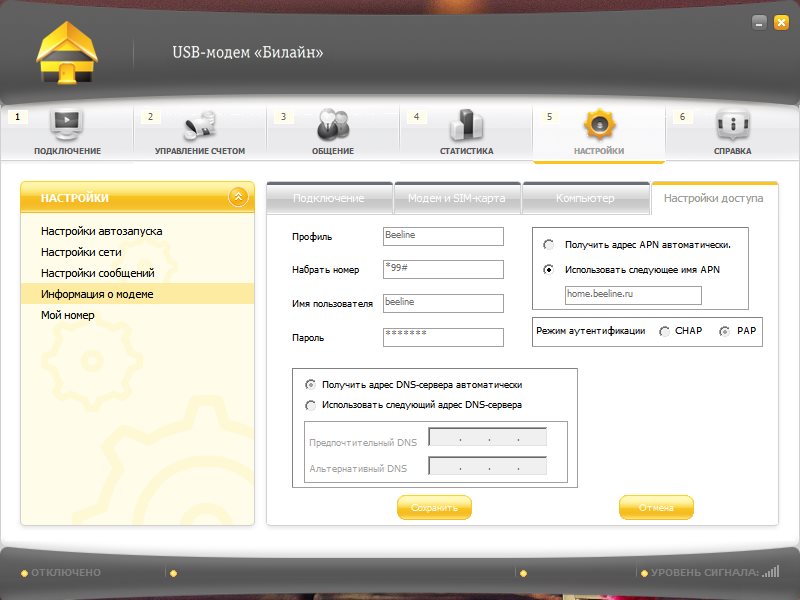
Перед Вами предстанет окно с настройками. В первую очередь убедитесь в том, что вписаны верные данные:
- Имя пользователя: beeline
- Пароль: beeline
- APN: internet.beeline.ru
- Адрес сервера DNS — получать автоматически.
На этом углубленная настройка мобильного 3G интернета Билайн закончена.
Дополнительная настройка USB модема Билайн
Вы можете упростить себе жизнь, посвятив дополнительные 5 минут конфигурации программы. В первую очередь в меню «Настройки» —> «Информация» —> «Настройки доступа»

И установить по умолчанию рабочий профиль.
Затем перейти в меню «Настройки автозапуска».

И отметить чекбоксы автоматического запуска при старте windows и свертывания окна после соединения с интернетом. Эти настройки обеспечат моментальный доступ к мобильному 3g интернету Билайн в фоновом режиме, сразу же после включения компьютера.

Здесь указывается приоритетная сеть. По умолчанию приоритетной является сеть 3g. Но с вашей стороны может быть произведена настройка мобильного GPRS интернета Билайн. Для этого достаточно отметить чекбокс «Только GSM».
Во вкладке «Статистика» (4), Вы можете следить за своим время препровождением в сети. Если Ваш тарифный план подразумевает оплату за каждую единицу переданных данных, то особое внимание стоит уделить отображению данной информации.

Установка проста — через 2-3 минуты после подключения модема в USB разъем компьютера, автоматически запускается программа установки. Но если в настройках Windows отключен автозапуск, тогда установку придется запустить вручную. Большинство модемов, которые предоставляются сотовыми операторами это составные устройства — кроме модема они содержат еще и флеш-диск с драйверами. Этот диск определяется в системе как USB-CD привод:
Нужно открыть диск модема через «Мой компьютер» или «Проводник Windows» и на нем запустить файл «AutoRun.exe». На картинке изображен диск модема МТС, Для модемов Билайн и Мегафон лэйбл и картинка диска будут другие, но принцип работы установщика тот же.
Примечание .
Установочный файл может быть иметь имя не AutoRun.exe, а например setup.exe. Уточнить имя установочного файла можно если посмотреть содержимое файла autorun.inf.
У модемов, которые предоставляет оператор Skylink как правило внутреннего диска нет и драйвера нужно устанавливать с обычного CD диска либо скачивать их через Интернет.
Во время установки не нужно отключать (вытаскивать из разъема) модем. Сначала будет установлена программа, затем, после нее, автоматически установятся драйвера модема. В общей сложности процесс займет несколько минут.
После установки драйверов можно подключаться к Интернет. Для этого нужно запустить программу (МТС Коннект, Билайн Интернет Дома, Мегафон Мобайл Партнер), дождаться когда программа обнаружит модем и нажать кнопку «Подключить».

Детали настройки USB модемов
Если в том месте где вы используете 3G USB модем у сотового оператора есть поддержка стандартов 3G (UMTS / HSDPA) можно сделать так, чтобы модем всегда подключался к сети через протоколы 3G. По умолчанию модем сам выбирает тип соединения, и это может быть подключение в режиме GPRS — EDGE с более низкой скоростью. Для подключения только в режиме 3G нужно установить соответствующую опцию:

Но может быть и обратная ситуация. Поддержки стандартов 3G нет, либо в этом режиме сигнал очень слабый и модем работает плохо. В этом случае можно попробовать задать опцию «Только GSM»:

Вы можете столкнуться с еще одной проблемой. В последних моделях модемов реализована поддержка виртуальной сетевой карты и соответственно при подключении к Интернет соединение устанавливается через эту виртуальную сетевую карту. Но на некоторых компьютерах такой способ подключения может давать сбой. Симптомы следующие — при подключении все останавливается на этапе получения сетевой картой IP адреса, она его не может получить. обойти эту проблему можно установив в настройках традиционный способ подключения «RAS» (как модем, а не как сетевая карта):

Подключение «напрямую»
Примечание
Для модемов Билайн этот способ может не сработать. Дело в том, что в модемах Билайн установлена прошивка, которая модифицирована для работы только через программу «Билайн Интернет Дома». По крайней мере так было в начале, когда 3G модемы только появились у Билайн.
Подключаться к Интернет можно и без использования программ МТС Коннект, Билайн Интернет Дома, Мегафон Мобайл Партнер, средствами Windows.
Для этого нужно создать новое Dial-Up подключение, при его настройке указать номер дозвона *99# имя и пароль (mts/mts, beeline/beeline, у мегафона без имени пароля). Если в системе несколько модемов, после создания этого соединения нужно убедиться что оно связано именно с USB модемом:

Кроме этого нужно для модема указать строку инициализации. Открыть «Диспетчер Устройств» и в нем найти модем:

Открыть свойства модема (правая кнопка мыши) и там вписать строку инициализации.
Использование USB-модема Билайн позволяет получить доступ к информации в любое удобное время. После покупки модема можно спокойно наслаждаться просмотром фильмов на даче и отправлять документы во время поездки. Настройка гаджета не отличается сложностью. Возникающие сложности чаще всего связаны с особенностями оборудования или неправильной установкой.
Подключение модема возможно на большинстве персональных компьютеров и планшетов. Операционные системы, которые поддерживает устройство, указаны на упаковке. Модем работает на операционных системах Windows старше XP, Mac 10.5, 10.6, 10.7. Билайн не гарантирует совместимость гаджета с ОС Linux .
Требования к железу для стабильной работы устройства не высоки. Модем будет работать на Pentium 4 с частотой 1 ГГц и 50 мегабайтами свободного пространства на жестком диске.
Подключение USB-модема Билайн
При покупке модема консультанты салона предлагают одновременное подключение оптимального тарифного плана. На Билайне пользоваться интернетом почти без ограничений дают возможность тарифы серии Хайвей . В салонах модемы продаются с возможностью использования 4G сетей, представляющих собой четвертое поколение беспроводной связи.
После первого подключения гаджета к одному из доступных USB-портов происходит загрузка приложения, а в некоторых моделях предлагается воспользоваться веб-интерфейсом. Как подключить 3G или 4G-модем для работы?
Настройка типа сетей производится в приложении. Перейдите во вкладку «Настройки» и там выберите «Настройку сети» по умолчанию. После этого интернет через модем будет идти по самым современным устойчивым сигналам. Если устройство подключается в низкоскоростным сетям 2G,то принудительно заставить его выбирать сети последнего поколения поможет изменение настроек сети на «только WCDMA и LTE».
Подключаем к компьютеру или ноутбуку
После приобретения устройства владельцы могут испытывать затруднения, как подключить модем к ноутбуку и стационарному компьютеру на Windows 7-10. Последовательность действий для начала работы с устройством:
- Включить ноутбук и дождаться окончания загрузки.
- Подключить устройство к любому USB-разъему.
- При необходимости активировать симку в устройстве.
- Система должна автоматически определить модем как новый диск, который можно увидеть в «Проводнике».
- Инсталляция оборудования происходит автоматически. Если возникли затруднения, то можно загрузить инсталлятор через Autorun.exe.
- Для запуска интернета нужно подтвердить согласие с лицензией и дождаться окончания установки. После окончания процесса должен появиться ярлычок подключения к интернету.
Подключаем к планшету

Чтобы подключить 4G-модем к планшету, не лишним будет также предварительно убедиться в наличии на планшете входов USB или mini-USB. Если присутствует разница в разъемах между устройствами, то поможет переходник. Произвести тонкую настройку Билайн проще всего с компьютера, а затем переподключить гаджет к планшету. Для работы интернета в настройках планшета понадобится указать мобильный тип сетей и подключить устройство. В большинстве случаев настройка авторизованных устройств Билайн происходит автоматически.
Как настроить и установить драйвера для модема
Загрузка программного обеспечения и драйверов происходит непосредственно после подключения устройства. Предоставляемая Билайном программа для настройки подключения интернета через модем обладает интуитивно понятным интерфейсом, что позволяет настроить 4G USB-модем от Билайн на компьютере или ноутбуке самостоятельно, без привлечения специалистов. Файлы для обновления программного обеспечения можно найти на сайте Билайн.
Перед тем как подключить модем «Билайн» к ноутбуку или компьютеру, необходимо установить специальное программное обеспечение. При первом запуске установка происходит автоматически. Пользоваться мобильным устройством можно не только дома, но и в поездках.
Способы подключения модема к ноутбуку или компьютеру
Чтобы активировать девайс на стационарном устройстве или ноутбуке, нужно:
- Снять с модема защитный колпачок.
- Найти слот для SIM-карты и вставить ее, повернув микросхемой книзу.
- Подсоединить к ПК через USB-разъем.
Теперь необходимо активировать запуск и настройку девайса.
Запустить 3G или 4G модем можно двумя способами:
- Установив специальную программу на ПК или ноутбук.
- Воспользовавшись web-интерфейсом. Это специальное интернет-приложение, которое открывается в браузерной строке.
Последовательность шагов при установке интерфейса на компьютер:
- Включить ПК и дождаться полной загрузки.
- Подключить модем «Билайн» к одному из USB-портов.
- Убедиться, что система распознала модем как новое устройство. Понять это можно по появлению значка «Новый диск» в окне «Мой компьютер» или всплывающему сообщению «Обнаружено новое устройство» в правом углу монитора снизу.
- Дождаться появления окна с установочным файлом и запустить инсталляцию.
- Подтвердить лицензию на установку ПО.
- Подождать окончания инсталляции — на мониторе появится новый ярлык для подключения к сети.
- Активировать стартовый баланс, нажав на кнопку в появившемся окне.
- Перейти в основное меню, кликнув по круглой кнопке в левом верхнем углу приложения.
- Нажать «Подключение» и дождаться диалогового сообщения «Выполнено».

Чтобы запустить модем через web-интерфейс, нужно:
- Присоединить устройство с активированной SIM-картой к одному из USB-разъемов.
- Дождаться появления диалогового окна и нажать «Активировать».
- В открывшемся меню найти вкладку «Услуги».
- Открыть «Основное меню» в левом верхнем углу экрана интерфейса управления.
- Выбрать блок «Подключение» и кликнуть по нему левой кнопкой.
Устранение ошибок при подключении
Одна из частых ошибок при подключении USB-модема — сбой установки приложения. В результате компьютер не распознает модем как новый диск. Для решения вопроса следует переустановить ПО:
- Проверить, имеется ли на рабочем столе ярлык «USB-модем Билайн» и кликнуть по нему.
- Вставить мобильный девайс в другой USB-порт и повторить установку. Лучше использовать разъемы стандарта USB 2.0.
- Протестировать состояние модема на стороннем ноутбуке или ПК.
- Удалить драйверы от других USB-модемов и устаревшее ПО.
- Убедиться, что операционная система компьютера подходит для работы с этим видом модема. Для этого откройте и изучите руководство пользователя. Его можно скачать на официальном сайте мобильного оператора.
- При работе с ОС Windows XP установить обновление SP 3.
- Если установлена Windows 7, открыть «Контроллеры USB» и убрать знак «Составное устройство».

Если не запускается web-интерфейс, на станице браузера появляется сообщение о том, что система не смогла подключиться. Иногда открывается пустая страница. Возможные пути решения проблемы:
- Отключить съемное устройство и вынуть из разъема, перезагрузить ПК.
- Проверить работу модема на другом устройстве.
- Отключить сетевые адаптеры ПК.
- Очистить кэш браузера.
- Открыть Internet Explorer или любой другой браузер и в адресной строке ввести «192.168.1.1» или «192.168.0.1».
- Проверить, корректно ли работают операционная система, Брандмауэр и антивирусные программы.
При неэффективности устанавливаем приложение модема вручную.
Ошибки при работе могут быть вызваны блокировкой девайса. Чтобы разблокировать его, нужно:
- Проверить, .
- При положительном балансе обновить программное обеспечение мобильного устройства.
- Обратиться с проблемой к работникам компании «Билайн».
Если приложение не запускается автоматически, потребуется выключить антивирусную программу. Затем в папке «Мой компьютер» выбирается съемный диск, нажимается «Открыть» и запускается Autorun.exe.
Какие нужны настройки
После установки программного обеспечения и активации работы usb модема необходимости в дополнительных настройках нет. Однако можно ввести несколько дополнительных функций, чтобы облегчить использование девайса. Для этого нужно:
- В разделе «Настройки» найти пункт «Информация».
- Перейти в этот блок и открыть «Настройки доступа».
- Выбрать профиль и кликнуть «Установка по умолчанию».
- Во вкладке «Настройки автозапуска» можно поставить отметку в окно запуска после включения ПК.

Чтобы выбрать сеть с наиболее высокой скоростью передачи данных, требуется:
- Отключить интернет.
- Перейти в «Настройки сети».
- В графе «Только WCDMA и LTE» поставить отметку.
- Дождаться, пока система выберет подходящую сеть и завершит процесс.
- Нажать кнопку «Подключить».
Настроить сеть 4G или 3G можно по следующему алгоритму:
- Войти в раздел «Настройки» и выбрать вкладку «Настройки сети».
- Открыть режим выбора сети и нажать «Автоматический».
- Указать ограничение выбора сети — только 4G, либо «3G» (в некоторых случаях строка выглядит как «WCDMA(UMTS)».
- Сохранить внесенные изменения, нажав на одноименную кнопку.
Что делать если модем не определяется на ПК
Понять, что модем не распознается компьютером как USB-устройство, можно по нескольким признакам:
- На девайсе не загорается световой индикатор при подключении к порту.
- Компьютер не выдает сообщения о том, что было найдено новое оборудование.
- В папке «Мой компьютер» не отображается модем как съемный диск.

Причинами этой проблемы могут быть:
- Недостаток питания на разъеме.
- Действие антивирусной программы, закрывающей доступ к девайсу (часто такое случается с продуктом Касперского).
- Нарушение в работе операционной системы машины.
- Неисправность мобильного устройства.
Чтобы модем определился системой, можно предпринять следующие шаги:
- Перезагрузить ПК, предварительно отключив мобильное устройство.
- Запустить модем на другом устройстве — так можно будет понять, какое из устройств неисправно.
- Проверить, поступает ли питание, если речь идет о ноутбуке.
- Подключить девайс к другому порту. Можно воспользоваться разъемом на задней панели системного блока. Лучше делать это напрямую, без шнура или хаба.
- Деактивировать на время антивирус и повторно включить модем.
- Зайти в «Диспетчер устройств». Во вкладке «Контроллеры» убрать выделение пункта «Составное USB-устройство».
Что делать если программа не запускается в автоматическом режиме
Если при включении компьютера мобильное устройство не активируется автоматически, необходимо выполнить следующие шаги:
- Отключить действующую антивирусную программу.
- Открыть «Мой компьютер» и убедиться, что устройство определяет новый съемный диск.
- Выбрать в папке значок устройства «Билайн» и кликнуть правой кнопкой мыши.
- Выбрать «Открыть» в появившемся меню.
- Найти и активировать файл Autorun.exe либо Setup.exe.

Можно ли использовать USB-модем от «Билайн» за пределами дома
Пользоваться мобильным устройством можно в любом месте, где активна сеть мобильной связи «Билайн». Его можно подключать на работе, дома, на даче и в дальней поездке. При этом девайс присоединяется одновременно только к одному ПК или ноутбуку.
Чтобы подключить к сети сразу несколько устройств, потребуется Wi-Fi-роутер. Он позволяет вывести в интернет до 5 компьютеров. Роутер подсоединяется к сети 3G и распределяет трафик с помощью Wi-Fi точки доступа.
Обновление программного обеспечения модема
Чтобы переустановить программное обеспечение ЮСБ-модема «Билайн», сначала нужно определить модель устройства и его производителя.
Найти необходимое ПО можно, зайдя на портал компании «Билайн», затем требуется:
- В разделе «Помощь и поддержка» выбрать «Настройки».
- Открыв его, перейти на страницу «USB-модем технические вопросы». Здесь найти подробные инструкции ко всем моделям, а также руководство к программе для прошивки и файлы обновления.
- В открывшемся списке выбрать свою модель. Кликнув по строке «Файл обновления», его загружают на ПК и разархивируют.
Последовательность действий для обновления прошивки:
- Подключить устройство к компьютеру. Если процедура проводится первый раз, вначале нужно дождаться установки. После завершения закрыть окно приложения.
- Открыть скачанный ранее архив с обновлениями.
- Найти файл под названием «PSTW_DL_HOMEMF626V1.0.0B02.exe» и запустить его.
- Дать разрешение, когда программа обновления запросит запуск от имени администратора.
- Нажать кнопку «Загрузка», когда обновление сообщит о готовности к инсталляции.
Теперь нужно удалить предыдущую версию приложения. Для этого устройство отключают и перезагружают ПК.
Удаление приложения модема с компьютера
Для удаления с компьютера приложения «Билайн» необходимо:
- Войти в меню «Пуск».
- В столбце справа выбрать «Панель управления». Для операционной системы Windows 7 установить «Классический вид» меню. Для Windows 10 — нажать кнопку «Категория» и выбрать «Крупные значки».
- В появившемся списке найти «Программы и компоненты».
- Выбрать и удалить «ЮСБ-модем».
Чтобы устранить все следы приложения от «Билайн», необходимо:
- Удалить данные о мобильном девайсе в разделе «Сетевые подключения».
- Очистить реестр.
- Убрать функцию автозапуска в панели управления.
Некоторые пользователи забывают перед процедурой отключить съемный девайс от ПК. В этом случае удалить приложение не получится, т. к. оно автоматически установится заново.
Почему не работает usb модем билайн. Не работает модем Билайн: инструкция по решению проблемы
В приведенной ниже статье будет рассмотрено несколько актуальных, распространенных и проверенных способов устранения проблемы, когда не работает модем для интернета от «Билайн». Стоит отметить, что предложенные варианты подходят как для стандартного устройства, так и для USB.
Проверка скорости
Первое, что необходимо сделать при возникновении данной проблемы, — проверить скорость соединения. Это может немного помочь в определении причины ситуации. К примеру, сайт может вовсе не запускаться, при этом не давая фирменных предупреждений. Чтобы выполнить искомую процедуру, нужно проделать следующие действия:
- зайдите в браузер и вбейте в строку поиска название SpeedTest;
- необходимый ресурс будет первым в предложенных вариантах, запустите его и выполните проверку.
Первичные проблемы
Достаточно часто вся проблема может заключаться в каких-нибудь весьма банальных вещах, о которых пользователь мог просто забыть. Среди них стоит выделить:
- Баланс вашего счета или же сим-карты, вставленной в устройство, стал равен нулю. Именно поэтому и могут плохо работать модемы «Билайн».
- Есть вероятность того, что был израсходован весь доступный трафик.
Теперь стоит рассмотреть более серьезные варианты, которые приводят к прекращению работы данных устройств.
Физическое повреждение
Стоит отметить, что оно достаточно редко является причиной поломки. Но выполнить проверку все же стоит. Для этого выполните следующие действия:
- Если не работает USB-модем от «Билайн», выполните осмотр корпуса устройства и проверьте, плотно ли он держится. Убедитесь в том, что половины пластиковой оболочки не отваливаются и не «люфтят».
- Осмотрите сам разъем для подключения к компьютеру. При неаккуратной работе с модемом он мог погнуться.
Проверка портов
Почему не работает модем «Билайн», если корпус не поврежден? В данном случае стоит выполнить осмотр и проверку разъемов, к которым вы подключаете данные адаптеры. Попробуйте сделать следующее:
- Чтобы убедиться в том, что устройство не повреждено, попробуйте подключать его во все доступные «гнезда».
- Если вы работаете на стационарном компьютере, то отдавайте предпочтение портам, которые располагаются на материнской плате. Как правило, к ним поступает больше питания, а следовательно — работать устройство должно лучше.
- Также попробуйте выполнить подключение устройства к другому компьютеру или ноутбуку. Вполне возможно, что USB-разъемам на текущем устройстве может не хватать поступающего питания. Но это маловероятно.
Проверка сим-карты
Если не работает но его корпус не был поврежден, и все USB-порты исправно работают, попробуйте выполнить проверку используемой сим-карты. Для этого воспользуйтесь другим телефоном или планшетом. Если после смены носителя интернет появился, то проблема все же в вашем устройстве. Если нет, то проверьте карту на наличие физических повреждений. Они достаточно хрупкие, и любая царапина может привести к полному прекращению работы.
Обновление драйверов устройства
Этот способ исправления ситуации, когда перестал работать модем «Билайн», является практически универсальным. Очень часто многие проблемы решаются именно этим методом. Чтобы выполнить данную операцию, следуйте приведенному ниже алгоритму действий:
Также можно проследовать на сайт производителя устройства и найти специальные драйверы там.
Обновление через программу
Есть дополнительный способ того, как обновить специальное программное обеспечение, если не работает модем «Билайн». Воспользуйтесь фирменной утилитой, которая устанавливается на ваш компьютер при первом подключении:
- запустите программу;
- проследуйте в пункт с именем «Настройки»;
- активируйте подраздел «Проверить обновления»;
- действуйте в соответствии с инструкциями.
После того, как утилита выполнит установку нового программного обеспечения, проблема должна разрешиться.
Проверка включения параметра
Это малозначительная деталь, но, тем не менее, достаточно важная в ситуации, когда не работает модем «Билайн». Чтобы выполнить проверку, следуйте простому алгоритму:
- запустите программу «Параметры Windows» (иконка в форме шестеренки в меню «Пуск»);
- в появившемся окне проследуйте в раздел «Сеть и интернет»;
- откройте вторую вкладку под названием Wi-Fi и проверьте, включен ли тумблер подключения к интернету;
- тут же проследуйте в раздел интернета и проверьте его наличие.
Зависание и запрет на отключение
Иногда бывает и так, что после определенного срока работы модем «Билайн» начинает вести себя несколько странно. При подключении к ноутбуку или компьютеру он не запускается или просто виснет, при этом не давая возможности закрыть специальное приложение. Чтобы исправить ситуацию, необходимо выполнить повторную установку фирменной утилиты и самого устройства. Для этого сделайте следующее:
- используя строку поиска, найдите и запустите приложение «Диспетчер устройств»;
- в появившемся окне откройте подраздел сетевых адаптеров;
- кликните правой кнопкой мышки по строке с именем своего модема и запустите контекстное меню;
- во всплывшем перечне выберите строчку «Удалить устройство»;
- затем запустите программу «Параметры Windows»;
- проследуйте в раздел под названием «Приложения»;
- установите сортировку по всем дискам;

- среди установленных программ найдите ту, которая отвечает за настройки модема, и удалите ее;
- подключите устройство и выполните чистую установку всего необходимого программного обеспечения.
Подключение через удлинитель
Если модем «Билайн» перестал работать тогда, когда был подключен к компьютеру при помощи специального шнура, то стоит выполнить проверку последнего на наличие различных повреждений. Для этого проделайте несколько простых действий:
- Пройдитесь пальцами по всей длине шнура. Обращайте внимание на различные выступы, торчащие изнутри. Вполне возможно, что кабель оказался поврежден, хотя внешнее покрытие осталось целым.
- Удостоверьтесь в том, что он не имеет неестественных перегибов в различных местах. Они могут привести к разрыву проводов и прекращению работы переходника.
- Следите за тем, чтобы провод не находился под давлением стула или других предметов. Также держите его подальше от домашних любимцев (это очевидно).
- Выполните проверку разъема. Попробуйте подключить его к другим портам или же устройствам. Если действия не дали результатов, присоедините модем к компьютеру напрямую. В случае появления соединения выполните замену переходника.
Устройство не включено
Такое событие может произойти в ходе непредвиденного аппаратного сбоя в работе операционной системы. Исправить ситуацию достаточно просто:
- воспользовавшись строкой поиска, запустите «Диспетчер устройств»;
- в перечне откройте раздел сетевых адаптеров и найдите свой модем;
- если рядом с его иконкой стоит восклицательный знак или стрелочка, указывающая вниз, то кликните по нему правой клавишей мышки;
- среди всплывшего контекстного меню выберите «Отключить»;

- подождите несколько секунд и, вызвав список, включите устройство.
Если это не помогло, то удалите его и выполните повторную установку.
Брандмауэр
Это достаточно распространенная причина того, почему не работает модем «Билайн». Если данная функция включена, и интернет отсутствует, то скорее всего она блокирует проходящий трафик. Исправить ситуацию можно следующим образом:
- запустите программу «Параметры Windows»;
- в окне откройте раздел обновления и безопасности;

- после перехода откройте вкладку «Защитник Windows»;

- затем нажмите на кнопку открытия центра безопасности;
- в новой подпрограмме проследуйте на четвертую вкладку с ;

- выполните выключение всех настроек и проверьте возможность подключения к интернету; если это не решило проблему, восстановите все параметры.
Конфликт обновлений
Может произойти и так, что после получения нового обновления операционной системы модем перестал работать. Попробуйте выполнить откат до прошлой версии и проверьте его работоспособность. Для этого:
- запустите программу параметров Windows;
- перейдите в раздел обновлений и безопасности;
- проследуйте во вкладку «Восстановление» и запустите процедуру.
На сегодняшний день подключиться к всемирной сети можно разными способами. Наиболее распространенным и проверенным среди них является проводное подключение, ведь абонент получает большую скорость, лучшее качество за доступную цену. Но с каждым днем все больше людей переходят на мобильный интернет, подключаясь в сети с помощью модемов. Это объясняется несколькими причинами:
- Пользоваться интернетом без проблем можно как дома, так и в другом удобном месте, стоит только подключить модем к компьютеру, ноутбуку или планшету.
- USB-модем можно легко и быстро приобрести в салоне мобильной связи. Так же легко происходит и подключение.
- Когда устанавливается проводное подключение, с провайдером необходимо заключить договор, который при надобности достаточно проблематично аннулировать. Ведь провайдеры для того, чтобы не терять клиентов, часто начинают препятствовать расторжению договоров и нехотя производят отключение интернета.
- Если абонент не нуждается в мобильном интернете, то достаточно просто перестать за него платить. Через некоторое время интернет будет заблокирован.
- Если абоненту не требуется много трафика, он редко смотрит, скачивает фильмы или ролики, то мобильный интернет обойдется ему значительно дешевле, нежели высокоскоростной проводной интернет.
Usb модем билайн – это быстрое, легкое и качественное подключение к сети Интернет. Но часто бывают случаи, когда вы купили новый модем, принесли его домой, подключили к компьютеру с надежной в эту же минуту окунуться во всемирную паутину, и ничего не происходит – компьютер попросту не видит модем от билайн. Что делать в таком случае? Сейчас мы постараемся выяснить наиболее частые причины, почему не работает модем билайн и выясним, как их устранить.
Основные признаки и причины того, что компьютер не распознает модем как новое устройство
Если при подключении модема к компьютеру возникают проблемы, визуально их сразу можно определить:
- Индикатор на модеме не начинает гореть;
- На ноутбуке или компьютере не появляется уведомление о том, что найдено новое оборудование, готовое к установке;
- Если войти в «Мой компьютер», там не увидите появление нового съемного носителя.
Причин, по которым компьютер не видит новое устройство, может быть много. При этом, заключаться они могут как в модеме, так и в самом компьютере. Наиболее распространенными причинами являются:
- Не работает usb разъем.
- На ПК установлен сильно активный антивирус, который блокирует установку нового устройства.
- Проблема в самом модеме – он неисправен.
- Наблюдаются неполадки в работе операционной системы.
Варианты устранения проблем подключения модема к компьютеру
Если компьютер не видит usb модем, то сначала необходимо начать с простых действий. Если они не увенчаются успехом, тогда нужно переходить к более сложным операциям. Итак, с чего следует начать?
Если индикатор на модеме не горит, значит, попробуйте сменить USB-разъем, ведь возможно, проблема заключается именно в нем. При этом, рекомендуется подключать модем непосредственно в разъем, не используя дополнительные шнуры или хабы. После этого, проверьте на другом компьютере работоспособность модема, ведь если он неисправен, то любые попытки подключить его будут напрасны. Если модем работает, тогда можно продолжать поиски проблемы.
Если при подключении к компьютеру модем реагирует и горит индикатор, то нужно проверить питание (в случае, если производится подключение к ноутбуку). В случае, если попытка оказалась тщетной, нужно временно отключить антивирус, и после этого заново подключить модем.
Если все вышеперечисленные действия не дали положительного результата, значит, необходимо устранять неполадки в самом программном обеспечении. Это задание более сложное, но при выполнении всех инструкций, результат должен быть положительным.
После того, как модем был подключен к компьютеру, нужно проверить, высвечивается ли он в списке с остальными устройствами и видеть его работоспособность. Чтобы это реализовать, нужно зайти в Диспетчер устройств и найти там пункт под названием «Модемы».
Если в открывающемся списке нет вашего устройства, а работоспособность модема и USB разъема вы уже проверили, значит, проблема заключается в драйвере на модем. Для этого нужно переустановить драйвер. Если модем работает, но потом постоянно отключается, то нужно повторно вставить его в разъем или перезагрузить Windows.
Если в Диспетчере устройств вы нашли свое оборудование, тогда необходимо выполнить следующие действия: нажать правой кнопкой на него и выбрать пункт «Свойства». Перед вами откроется окно и множество вкладок. Необходимо выбрать вкладку «Диагностика» и нажать кнопку «Опросить модем». После этого действия, должно появиться окошко с перечнем команд и ответом на них. Если же данного текста нет, тогда работа модема отклонена из-за установки неправильного драйвера, или же другая программа блокирует подключение нового устройства.
Следующим шагом будет проверка правильности строки инициализации. Для этого, необходимо перейти в другую вкладку под названием «Дополнительные параметры связи». Если строка введена первоначально неправильно, нужно исправить проблему.
Если после всех действий модем не подключается, имеет свойство периодически беспричинно отключаться или же просто отсутствует соединение с интернетом, стоит обратиться в сервисный центр мобильного оператора Билайн. Сделать это можно, позвонив на горячую линию по номеру телефона — 8 — 800 — 700 — 8000 , или же набрав с мобильного телефона короткий номер 0611 . Все звонки осуществляются бесплатно. Специалисты помогут решить проблемы, связанные с подключением модема билайн к компьютеру.
Удобство мобильного интернета в независимости и свободе передвижений – где бы вы ни находились, достаточно воткнуть USB-модем в компьютер и весь мир у вас на экране. Но бывает и не так радужно. Что делать, если модем Билайн не подключается к интернету? В зависимости от конкретной ситуации могут быть варианты. Раньше у вас всё отлично работало, а вот сегодня перестало? Или же вы только что стали счастливым обладателем новенького модема?
Если не желает работать только что купленный модем, все дело в настройках подключения сети. Может быть и такая ситуация – в процессе загрузки программного обеспечения произошел сбой и поэтому неправильно проходит интеграция интернета в систему компьютера. Можно попробовать удалить только что установленную программу сопряжения и заново все установить.
Если в интерфейсе настроек сетевого подключения требуется вводить IP-адрес и какие-то дополнительные данные, нужно связаться с провайдером и попросить сообщить вам все эти необходимые данные для подключения.
Билайн выделяется среди конкурентов своей довольно высокой стоимостью тарифов. Зачем тогда платить больше? Все дело в качестве услуги. Видео данного оператора идет гораздо более хай-ди, чем у Мегафона, тем более МТС. Кроме того – если вы любитель свежего воздуха, тогда за городом, кроме Билайна вы вряд ли что поймаете.
Самые первоначальные проблемы интернет-подключения
- Баланс элементарно подошел к порогу отключения. Вы забыли вовремя пополнить счет, поэтому интернет и не включается. Обычно, при наличии некоторого остатка на счету, провайдер предлагает продлить пользование услугами за счет обещанного платежа. Если не предлагает, значит, денег было совсем мало, либо что-то не сработало в автоматике.
- Если ваш номер еще не заблокирован окончательно, несмотря на отсутствие интернета все равно можно проверить остаток денег на счету.
- Если денег нет, нужно пополнить баланс и подождать некоторое время, пока ваш канал заново подключат.
Другой вариант – срок внесения абонентской платы еще не настал, а интернет уже выключили. Почему так? Если у вас безлимитный тариф с ограничением по трафику, тогда, скорее всего, вы слишком много смотрели видео на YouTube и весь положенный объем уже съеден.
В этом случае остается только заказать некоторое количество мегабайт трафика за отдельную плату. Это можно сделать через личный кабинет абонента или через автоматическую помощь, следуя указаниям голосового информатора. Или прочитайте инструкцию, там должны быть указаны альтернативные способы подключения дополнительного пакета трафика.
Проблемы с компьютером
Деньги на балансе есть, дополнительный трафик оплачен, а все равно модем Билайн не подключается к интернету? Частой проблемой бывают сбои в работе самого компьютера. Вы не устанавливали новые программы? Или наоборот – что-то удаляли недавно? В этих случаях в системе ПК могут происходить нарушения, и в первую очередь страдает именно интернет-подключение.
Искать, что именно изменилось в настройках компьютера довольно сложное занятие. Лучше пойти простым и проверенным путем – сделать возврат системы к более раннему состоянию. Войдите в интерфейс Восстановления Системы и выберите точку на момент времени, когда со связью у вас все было в порядке. После восстановления и перезагрузки компьютера обычно устройство подключается к интернету без дополнительных приглашений, автоматом.

Если есть возможность, необходимо проверить работоспособность самого модема и сим-карты на другом компьютере. Если при подключении к оборудованию интернет есть, тогда проблема в самом ПК. Если же и на другом компьютере Билайн не подключается – вышел из строя модем или симка.
Проверить сим-карту можно, вставив ее в планшетный компьютер или смартфон, если они есть под рукой. В последнее время сим-карты стали выпускать довольно хрупкими и малейшее физическое воздействие может привести к поломке и отсутствию подключения к интернету.
Если при перестановке сим-карты в другой модем или другое устройство интернет не появился – следовательно, проблема в карте. Одевайтесь в чистое и отправляйтесь прогуляться до ближайшего салона связи. Замену сим-карт оператор производит совершенно бесплатно. Только паспорт гражданина не забудьте взять. Если дома нет возможности проверить работоспособность модема – прихватите его с собой, в салоне связи вам помогут.
Частая причина выхода из строя модема – подгорание питающих контактов USB-разъема. В таком случае придется покупать новый модем, ремонт обойдется примерно в половину стоимости нового устройства. Если гарантия кончилась, стоит ли связываться с ремонтом? Еще не известно, как долго он проработает после восстановления.
Иногда бывает так – модем не работает на 3G, а при переключении режим 2G все начинает отлично функционировать. Здесь возможны два варианта.
- Неполадки на линии. В таком случае нужно просто подождать некоторое время, не торопиться нажимать на кнопки и менять установки. Возможно, через пару часов все восстановится само собой.
- Пора обновить программное обеспечения модема. Зайдите в настройки и найдите пункт Проверить обновления. После загрузки новой программы все должно заработать нормально.
Мобильный Интернет всё больше и больше завоёвывает рынок. А с приходом новой высокоскоростной технологии 4G/LTE он вполне уже может конкурировать с классическим широкополосным доступом через ADSL или витую пару Ethernet обычными провайдерами. Увеличивается количество устройств и, само-собой, появляется всё больше вопросов по использованию и проблем в эксплуатации. В этой статье я расскажу о самых частых причинах проявления неисправностей в работе модемов 4G от крупнейших Российских операторов мобильной связи — МТС, Билайн, Мегафон, а так же способы их устранения.
Но перед тем, как приступать к активным действиям, в первую очередь проверьте есть ли деньги на счёте и не заблокирована ли SIM-карта. Даже если средства были положены вчера. У операторов тоже бывают сбои и причиной того, что не работает 4G-модем может стать банальный сбой в работе биллинга. А Вы будете терять время, переустанавливать программы и драйвера в пустую.
Не соединяется 4G модем Мегафон

Проблем с сервисной программой от Мегафона я пока не встречал. Обычно она работает без каких-либо проблем. В основном, если у Вас возникли проблемы с модемом Мегафон, то скорее всего их причина либо в сбое работы драйвера, либо в каких-то сбоях на стороне оператора.
Несколько раз сталкивался с тем, что проблемы с подключением возникают при очень слабом сигнале сотовой связи. Сеть устройство вроде видит, а подцепляться не хочет. В этом случае его надо переместить ближе к окну, там прём будет лучше. При необходимости, воспользуйтесь USB-удлинителем.
Иногда модем 4G не подключается из-за шаловливых ручек пользователя, который залез в настройки сервисной программы «Мегафон Интернет» и чего-то там поменял. Попробуйте удалить существующий профиль конфигурации и создать новый.
На моей памяти один клиент залез на вкладку «Инструменты» — «Настройки/Опции» и поменял режим работы:

Попробуйте переключить его с NDIS на RAS или наоборот.
Не работает 4G модем Билайн

Последнее время компания Билайн добилась неплохого качества работы своего оборудования и проблемы со стороны оператора возникали только из-за каких-то непоняток с лицевым счётом. С технической точки вопросов не возникало.
С уровнем сигнала тоже не так всё просто. Если возникают ошибки при подключении и при этом происходят колебания сигнала, а количество антеннок на индикаторе то увеличивается, то уменьшается — переместите модем Билайн в место с более устойчивым приёмом.

Сервисная утилита от Билайн в моей практике проблем не доставляла, но пару раз приходилось её переустанавливать из-за того, что она начинала зависать в момент соединения и не давала отключиться. Удаление и повторная установка всё успешно решили.
Проблемы с 4G модемом МТС

При появлении различных глюков на устройствах от МТС рекомендуется в первую очередь полностью переустановить программу « Manager»(Коннект Менеджер). В моей практике именно это действие устраняло практически все возникшие сложности в работе. Такой уж у них глючный софт.
Если при попытке подключения система пишет ошибку «Подключение прервано удаленным компьютером», то чаще всего дело в неправильно введённом пин-коде.

Это же может случится если модем не видит SIM-карту. такое случается даже если она подключена. Попробуйте извлечь её, протереть контакты и вставить обратно.
Проверьте в программе регистрируется ли СИМ-ка, не заблокирована ли она и подключена ли услуга передачи данных.
Бывает, что выдаётся ошибка «Запрос просрочен». Тогда опять же спасает переустановка МТС Connect Manager.
Если в утилите Коннект Менеджер появляется ошибка подключения «Устройство отключено или недоступно», то нужно пробовать переустанавливать драйвер модема.

Не помогло? Тогда скорее всего отказало само устройство и его надо нести по гарантии.

Сообщение «Удаленный компьютер не отвечает» появляется в случае проблем с настройками в программе МТС Контент Менеджер. Проверьте какой тип подключения выставлен по умолчанию. Попробуйте по очереди ставить значения «Только 4G», «Только 3G» или «Только EDGE/GPRS». Не подключился ни в одном из вариантов? Звоните в техподдержку.
Общие проблемы
Чтобы не писать одно и то же для каждого из операторов связи, я собрал все возможные общие сбои в один параграф. эти же советы будут актуальны и для других операторов, типа Теле2, которые ещё активно используют 3G. Актуальны потому, что эти неприятности не связаны со стандартом связи, а их причина кроется в компьютере или ноутбуке, к которому подключается 4Ж модем.
Если проблема точно не в сервисной программе и деньги на счету есть, а соединения нет? Начните с того, что просто переткните его в соседний USB-порт.

Если Вы подключили его в разъём на передней панели компьютера, то пробуйте отсоединить и включить в свободный USB-порт сзади, на материнской плате.
Часто встречался с тем, что устройство подцеплено к ПК с помощью кабеля-удлинителя, который могут передавить стулом, перегрызть кошки, переломить на изгибе разъёма и т.п. Тогда исключите его из схемы, включив модем напрямую в компьютер или ноутбук.

Зайдите в диспетчер устройств и посмотрите как 4Г-модем определяется системой, не стоит ли на нём восклицательный знак или стрелочка. Кликните по нему правой кнопкой мыши и в меню выберите пункт «Отключить», затем повторите действия и выберите вариант «Задействовать». Не помогло? Удалите устройство перезагрузитесь. После этого Windows установить драйвер модема заново.
Если проблема возникла после перехода на Windows 10, а на windows 7 или «восьмёрке» всё работало «на ура», то скорее всего модем 4g не подключается из-за несовместимости драйвера. Попробуйте зайти на официальный сайт оператора связи, найти свою модель и посмотреть — нет ли новой версии драйвера.
Ещё одна частая проблема — блокировка Интернет-соединения системной безопасности компьютера (файрвол, брандмауэр, Internet Security и т.п.) В этом случае весь трафик, проходящий через подключение будет блокироваться. Поэтому проверьте в параметрах файрвола — не блокирует ли он работу соединения 4G-модема.
P.S. это все известные мне проблемы, которые возникают с 3G/4G/LTE USB-модемами МТС, Мегафон и Билайн. Если ничего из вышесказанного Вам не помогло — собирайте устройство и несите в сервис. Скорее всего проблема аппаратная и своими силами её не решить. Возможно понадобится его замена.
Нередко возникают ситуации, когда модем перестает работать, не можете его установить или он не подключается. При любой из сложившихся ситуаций, лучше всего начать проводить диагностику устройства с самого начала. Есть несколько способов решения возникшей проблемы.
Давайте рассмотрим ситуацию, когда модем отсутствует в списке устройств. Если Ваш модем отсутствует в списке устройств, то здесь может быть несколько причин почему это произошло:
- Модем не воткнут в USB разъем или он просто умер.
- Для модема не установлены драйвера, или перестал функционировать USB разъем.
- Произошел сбой в работе USB драйверов.
Обращаем Ваше внимание на то, что если Вы не нашли своей модем в списке устройств, то посмотрите список неизвестных устройств, они отмечены вопросительным знаком.
Идем далее. Мы не нашли свой модем ни в списке устройств, ни в отключенных и неизвестных устройствах, необходимо проверить его подключение к USB разъему, а лучше всего вытащите кабель и заново подсоедините, можете попробовать использовать другой разъем USB.
Обратите внимание на индикатор модема. Если он мигает, то возможно дело не в самом модеме, и он работает нормально. Не поленитесь и загляните в паспорт на модем. Там должно быть указано как должен гореть индикатор (это в случае подключения модема к оператору сотовой связи: МТС или Билайн, МегаФон).
Убедившись, что модем подключен к оператору, то есть сеть активна то, далее причину следует искать в программном обеспечении. Она может быть связана с Windows или драйверами. Возможно, потребуется переустановить драйвера (возможно у Вас установлена 64-х битная версия Windows, а драйвера на версию 32-бита). Если модем ранее работал, но затем перестал, и в списке устройств он показывается как составное устройство USB, попробуйте просто вытащить шнур и заново подключить. Если это не помогло, то перезагрузите Windows.
Почему не работает модем, хотя в списке устройств он имеется
Если модем присутствует в списке устройств, то переходим к следующему шагу по диагностике причины его неисправности. Выделяем модем и кликаем на него правой кнопкой мыши. В открывшемся маленьком окошке выбираем функцию «Свойства». Откроется окно «Свойство модема», где необходимо зайти во вкладку «Диагностика». Попав сюда, нажимаем на кнопку «Опросить модем». Сделав это у Вас на экране должен будет появиться определенный текст.  Если этого не произошло, то работа модема происходит не так, как нужно. Возможно, из-за неправильной работы драйверов он отключен системой, а возможно сбой произошел из-за конфликта с другим устройством. Здесь же заходим во вкладку «Дополнительные параметры связи». Возможно, там неверно вписана строка инициализации, из-за которой модем не может правильно работать. Если Вы подключаетесь, используя программу Вашего провайдера, к примеру, МТС, то это строка должна быть пустой. Если подключение происходит напрямую, через средства Windows, то здесь будет строка, правильная для Вашего провайдера. К примеру, для МегаФон: AT+CGDCONT=1,»IP»,»internet» , а для Билайн – это AT+CGDCONT=1,»IP»,»internet.beeline.ru» .
Если этого не произошло, то работа модема происходит не так, как нужно. Возможно, из-за неправильной работы драйверов он отключен системой, а возможно сбой произошел из-за конфликта с другим устройством. Здесь же заходим во вкладку «Дополнительные параметры связи». Возможно, там неверно вписана строка инициализации, из-за которой модем не может правильно работать. Если Вы подключаетесь, используя программу Вашего провайдера, к примеру, МТС, то это строка должна быть пустой. Если подключение происходит напрямую, через средства Windows, то здесь будет строка, правильная для Вашего провайдера. К примеру, для МегаФон: AT+CGDCONT=1,»IP»,»internet» , а для Билайн – это AT+CGDCONT=1,»IP»,»internet.beeline.ru» . 
Диагностика модема находящегося в списке устройств
Вы провели опрос модема, он правильно отвечает, значит продолжаем проводить его диагностику. Проверяем сеть и ее настройки.

Дополнительно, если проблема не устранены возможны еще 2 варианта
- Не устанавливается соединение с Интернетом. На экране появляется окошко, где указана ошибка с текстом и номер.
- Соединение с Интернетом все же устанавливается, но абсолютно ничего не работает. К примеру, Вы не можете на свою почту получить письмо либо браузер не может открыть ни одной интернет-страницы.
Для решения первой проблемы необходимо записать текст ошибки и номер. После этого звоним своему провайдеру в службу технической поддержки. Для каждого оператора (МТС и Билайн, МегаФон) разные номера телефонов.
Для МТС – это номера 8090 либо 8-800-333-0890, для МегаФон – 8-800-333-05-00, а для Билайн – 0611, 8-800-700-8000.
Все ошибки, которые могут возникнуть при работе модема, в одной статье перечислить и описать способы устранения просто невозможно. Поэтому, если все вышеперечисленное Вам не помогло и показывает ошибку, то запишите ее и звоните своему сотовому оператору (МТС, Мегафон, Билайн) по вышеуказанным телефонам и сообщайте об ошибке.
Остались вопросы, сомтрим подробное видео:
И напоследок. Не всегда проблемы при работе в Интернете, отсутствии сети связаны с модемом и компьютером пользователя. Нередко это проблема провайдера. К примеру, в вечернее время суток или даже днем у МТС возникает проблема с качество связи, что может отразиться на устойчивости соединения или низкой скорости работы интернета и т.д. В этом случае попробуйте несколько раз разорвать соединение и заново подключиться. Так что, не стоит искать сразу проблему в работе модема или своего ноутбука.
Владельцы 3G модемов могут негодовать по различным причинам: плохая связь модема, его самопроизвольное отключение, нестабильные пинги и др. Чаще всего владельцы подобных устройств сталкиваются именно с самопроизвольным отключением модема. Если модем так отключается, то его владельцу приходится снова доставать устройство из разъема и подключать его обратно. Естественно, если такая процедура повторяется несколько раз за день, то она не может не расстраивать человека, и такую проблему нужно как-то решать.
Решение проблемы с самопроизвольным отключением
Существует несколько способов сделать это. Например, если ваш 3G модем подключен через специальный удлинитель или хаб (обычно это делается для усиления сигнала и для того, чтобы не сломать ненароком 3G модем), то его просто требуется отключить оттуда и присоединить к порту USB непосредственно на самом компьютере. Проблема будет решена. Если вы не используете подключение через хаб или какое-то подобное устройство, тогда вам потребуется: открыть меню «Пуск», перейти в «Панель управления», а уже затем, в меню слева, открыть «Диспетчер устройств». В появившемся окне следует найти пункт «Сетевые устройства». Здесь должны располагаться различные СОМы непосредственно самого модема. Их нужно открыть и в параметрах электропитания убрать галочку с пункта «Разрешить отключение устройства для экономии энергии». После сохранения внесенных изменений, интернет будет работать должным образом, без самопроизвольного отключения.
Решение прочих неприятностей
Разумеется, самопроизвольное отключение 3G-модема — не единственная проблема. Очень часто у подобных устройств пропадает или очень сильно ухудшается сигнал. Для того чтобы избавиться от этой проблемы, нужно просто поставить любые колонки в непосредственной близости с 3G модемом. В таком случае сигнал увеличится приблизительно на 30%. Кроме того, можно не тратить деньги на покупку даже самых дешевых колонок.
Владельцу устройства потребуется только медная проволока. Нужно открыть крышку модема и несколько раз обмотать проволокой устройство в том месте, где находится сим-карта. После этого конец проволоки устанавливается на то место, где лучше всего ловится сигнал. Таким образом можно увеличить сигнал до 95%. Если на устройстве скачет пинг, то это может означать только одно — устройство автоматически ищет стабильный сигнал.
Чтобы избавиться от этой напасти, нужно открыть специальную утилиту для управления 3G модемом (например, Мегафон-интернет), выбрать пункт «Настройки» и «Сеть». Здесь потребуется указать следующие параметры: «Тип Сети — только WCDMA», «Диапазон — GSM900/GSM1800/WCDMA900/WCDMA2100», «Режим регистрации — Ручной поиск». После обновления требуется сохранить настройки и выбрать MegaFon (3G).
Владельцы USB-модем ов могут испытывать множество затруднений при работе с этим устройством. Одна из самых популярных связана с отказом его работы при наличии специального кабеля.
Подключение USB-модема посредством специального кабеля
Наверняка владельцы USB-модемов наслышаны о том, что они могут увеличить скорость работы в сети посредством специального кабеля на основе витой пары или специального хаба. Да, конечно, это так. Для увеличения скорости USB-модема достаточно купить простой USB-удлинитель, который одним концом подключается к компьютеру, а в другой устанавливается непосредственно сам модем. Почему же этот кабель увеличивает скорость? Дела заключается не то, чтобы в нем самом, а в том что у пользователя появляется возможность расположить USB-модем в том месте, где можно поймать хороший сигнал, а самому пользователю можно будет расположиться на удобном месте.
Возможные проблемы и их решение
К сожалению, у этого аспекта существует иная сторона медали. Довольно часто пользователи, которые подключают свое USB-устройство к кабелю испытывают трудности при работе. Это обусловлено огромным количеством различных факторов. Например, как известно, любой кабель представляет собой электрическую или радиотехническую цепь с распределенными параметрами. Естественно, что он обладает также и активным погонным и волновым сопротивлением. В результате получается, что чем длиннее кабель использует человек для работы с USB-модемом, тем больше сигнал распределяется непосредственно по кабелю. В итоге, до самого пользователя доходит только определенная часть сигнала, а не весь заявленный потенциал. Именно поэтому требуется использовать только высококачественный, экранированный кабель, длина которого не будет превышать 3-х метров (желательно даже меньше).
Кроме того, неисправность USB-модема при работе с кабелем может возникать из-за того, что сам кабель может быть поврежден или переломлен внутри или снаружи. Для того чтобы выяснить это требуется посмотреть весь кабель на наличие различных переломов. Если внешне все выглядит более-менее нормально, тогда, скорее всего проблема заключается внутри кабеля (например, провода кабеля могут окислиться или провода внутри его могут быть перебиты). Можно подключить к нему другое устройство, обладающее USB-входом и если компьютер найдет его, тогда можно будет с уверенность сказать, что с кабелем все в порядке, а проблема заключается в другом. Если устройство все равно не отображается, тогда подключите другой кабель и проверьте подключение на нем. Если проблема все равно не решилась, тогда следует установить USB-модем напрямую к компьютеру и проверьте — появилась ли сеть. Если ее нет, тогда проблема заключается в самом устройстве и его нужно менять.
Статья описывает, как подключать модем от «Билайна» к ноутбуку.
Что касается мобильного Интернета, то в рамках этой услуги сотовый оператор «Билайн » предоставляет достаточную высокую скорость своим абонентам. И поэтому количество пользователей Интернета от «Билайна » только возрастает.
Чтобы добиться стабильного и надёжного доступа ко Всемирной Сети, необходимо уметь правильно настраивать нужный в этом случае модем от «Билайна ». Сюда относятся и настройки программного обеспечения, и месторасположение самого модема, и прочие факторы.
В этой статье нам предстоит подробно исследовать следующие вопросы, относящиеся к настройкам usb-модема от «Билайна » на ноутбуке:
- Как следует вручную настраивать свой профиль?
- Как следует устанавливать программы и драйвера?
- Как можно добиться максимальной скорости Интернета?
Помимо этого, мы познакомимся со списком всех необходимых параметров для профиля при входе в Интернет от «Билайна ».
Как установить программы и драйвера для настройки usb-модема от «Билайна»?
Если вы решили приобрести usb-модем от «Билайна » в офисе компании, то не забудьте при покупке попросить сотрудника фирмы активировать вам пакет «Хайвей 20 Гб », который соответственно даёт возможность использовать 20 Гб трафика в дневное время, а также безлимитный трафик – ночью.
Оплатив всё необходимое и подписав договор с «Билайном «, нам нужно поехать домой для настройки нашего usb-модем и доступа в Интернет.
Если нам необходимо подключиться ко Всемирной Сети через ноутбук, то начнём с того, что включим это устройство, дождавшись полной загрузки ОС. Затем нам следует подключить usb-модем в соответствующий разъём ноутбука. После этого автоматически запуститься установка необходимых драйверов. Этот процесс закончиться тем, что мы увидим на мониторе значок нового оптического диска, активированного на ноутбуке.
Нажимаем на него (при отсутствии запуска нужно зайти на новый диск и дважды нажать мышкой на «Autorun.exe »). Теперь начинается установка программы для работы с модемом. Нам нужно лишь нажимать на кнопки вида «Далее », а также выбрать, куда устанавливать программу (если установка по умолчанию нас не устроит). Всё остальное система сделает сама.

Как подключить USB-модем Билайн к ноутбуку?
Не стоит паниковать во время установки. В течение этого процесса будут также установлены драйвера от usb-модема, что будет сопровождаться паузами и различными всплывающими окнами в правом нижнем углу экрана. Через некоторое время установка программ и драйверов завершиться, после чего мы можем приступить к самим настройкам usb-модема от «Билайна » на ноутбуке.
Как настроить программное обеспечение для usb-модема от «Билайна»?
После установки драйверов и программ на ноутбуке все необходимые настройки должны быть уже автоматически внесены в реестр, и нам на этом шаге практически ничего не нужно делать.
Если каким-то образом настройки не были автоматически установлены, тогда нам следует заполнить следующие поля в уже знакомой нам программе:
- Имя: Beeline Internet
- APN: internet.beeline.ru
- Номер дозвона: *99#
- Логин: beeline
- Пароль: beeline
Также можно сюда вносить другие данные при установке других сим-карт, сам usb-модем в таких случаях нужно будет разблокировать.

Как подключить USB-модем Билайн к ноутбуку?
Как настроить usb-модем от «Билайна » на работу по максимальным скоростям?
Если после установки usb-модема от «Билайна » на ноутбуке у вас плохо загружаются страницы Интернета, а точнее сама скорость доступа к Интернету чрезвычайно мала или падает до 2G, что считается не высокой скоростью, тогда вам придётся устранять эту проблему.
Для этого нам нужно будет понять сам принцип работы usb-модема от «Билайна ». Чтобы какой-либо гаджет соединился с Интернетом, ему требуется находить станции, обладающими довольно сильным сигналом. Если такой сигнал относится к сети 2G, то скорость Интернета будет падать, даже если usb-модем настроен на приоритет WCDMA.
Решаем эту проблему. Отключаем наш usb-модем от Всемирной Сети и запускаем ранее установленную программу. Заходим в её настройки и выбираем опцию «Только WCDMA ». Модем должен зарегистрироваться в новой сети, после чего мы можем спокойно подключаться к Интернету. Теперь наша скорость станет выше (а если usb-модем поставить возле окна, то скорость Интернета только возрастёт).
Помимо этого, в офисах «Билайна » можно приобрести специальные антенны и усилители сигнала, которые положительно повлияют на доступ к Интернету.
Видео: Установка и настройка 3G USB-модема Beeline
Мобильные модемы федеральных операторов связи достаточно быстро и плотно вжились в стремительно развивающийся жизненный поток. Сейчас у каждого провайдера есть свои фирменные устройства от известных технических производителей и спектр моделей достаточно велик. Как разобраться в том, какой именно подойдет именно вам и как его подключить, какие трудности могут с ним возникнуть далее в статье.
Брендовые беспроводные источники связи в виде модемов и роутеров от компании Beeline сейчас можно приобрести в любом магазине связи, фирменном салоне обслуживания, у дилеров и через интернет. Они достаточно популярны и пользуются большим спросом у абонентов. Несмотря на то, что само по себе оборудование очень простое, возникают трудности с подключением к своему компьютеру.
Из чего состоит комплект?
Самое первое, что бросается в глаза это, конечно, основное оборудование передачи данных. Также в комплект входит сим-карта того оператора, которому и принадлежит само устройство. Правда, когда модемы устаревают, то оператор, дабы избавиться от неликвида, начинает продажу самого оборудования без своих СИМ. Также в комплекте есть инструкция и гарантийный талон. Если это роутер, то обязательно присутствие кабеля и аккумуляторной батареи.
Последовательность действий при подключении
Выложим перед собой те составляющие, без которых процесс подключения невозможен. Это модем, сим-карта, компьютер. Обратите внимание на то, что SIM, которая будет использована в устройстве должна быть активирована . Иногда проблема при подключении может быть связана именно с этим. Как правило, такое случается из-за кривой прошивки сим-карты, когда услуга по удалению блокировки зависает и блокирует доступ для соединения.
- Соедините модем и компьютер, установив первый в USB-разъем последнего.

- Автоматически запускается процесс установки вложенного файла под названием Autorun.exe.

- Открывается окно для установки ПО, следуйте указанием, появляющимся на экране ПК
- Иногда автоматическая установка сама по себе не начинается. Это случается, когда в Windows автозапуск не настроен для безопасности. Ничего страшного. Откройте «Мой компьютер» и кликните по диску, отвечающему за внешнее устройство. Как правило, он называется «Beeline».
- В открывшемся окне вручную дважды кликните левой кнопкой мыши на файл Autorun, либо нажмите Enter.
- По окончанию установки открывается окно приложения. Если этого не произошло, сверните все окна и в рабочем окне вы обнаружите фирменный ярлычок Beeline, откройте его.
- В небольшом приложении с ярким интерфейсом нужно будет найти кнопку «Соединить», либо «Connect», в зависимости от новизны ПО. При удачном подключении внизу справа «побежит» трафик. Теперь можно пользоваться интернетом, открывать браузер и запускать всевозможные вайберы и скайпы.
Для продвинутых пользователей и умников, не ищущих легких путей, есть запасной способ для подключения, минуя AutoRun . Для этого создаем новое подключение в меню компьютера, в настройках вводим следующие данные: короткий номер для дозвона *99#, логин/пароль beeline в обоих случаях.

Через «Диспетчер устройств» ищем опять же модем «Билайн» и через правую кнопку мышки заходим в «Свойства». Теперь в строке «Инициализация» прописываем данные: AT+CGDCONT=1,»IP»,»internet.beeline.ru». После этих манипуляций сохраняемся и подключаемся к интернету.
В дальнейшем, если уже один раз установленное ПО от модема выдает ошибку и отказывается подключаться, необходимо удалить установленные драйвера и повторить данный процесс с самого начала. Скорее всего, какие-то данные просто «слетели» в процессе работы компьютера или при его перезагрузке. Повторно установленное приложение вернет модем к нормальной работе и решит проблему с соединением.
Как увеличить скорость модема Билайн?
После созданного подключения может оказаться так, что скорость скачивания будет очень мала. Попробовать решить эту проблему можно постараться следующим способом. Скорость модема может падать, так как в настройках стоит галочка приоритета 3G , в то время как в месте, где вы используете устройство такого покрытия нет. Отсюда проблема решится, если приоритетность убрать. Выбираем в меню «Только WCDMA» и перезапускаем модем, он автоматически перезагрузится и запуститься в новом формате сети.
Еще одна проблема связи решается, если передвинуть ваш ПК или ноутбук ближе к окну , либо установить внешнюю антенну, которая в силу своих физических свойств, будет принимать сигнал сильнее и делать ваше соединение более устойчивым.
Основной принцип при создании мобильных модемов у операторов связи это была простота и доступность. Именно поэтому процесс настройки не требует каких-то особенных сложных действий при их установке.
USB-модем: технические вопросы
Подключить модем «Билайн» к ноутбуку или ПК несложно, но в зависимости от модели модема интерфейс управления может быть различным.
Если у вас «3G Модем E3131»
Чтобы включить модем и начать с ним работать, интерфейс нужно установить на компьютер. Подробнее смотрите в «обучающем видео».
Если у вас «3G Модем MF667»
Для работы с данным модемом существует два варианта установки интерфейса, в зависимости от модели:
- Через компьютер
Используя специальную программу, подробнее смотрите «обучающее видео».
- Через веб-интерфейс
Используя веб-приложение, реализованное в веб-браузере. Подробнее в инструкции ниже.
-
1. При первом подключении устройства к компьютеру, диалоговое окно системы предложит вам произвести «Активацию стартового баланса».
Поздравляем, вы смогли сами подключить интернет «Билайн» к вашему компьютеру!
Вы можете воспользоваться помощником по USB-модемам «Билайн».
Процесс установки максимально прост. Ознакомиться с процессом установки, настройки и использования можно в прилагаемой в комплекте к USB-модему инструкции. Процесс установки USB-модема состоит из простых шагов:
- Вставьте SIM-карту, которую вы получили в комплекте, в модем.
- Соедините модем с любым USB-разъемом компьютера.
- После этого в течение 30 секунд автоматически запустится программа установки ПО «USB-модем Билайн». Если этого не произошло, откройте Flash-диск модема и запустите файл установки вручную как описано в инструкции.
- После установки программы нажмите на значок программы «USB-модем Билайн», который появится среди остальных значков на рабочем столе компьютера.
- Программа попросит вас активировать стартовый баланс. После активации стартового баланса ночью, следующей за днем активации стартовой суммы, произойдет списание ежемесячного платежа. До этого момента оплата удаленного соединения будет производиться помегабайтно в соответствии с вашим тарифом.
Мы рекомендуем вам начинать пользоваться модемом на следующие сутки после активации стартовой суммы.
Характерными признаками того, что модем не определяется как могут быть:
- индикатор на модеме не горит,
- не появляется сообщение о новом оборудовании,
- в разделе «Мой компьютер» не определяется новый съемный носитель.
Вероятные причины того, что модем не определяется:
- недостаточное для модема питание на
- антивирус закрывает доступ к новому устройству,
- модем неисправен,
- сбой операционной системы.
Существуют такие пути устранения проблемы:
- Переставьте модем в другой (желательно подключать без использования хаба или в разъемы на задней панели системного блока).
- Проверьте питание (для ноутбуков).
- Временно отключите антивирусную защиту (особенно актуально для Касперского), затем отключите модем и подключите заново.
- Проверьте работу модема на другом компьютере (с целью уточнения источника проблемы – либо модем неисправен, либо компьютер).
- Откройте Диспетчер устройств, найдите раздел «Контроллеры универсальной последовательной шины USB» (для Microsoft Windows XP) либо «Контроллеры USB» (для Microsoft Windows Vista, Microsoft Windows 7), удалите пункт Составное (USB Mass Storage Device).
- Перезагрузите компьютер.
Отключите Антивирус, проверьте наличие съемного диска Beeline в «Моем компьютере»: откройте папку «Мой компьютер», найдите съёмный дисковод, щёлкните правой клавишей мыши и в раскрывающемся меню выберите пункт «Открыть». Если диск открылся, найдите файл Setup.exe либо Autorun.exe и запустите его. При их отсутствии очистите компьютер от остатков предыдущих программ самостоятельно.
Настройка сети 3G осуществляется в несколько шагов:
- Запустить приложение (или ссылку) для управления USB-модемом
- Перейти в раздел «Настройки»
- Выбрать пункт «Настройки сети»
- Выставить «Режим выбора сети» — «Автоматически»
- Выставить «Приоритет выбора сети» — Только «3G» (или «WCDMA(UMTS)»)
- Нажать кнопку «Сохранить».
Вы можете пользоваться «Билайн» в любом месте зоны действия сети «Билайн».
можно одновременно подключить к одному компьютеру. Это не зависит от того, где он находится: на работе, дома или за городом. Одновременно в одном месте подключить несколько компьютеров к интернету вы можете с помощью 3G/4G
Данное устройство получает интернет из сети 3G/4G и распределяет его с помощью точки доступа. С 3G/4G одновременно могут работать до 5 устройств.
Не рекомендуется использование разных модемов на одном компьютере без деинсталляции программного обеспечения и драйверов. Совместное использование USB-модемов на одном компьютере может привести к конфликту программного обеспечения, драйверов и устройств в операционной системе, установленной на ваш компьютер.
Модемы различаются по внешнему виду и имеют незначительные отличия в интерфейсе приложения, которое устанавливается на рабочий компьютер. Технические характеристики модемов ZTE и Huawei одного класса сходны.
Мы не гарантируем совместимость USB-модема «Билайн» с OC Linux. Информация о совместимости USB-модема с различными операционными системами размещена на упаковке и в справочнике абонента.
Для настройки программного обеспечения модема воспользуйтесь инструкцией в разделе «Модемы и настройки».
Список операционных систем (ОС), с которыми работает программное обеспечение (ПО) USB-модема, указан на упаковке и в инструкции, прилагаемой к USB-модему. Если ОС вашего компьютера отсутствует в списке, то корректная работа USB-модема не гарантируется. В этой ситуации необходимо обновить версию программного обеспечения модема до версии, в которой присутствует поддержка вашей ОС или приобрести новый USB-модем, в случае если техническая поддержка вашей модели USB-модема прекращена.
Кнопка «Подключить» может быть неактивна, если установлено два USB-порта и приоритетным выбран не тот порт, к которому подключен модем.
Переподключите модем в другой разъем USB, откройте заново программу USB-модем «Билайн».
Для устранения разрывов соединения необходимо переключить режим (тип) сети (2G/3G) в разделе «Настройки». Если разрывы соединения происходят в обоих стандартах, требуется обратиться в сервисный центр для тестирования модема.
Ошибка «-4» Попытка активировать стартовую сумму, но на нет стартовой суммы. Чтобы не возникала данная ошибка, нужно прекратить активировать стартовую сумму (нажать отмену) и далее действовать по инструкции (подключиться, используя активный профиль).
Ошибка 4. см. ошибка
Ошибка 5. Часто появление ошибки №5 при подключении к интернету связано с активной функцией в Настройках антивируса «Касперский» (или аналогичного). Отключите эту функцию. Если это не помогло, переустановить программу Билайн».
Ошибка 57. см. ошибка
Ошибка 619, 628. Устройство находится вне зоны действия сети или услуга передачи данных не поддерживается данной Для устранения переключите режим (тип) сети (2G/3G) в разделе «Настройки».
Ошибки 718, 720. Сбой протокола TCP/IP. Не удается подключиться к удаленному компьютеру. Возможно, потребуется изменение сетевой настройки. Для устранения необходима переустановка или восстановление операционной системы.
Ошибка 633,797. Модем или другое устройство связи уже используется, либо не настроено. Для ошибки 797: Не удалось подключиться, поскольку модем не найден или занят.
Для устранения необходимо переустановить программу Билайн» или переустановить драйвер модема.
Ошибка 678. Удаленный компьютер не отвечает. Нажмите кнопку Дополнительно или обратитесь в центр поддержки за помощью, указав номер ошибки.
Для устранения переключите режим (тип) сети (2G/3G) в разделе «Настройки».
Ошибка 692. В модеме или другом устройстве связи произошла аппаратная ошибка (692).
Устранение: переустановить драйвер модема. Примечание: при частом появлении необходимо проверить модем на другом компьютере (подключить модем к другому компьютеру и проверить его работу) или обратиться в сервисный центр.
Ошибка 0x84000011. Для устранения проверить, какая точка доступа открыта на SIM. В интерфейсе программы вписать верную APN.
Карта передачи данных уже используется. Такая ошибка возникает, если подключение установлено и происходит повторная попытка установки соединения (либо процесс не отвечает). Необходимо перезагрузить компьютер, либо найти свернутое подключение в панели задач.
Не удается подключиться с профилем … см. »
Неверные настройки профиля или APN см. »
Неопределенная ошибка 5. см. «ошибка 5»
Отключите Защиту антивируса. см. «ошибка 5»
Поднимите трубку и наберите номер или попросите это сделать оператора. В этом случае необходима настройка Windows. Нажмите Пуск/Панель управления, Сетевые подключения/ Дополнительно (вверху) и снимите отметку с пункта «Набор номера через оператора».
Набор номера не удался.
Возникает на универсальных модемах других компаний, в программе управления модемом неверно прописано APN. Выберите пункт «Смена APN» и следуйте рекомендациям.
Access violation. Появляется одно или несколько окон с надписью Access violation.
Для устранения переустановите программу Билайн». При установке выберите другое размещение конечной папки, то есть, если раньше модем был установлен на диске C, то выберите диск D, если диск один, то измените папку установки.
Инструкции по настройке модемов и файлы обновления размещены в разделе «Инструкции к устройствам».
Необходимо полностью удалить программное обеспечение, настройки, драйверы USB-модема, использовавшегося ранее.
Если программа, установленная к предыдущему модему, уже удалена, то необходимо очистить операционную систему от временных файлов и настроек, внесенных программным обеспечением предыдущего модема. Сделать это можно самостоятельно (если вы опытный пользователь персонального компьютера), вручную или воспользоваться специальными программами для очистки операционной системы от неиспользуемых файлов и программ.
В случае, если это не поможет, требуется переустановить операционную систему на компьютере.
- Отключить новый модем и удалить программное обеспечение нового модема.
- Перезагрузить персональный компьютер.
- Удалить программное обеспечение старого модема (модем должен быть отключен).
- Перезагрузить программное обеспечение.
- Повторно установить программное обеспечение нового модема согласно прилагаемой к нему инструкции.
- Перезагрузить компьютер и продолжить работу.
- для Windows ХР: Пуск — Панель управления — Переход к классическому виду — Установка и удаление программ — «USB-модем «Билайн» — Удалить.
- для Windows 7 и Vista: Пуск — Панель управления — Классический вид — Программы и компоненты — «USB-модем «Билайн» — Удалить.
Пути исправления ошибки при установке драйверов:
- отключите модем,
- перезагрузите компьютер,
- откройте Диспетчер устройств, найдите раздел «Контроллеры универсальной последовательной шины USB» (для Microsoft Windows XP) либо «Контроллеры USB» (для Microsoft Windows Vista, Microsoft Windows 7), удалите пункт Составное USB-устройство (USB Mass Storage Device).
- отключите модем,
- удалите программное обеспечение через Панель управления/Установка и удаление программ,
- установите программное обеспечение заново.
Для Microsoft Windows 7:
- правой клавишей мыши щелкните на значке «Мой компьютер», выберите в раскрывающемся меню пункт «Управление»,
- в открывшемся окне откройте «Диспетчер Устройств», далее — «Другие Устройства». Обычно при некорректной установке драйверов пунктов будет 3 и они будут выделены желтым восклицательным знаком. Щелкните правой клавишей мыши на последний пункт и выберите «Обновить драйвер»,
- затем выберите «Поиск драйвера на этом компьютере». Нажмите «Обзор», укажите путь к установочной папке (по умолчанию С:\Program Files\Мобильный офис либо название модема, например, ZTE\Drivers),
- нажмите «Далее» и повторите операцию с оставшимися двумя драйверами.
Важно! Если при обновлении драйвера Microsoft Windows 7 выдает ошибку, необходимо скачать драйверы с сайта.