Как украсить флешку иконкой


Когда мы вставляем диск в дисковод и потом открываем его в проводнике то как правило видим красивую иконку или логотип сделанный автором. Если вы задавались вопросом как же сделать что-то подобное для съёмных носителей типа флешек или внешних жестких дисков, то сегодня я расскажу как украсить флешку иконкой.
Первое, создаём текстовый файл и называем его autorun.inf
В файле прописываем:
[autorun] icon= flesh.ico
flesh.ico – это название картинки которая и будет отображаться. Далее собственно нужно подыскать или создать самому, красивую или не очень тут дело вкуса �� иконку размером 64х64
Закидываем эти фалы в корень флешки (диска) переподключаем и видим наш диск уже с иконкой.

У подобного украшательства есть ещё и побочная функция. Заключается она в том, что если при подключении к компьютеру вы не увидите иконки диска то, скорее всего, на флешку прописался вирус «autorun». Это должно послужить сигналом для того что бы проверить данный компьютер на наличие вирусов. Так, что будьте внимательны!
Для создания текстового файла я использовал программу notepad++ о которой писал в этой статье.
Вот так все просто!
Также для большей наглядности записал видеоролик в котором о том как создать собственную иконку для флешки. Так, что обязательно посмотрите.
Как украсить флешку красивой иконкой или узнать что на ней вирус?
Вставляем флешку в компьютер и выполняем инструкцию и витоге у вашей флешки будет своя индивидуальная иконка.
Важно запомнить, что когда вы вставляете флешку в чужой компьютер и картинка не отражается, это значит, на флешку записался вирус – в этом и есть польза данного способа.
Инструкция:
1 шаг. Создаем на флешке текстовый файл Текстовый документ.txt . Затем переименовываем его в autorun.inf Важно! Если у вас не отражается расширение файла, например (avi, txt), вам нужно поставить в «свойтвах папки», на вкладке «вид» убрать галочку с «скрывать расширение».
2 шаг. Ищем красивую иконку в Интернете с разрешением 64х64
3 шаг. Открываем наш autorun.inf и пишем в нем следующий текст:
»
[autorun]
icon=1.ico
» без кавычек. 1.ico это название нашей картинки с расширение файла
4 шаг. Вот и все. Вытаскиваем и вставляем флешку. Теперь в окне «мой компьютер» на месте стандартного значка флешки будет отображаться наша иконка.
Если на вашу флешку попадет вирус, то он перепишет файл autorun.inf и ваша иконка не будет отображаться — это и будет признаком вируса
http://www.genfavicon.com/ — для иконок
вот что я со своей сделал 🙂 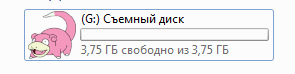
О боже, да ты открыл Америку, пойду закрою. 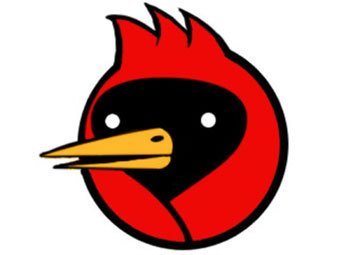
А вы думали я тут с вами шутки шучу 🙂 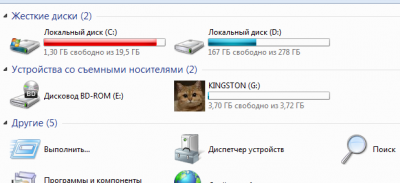
спасибо, полезно)
Сделал флешку и HDD 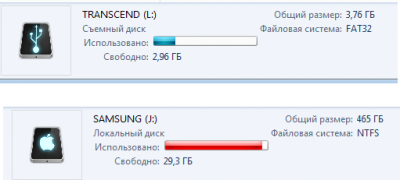
Лучше не украшать флэшку, а защитить от записи вируса.
Открыть блокнот вставить туда текст:
attrib -s -h -r autorun.*
del autorun.*
mkdir %
d0AUTORUN.INF..»
attrib +s +h %
Сохранить файл как 111.bat на флэшку и запустить с неё. Если всё правильно сделали, то должна появиться папка AUTORUN.INF, которую не возможно удалить. Таким образом, вирусы юзающие автозагрузку не смогут прописать файл для своего автозапуска. Этот способ не защитит от записи вирусов на флэшку, но автозапускаться уже не смогут.
как сделать чтобы картинка на иконке было побольше?) 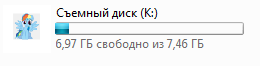
Сделал это же с айподом нано 4г 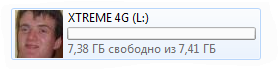
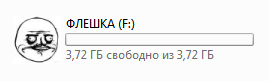
Насчет собственной пиктограммы у каждой флешке, неплохо, попробую обязательно 🙂
А насчет защиты от вирусов. Во-первых, не все вирусы записываются в автозапуск(хотя большинство да, специально для флешек написаны), вполне может быть и такое, что на флешке есть просто зараженные файлы, которые с самой флешкой ничего не делают. И, я думаю, не исключено, что есть такие вирусы, которые свою муть прописывают в конец авторана и не стирают перед этим его содержимое. Так что полезность данной фишки в выявлении вирусов довольно таки сомнительная. Для защиты авторана я думаю достаточно создать свой пустой(ну или с этой фишкой, кому как по нраву)авторан и указать в артрибутах «только чтение», или создать одноименную папку, что советовали некоторые люди выше. При копировании данных на потенциально небезопасные машины также можно просто опустить вниз специальный джемпер для блокировки записи на флешку, если он имеется. А насчет защиты — просто имейте на компе хотя бы крякнутого касперского, либо бесплатные аналоги, и не мучайтесь. В принципе сейчас любой компьютер, который имеет выход в интернет, за которым работает несколько неопытных пользователей и на котором отсутствует нормальный антивирус со свежими базами, напичкан не меньше чем десятью образцами подобной дряни, проверенно лично 🙂
Как украсить флешки оригинальными иконками?
Привет. Увидела у знакомого на флешке любопытную иконку. То есть, когда его флешку втыкаешь в комп, вместо стандартной картинки съемного диска в Проводнике видно совсем другую иконку. Спросить постеснялась (теперь жалею). Я хочу свои флешки украсить какими-то оригинальными иконками. Это можно как-то сделать самой? Или это заводские настройки, которые нельзя повторить дома? Очень прошу, объясните.
![]() malta задал(а) этот вопрос 18 марта 2015
malta задал(а) этот вопрос 18 марта 2015
Ответы:
![]() Толик | 23 марта 2015, 11:49
Толик | 23 марта 2015, 11:49
Для начала, нам нужно будет создать текстовый файл на флешке, прямо в корне (то есть файл лежит на флешке не внутри каких-то папок, а сам-по-себе). Файл должен быть непростой, а с именем autorun.inf. Обратите внимание на расширение INF — это важно.
Для того, чтобы легко исправлять названия расширения файлов мы включим одну опцию в Windows. По умолчанию система скрывает названия расширений и их сложно редактировать. Откроем окно Компьютер (Win 7) или просто Проводник (Win 7 или Win 8) и пойдем в верхнее текстовое меню: Вид — Параметры — Изменить параметры папок и поиска.
Появится окно «Параметры папок». Выберите вкладку «Вид». В ней — длинный список опций. Найдите строку «Скрывать расширения для зарегистрированных типов файлов» и уберите оттуда галочку. Нам как раз надо, чтобы расширения показывались. Применить — ОК.
Доступ к расширениям файлов получили. Теперь создайте на флешке «текстовый документ.txt». В Проводнике откроем флешку и правой кнопкой мыши в любом свободном месте. Появится меню. Создать — Текстовый документ. Переименовываем его в autorun.inf. Еще раз повторяю — файл autorun.inf, должен находиться в корне флешки, а не где-то в папке.
Открываем файл autorun.inf и вводим в него:
Можете прямо скопировать отсюда.
У вас есть пиктограмма для флешки? Если есть, то надо положить ее в корень флешки и назвать: «flashicon.ico». Пиктограмма должна быть в формате ICO, так как некоторые системы другие иконки для устройств не воспринимают. Мы же хотим, чтобы наша флешка во всех Win-системах отображалась с красивой иконкой.
Если пиктограммы еще нет — найдите через поисковик. Введите запрос «Drive USB Icon» и Гугл выдаст сотни картинок. Скачиваем именно картинки формата ICO. Чтобы не заморачиваться с конвертацией. Разрешение должно быть не меньше 64х64. 128х128 или 256х256 тоже подойдут. Потом тоже переименуйте в flashicon.ico (помните, что если скачали не ICO, то простым переименованием вы ее не превратите в файл данного формата — придется конвертировать с помощью какой-то программы) и кидайте в корень флешки.
Я еще делаю так — выделяю autorun.inf и flashicon.ico — правой кнопкой мыши на одной из них — Свойства. Здесь в атрибутах файла ставлю «Скрытый». На большинстве систем эти файлы будет не видно, а иконка для флешки работает. Глаза не мозолит и удалить случайно труднее.
![]() malta | 20 марта 2015, 10:55
malta | 20 марта 2015, 10:55
Попробовала. Вроде бы все получилось. К сожалению, когда втыкаешь флешку в другой комп, иконка все равно по умолчанию. Может быть подскажете, как для всех компьютеров и ноутов поменять иконку флешки?
![]() Ипполит Мотыгин | 18 марта 2015, 14:30
Ипполит Мотыгин | 18 марта 2015, 14:30
Попробуйте сделать так. Выделите правой кнопкой мыши вашу флешку. Из контекстного меню выберите «Свойства». В Свойствах выберите вкладку «Настройка», где нужно будет найти «Изображения папок». Следует заранее заготовить рисунок (иконку) и поместить его лучше на системном диске в Библиотеках (Изображения), например. Далее следует указать путь к этому рисунку и применить.