Как создать загрузочную флешку Windows 11 без требований TPM, безопасной загрузки и ОЗУ с помощью Rufus
С момента официального релиза Windows 11 прошла уже неделя. Для новой ОС Microsoft серьезно подняла планку системных требований, поэтому Windows 11 через Центр обновления Windows смогут получить не все пользователи Windows 10.
Чтобы проверить совместимость вашей системы с Windows 11, используйте официальное приложение PC Health Check. Даже если ваш старый компьютер не соответствует минимальным требованиям Windows 11, вы сможете установить новую систему различными способами. Один из таких способов предлагает программа Rufus, популярный инструмент для создания загрузочных носителей. Новая версия 3.17 позволяет отключить требования TPM, безопасной загрузки и ОЗУ в Windows 11.

Rufus 3.17: Отключение требований TPM, Secure Boot и ОЗУ в Windows 11 для загрузочной флешки
Приводим список изменений новой версии со страницы проекта в GitHub:
- Исправлены проблемы некорректной очистки MBR.
- Исправлена ошибка, из-за которой сборщик командной строки не удалялся при выходе.
- Улучшена обработка ReFS для поддерживаемых платформ.
- Обновление UEFI: NTFS до последней версии и удаление уведомления о безопасной загрузке.
- Обновление Grub4DOS до последней версии.
Как отключить требования TPM, Secure Boot и ОЗУ для Windows 11 для загрузочной флешки
Рассмотрим, как использовать Rufus для создания образа с обходом требований Windows 11. Для начала убедитесь, что у вас имеется в распоряжении USB-накопитель флеш-памяти емкостью 8 ГБ или более. Сделайте резервную копию любых данных, изображений или видео, которые есть на флэш-накопителе, потому что форматирование флэш-накопителя приведет к удалению всего содержимого на нем.
- Скачайте последнюю версию Rufus с нашего сайта. На момент написания этой статьи актуальная сборка — Rufus 3.17.
- Программа является портативной, ее можно запускать сразу после загрузки.
- Выберите USB-накопитель, который вы хотите использовать. Обратите внимание на букву диска и метку тома, если к вашему компьютеру подключено несколько носителей.
- Выберите метод загрузки Диск или ISO-образ.
- Нажмите кнопку ВЫБРАТЬ и перейдите к папке, содержащей ISO-образ Windows 11.

Примечание. Если вы не подготовили ISO-образ, ознакомьтесь с нашей статьей о том, как скачать Windows 11 с помощью официальных способов, или используя сервисы сервис UUP dump или WZT-UUP. Rufus также можно использовать для загрузки образа напрямую с помощью скрипта Fido, созданного разработчиком Rufus. Чтобы использовать его, щелкните значок стрелки рядом с кнопкой «Выбрать» и выберите вариант загрузки.
- После выполнения предыдущих шагов, вам станут доступны новые опции. Нас интересует опция Параметры образа. По умолчанию используется Standard Windows 11 Installation. Кликните и выберите второй вариант: Extended Windows 11 Installation (no TPM, no Secure Boot, 8GB- RAM).
- Для остальных параметров (Схема раздела, Целевая система, Метка тома, Файловая система и Размер кластера) оставляем значения по умолчанию. Опытные пользователи могут настроить параметры по своему усмотрению.
Примечание: опция «Быстрое форматирование» включена по умолчанию и удаляет все данные на USB-накопителе.
- Внизу должен быть статус Готов. Нажмите кнопку СТАРТ, чтобы начать создание загрузочного ISO-образа Windows 11 без требований TPM, безопасной загрузки и ОЗУ.
Подождите, пока Rufus завершит выполнение процедуры. После этого вы можете использовать загрузочный носитель для установки или обновления операционной системы до Windows 11 на неподдерживаемом компьютере.
Как установить виндовс 11 на старый компьютер через флешку
В данной статье мы пошагово рассмотрим процесс установки Windows 11. Мы будем устанавливать систему с нуля как чистую, дистрибутив будет использоваться с официального сайта Microsoft.
1) Первое, что нам нужно, это скачать и записать дистрибутив на флешку, сделав ее загрузочной. Сделать это можете с помощью официальной утилиты от Microsoft — Media Creation Tool. Инструкция по записи загрузочной флешки в нашем прошлой статье.
Либо Вы можете скачать дистрибутив так же с официального сайта Microsoft, или с нашего сервера и записать дистрибутив на флешку сторонними приложениями, например с помощью Rufus по инструкции.
2) Далее, когда у Вас готова загрузочная флешка с Windows 11, Вам нужно на нее загрузиться из под UEFI (Биоса). К сожалению нет единой инструкции для загрузки на флешку, т.к материнские платы разные и настройка их так же разная. С примерной инструкцией как загрузиться на флешку из под UEFI (Биоса) можете в следующей инструкции.
3) Теперь приступаем непосредственно к самой установке. Если все сделали правильно, у Вас появится экран загрузки Windowws 11.
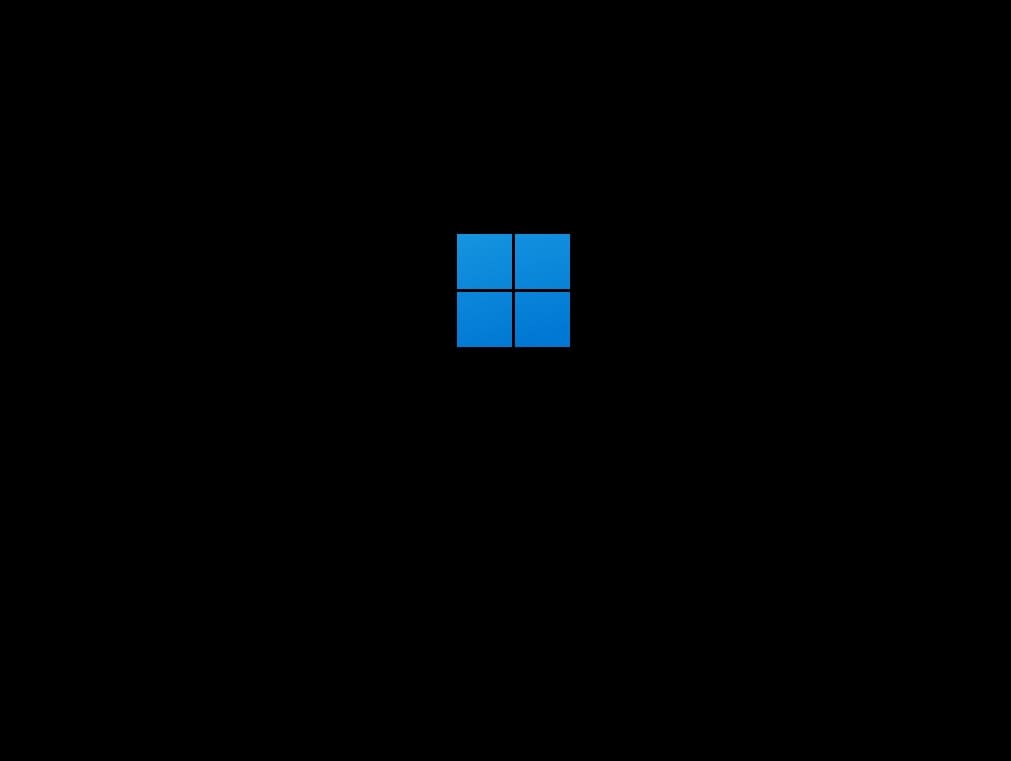
Выбор языка и раскладки оставим как есть, на Русском.
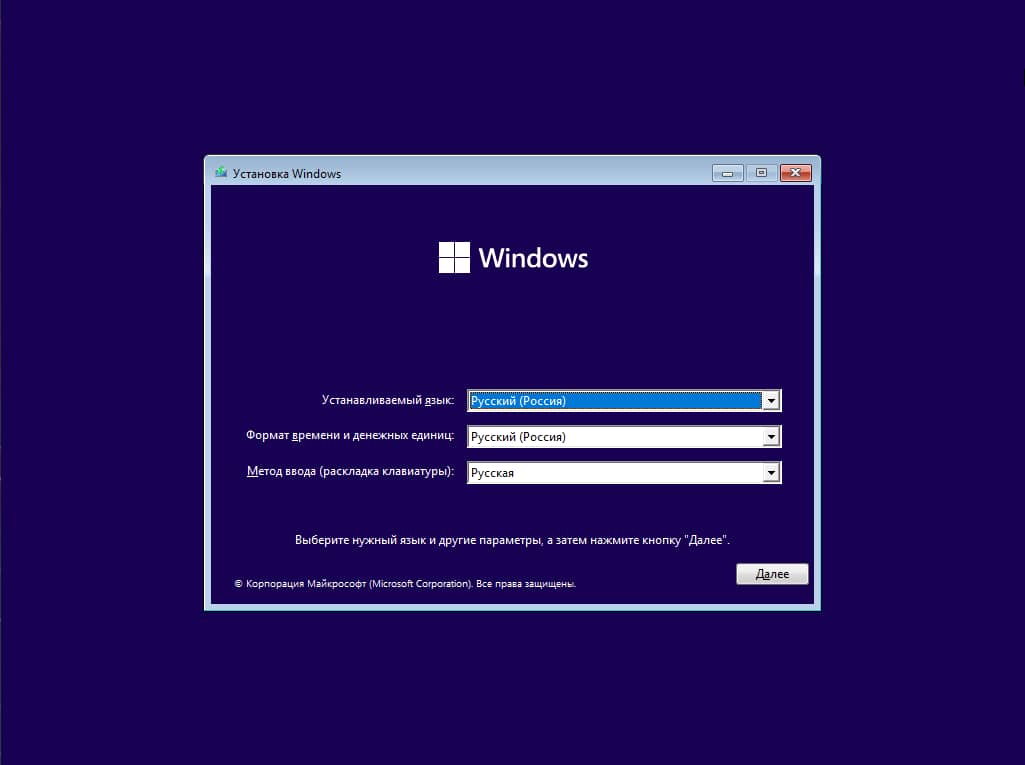
Нажимаем на кнопку «Установить».
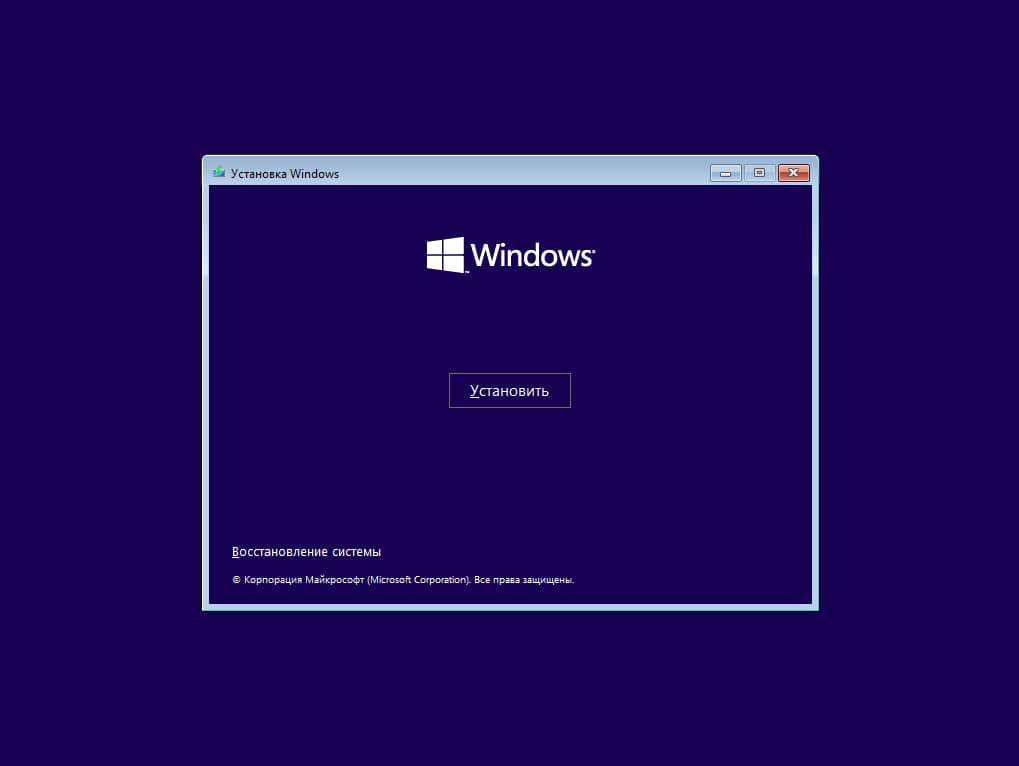
Дожидаемся начала установки.
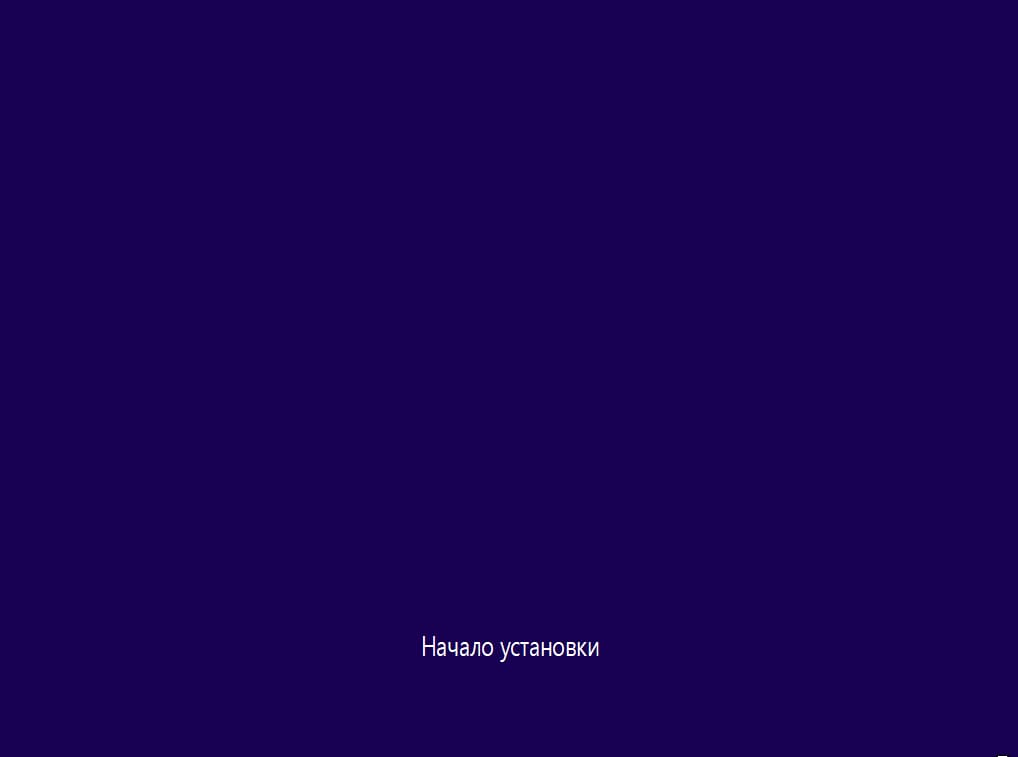
Вводить ключ активации и активировать систему мы рекомендуем уже после установи Windows 11. В данном окне нажмем «У меня нет ключа продукта.
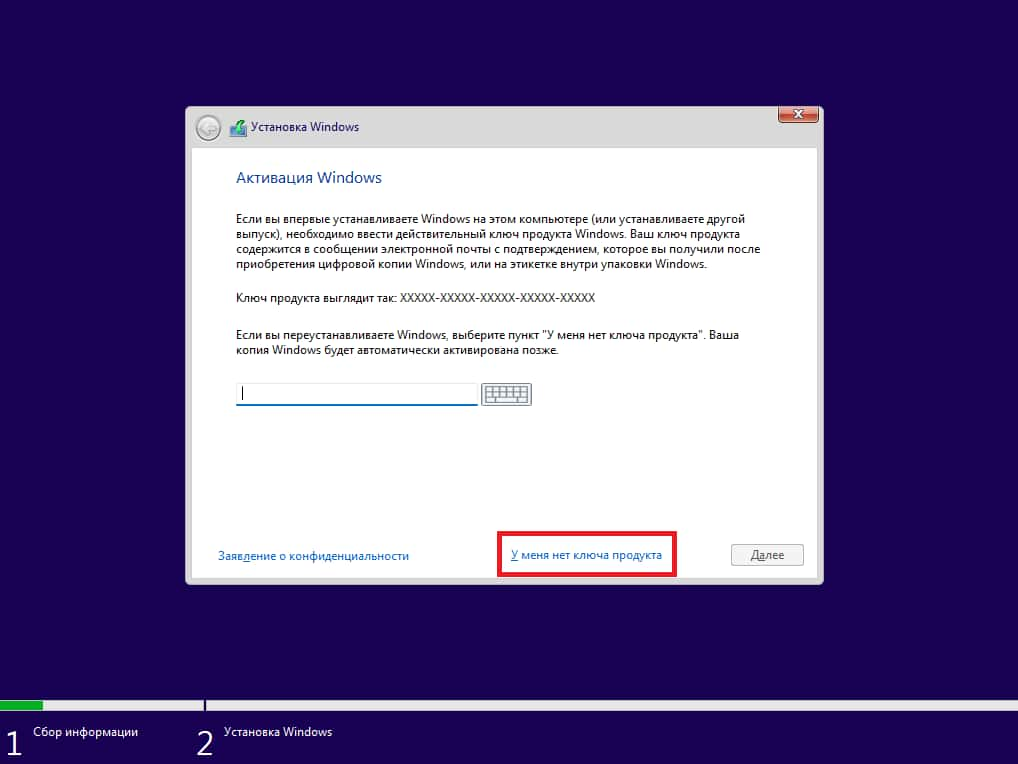
Теперь у нас появляется выбор редакции (версии) Windows 11, на примере мы будем устанавливать Windows 11 Pro, но Вы можете выбрать любую желаемую редакцию, процесс установки от этого не изменится.
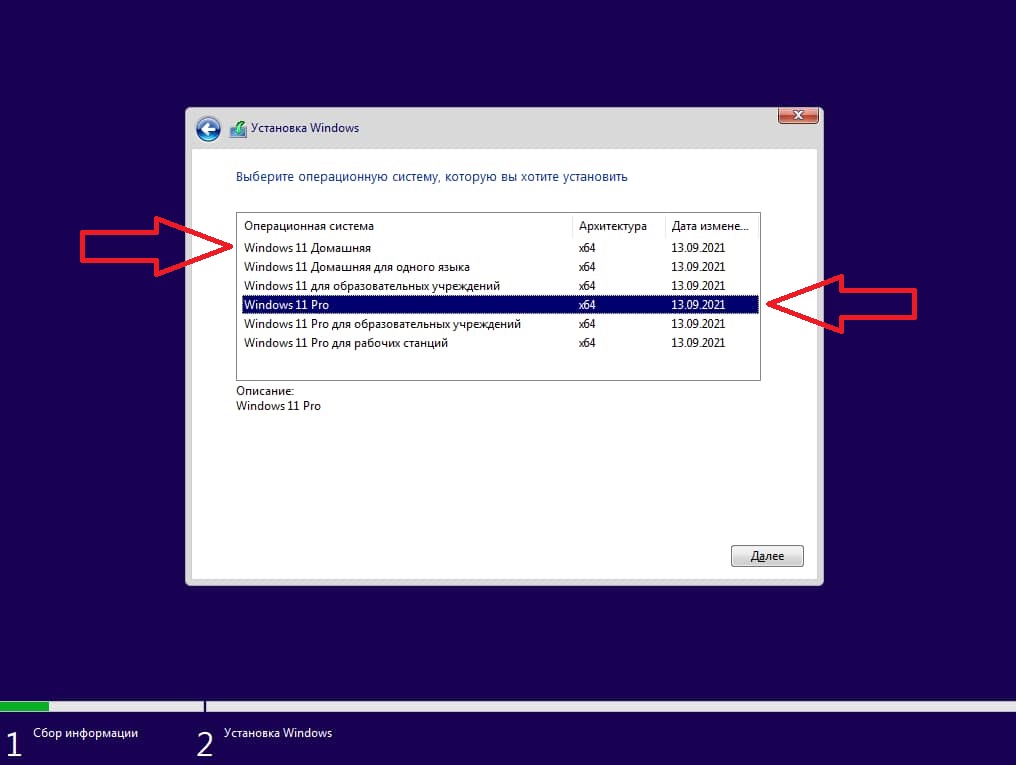
Ставим галку для принятия лицензионного соглашения.
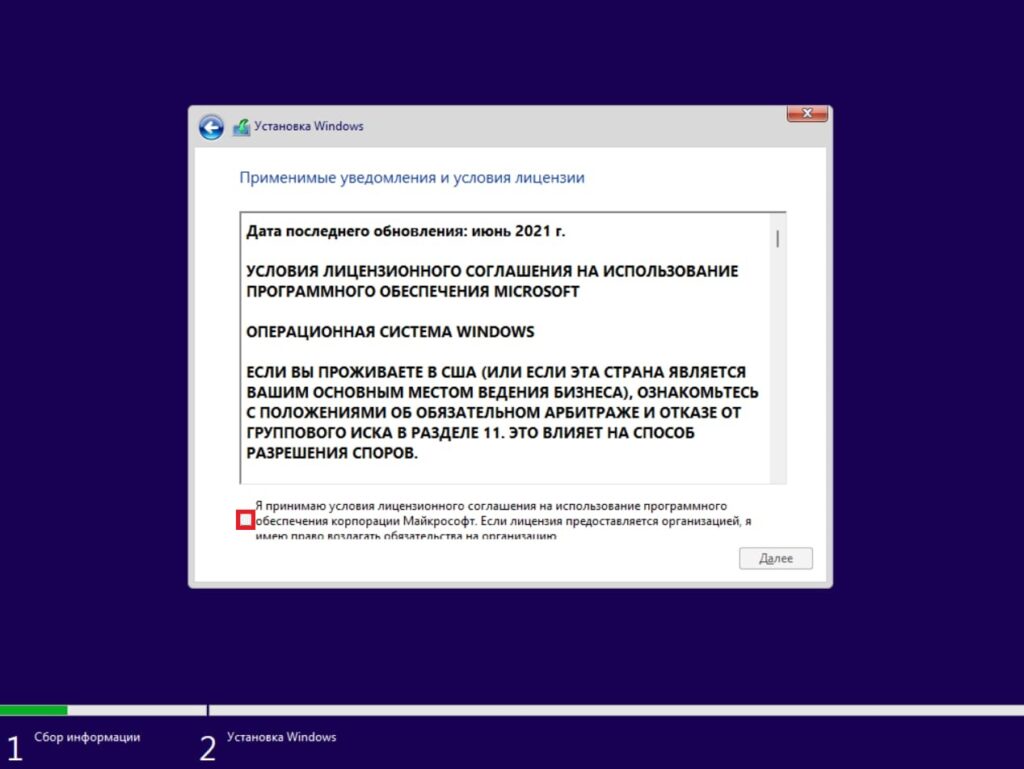
Так как мы устанавливаем систему с нуля, в следующем окне выбираем пункт «Выборочная установка».
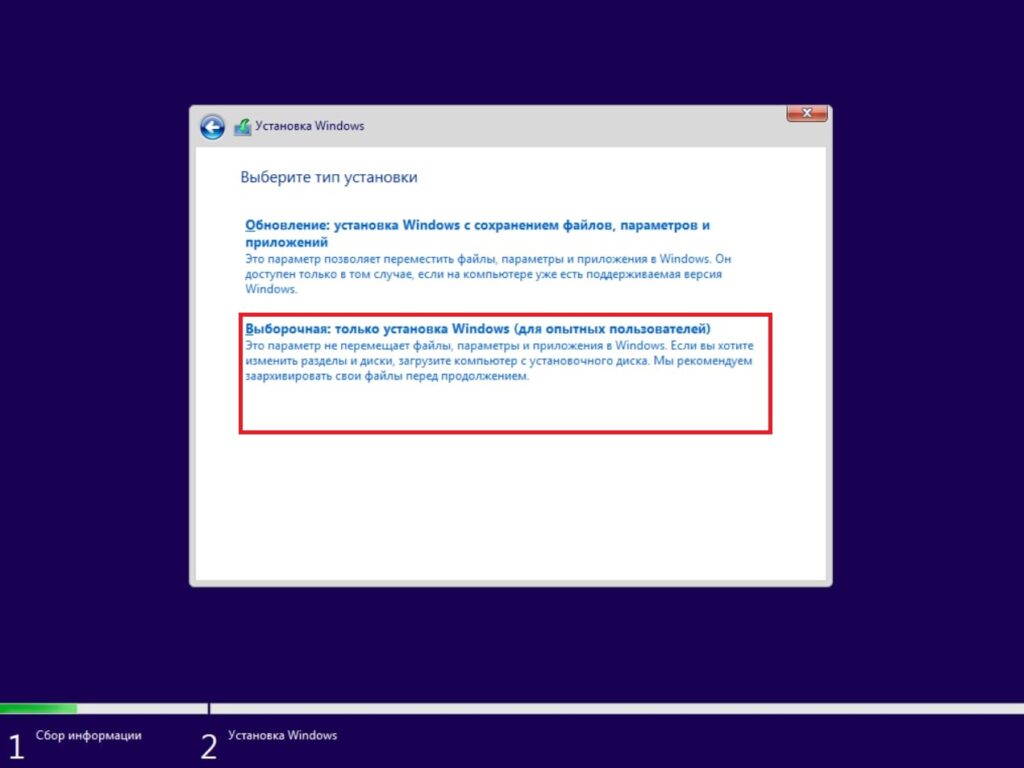
Следующим окном у Вас отобразится пункт со всеми Вашими разделами, или жесткими дисками. На примере у нас один диск, но у Вас их может быть несколько. Выберите нужный раздел или диск для установки системы и нажмите «Далее».
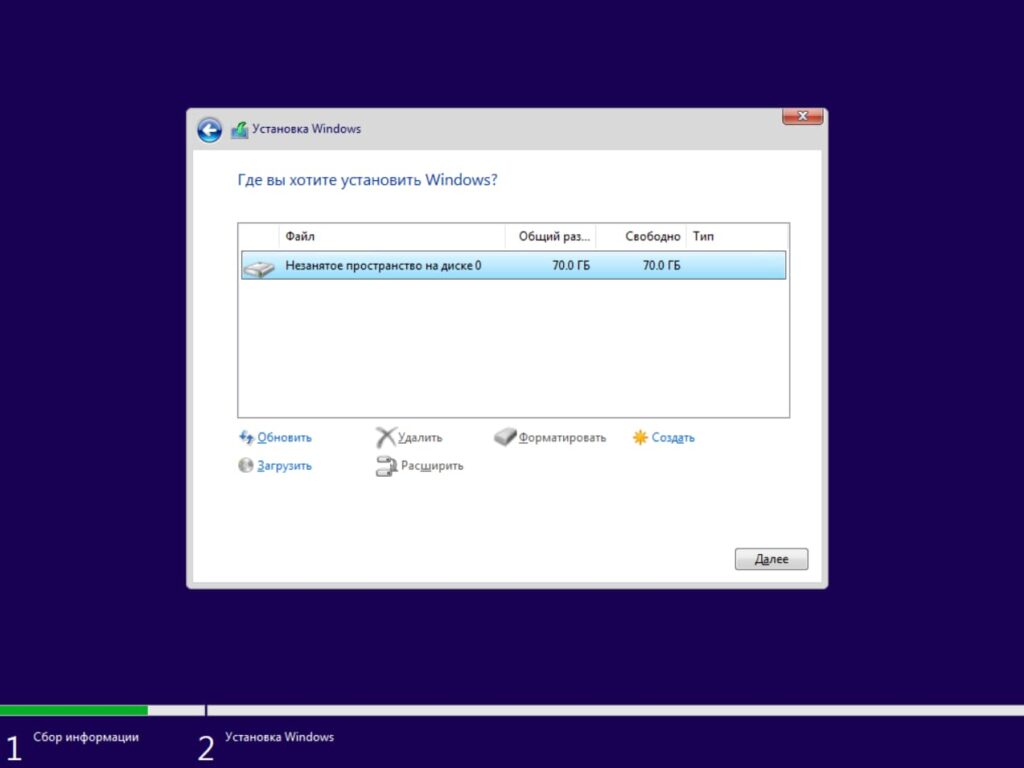
Далее начнется процесс непосредственной установки компонентов системы, дождитесь ее окончания.
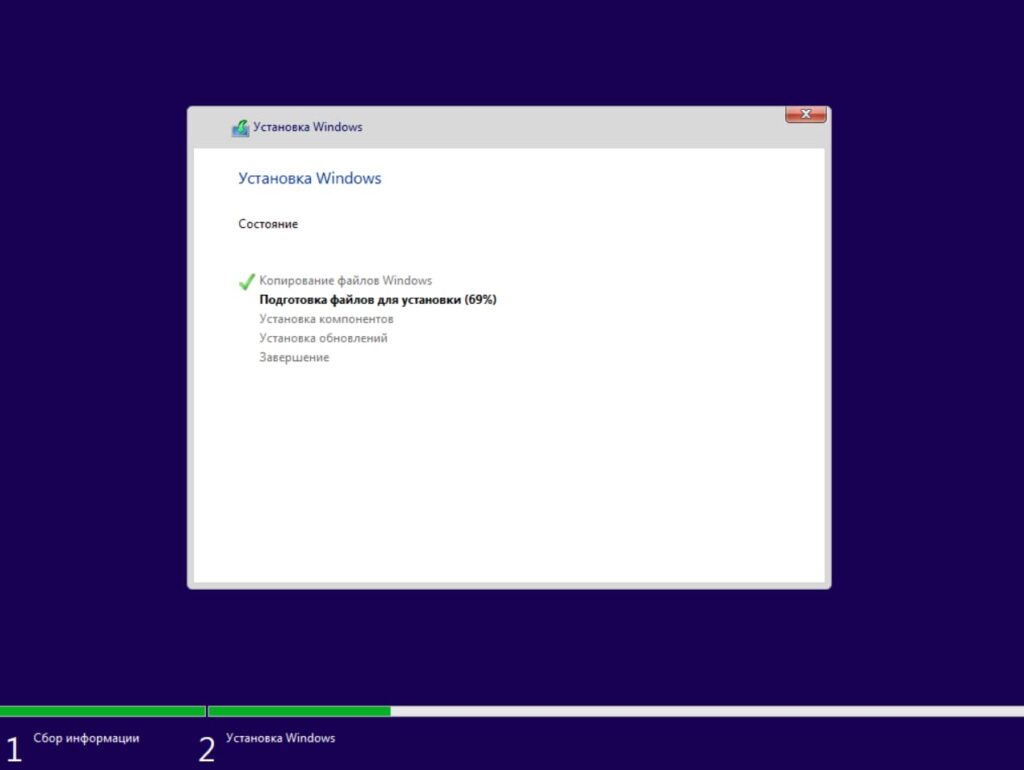
После завершения распаковки и установки ПК перезагрузится и начнет процесс подготовки перед запуском первоначальных настроек.
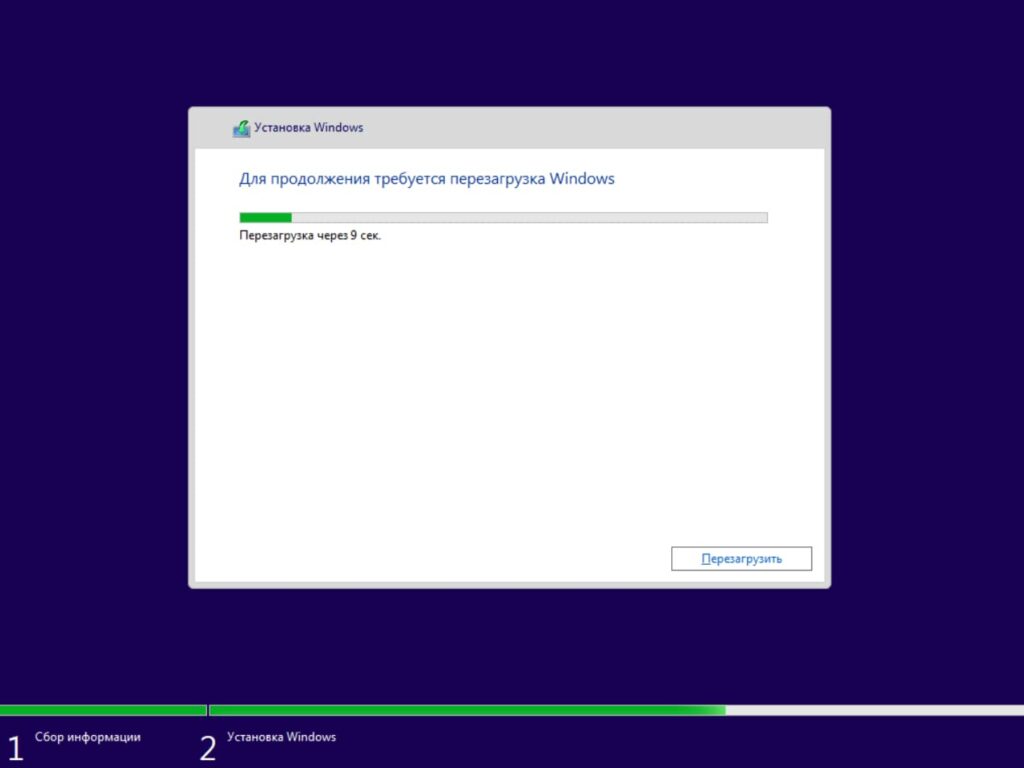
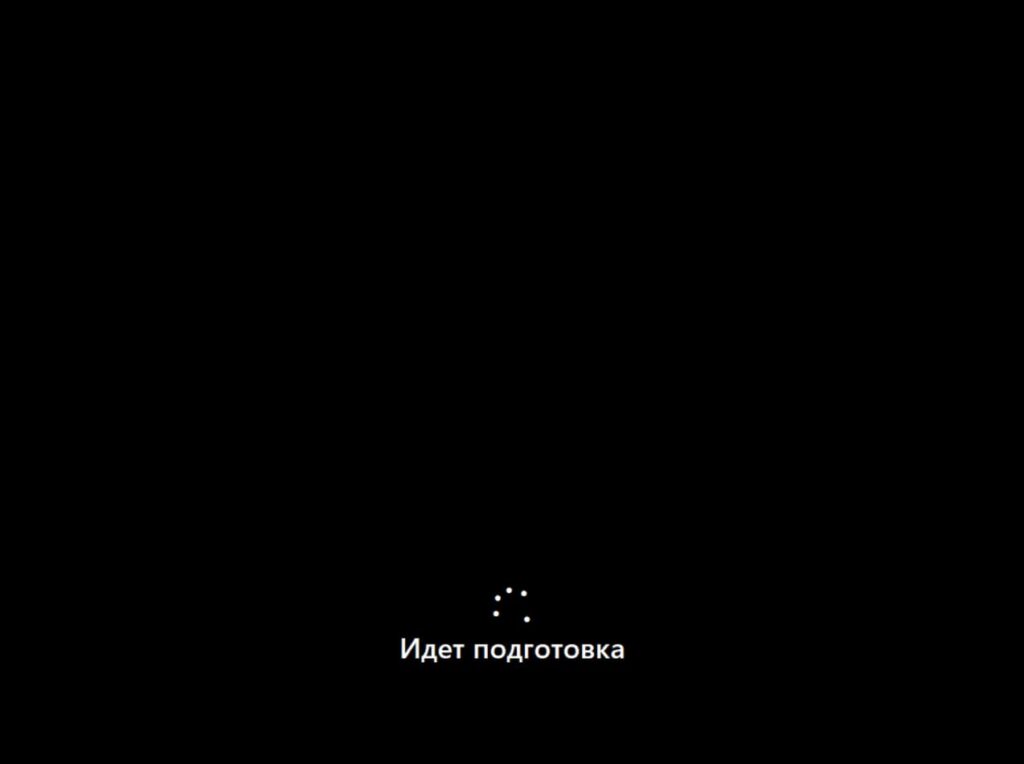
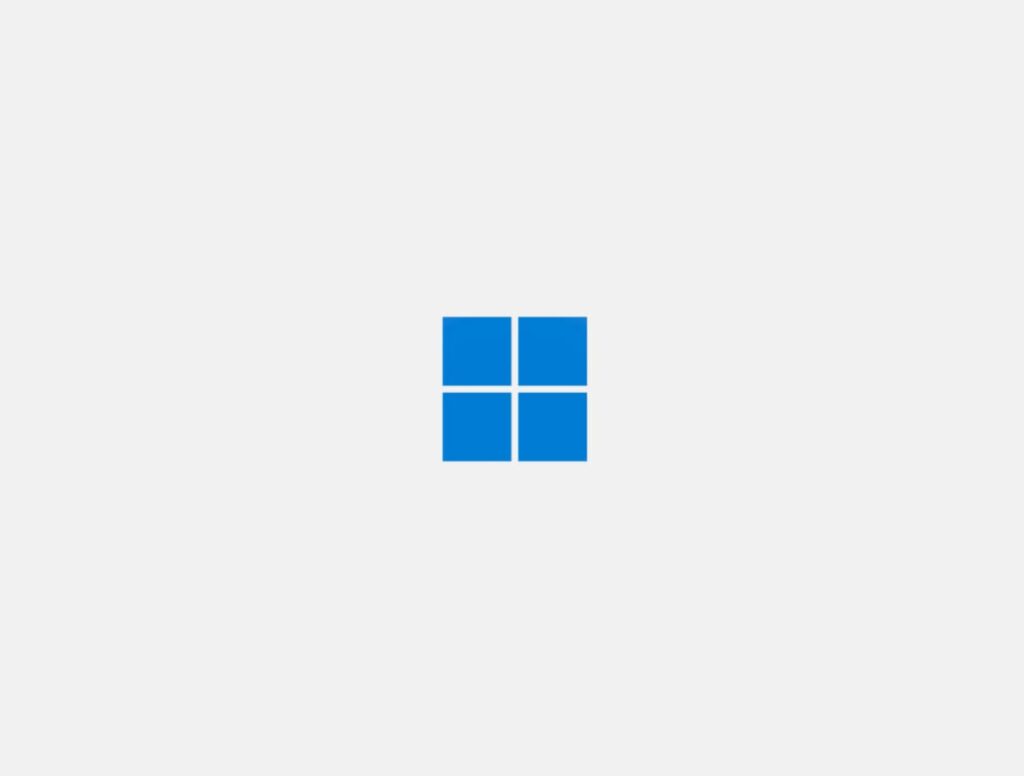
Мастер настройки запросит у Вас указать Ваш регион, на примере выберем «Россия».
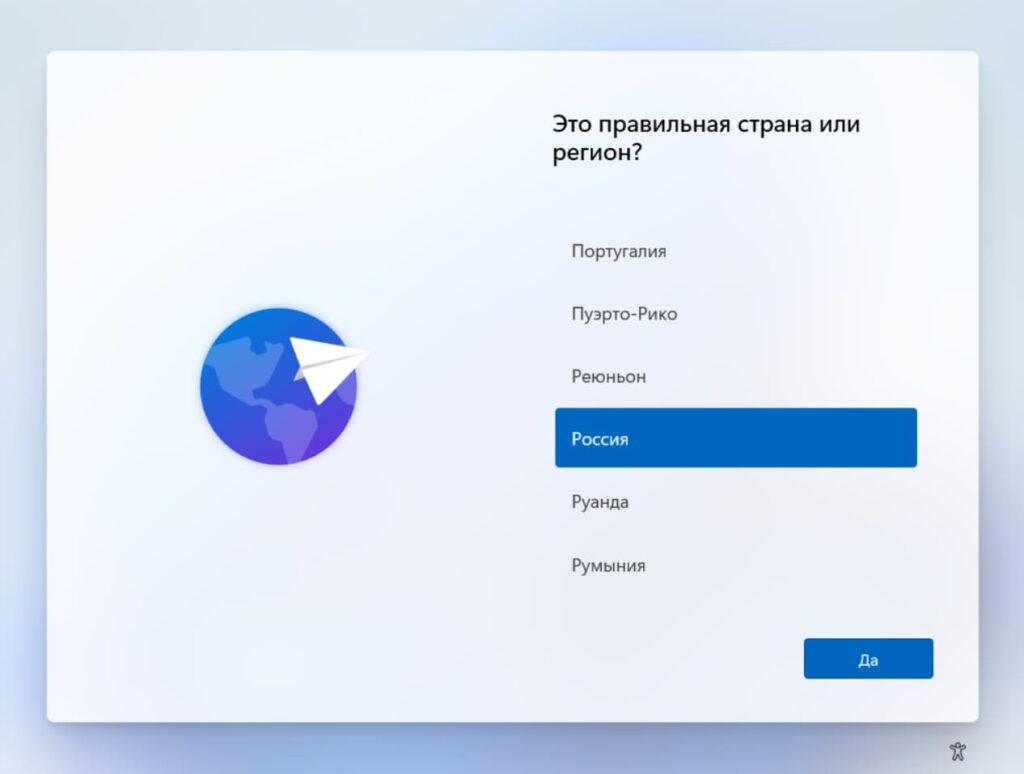
Далее выберем язык основной раскладки клавиатуры, выберем «Русская».
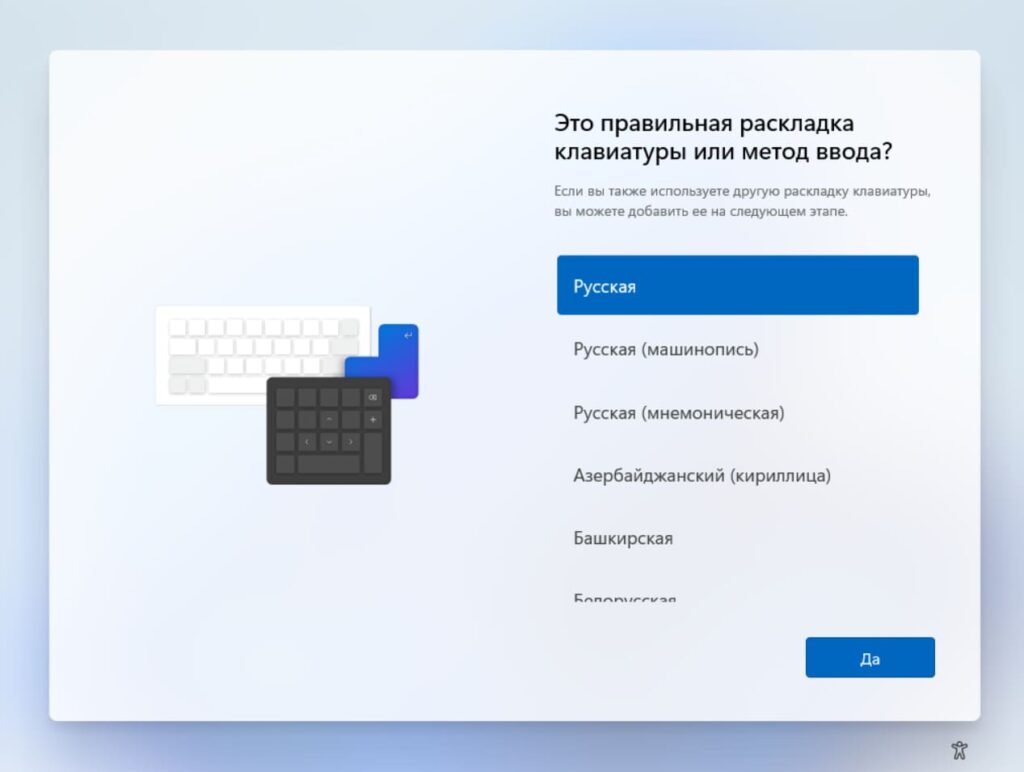
После у Вас запросит выбрать вторую раскладку клавиатуры, рекомендуем выбрать и ее для английской раскладки. Нажимаем «Добавить раскладку».
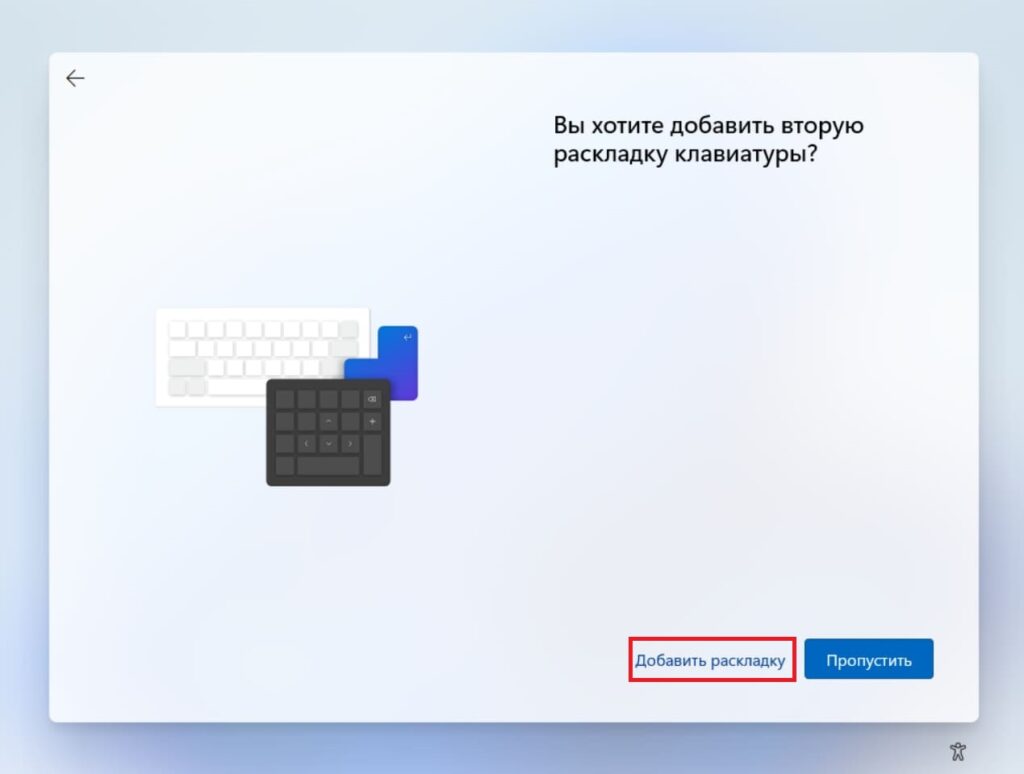
Выберем «Английский (США)» и нажмем «Далее».
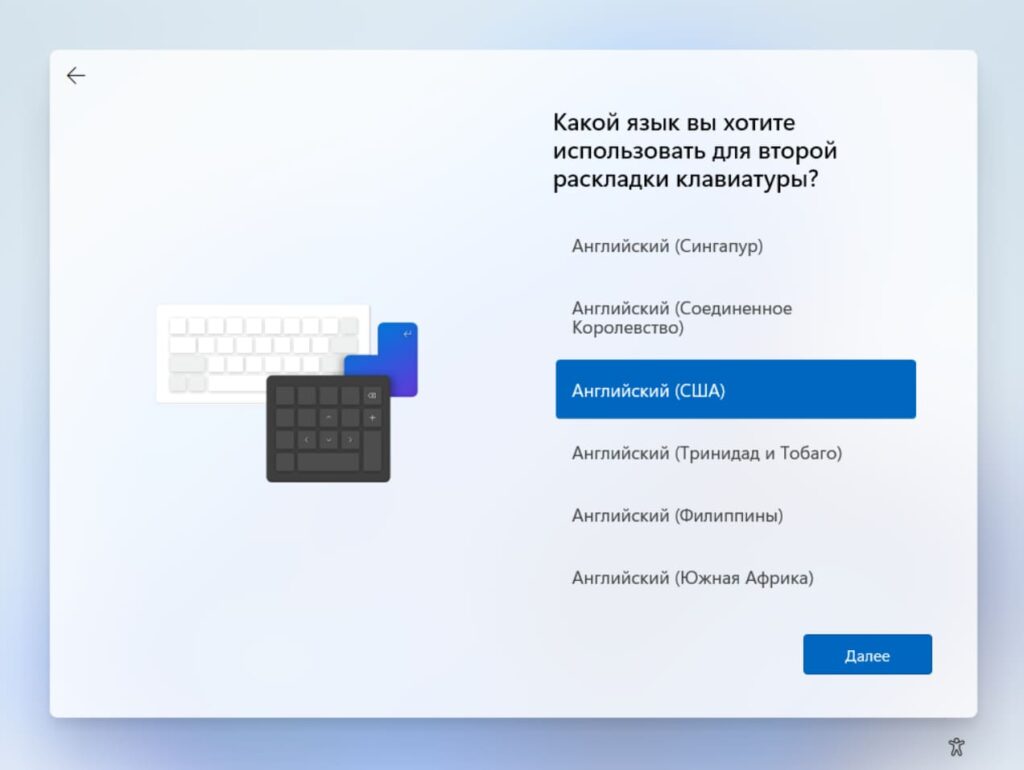
После выберем «США» и нажмем «Добавить раскладку».
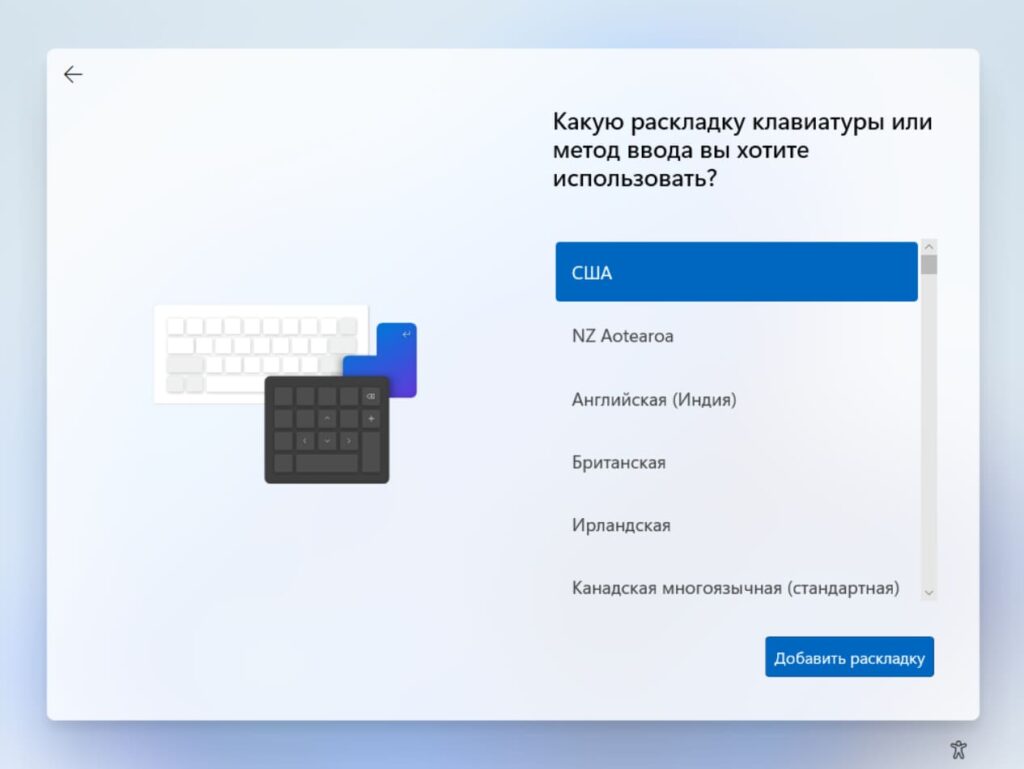
Далее мастер настроек начнет процесс поиска и загрузки актуальных обновлений. Дождемся завершения процесса.
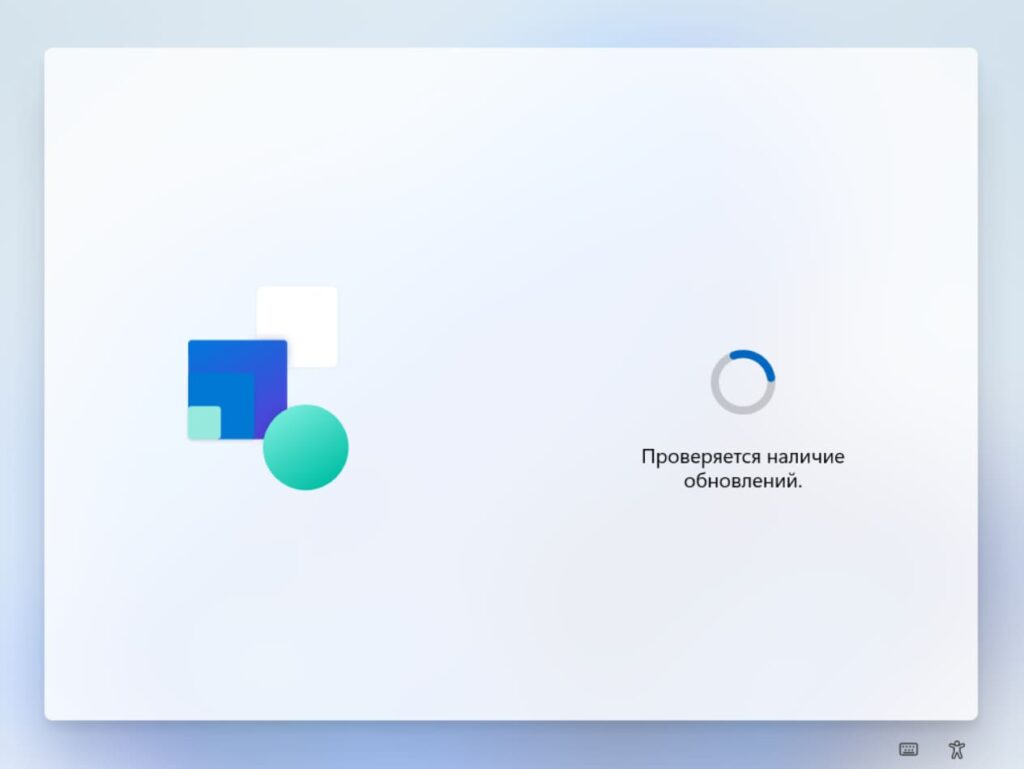
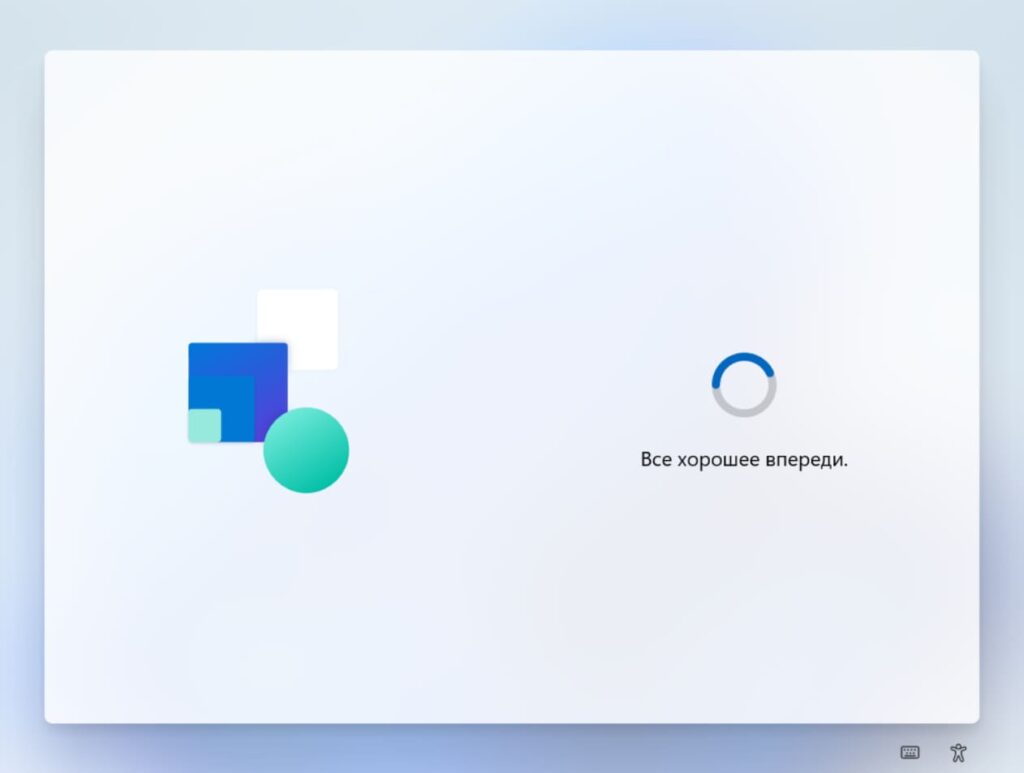
После загрузки обновлений продолжим процесс первоначальной настройки. Теперь необходимо задать имя компьютера (системы). Можете задать любое имя до 15 символов.
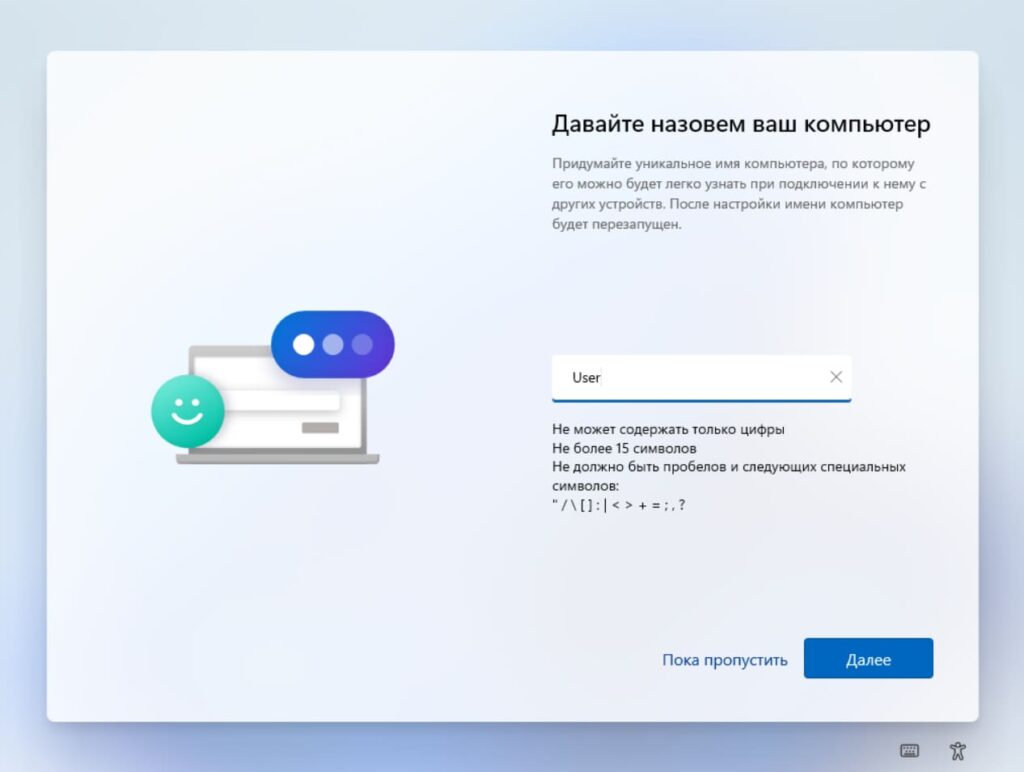
Далее необходимо выбрать назначение устройства. Если Ваш компьютер не входит в корпоративный домен Вашей организации или его не нужно задавать, выберем пункт «Настроить для личного использования» и нажмем «Далее».
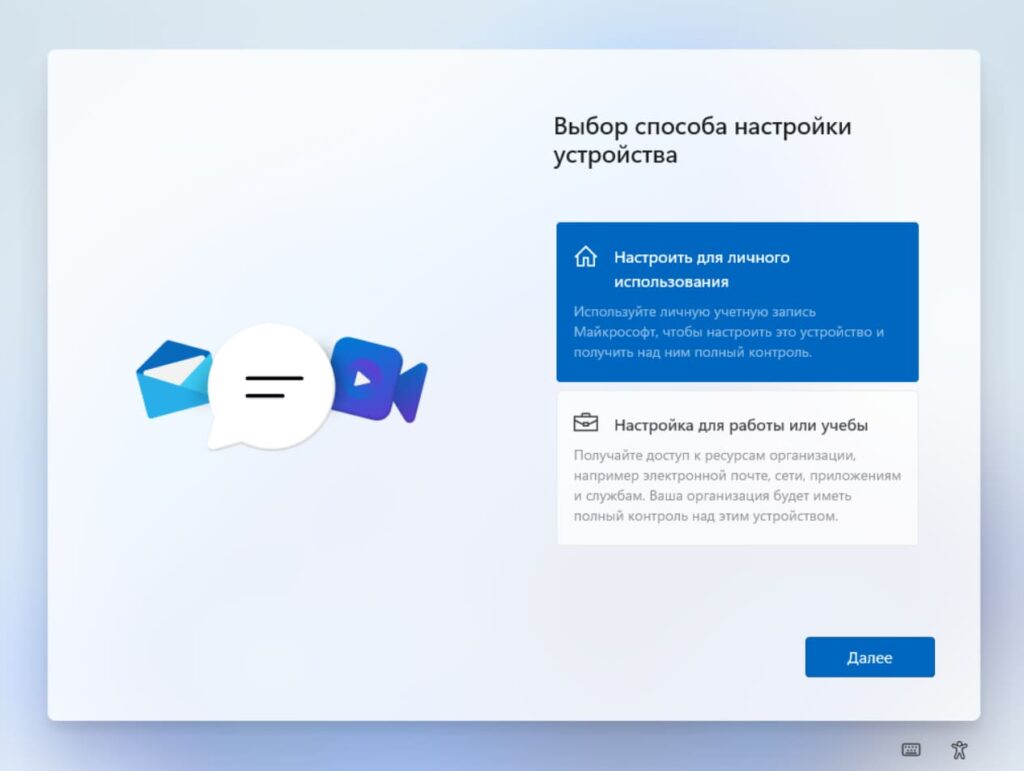
Теперь нужно будет войти под Вашей учетной записью Microsoft, совершите авторизацию под Вашим аккаунтом Майкрософт. Если у Вас его нет, то можете создать его, по инструкции в нашей прошлой статье.
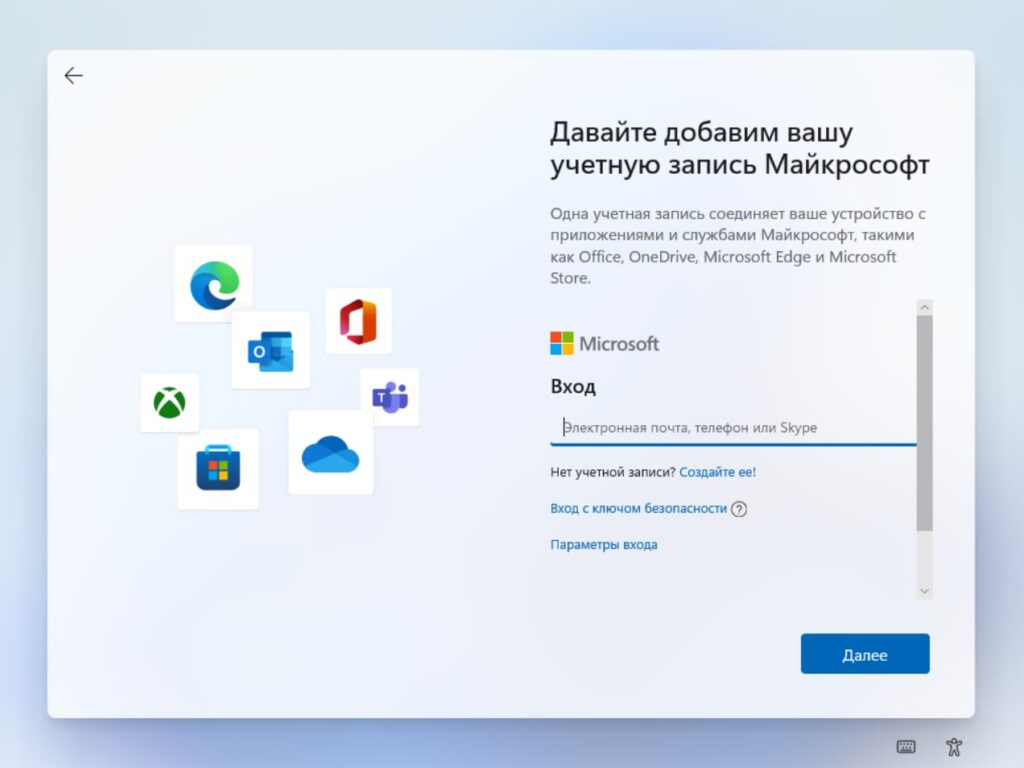
После авторизации под Вашей учетной записи Microsoft Вам предложат создать пин-код для входа в систему. Это удобный короткий код, который предназначен для быстрого входа в систему, плюсом данного способа является то, что Вам не нужно будет вводить пароль от Вашей учетной записи для входа в систему, нужно будет лишь ввести короткий пин-код.
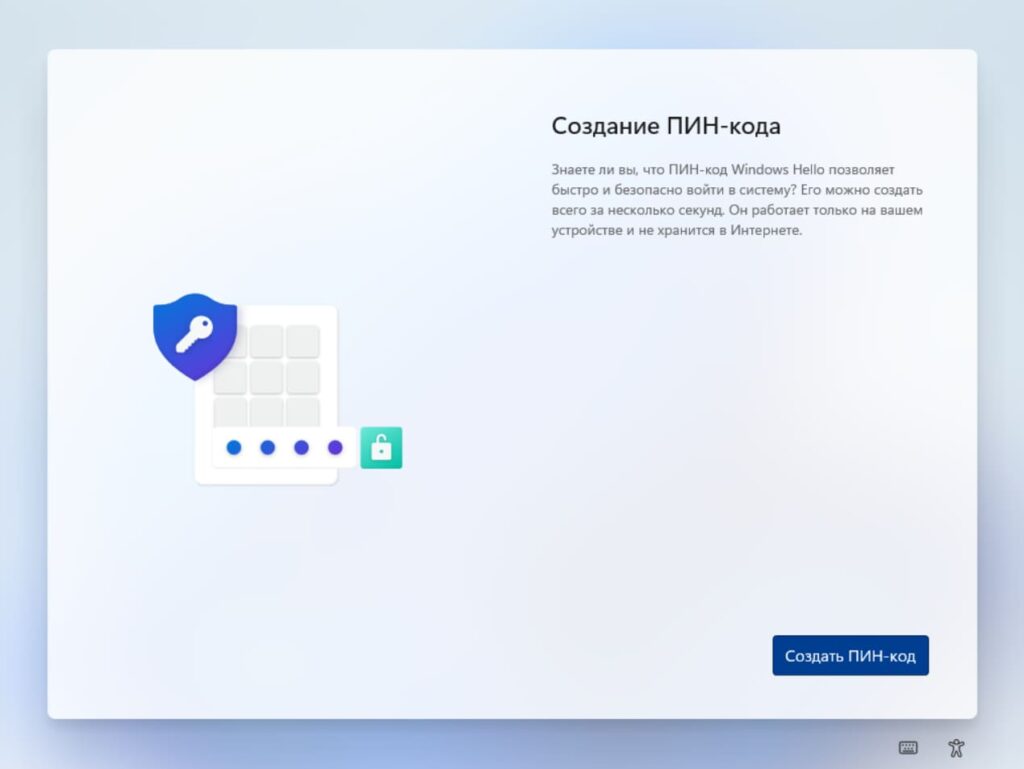
Придумываем пин-код, необходимо будет его ввести два раза для подтверждения.
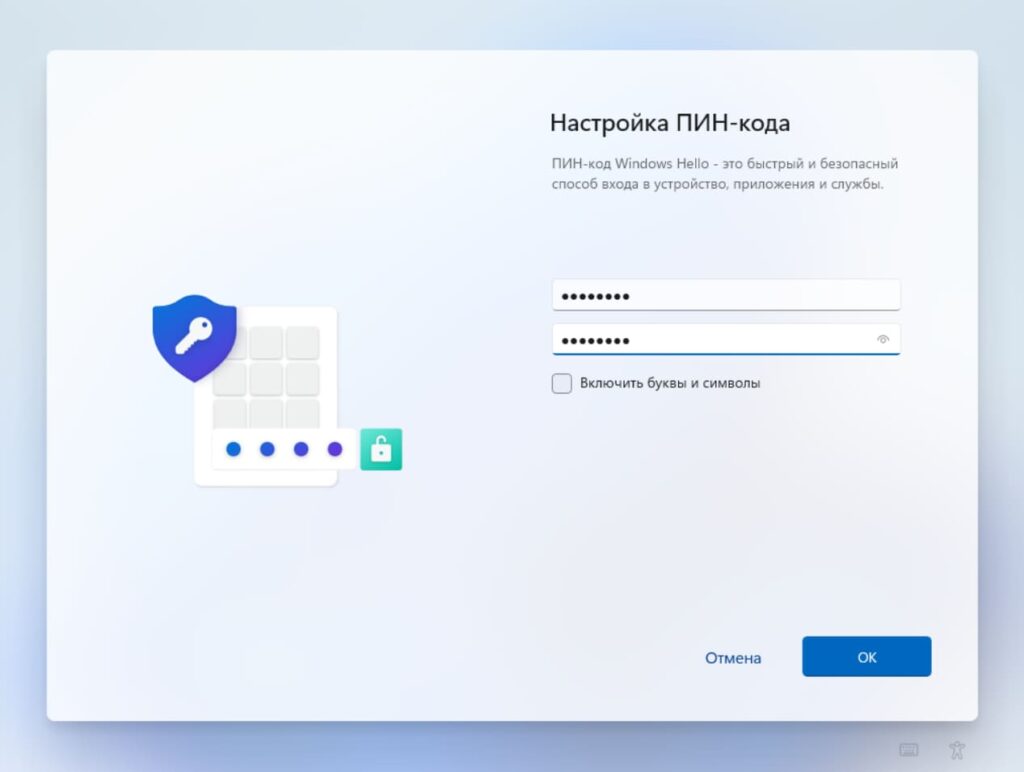
Следующим пунктом будет настройка параметров конфиденциальности системы. На примере мы снимем все пункты, выбрать данные пункты можете на свое усмотрение.
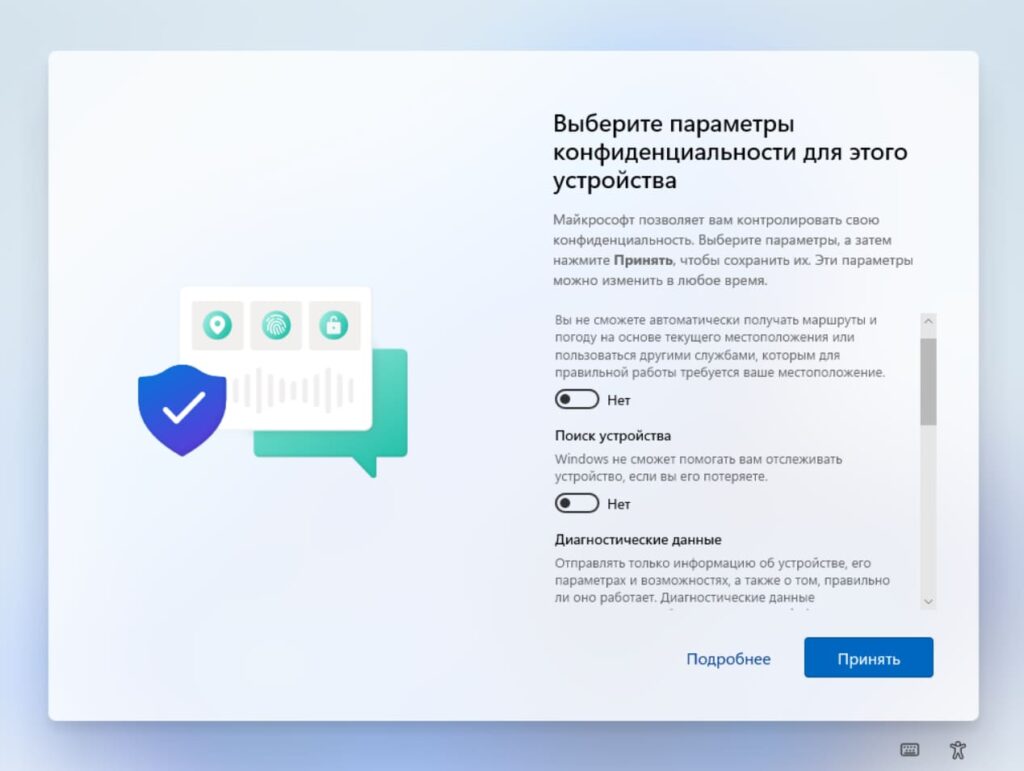
Далее мастер настройки запросит выбрать пункты, задачи которых предположительно будут использоваться на данном ПК. Это не обязательный пункт, на примере мы его пропустим.
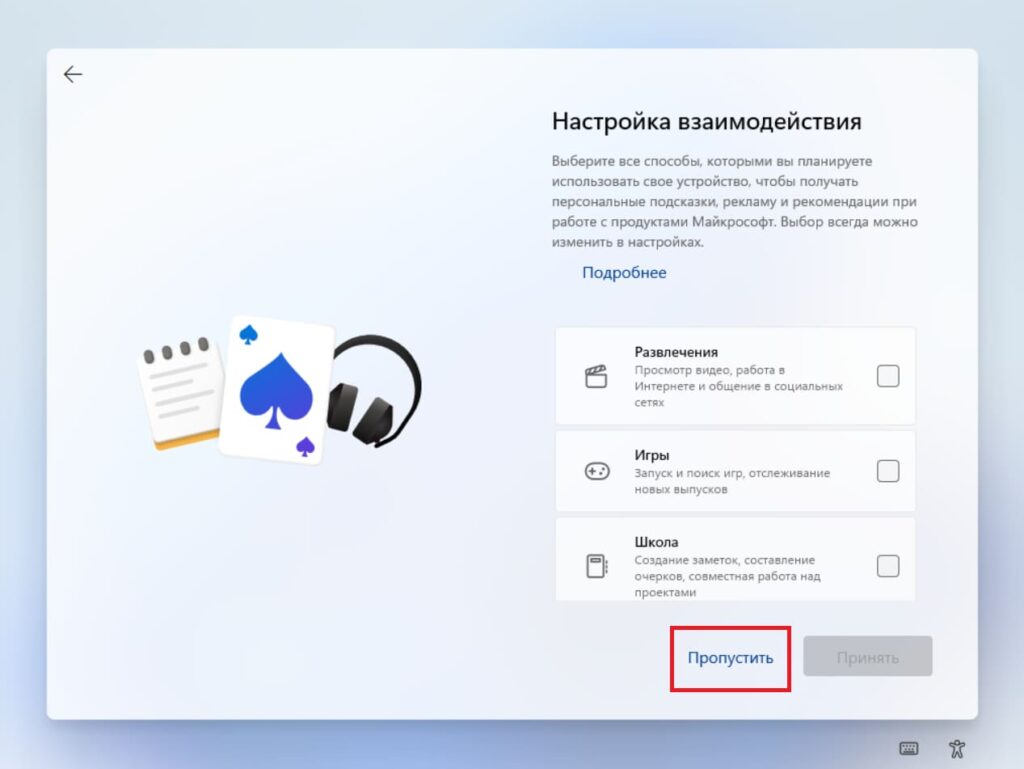
Далее, у Вас запросит выбор сохранять ли Ваши файлы (резервную копию определенных папок, а именно «Рабочий стол», папки «Документы» и «Изображения») автоматически в OneDrive. Можете выбрать данный пункт на свое усмотрение, на примере мы выберем «Не создавать резервную копию».
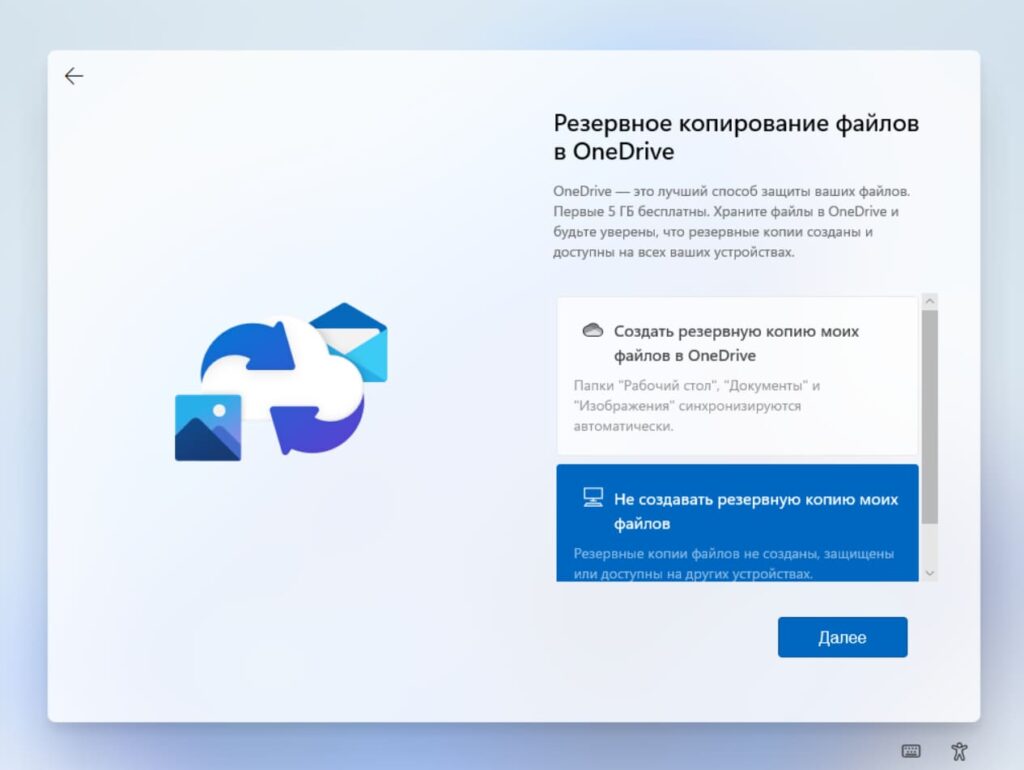
Первичная настройка системы на этом закончена, теперь дождитесь загрузки рабочего стола.
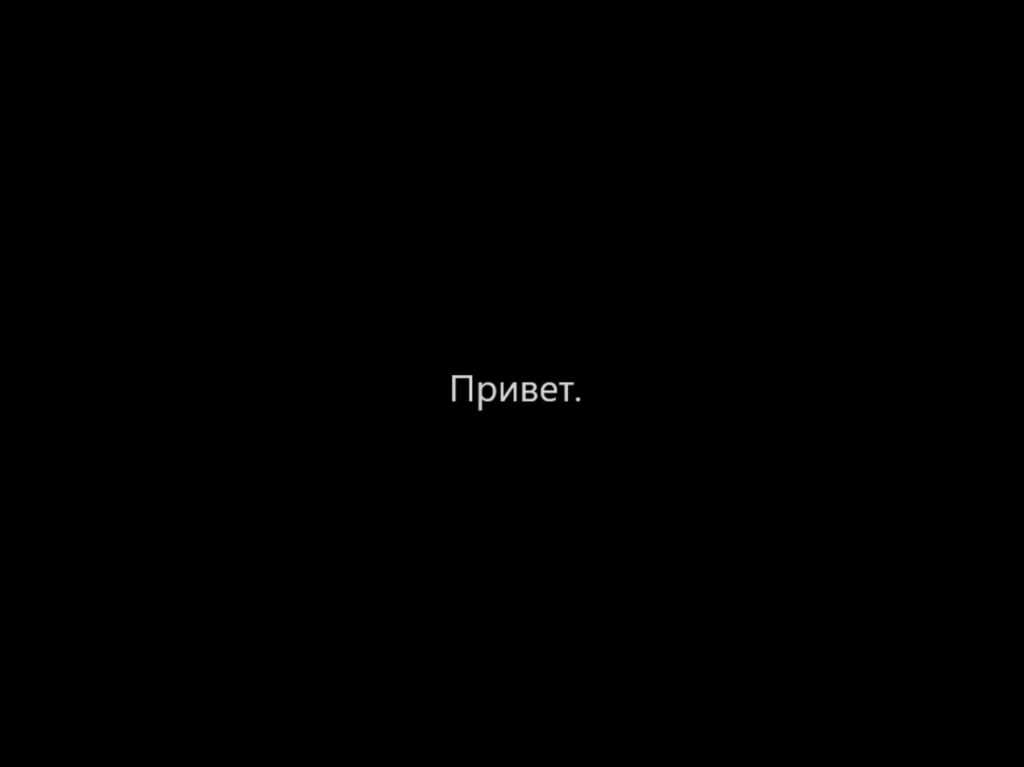

4) Готово! Рабочий стол Windows 11 загружен и можно приступить к работе.
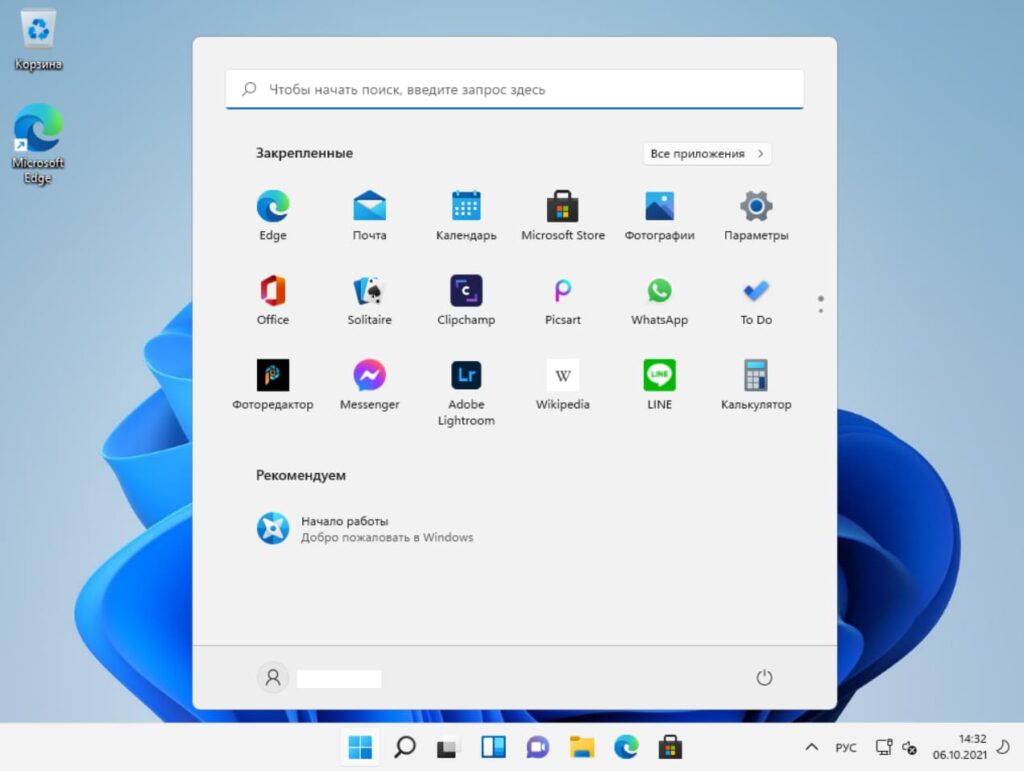
Чтобы проверить, Вашу версию Windows 11 зайдем в проводник => Этот компьютер => Свойства => Показать дополнительные параметры => в новом контекстном меню «Свойства».
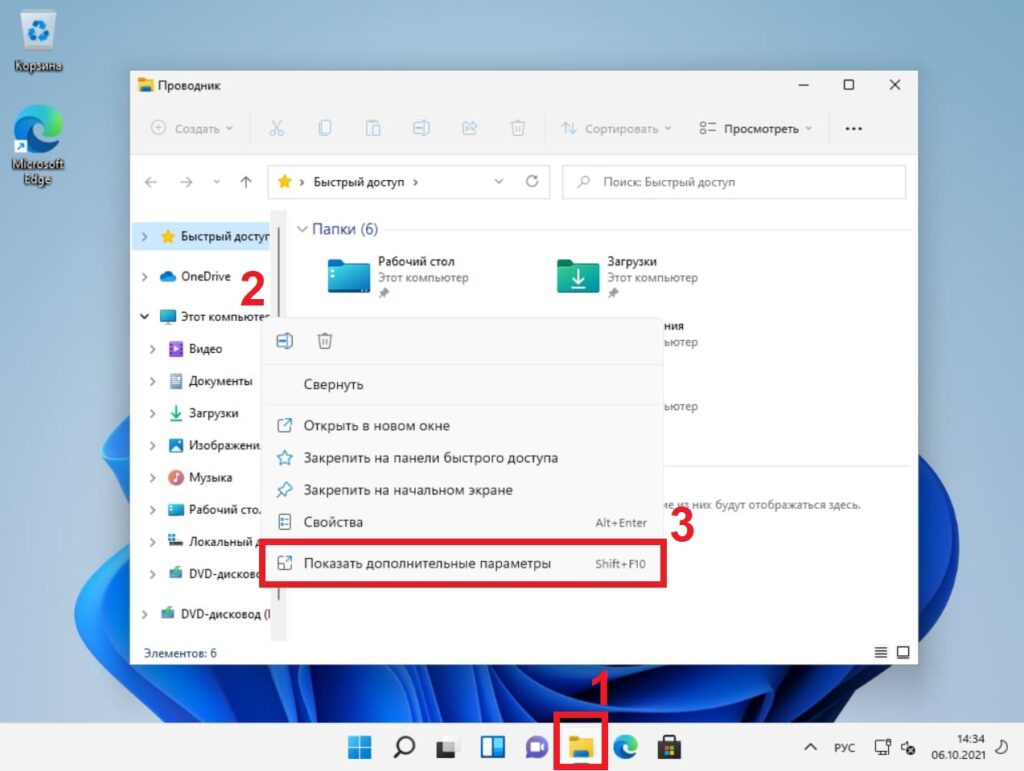
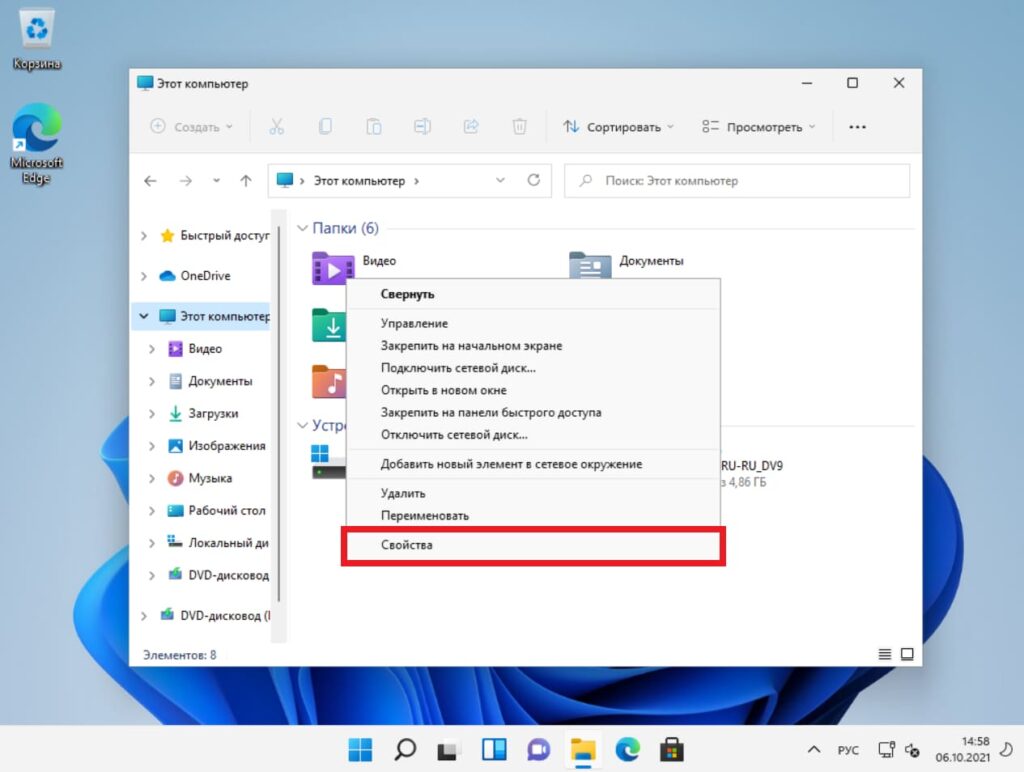
В пункте «Система» Вы можете посмотреть Вашу версию Windows 11, в нашем случае установилась Winodws 11 Pro.
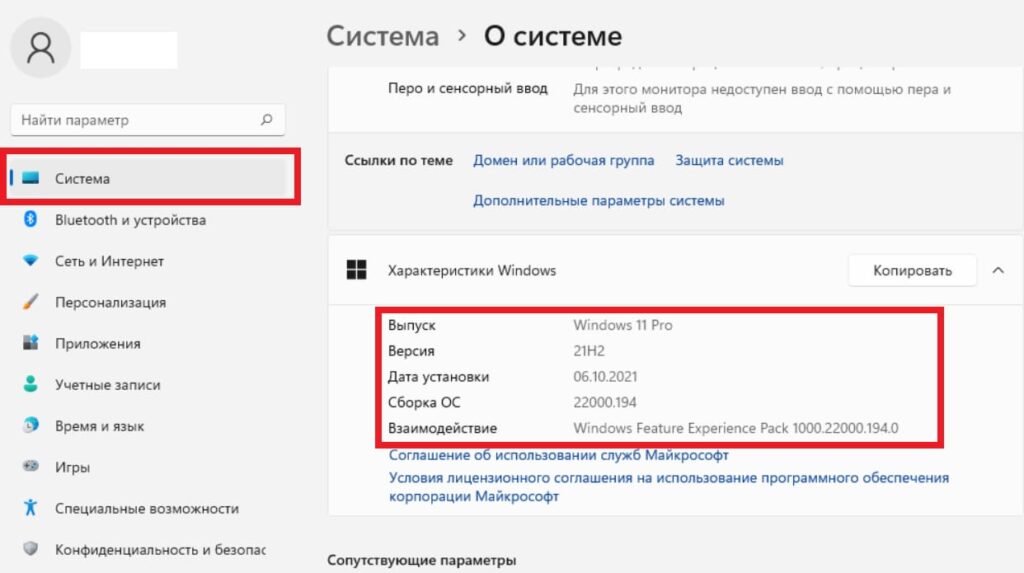
5) Если Вы установили систему с нуля, то она у Вас скорее всего не активирована, и ее необходимо активировать для корректной бесперебойной работы. Проверить активирована ли Ваша система можно в том же меню «Система» пролистав вниз до пункта «Ключ продукта и активация».
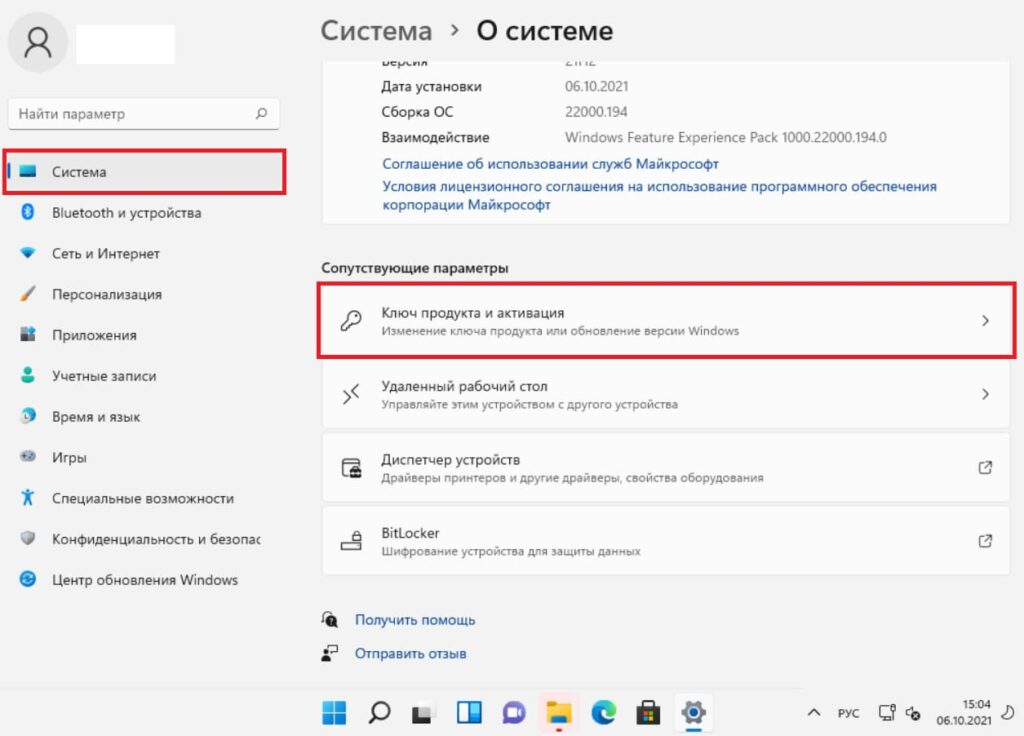
Можете через поиск на панели задач ввести в поисковой запрос слово — активация и нажать на результат поиска.
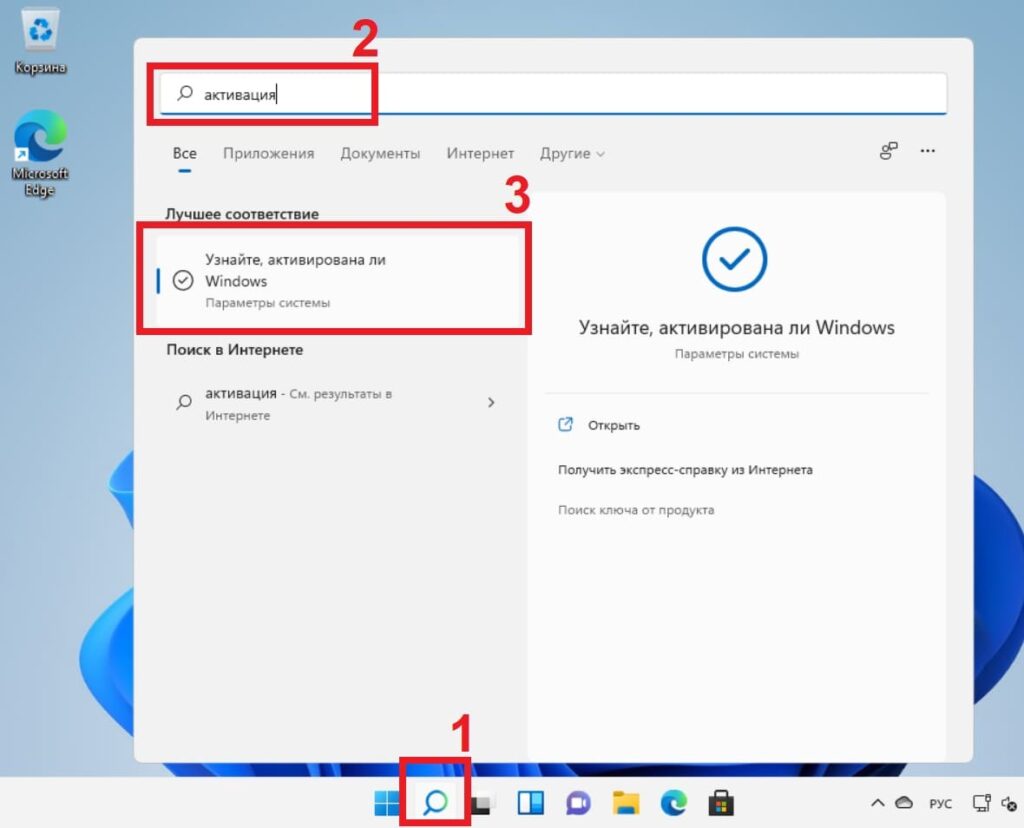
В обоих случаях мы попадем в меню активации системы. В этом меню вы можете увидеть, активирована ли Ваша система. Если нет, то в состоянии активации у Вас будет указано — «Неактивно». Для активации Вам нужен будет соответственно сам ключ активации под Вашу версию системы.
Приобрести ключ активации Windows 11 различных версий можете в нашем каталоге. Оригинальные ключи активации, моментальная доставка ключей на Вашу электронную почту сразу после оплаты в автоматическом режиме. Гарантия и техническая поддержка 24/7 нашего магазина.
Итак, если когда у Вас есть в наличие ключ активации под Вашу редакцию Windows 11, можете нажать на кнопку «Изменить» на пункте «Изменение ключа продукта».
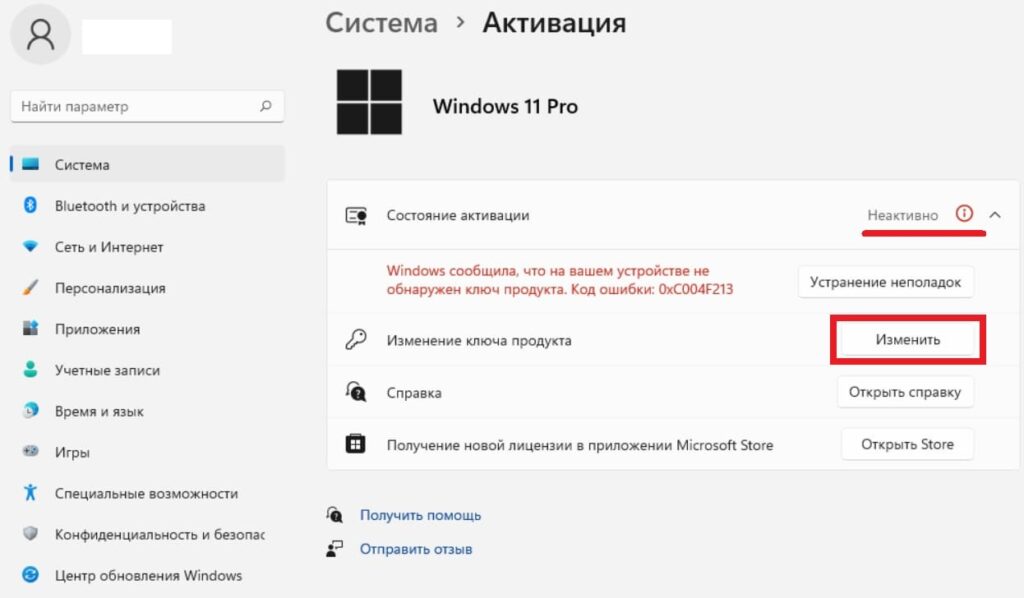
Следующим окном введите Ваш ключ активации в поле для ввода ключа.
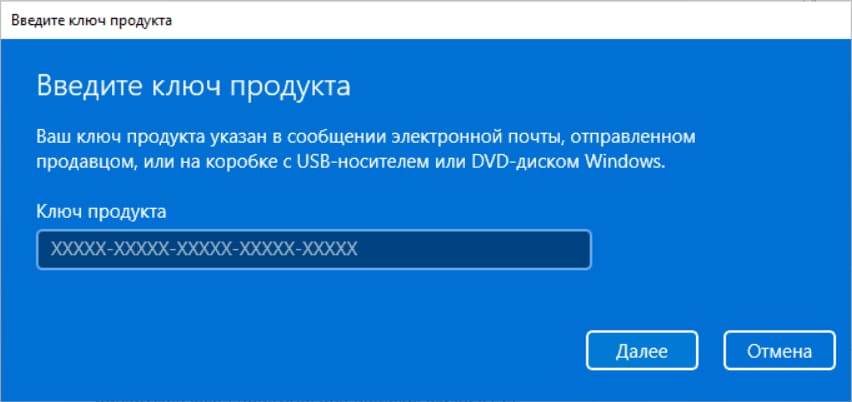
Далее нажимаем кнопку «Активировать».
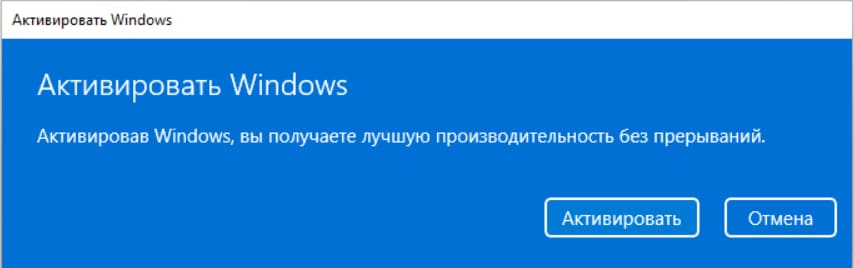
Если ключ подошел, то следующее окно укажет на то, что система Windows активирована.
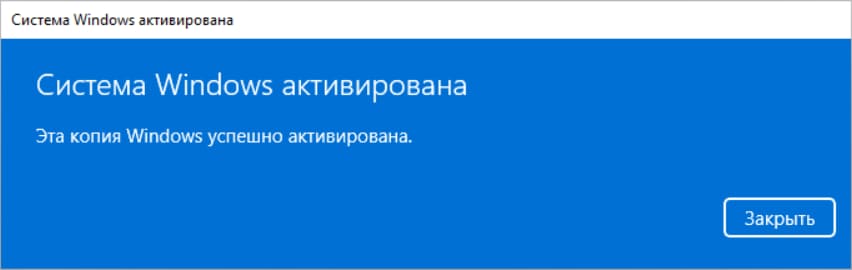
Для проверки активации можете так же перезайти в тоже меню «Активация» и увидеть, что состояние активации — активно. Раскрыв дополнительно меню, можно увидеть, что система Windows активирована с помощью цифровой лицензии, и теперь привязана к Вашей учетной записи Майкрософт.
<Раздел — Новичкам>Как установить виндовс через флешку легко и просто!
Приветствую Вас, Дорогие посетители блога WebMasterDima. На связи с Вами как всегда Дмитрий Смирнов, и в данной статье я хочу Вам рассказать о том, как установить виндовс через флешку легко и просто, и как собственно это сделал именно Я! Вы сможете устанавливать виндовс через флеш накопитель легко и просто!

Установка Windows с помощью USB накопителя
Эпоха дисков и DVD приводов понемногу уходит в прошлое. USB накопители (флешки) куда быстрее, на них умещается немалое количество информации. Неудивительно, что почти все продвинутые пользователи отошли от неудобных дисков и начали активно использовать флешки для различных нужд. Сейчас даже операционную систему можно установить на компьютер с помощью USB накопителя. О том, как установить Виндовс через флешку и будет рассказано в этой статье.
Подготовка USB накопителя
Для установки системы требуется для начала выбрать правильную флешку. Здесь многое зависит как от типа USB накопителя, так и от его размера. В зависимости от размера дистрибутива Windows нужно выбирать флешку от 4 до 8 Гбайт. В принципе, 8 Гбайт за глаза хватит для любой версии Windows. Теперь о типе флешки. Если компьютер поддерживает USB 3.0, то очень желательно использовать флешку именно такого стандарта. Скорость USB 3.0 в несколько раз выше скорости обычного USB 2.0. А значит, система установится намного быстрее. Распознать USB гнезда третьего типа очень просто – они все имеют синюю маркировку. Итак, флешка, используемая для установки системы должна иметь следующие параметры: размер – 8 Гбайт, тип – USB 3.0.
Выбор дистрибутива Windows
Здесь особых рекомендаций нет. Каждый выбирает ту версию ОС, которая больше ему по душе. Лучше, конечно, использовать оригинальные образы, скачанные с сайта компании Microsoft. Но, если с торрента качать проще – пожалуйста. Единственное – избегайте «самопальных» сборок от непонятных «специалистов». В них очень часто отсутствуют весьма существенные компоненты системы. Вследствие чего, Windows может работать нестабильно. Ищите только оригинальные образы. После того, как все необходимые образы скачаны можно приступать к записи образа системы на USB накопитель.
Запись образа на флешку
Для записи образа ОС на флешку используются специальные программы, которые неплохо умеют это делать. Самые популярные из них:
— Rufus
— Ultra ISO
— UNetbootin
— Windows 7 USB/DVD Download Tool
— WinToFlash
— Universal USB Installer
Все они по-своему хороши. Но некоторые из них способны поставить в тупик неподготовленного пользователя. К примеру, если начинающий пользователь будет использовать UNetbootin, он не поймет, как установить Виндовс через флешку, ибо программа изобилует настройками, совершенно непонятными неподготовленному человеку. А меню на английском языке вовсе не помогает, а наоборот, еще больше путает. Ultra ISO – неплоха, но предназначалась она изначально не для этого (да еще и платная). Именно поэтому загрузочные флешки, записанные с ее помощью иногда ведут себя неадекватно. Самая хорошая программа для записи образа системы на USB носитель – Rufus. Она отлично справляется с записью образов практически всех систем (Windows, Linux, Mac). Настройки минимальны. Программа все делает на автомате. Она совершенно бесплатна и не раздражает пользователя назойливой рекламой. Побольше бы такого софта.
Итак, чтобы записать образ ОС на флешку с помощью Rufus нужно первым делом открыть программу. Затем, нажав на кнопку с изображением диска выбрать образ ОС. Вот, в принципе, и все. Программа автоматически определит подключенную флешку. Останется только нажать на кнопку «Старт». Через некоторое время программа известит, что операция завершена успешно. После этого можно приступать к установке системы.
Установка системы
Установка самой операционной системы может проходить по разным сценариям. Это зависит от версии Windows, типа BIOS компьютера и от аппаратной начинки ПК. В любом случае, чтобы приступить к установке ОС с флешки требуется сначала выбрать в BIOS устройство загрузки, с которого система будет загружаться в первую очередь. В разных ПК все по-разному. К примеру, в ноутбуках компании Lenovo, достаточно нажать клавишу F12, чтобы попасть в Boot Menu и выбрать нужное устройство загрузки. Если Boot Menu в БИОСе не предусмотрено, придется идти в сам BIOS и на вкладке Advanced Settings найти пункт Boot Order и установить в качестве First Boot Device нашу флешку. Она должна иметь название USB-HDD. После этого нужно перезагрузить компьютер. Если все сделано верно, пойдет загрузка с флешки.
Теперь загружается установщик системы. Рассмотрим процесс установки на примере Windows 8.1. В первом диалоговом окне следует нажать кнопку «Установить». Далее установщик предложит согласиться со всеми пунктами лицензионного соглашения. Соглашаемся. Далее нам требуется выбрать редакцию ОС (если был скачан образ All In One). Выбираем Pro, ниже не имеет смысла. После некоторого времени раздумий установщик предложит выбрать тип установки (полностью автоматический или ручной). Выбираем ручную разметку диска, ибо в автоматическом режиме установщик может такого натворить, что некоторых файлов точно не досчитаешься. Далее нам будет предложено меню выбора дисков. Выбираем системный раздел и удаляем его. Если есть раздел, зарезервированный под системные нужды, тоже его удаляем. На этом неразмеченном месте создаем новый раздел. Вот в него, собственно, и устанавливаем новую систему.
Далее пойдет установка самой системы. Компьютер несколько раз перезагрузится и предложит затем ввести пользовательские данные и сделать первую настройку системы. Здесь все делается по своему усмотрению. После применения настроек система загрузится. Вот и все. ОС была установлена с помощью флешки.
Лично я сам устанавливал виндовс через флешку при помощи программы Ultra ISO. Короче, берем флешку гигабайт на 8 миниимум, я брал на 32 гигабайта. Берем виндовс сами знаете откуда =). Скачали все, у Вас есть образ виндовса ISO и флешка, далее Вы скачали програму Ultra ISO.

В программе просто выбираем образ виндовса, он распакуется в программе! Далее нажимаем «самозагрузка» и «записать образ жесткого диска». Далее выбираете флешку, образ, нажимаете запись! Через 5 — 10 минут у Вас будет готовая флешка с виндой! Перезагружаем комп, пойдет установка! Если не пойдет, то в биосе поставьте загрузку с флешки! ГОТОВО!
Заключение
Теперь ни у кого не должно возникнуть вопросов о том, как установить Виндовс через флешку. Все до смешного просто. Система, по большому счету, сама себя установит. От пользователя требуется всего лишь правильно подготовить USB накопитель и загрузиться через него. А дальше – дело техники. Хотя, это зависит от версии Windows. К примеру, с XP не все так радужно. Но ее уже редко устанавливают поскольку она морально устарела. Так что, эта инструкция наиболее соответствует реалиям нашего времени.
Теперь Вы знаете о том, как установить виндовс с флешки через биос! А так же Вам может быть интересна информация о том, как стать блоггером легко и просто прямо сейчас.