Как протестировать оперативную память при помощи программы MemTest86+

Программа MemTest86+ создана для тестирования оперативной памяти. Проверка происходит в автоматическом или ручном режиме. Для работы с программой необходимо создать загрузочный диск или флешку. Что мы сейчас и сделаем.
Создание загрузочного диска с MemTest86+ в среде Windows
Заходим на официальный сайт производителя (Там же есть инструкция по MemTest86+, правда на английском языке) и скачиваем установочный файл программы. Затем, нам необходимо вставить CD-диск в привод либо флешку в USB-разъем.
Запускаем. На экране вы увидите окно программы для создания загрузчика. Выбираем куда закидывать информацию и «Write». Все данные на флешке будут утеряны. Помимо этого, в ней произойдут некоторые изменения, в результате чего ее объем может уменьшиться. Как это исправить я опишу ниже.

Начало тестирования
Программа поддерживает загрузку из UEFI и BIOS-системы. Чтобы начать тестирование оперативной памяти в MemTest86+, при перезагрузке компьютера выставляем в BIOS, загрузку с флешки (Она должна быть первой в списке).
Сделать это можно с помощью клавиш «F12, F11, F9», все зависит от конфигурации вашей системы. Также можно в процессе включения нажимать клавишу «ESC», откроется небольшой список, в котором можно задать приоритет загрузки.
Настройка MemTest86+
Если, вы приобрели полную версию MemTest86+, то после ее запуска появится заставка, в виде 10-секундного таймера обратного отсчета. По истечении данного времени, MemTest86+ автоматически запускает тесты памяти с настройками по умолчанию. Нажатие клавиш или движения мышкой должны остановить таймер. Главное меню позволяет пользователю настраивать параметры, например, тесты на выполнение, диапазон адресов для проверки и какой процессор будет использоваться.
В пробном варианте, после загрузки программы, необходимо будет нажать «1». После этого начнется тестирование памяти.

Главное Меню MemTest86+
Главное меню имеет следующую структуру:

Для того, чтобы начать проверку в ручном режиме, вам необходимо выбрать тесты, с помощью которых будет сканирована система. Сделать это можно в графическом режиме в поле «Test Selection». Или же в окне проверки, нажав клавишу «С», для выбора дополнительных параметров.
Если ничего не настраивалось, тестирование пройдет по заданному алгоритму. Память будет проверена всеми тестами, причем, при возникновении ошибок, сканирование будет продолжаться пока пользователь не остановит процесс. При отсутствии ошибок, на экране появиться соответствующая запись и проверка остановиться.
Описание Отдельных Тестов
MemTest86+ выполняет ряд нумерованных тестов для проверки ошибок.
Тест 0 — проверяются биты адреса во всех планках памяти.
Тест 1 — более углубленный вариант «Тест 0». Он может поймать любые ошибки, которые ранее не были обнаружены. Выполняется последовательно с каждого процессора.
Тест 2 — проверяет в быстром режиме аппаратную часть памяти. Тестирование происходит параллельно с использованием всех процессоров.
Тест 3 — тестирует в быстром режиме аппаратную часть памяти. Использует 8-ми битный алгоритм.
Тест 4 — также использует 8-ми битный алгоритм, только сканирует более углубленно и выявляет малейшие ошибки.
Тест 5 — сканирует схемы памяти. Этот тест особенно эффективен в поиске трудноуловимых ошибок.
Тест 6 — выявляет ошибки «data sensitive errors».
Тест 7 — находит ошибки памяти в процессе записи.
Тест 8 — сканирует ошибки кеш.
Тест 9 — детальный тест, который проверяет кеш-память.
Тест 10 — 3-х часовой тест. Сначала сканирует и запоминает адреса памяти, а через 1-1.5 часа проверяет не было ли изменений.
Тест 11 — Сканирует ошибки кеш используя собственные 64-разрядные инструкции.
Тест 12 — Сканирует ошибки кеш используя собственные 128-битные инструкции.
Тест 13 — Детально сканирует систему для выявления глобальных проблем с памятью.

Терминология программы MemTest86+
«TSTLIST» — список тестов для выполнения последовательности испытаний. Отображаются они вряд и разделяются запятой.
«NUMPASS» — количество повторов тестовой последовательности выполнения. Это должно быть число больше 0.
«ADDRLIMLO»— нижний предел диапазона адресов для проверки.
«ADDRLIMHI»— верхний предел диапазона адресов для проверки.
«CPUSEL»— выбор процессора.
«ECCPOLL и ECCINJECT» — указывает на наличие ошибок ECC.
«MEMCACHE» — используется для кэширования памяти.
«PASS1FULL» — указывает на то, что в первом проходе будет использован сокращенный тест, для быстрого обнаружения очевидных ошибок.
«ADDR2CHBITS, ADDR2SLBITS, ADDR2CSBITS» — список битовых позиций адреса памяти.
«LANG» — указывает на язык.
«REPORTNUMERRS» — номер последней ошибки для вывода в файл отчета. Это число должно быть не более 5000.
«REPORTNUMWARN» — количество последних предупреждений для отображения в файле отчета.
«MINSPDS» — минимальное количество оперативной памяти.
«HAMMERPAT» — определяет 32-битовый шаблон данных для теста «Молоток (Тест 13)». Если этот параметр не задан, используются модели случайных данных.
«HAMMERMODE» — указывает на выбор молотка в Тест 13.
«DISABLEMP» — указывает, следует ли отключить многопроцессорную поддержку. Это можно использовать как временное решение для некоторых из UEFI прошивок, которые имеют проблемы с запуском MemTest86+.

Результаты Теста
После окончания тестирования будет отображен результат проверки.
Lowest Error Address:
Highest Error Address:
Bits in Error Mask:
Bits in Error:
Max Contiguous Errors:
ECC Correctable Errors:
Test Errors:

Пользователь может сохранить результаты в виде отчетов в HTML-файл.
Время Выполнения
Время, необходимое для полного прохода MemTest86+ сильно зависит от скорости процессора, скорости и объема памяти. Обычно, одного прохода достаточно, чтобы определить все, кроме самых непонятных ошибок. Для полной уверенности, рекомендуется сделать несколько прогонов.
Восстановить дисковое пространство на флешке
После использования программы на флешке, пользователи отмечают что накопитель уменьшился в объеме. Это действительно так. Ёмкость моей 8 Гб. флешки уменьшилась до 45 Мб.

Чтобы исправить данную проблему необходимо зайти в «Панель управления-Администрирование-Управление компьютером-Управление дисками». Смотрим что у нас с флешкой.

Затем переходим в командную строку. Для этого в поле поиска вводим команду «cmd». В командной строке пишем «diskpart».

Теперь мы переходим к поиску нужного диска. Для этого вводим команду «List disk». По объему определяем нужный и вводим в диалоговое окно «select disk=1» (в моем случае).

Далее вводим «clean». Тут главное не ошибиться с выбором.

Снова идем в «Управление дисками» и видим, что вся область флешки стала не размеченной.

Создаем новый том. Для этого правой клавишей нажимаем на области флешки и выбираем «Создать новый том». Откроется специальный мастер. Здесь нам необходимо нажимать везде «Далее».

На конечном этапе флешка форматируется. Можно проверять.

Видео-урок:
Протестировав программу MemTest86+, я остался доволен. Это действительно мощный инструмент, который позволяет протестировать оперативную память различными способами. Однако, при отсутствии полной версии доступна только функция автоматической проверки, но в большинстве случаев ее достаточно для выявления большинства проблем с оперативной памятью.
 Мы рады, что смогли помочь Вам в решении проблемы.
Мы рады, что смогли помочь Вам в решении проблемы.
Помимо этой статьи, на сайте еще 12578 инструкций.
Добавьте сайт Lumpics.ru в закладки (CTRL+D) и мы точно еще пригодимся вам.
Отблагодарите автора, поделитесь статьей в социальных сетях.
 Опишите, что у вас не получилось. Наши специалисты постараются ответить максимально быстро.
Опишите, что у вас не получилось. Наши специалисты постараются ответить максимально быстро.
Создание загрузочной флешки с программой MemTest86
MemTest86 является хоть очень старой, но зато очень эффективной программой, с помощью которой можно проверить оперативную память на ошибки и определить ее работоспособность.
Но стоит учесть, что MemTest86 это не обычная программа, которая устанавливается в операционной системе Windows, как и большинство других. Работает она с загрузочной флешки, запускаясь до операционной системы.
В данной статье мы расскажем о самом простом способе создания такой загрузочной флешки с которой запускается и работает программа MemTest86.
Архив с образом программы для записи на флешку
Итак, для того чтобы записать MemTest86 на флешку, вам понадобится собственно сама флешка и образ с программой. Вся прелесть в том, что в образ уже вшит специальный мастер, который всего за несколько кликов мышкой сделает флешку загрузочной, а также поместит на нее все рабочие файлы программы.
После скачивания распаковываем архив и вставляем флешку в USB порт.
Помните, что в процессе создания флешка будет полностью очищена!
Далее запускаем распакованный файл Memtest86+ USB Installer.exe.
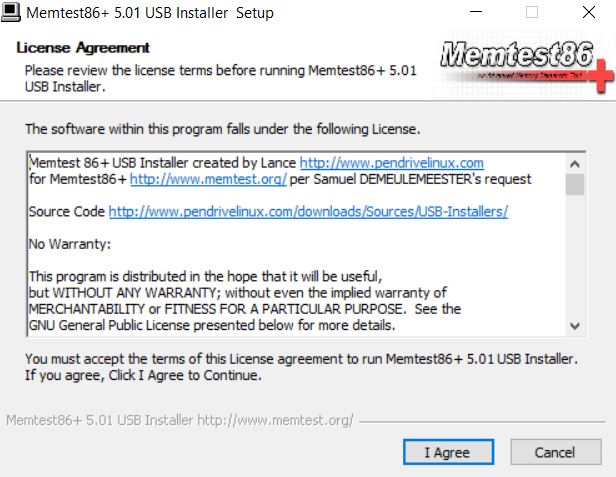
Соглашаемся с условиями использования программы memtest86+
В открывшемся окне соглашаемся с условиями, нажатием кнопки «I agree».
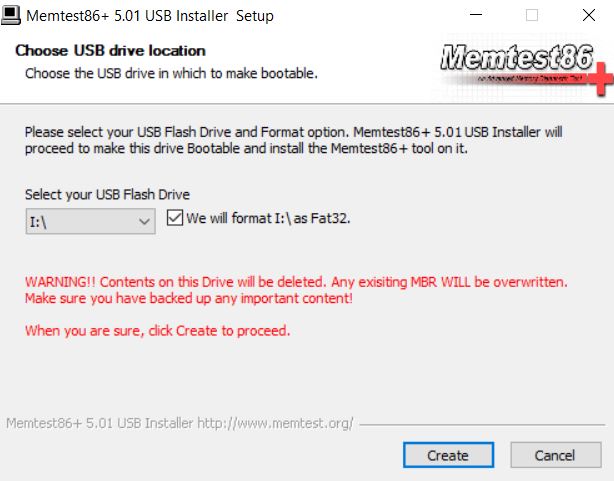
Выбираем флешку для копирования файлов memtest86
В следующем окне выберите букву вашего флеш диска и отметьте галочку напротив.
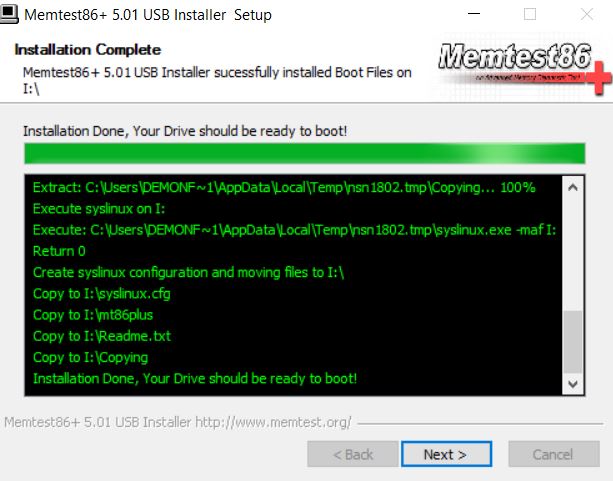
Отображение процесса создания носителя с программой memtest86
После нажимаем кнопку «Create» и процесс создания загрузочной флешки с программой memtest86 будет запущен. По его окончании нажимаете кнопки “Next” и “Finish”.
MemTest86 записан на флешку и готов к работе. Для тестирования оперативной памяти достаточно поставить в BIOS загрузку с этой флешки и перезапустить ПК. Тестирование начнется в автоматическом режиме. Как оно происходит мы писали в этой статье.
Не запускается memtest86 с флешки. Как проверить оперативную память компьютера программой Memtest86? Чтобы записать Memtest86 на USB-флешку необходимо
Если на вашем компьютере установлена Windows XP, то вам придётся применять сторонний софт. Для данных целей уже давно отлично зарекомендовала себя программа MemTest86, скачать которую вы сможете по ссылке в конце этой статьи.
Отличительными особенностями MemTest86 является то, проверка оперативной памяти Windows XP происходит не из-под системы, а в чистой среде. Отсюда вытекает несколько преимуществ. Во-первых, вы сможете проверить оперативную память даже если на компьютере не установлена никакая операционная система или не получается её загрузить. Поэтому для MemTest86 Windows не нужна. Во-вторых, запуск в чистой среде обещает более точные результаты тестирования, чем у аналогов программы, работающих из-под системы.
Но есть и обратная сторона медали – придётся создать загрузочный носитель для MemTest86 (диск или флешку), чтобы использовать программу. Но это мелочи.
Как пользоваться MemTest86
Итак, для начала готовим загрузочный носитель, для этого записываем скачанный образ программы на диск или флешку.
Чтобы записать образ MemTest86 на флешку, необходимо скачать архив для USB, распаковать его, запустить файл imageUSB.exe, указать путь до файла memtest86-usb.img (тоже есть в архиве) и нажать на Write to UFD. Флешка будет готова.
Чтобы записать образ MemTest86 на диск, необходимо скачать архив для CD, распаковать его и просто записать образ на диск.
Когда носитель готов, настраиваем BIOS на загрузку с диска или флешки (в зависимости от того, куда вы записали MemTest86). BIOS следует настраивать аналогично тому, как это делается при установке Windows. Можете почитать об этом . Загружаемся с нужного носителя и MemTest86 сразу начинает проверку оперативной памяти.
При нажатии на клавишу С можно вызвать дополнительные настройки. Но в принципе, настройки по умолчанию в полной мере удовлетворяют требованиям.
Задавая вопрос о том, как пользоваться MemTest86, знать нужно только одно – тест происходит циклически, бесконечно. То есть программа будет проверять оперативку до тех пор, пока вы не остановите проверку. Остановка проверки происходит с помощью клавиши Esc. Для того чтобы проверка оперативной памяти была надёжной, рекомендуется провести два цикла тестов и прерваться. Количество циклов указывается в графе таблицы Pass. Количество ошибок указывается в графе Errors и в поле ниже таблицы выводится список найденных ошибок. По полученным данным можно адекватно судить о работоспособности ОЗУ.
Чтобы программа для проверки оперативной памяти дала точные результаты, рекомендуется проводить тест с одним подключённым модулем ОЗУ. Так, если будут ошибки, вы будете точно знать, на каком именно модуле.
- Операционная система – XP, Vista, 7, 8;
- Язык – английский;
- Разработчик — Chris Brady.
Доброго времени суток, дорогие читатели, читатели, посетители, проходители и все остальные! Думаю, многие из Вас слышали о необходимости проверки оперативной памяти и о такой замечательной утилите как Memtest , которая позволяет проверить оперативную память компьютера.
Особенно данное решение актуально при возникновении так называемых (Blue Screen of Death — BSoD ) и проблем вроде вылетов или ошибок вида «Инструкция по адресу обратилась к памяти по адресу. Память не может быть read «.
Memtest записывает в каждый блок памяти информацию, а затем считывает её и проверяет на ошибки. В процессе тестирования утилита совершает несколько проходов, что позволяет выявить и составить список плохих блоков памяти в формате BadRAM . Оное чудо программистской мысли запускается с помощью собственного загрузчика, поэтому наличие операционной системы для её работы не обязательно.
Как Вы уже поняли, в этой статье речь и пойдет как раз о том как пользоваться этой самой программкой. Поехали.
Этап 1: загрузка программы для проверки оперативной памяти
Первая сложность будет в том, что именно качать (в интернете довольно много всяких разных сборок и дистрибутивов этого самого Memtest) и в каком виде.
Так как память мы будем проверять вне операционной системы, то нам потребуется дистрибутив программы, который мы запишем на внешний носитель, а, соответственно, в зависимости от того, что у нас есть под рукой, выбираем следующий пункт:
- Если Вы хотите записать программу на CD-диск , то Вам надо скачать » «;
- Если Вы хотите установить программу на USB-флешку , то Вам скачать » «.
Вот и вся сложность, оказалось, что и искать ничего, благодаря нам, и не надо:)
Итак, Вы её скачали, а теперь перейдем ко второму этапу — установке, а точнее говоря записи на внешний носитель и загрузке с него.
Этап II: установка Memtest для проверки оперативной памяти
На самом деле установка (точнее создание загрузочного носителя) программы проста и требует совсем немного времени (порядка 5 минут).
Давайте разберем оба вышеупомянутых варианта, а именно — запись на CD -болванку и установка на USB -флешку:

Создав тот (или иной) внешний носитель, собственно, переходим к стадии загрузки.
Этап III: загрузка программы с внешнего носителя и BIOS
Вставляете Ваш диск или флешку в компьютер, перезагружаетесь, заходите в BIOS (кнопочка DEL на самой ранней стадии загрузки компьютера) и там выставляете загрузку с диска/флешки. Примеры того как это делается показаны на скриншотах ниже.
Вариант 1 . Если Ваш BIOS имеет следующий вид, то заходите сначала в Advanced Features:
Хотите знать и уметь, больше и сами?
Мы предлагаем Вам обучение по направлениям: компьютеры, программы, администрирование, сервера, сети, сайтостроение, SEO и другое. Узнайте подробности сейчас!


Где выставляйте на первое место загрузку с CD/DVD привода примерно так:
После чего выходите из BIOS через «Save and exit setup » и, если Вы все правильно сделали, то ждите, пока вместо операционной системы загрузится оная программа.
Вариант 2 . Если же у вас BIOS имеет следующий вид:

То Вы просто переходите на вкладку Boot , а дальше выставляете все так же, как и на картинках выше (тобишь, в качестве первой, выбираете загрузку с диска).
и Вы делали не диск, а флешку, то в BIOS необходимо будет выбрать примерно следующий вариант:

Или, скажем, вот такой:

Т.е может быть указано название самой флешки и её объём или что-то в этом духе. В общем-то разобраться не сложно. После чего выходите из BIOS (с сохранением параметров) и, если Вы все правильно сделали, то ждете, пока вместо операционной системы загрузится сам Memtest .
В крайнем случае, если что-то не получается, то вместо выбора порядка загрузки Вы можете попробовать нажимать F8 на самой ранней стадии загрузки (там где вызывали BIOS ) компьютера, чем вызовите «одноразовое» Boot -меню:

Где можете выбрать нужный носитель клавишей Enter (как правило Removable Devices отвечает за USB -носители) и должна начаться загрузка. Сразу хотим отметить, что такое меню есть далеко не на всех мат.платах и выглядит подобным образом, поэтому более надежным будет способ описанный выше, т.е выбор порядка загрузки, а не загрузочного меню.
Теперь приступаем непосредственно к диагностике и проверке.
Этап IV: диагностика оперативной памяти с использованием Memtest
Обычно тест оперативной памяти будет сразу же запущен, Вам лишь остается идти заниматься своими делами (тест должен длиться довольно долго, — обычно порядка восьми часов для каждой планки оперативной памяти).
То, что процесс идет, символизирует изменение процентов и решеточек в правом верхнем углу (на скриншоте выделено красным):

Какой конкретно тест сейчас идет показано в третьей строке (Test #3 на скриншоте выше), ход текущего теста показан во второй строке (Test 48% на скриншоте выше) и, наконец, прогресс полного цикл отражен в первой строке (Pass 4% ) (правда не всегда точно).

Еще раз уточним: программа тестирует оперативную память циклически, т.е. у нее есть несколько тестов (всего их девять), которые она гоняет про кругу, полный проход по всем 9 -ти тестам = 1 одному циклу. Количество уже совершенных проходов и найденных ошибок указан напротив каждой из планок памяти (выделено зеленым на скриншоте выше).
Этап V: описание тестов
А вообще, как только один круг будет пройден, то внизу экрана появится сообщение «*****Pass complete, (no / 1 / 2 / 10. ) errors, press Esc to exit *****». На сим тест будет завершен и Вы можете перезагрузить компьютер нажатием кнопочки Esc . В случае, если программа найдет ошибки хоть на одной из стадий , скорее всего, Вам придется сменить планку оперативной памяти.
Ниже, для любопытствующих, я написал небольшое описание всех тестов:
- Test 0 , — тест для определения проблем с адресацией памяти;
- Test 1 , — более углубленный тест для определения проблем с пропиской адресацией памяти;
- Test 2 , — быстрая проверка на аппаратные или трудноуловимые ошибки;
- Test 3 , — тоже самое, только используется 8 битный алгоритм прохода нулей и единиц (не волнуйтесь, автор понял не больше вашего). Использует 20 схем для теста;
- Test 4 , — этот тест особенно эффективен для выявления проблем с data sensitive. Использует 60 схем для теста;
- Test 5 , — тест для поиска проблем в схемах памяти;
- Test 6 , — эффективен для определения data sensitive errors. Очень долгий тест;
- Test 7 , — тест, проверяющий ошибки записи памяти;
- Test 8 , — тест для определения скрытых ошибок при помощи кеша и буферизации, которые не выявили предыдущие тесты;
- Test 9 , — особый тест, который можно запустить вручную. Запоминает адреса в памяти, после чего засыпает на полтора часа. После этого проверяет не изменились ли биты в адресах. Требует 3 часа для прохождения и ручного запуска через меню конфигурации (клавиша с).
Если по окончании теста выдается сообщение (как на изображении ниже), то память не содержит неисправных блоков.

К слову, если в процессе или по окончании теста появляются ошибки (как на изображении ниже), то память скорее всего битая (неисправная), иногда может быть виной плохой контакт или битый слот мат.платы.

Стоит еще отметить, что пробегов памяти может быть несколько, в зависимости от выбранного режима. Обычно для действительно проверки хватает двух-трёх циклов как минимум и, если в ходе них не было выявлено проблем, то, скорее всего, память в порядке.
Что еще можно сделать, если ошибки, проблемы, зависания в ходе теста и прочее:
- Изредка решить проблемы может помочь процесс извлечения-вставки планок памяти с удалением пыли на контактах и в слоте;
- Если память не парная (т.е разной частоты, производителя, таймингов и прочего), то может сбоить только одна из планок и стоит использовать компьютер только с одной из них (перед этим стоит сделать проверку, каждой в отдельности).
Что еще можно сказать? Пожалуй, что этого хватит, а посему, на сим всё.
Переходим к послесловию.
Послесловие
Этот замечательный инструмент стоит иметь ввиду, держать под рукой и пользоваться при необходимости, ибо зачастую именно он может выявить ту проблему с памятью, над проявлениями которой Вы ломаете голову уже не первый день.
Как вариант, еще можно проверить оперативную память средствами Windows , о чем мы писали в этой статье: » «, но это способ менее точен с точки зрения диагностики, хотя и более прост с точки зрения запуска.
Как и всегда, если есть какие-то вопросы, то, спрашивайте, – буду рад ответить на них в комментариях.
PS: За существование оной статьи отдельное спасибо другу проекта и члену нашей команды под ником “barn4k“.
Memtest86 – одна из лучших программ для проверки оперативной памяти. Позволяет проводить проверку в двух режимах: ручном и автоматическом. Главной ее особенностью является работа из-под DOS, благодаря чему исчезает необходимость установки на компьютер, тем самым пропадает зависимость от установленной версии Windows.
К сожалению, программа доступна только на английском языке, без поддержки русского языка. Но это не должно стать для нас преградой. Поскольку ниже я распишу подробную инструкцию по ее использованию.
Для работы с утилитой понадобится загрузочная флешка или диск. Давайте приступим к созданию загрузочного накопителя, после чего проведем первый тест.
Следует отметить, что у стандартной утилиты «Мемтест» есть своеобразный аналог под названием «Memtest64» от разработчиков «Techpowerup», который работает из-под операционной системы. Поддерживается всеми версиями ОС, включая Windows 7, 8 и 10. Скачать ее вы можете здесь .
Как записать Memtest86+ на флешку или диск
В первую очередь необходимо зайти на официальный сайт программы Memtest86 и скачать нужный образ оттуда. Для создания загрузочной флешки, скачиваем ISO образ с пометкой «USB DRIVE», для диска выбираем «ISO format». После чего произойдет загрузка архива «.zip», который предварительно нужно будет распаковать.
В случае, если вы решили записать программу мемтест на флешку:

Не всегда процесс записи программы Memtest86 на флешку завершается успешно. В случае неудачной первой попытки, повторите процедуру еще раз или используйте утилиту «UltraISO».
Если у вас современная версия биоса «UEFI», то приоритет загрузки легко поменять с помощью «Boot Manager». Для этого после включения ПК начните нажимать одну из клавиш: F8, F9, F11 или F12, до появления меню с устройствами. Далее выберите накопитель с помощью стрелок и нажмите «Enter».

/>
Произвести запись на диск можно с помощью бесплатной утилиты «UltraISO».
Инструкция по пользованию Memtest86+
После запуска Memtest86 с загрузочной флешки, тестирование оперативной памяти запустится в автоматическом режиме со стандартными настройками через 10 секунд. В таком случае проверка пройдет в базовом режиме со всеми необходимыми настройками. В большинстве случаев этого бывает достаточно.

/>
Однако, если вы хотите изменить некоторые настройки, то нажмите клавишу «ESC» для остановки теста. Затем нажмите цифру «3» для открытия главного меню.
В главном меню Memtest86 отобразятся доступные разделы со своими опциями для индивидуальной настройки проверки памяти:
 />
/>
- System Info – отобразит общую информацию о системе.
- Test Selection – отвечает за настройку тестов, которые необходимо провести.
- Address Range – позволяет задать начальный и конечный адрес памяти.
- Cpu Selection – позволяет выбрать режим проверки (циклический, последовательный или параллельный).
- Start test – запустить тестирование оперативной памяти.
- Ram Benchmark – сравнительный тест ОЗУ с выводом результатов в виде графика.
- Settings – раздел общих настроек.
- Exit – выход из программы.
Чтобы начать проверку в ручном режиме, нужно выбрать виды тестов, которые будут задействованы в процессе сканирования памяти. Для этого в программе Мемтест откройте раздел «Test Selection», нажав клавишу в кавычках, в данном случае это «T» и обозначьте необходимые пункты.
Время полной проверки оперативной памяти зависит от общего объема ОЗУ. Обычно 4 ГБ планка проверяется в течении 2-3 часов. Дождитесь завершения теста, и проверьте результат. В случае найденных ошибок, в графе «Error» отобразится их число.

/>
Также в общем списке добавятся новые стройки с отображением адреса, в чтении которого произошла ошибка.
Список доступных тестов
В разделе «Test Selection» вы найдете ряд тестов, которые вы можете отключать и включать на свое усмотрение.

/>
- Test 0 – Проверяются адреса памяти.
- Test 1 – Глубокий вариант «Test 0». Используется для выявления ошибок в адресе.
- Test 3 – Вариант анализа адреса с использованием всех ядер процессора.
- Test 4 – Поиск трудноуловимых и аппаратных ошибок.
- Test 5 – Аналог предыдущего теста «Test 4» с использованием 8 битного алгоритма.
- Test 6 – Анализ схем ОЗУ.
- Test 7 – Выявление неисправностей вида «data sensitive».
- Test 8 – Выявление ошибок в процессе записи.
- Test 9 – Анализ с использованием метода буферизации и кэша.
- Test 10 – Выполняется запись адресов в память, по завершению уходит в режим сна на 1 час. По истечению обозначенного времени происходит сверка битов в адресах на схожесть.
- Test 13 – Выявление глобальных проблем.
Данные типы тестов присутствуют в программе Memtest86 v7.5 Free. Это самая последняя версия на момент публикации данной статьи. Возможно в других версиях произойдут изменения и некоторые пункты поменяются местами, обязательно учитывайте этот момент.
Способы устранения ошибок
Если программой Memtest86 были найдены ошибки, это не всегда значит, что планка памяти повреждена.

/>
Поэтому я предлагаю сделать следующее:
- Выньте модуль ОЗУ из разъема и протрите его от пыли чистой тряпочкой. Контакты желательно протереть школьным ластиком, после этого медицинским спиртом.
- Очистите от пыли слот ОЗУ на материнской плате.
- Аккуратно вставьте модуль ОЗУ обратно в разъем. Также если используется один модуль, то можно его установить в другой слот.
После выполнения всех пунктов повторите процесс проверки. Если результаты останутся такими же, то замените модуль ОЗУ.
Также иногда помогает поднятие напряжение на ОЗУ, особенно если речь идет о оверлоковской памяти для правильной работы, которой необходимо напряжение 2.2, а не стандартное 1.8.
Еще реже причиной появления ошибок становится разгон ОЗУ, в таком случае рекомендую вернуть ей прежние значения.
Восстанавливаем прежний объем флешки
Восстановить оригинальной объем флешки достаточно легко. Для этого мы будем использовать ту же самую программу «imageUSB.exe», которая по умолчанию шла в архиве вместе с образом утилиты Мемтест, скачанного с официального сайта.

Подведение итогов
Теперь вы знаете, что из себя представляет программа Мемтест и как ей пользоваться. От себя хочу добавить, что это достаточно мощный инструмент для полной диагностики оперативной памяти. Обязательно пользуйтесь им, особенно если есть подозрения на неисправность планок ОЗУ.
Подробный видео урок по использованию Memtest86+
Оперативная память является одним из ключевых компонентов для быстродействия компьютера. Если при слабой или неисправной видеокарте на компьютере возникнут только проблемы с производительными играми и приложениями, то при наличии проблем с оперативной памятью, работать медленно будет вся система.
Чаще всего в компьютере установлено несколько модулей оперативной памяти, каждый из которых имеет определенный объем. При этом даже если памяти много, могут возникнуть проблемы с быстродействием системы, поскольку:
- Оперативная память подобрана неправильно;
- Одна или несколько плашек памяти установлены неправильно.
Также нельзя забывать, что по тем или иным причинам оперативная память может выйти из строя, как целиком, так и частично. Если имеются подозрения на неисправность, необходимо проверить оперативную память на ошибки, и сделать это можно двумя способами.
Как проверить оперативную память средствами Windows
 Компания Microsoft при разработке операционной системы Windows предусмотрела наличие в ней диагностических утилит, которые позволят администраторам компьютеров проверить состояние комплектующих. Средство диагностики оперативной памяти доступно на Windows 7 и более старших версиях системы, в том числе на Windows 10. Время от времени операционная система при перезагрузке компьютера автоматически запускает утилиту диагностики памяти, но не извещает пользователя о результатах, если нет критических проблем. При этом можно запустить средство диагностики и в ручном режиме.
Компания Microsoft при разработке операционной системы Windows предусмотрела наличие в ней диагностических утилит, которые позволят администраторам компьютеров проверить состояние комплектующих. Средство диагностики оперативной памяти доступно на Windows 7 и более старших версиях системы, в том числе на Windows 10. Время от времени операционная система при перезагрузке компьютера автоматически запускает утилиту диагностики памяти, но не извещает пользователя о результатах, если нет критических проблем. При этом можно запустить средство диагностики и в ручном режиме.
Чтобы проверить оперативную память средствами Windows, необходимо:
- Запустить приложение «Средство проверки памяти Windows». Это можно сделать разными способами:
Важно: Если будет найдена ошибка, первоначально необходимо определить, какая из планок памяти неисправна (если их несколько). Для этого нужно вновь запустить диагностический инструмент и выбрать вариант с запуском утилиты при перезагрузке компьютера. Далее PC требуется полностью выключить и оставить одну плашку в слотах оперативной памяти. После этого включается компьютер, и диагностика вновь проходит при загрузке. Подобным образом, переставляя плашки памяти, можно определить, какая из них неисправная.
Как проверить оперативную память программой Memtest86

Существует несколько десятков приложений, которые разработаны для «глубокой» проверки оперативной памяти. Среди них наибольшую популярность набрала бесплатная утилита Memtest86, диагностика которой проходит в 10 шагов, чтобы выявить малейшее отклонение в работе памяти. Приложение тестирует оперативную память по следующему алгоритму:
- Шаг 1. Выявляются проблемы с адресацией в поверхностном режиме;
- Шаг 2. Проводится глубокий анализ памяти на поиск ошибок адресации;
- Шаг 3. Выискиваются аппаратные проблемы;
- Шаг 4. Повторение поиска аппаратных проблем, но с использованием другого алгоритма: прогона 8-битного теста нулей и единиц. Диагностика выполняется по 20 различным схемам;
- Шаг 5. Проходит 60 тестов поиска проблем с data sensitive;
- Шаг 6. Отлавливаются неисправности в схемах памяти;
- Шаг 7. Продолжительный по времени тест поиска ошибок data sensitive;
- Шаг 8. Диагностика стабильности записи в память информации;
- Шаг 9. Выполнение тестов на основе информации кеша и буферизации для поиска скрытых ошибок;
- Шаг 10. Необязательный тест, который запускается в ручном режиме. Он направлен на проверку сохранности информации в оперативной памяти. Смысл в том, что программа записывает в оперативную память различные адреса, после чего тестируемое устройство переводится в спящий режим на полтора часа. После пробуждения проверяется сохранность информации.
Как можно видеть, программа Memtest86 является мощным диагностическим устройством, и для прохождения всех шагов при проверке памяти ей требуется около 8-10 часов.
Подготовка к диагностике оперативной памяти программой Memtest86
Проверка оперативной памяти выполняется до загрузки операционной системы, поэтому необходимо предварительно загрузить и записать установочный файл программы на внешний накопитель, а также настроить BIOS под конкретную задачу запуска диагностической утилиты. Записать Memtest86 можно на CD/DVD диск или USB-флешку. Ниже рассмотрены оба варианта, как это сделать.
Чтобы записать Memtest86 на CD/DVD диск потребуется:

Выполнив описанные выше шаги, вы получаете диагностический диск, который после можно будет неоднократно использовать для проверки оперативной памяти.
Чтобы записать Memtest86 на USB-флешку необходимо:

Важно: В процессе записи программы c флешки удалится все содержимое.
Создав внешний носитель с программой Memtest86, можно переходить к заключительной подготовительной процедуре – настройке BIOS для запуска файла с CD/DVD диска или USB-флешки. Стоит отметить, что на различных моделях материнской платы могут быть установлены различные версии BIOS. В целом, процесс настройки последовательности запуска накопителей и считывания с них информации примерно одинаковый.
Рассмотрим настройку запуска Memtest86 с CD/DVD диска на примере одного из BIOS:

Обратите внимание: Процесс запуска программы Memtest86 с USB-накопителя ничем не отличается, за исключением необходимости выбрать в пункте 4 инструкции название флешки, на которой записана утилита.
Если вы не можете разобраться, где в BIOS происходит настройка последовательности считывания информации с накопителей, можно попробовать запустить Boot-меню. Для этого после перезагрузки компьютера вместо Del необходимо нажимать на F8, что приведет к запуску меню установки последовательности считывания с накопителей.
Важно: Не все материнские платы умеют подобным образом запускать Boot-меню.
Проверка оперативной памяти программой Memtest86
Когда необходимые подготовительные работы для запуска Memtest86 будут выполнены, останется вставить накопитель в компьютер: установить флешку в порт USB или диск в дисковод. После этого нужно выполнить плановую загрузку системы и тест Memtest86 запустится в автоматическом режиме.
За ходом теста можно следить в правом верхнем углу, где в процентах отображается выполнение общей диагностики и каждого шага в отдельности.

Когда тесты будут выполнены, в нижней части экрана появится сообщение с предложением нажать ESC, чтобы перезагрузить компьютер.

Если в процессе тестирования программа Memtest86 обнаружит ошибки, они отобразятся на экране красным цветом. Также информация об их количестве будет продублирована при завершении теста.

Как отмечалось выше, каждую плашку рекомендуется отдельно тестировать, чтобы точно определить, какая из них неисправна. В случае если утилита Memtest86 обнаружит ошибки в работе оперативной памяти, ее потребуется заменить на новую. В редких ситуациях избавиться от ошибки помогает зачистка контактов оперативной памяти или установка ее в другой слот на материнской плате.
Д ля корректной работы компьютера крайне важна исправность работы основных его компонентов. Современные компьютеры являются крайне сложными устройствами, работающими на высоких частотах с целью повышения их быстродействия. Естественно, это приводит к понижению стабильности работы и может приводить к различным сбоям. Также источником проблем могут являться неплотные контакты между компонентами компьютера. Поэтому перед началом использования компьютера важно убедиться в исправности всех его узлов и соединений. Наиболее критические неисправности компьютер умеет определять сам, сигнализируя об этом при загрузке до запуска операционной системы. Специальные проверки в этом случае не понадобятся. Но есть и такие неисправности, которые компьютер не в состоянии выявить при загрузке. К таким неисправностям в первую очередь относятся сбои в работе запоминающих устройств. Для выявления этих сбоев необходимо проводить диагностику всего объема запоминающего устройства, например – полное тестирование . А это довольно длительная процедура. Поэтому запуск такого тестирования производится вручную администратором компьютера. Для этих целей мы опишем, как проверить оперативную память с помощью бесплатной программы Memtest86.
Принципы тестирования оперативной памяти
Когда проводится диагностика оперативной памяти, в разные её участки производится запись блоков данных, после чего данные считываются и сверяются с исходными. Если обнаруживается несоответствие – значит либо в этом участке памяти повреждены ячейки хранения информации, либо сбой происходит из-за ненадежного контакта между модулем памяти и материнской платой.
Разумеется, чтобы убедиться в работоспособности всех ячеек памяти от первой до последней, необходимо произвести в каждую из них серию таких операций записи/чтения. Но это сделать невозможно, если на компьютере запущена операционная система – ведь она занимает какую-то область оперативной памяти. А это значит, что в эту область нельзя ничего записывать – во избежание краха работы операционной системы. Конечно есть программы, которые можно запустить в Windows и проверить свободные ячейки памяти. Такие тесты безусловно полезны, поскольку если в них удается выявить ошибки, то это означает явное наличие неисправности. Но если перед нами стоит задача убедиться в полной исправности всех модулей памяти, то понадобится прибегнуть к помощь особых программ, которые умеют совершать проверку оперативной памяти без запуска операционки.
Некоторые версии Windows имеют в своем арсенале утилиты диагностики оперативной памяти. Запускаются эти утилиты либо с установочного диска системы, либо на этапе загрузки. Но наиболее популярным общепризнанным средством для тестирования оперативной памяти считается утилита Memtest86. Далее мы расскажем, как ее можно запустить.
Способы запуска программы Memtest86
Запускается программа Memtest86 одним из двух способов:
С загрузочного CD или DVD диска
С загрузочной USB-флешки.
Для этого понадобится скачать на выбор один из двух файлов с официальной страницы загрузки Memtest86.
Как видно, по первой ссылке находится ISO-образ диска. Он предназначен для записи на оптический носитель программой, умеющей прожигать CD или DVD (например бесплатной программой ImgBurn). По второй ссылке скачивается архив, в котором хранятся файлы для создания загрузочной флешки. Поскольку многие современные нетбуки не комплектуются оптическими приводами, то для них актуален вариант загрузки с USB носителя. Поэтому остановимся на этом варианте подробнее.
Создание загрузочной флешки Memtest86
После скачивания архива memtest86-usb.zip его следует распаковать в отдельную папку, вставить флешку в USB-разъем и запустить приложение imageUSB.exe.

В появившемся окне программы следует отметить галочкой USB-носитель, на который будет записана информация, а также убедиться, что программа обнаружила файл memtest86-usb.img — образ записываемого диска.

Важно иметь в виду, что при записи этого образа на флешку все хранящиеся на флешке данные будут уничтожены. Поэтому заранее сохраните с нее все ценное на жесткий диск компьютера. Если флешка готова к полной перезаписи, можно начать процесс, нажав кнопку «Write to UFD».

Программа в ответ предложит перепроверить заданные параметры (откуда и куда производить запись). Если все указано верно, то остается нажать кнопку «Yes» для подтверждения.

Появится предупреждение о том, что все данные на носителе будут уничтожены. Чтобы продолжить процесс, следует согласиться с уничтожением данных.

После этого начнется процесс записи на носитель.

В конце концов появится сообщение, что процесс завершен.

Это означает что флешка готова к использованию и можно приступать к проверке оперативной памяти.
Использование программы Memtest86
Рассмотрим теперь вопрос, как проверить оперативную память компьютера, имея на руках загрузочную флешку Memtest86. Для загрузки с USB носителя понадобится воспользоваться установками – с целью задать нужный порядок загрузки устройств. В нашем случае нужно, чтобы USB-устройство в этом списке оказалось первым или по крайней мере раньше основного жесткого диска, на котором установлена операционная система. Альтернативный вариант — без изменения настроек BIOS выбрать USB-накопитель в качестве загрузочного устройства, нажав горячую клавишу при загрузке компьютера. Аналогичным образом можно настроить загрузку с оптического диска, если таковой у Вас имеется. Как совершить все эти действия можно узнать в инструкции к ноутбуку или к материнской плате компьютера.

На этом этапе можно ничего не делать, а просто подождать – при бездействии пользователя программа запустится автоматически и сразу начнется диагностика оперативной памяти.
Проверка состоит в проведении десяти тестов. Когда все 10 тестов завершены, это значит что завершен один проход (pass) полной диагностики. В большинстве случаев ошибочно работающая память приводит к появлению ошибок уже на первом проходе тестирования. Как показано на скриншоте, программа постоянно отображает прогресс выполнения проверки оперативной памяти.

В нашем случае строка «Pass 36%» означает что текущий проход пройден на 36%. А строка «Test 53%» означает, что текущий тест (один из десяти) завершен на 53%. При успешном завершении первого прохода программа отобразит строку «Pass complete, no errors, press Esc to exit», что означает: «Проход завершен, ошибок нет, нажмите Esc для выхода».

Если позволяет время, то можно не останавливать тестирование и позволить программе совершить несколько проходов. Чем больше проходов будет завершено, тем больше вероятность выявить непостоянные ошибки в работе оперативной памяти. Но обычно одного прохода достаточно, чтобы с определенной уверенностью заявлять о исправности оборудования.
Выводы
Если перед Вами встала задача, как проверить оперативную память компьютера, то наиболее эффективный способ такой диагностики – бесплатная программа Memtest86. Плюсы этой программы состоят в том, что она проверяет весь объем оперативки, запускаясь независимо от операционной системы. А также проводит это тестирование в множество проходов, что позволяет многократно протестировать каждую из ячеек памяти. Использование самой программы не требует участия пользователя — достаточно наблюдать за происходящим на экране. Единственная сложность — это предварительно специальным образом записать программу на загрузочную флешку или оптический носитель, с которых можно будет ее запускать. Но это единоразовая операция, совершив которую Вы будете иметь в своем арсенале важный и удобный инструмент для диагностики компьютера.