Почему не форматируется флешка микро-СД?
Обычные USB-накопители и съемные карты настолько прочно вошли в нашу жизнь, что многие пользователи все чаще отдают предпочтение хранению информации именно с помощью таких устройств. Но иногда возникает необходимость их форматирования, например вследствие повреждения или программных сбоев. Поскольку SD-карты сегодня являются одними из самых распространенных, рассмотрим, почему не форматируется флешка микро-СД и как устранить такую проблему. В качестве методик будет приведено несколько основных способов. Но если они не помогут, с устройством можно будет распрощаться.
Флешка микро-СД не форматируется: что делать в первую очередь?
При появлении таких ситуаций, прежде чем принимать решение в пользу какого-то определенного метода их исправления, следует выяснить основную причину, приведшую к сбою.
Самым простым и наиболее часто встречающимся случаем можно назвать ситуацию, когда не форматируется флешка микро-СД (устройство защищено, и система просто не запускает процесс форматирования). Тут все просто: по всей видимости, на переходнике под карту рычажок блокировки от записи переставлен во включенное положение. Но это самое простое, что может быть.

Бывает и так, что устройство занято какими-то процессами, из-за чего форматирование оказывается невозможным. В самом простом случае накопитель нужно просто извлечь из картридера и вставить снова для повтора операции. Иногда может помочь использование «Диспетчера задач», в котором нужно отобразить все службы, скрыть процессы Microsoft и остановить все остальные, после чего снова попытаться произвести форматирование. Возможно, это и сработает.
Намного хуже, когда может выясниться, что накопитель имеет повреждения файловой системы или проблемы физического характера. Тут придется использовать другие методы, некоторые из которых могут показаться достаточно сложными.
Что делать, если стандартное форматирование не работает?
Если после того, как применяется стандартный метод вызова процедуры из «Проводника», не форматируется флешка микро-СД, можно попытаться запустить процесс с использованием раздела управления дисками.
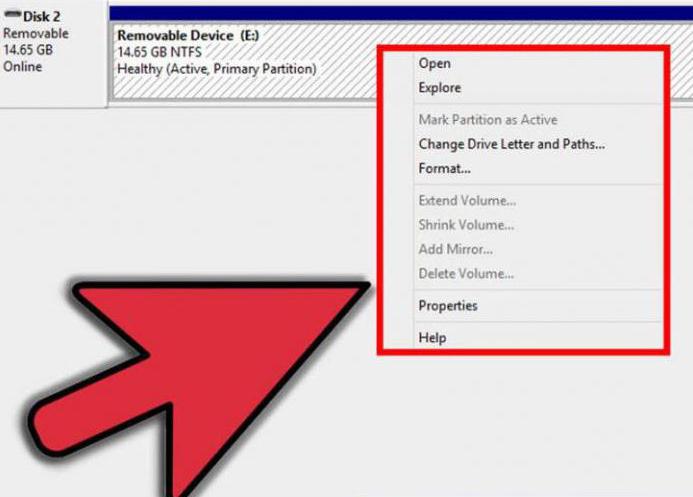
Доступ к нему можно получить через консоль «Выполнить», где прописывается команда diskmgmt.msc. В окне расположения всех подключенных в данный момент устройств находим карту (в большинстве случаев она будет расположена в самом низу списка), а потом через меню правого клика вызываем команду форматирования. Иногда это помогает (но не всегда).
Использование специальных утилит
Снова не форматируется флешка микро-СД, и система выдает сообщение о невозможности завершения процедуры? Как вариант можно использовать программы, позволяющие производить низкоуровневое форматирование.
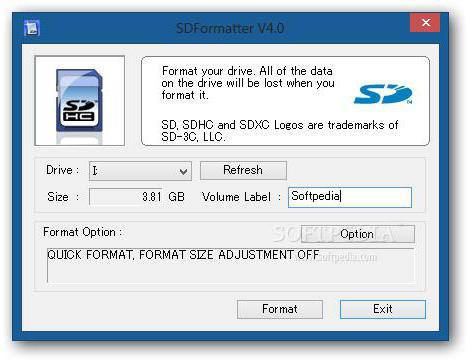
Одной из самых востребованных считается простенькая бесплатная утилита SDFormatter. В стартовом окне после запуска программы в выпадающем списке устройств выбираем литеру накопителя, а затем жмем кнопку свойств справа внизу.
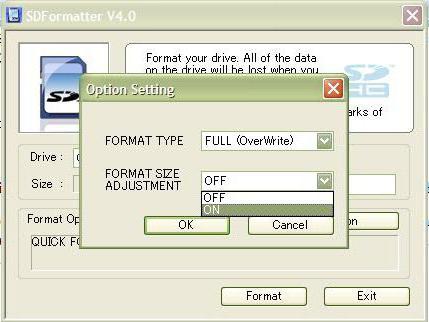
В новом окне в типе форматирования следует указать полное (Full Erase), а чуть ниже активировать настройку автоматического выравнивания секторов (значение ON). Возвращаемся в предыдущее окно и запускаем форматирование. В большинстве случаев это помогает. Опять же, не всегда. Что же делать, если не форматируется флешка микро-СД и после таких мер? Придется, что называется, использовать «тяжелую артиллерию».
Скрытые возможности Windows-систем
Для начала вызываем из консоли «Выполнить» (Win + R) командную строку с правами админа и прописываем там diskpart, после чего вводим команду list disk и находим в списке искомое устройство (определить карту можно по объему). На этой стадии нужно запомнить номер устройства в списке, иначе можно уничтожить данные в других разделах.
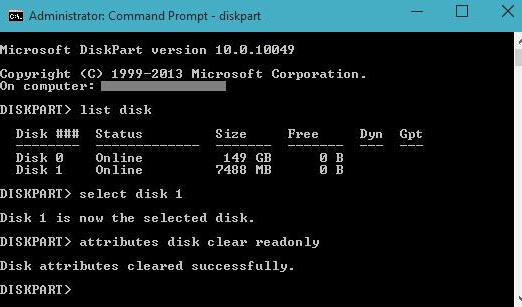
Теперь на очереди строка select disk Y (Y – номер диска, установленный выше). После нее – строка очистки атрибутов чтения attributes disk clear readonly. После успешного выполнения процесса проверяем атрибуты с помощью строки attributes disk. Если указано, что только атрибут чтения отсутствует, выходим из консоли, прописав команду exit.
Как восстановить флешку (микро-СД не форматируется)?
В некоторых случаях неработоспособную карту перед форматированием можно попытаться восстановить. При этом восстановление коснется не только информации, ранее содержавшейся на ней, но и файловой системы.
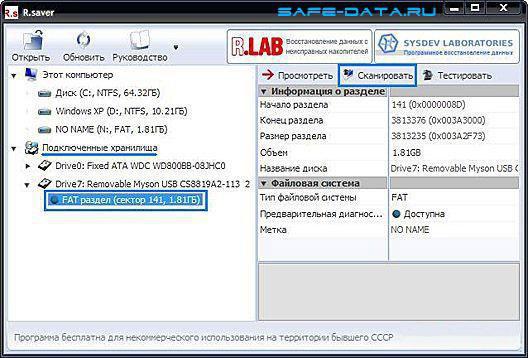
Программ для этого можно найти предостаточно, но самой мощной утилитой считается приложение R.Saver. В нем алгоритм действий очень прост: сначала нужно выбрать свое устройство, а потом нажать всего одну кнопку старта процесса анализа и восстановления. Далее все действия программа произведет без участия пользователя, правда, процесс этот может занимать до нескольких часов. Все зависит от степени повреждения накопителя и его емкости. Когда восстановление закончится, форматирование можно будет произвести без проблем.
Если ничего не помогает
Если же и такие действия результата не возымели, и снова не форматируется флешка микро-СД, придется использовать последнее средство – перепрошивку контроллера.
Для этого нужно узнать уникальные идентификаторы DEV и VEN, что можно сделать в «Диспетчере устройств» через меню свойств на вкладке сведений, где из выпадающего списка выбирается ID устройства (для полноты информации лучше использовать самую длинную строку в списке), или применять для этого программы вроде UsbFlashInfo.
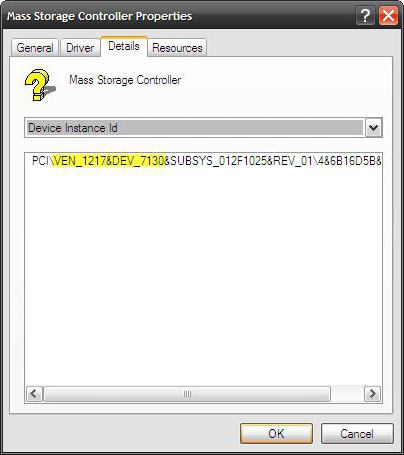
После этого придется посетить ресурс производителя оборудования и по найденным номерам скачать последнюю версию прошивки, а затем запустить сам процесс посредством загруженного исполняемого файла. В принципе, найти прошивку можно и на других сайтах, но в целях безопасности лучше обратиться именно к ресурсу производителя. По окончании процесса форматирование должно запуститься в штатном режиме.
Не форматируется флешка? Решение есть
Различные флеш-накопители и карты памяти очень хорошо засели в нашей жизни. На сегодняшний момент они привлекают внимание своей дешевизной и большим объемом памяти. Но, как оказалось, многие производители еще не нашли способа производить удачные модели флешек и карт памяти.
К сожалению, производят и неудачные устройства. В чем же дело? Дело в том, что одной из проблем при форматировании, часто возникает ошибка – Windows не удается завершить форматирование диска. Запись на разных ОС может отличатся, но сути не меняет.
Сейчас разберемся, почему не форматируется флешка и рассмотрим всевозможные способы решения

Стандартные процедуры форматирования, если не форматируется флешка
Наверное большинство из Вас сталкивались с такой проблемой. В одной из наших статей мы рассматривали несколько способов форматирования флеш-накопителей, а также как отформатировать флешку стандартными средствами.
Если не удалось отформатировать флешку ни одним способом, то тут два варианта: либо нести устройство в сервис, либо на помойку. Но попытка не пытка, у нас припасено еще несколько способов, как исправить нашу проблему.
Итак, первое, что мы сделаем – это попытаемся отформатировать флешку через консоль. Мы уже делали подобную процедуру в статье – как отформатировать флешку нестандартными способами, но в этот раз мы будем использовать другую команду.
Если бы файлы на флешке были заняты каким-либо процессом, то «форматнуть» обычным способом – через мой компьютер, не получилось бы, так как windows не даст уничтожить такие файлы. Через консоль же мы очистим все подчистую.
С помощью комбинации клавиш Win+R и в открывшемся окне вводим команду:

Откроется менеджер управления дисками. Ищите свою флешку, нажимаете на ней правой кнопкой мыши и выбираете форматировать.

Если все получилось, можете закрывать эту статью. Если же нет, то читаем дальше, есть еще пару способов.
Возможно Вас заинтересует! Продвижение в Твиттере можно осуществить на сервисе https://avi1.ru, 1000 подписчиков стоит 180 – 220 рублей, 1000 ретвитов стоит в этих же пределах. На сервисе можно заказать раскрутку в 8 соцсетях.
Методы ремонта для флешек с помощью программ
Не форматируется флешка стандартными вариантами? Тогда переходим к использованию программы USB Disk Storage Format Tool. Программа бесплатна и можно смело скачивать, а как пользоваться ей написано в этой статье.
Теперь о MicroSD. Если при форматировании данных карт памяти у вас также возникает подобная ошибка, можно попробовать воспользоваться утилитой SDFormatter. Вот ссылка: https://soft.sibnet.ru/soft/21526-sd-formatter-5-0-1-for-sdsdhcsdxc/.

Запускаете ее и в открывшемся окне выбираем нашу флешку (там где Drive). Нажимаем Option и там где Format Type ставим Full(Erase), а где Format Size Adjustment ставим On. И жмем Format.

USB Flash Drive Repair Tool – если не удается отформатировать флешку
Данная программа – SDFormatter может не сработать, поэтому переходим к другим методам. Нашел интересную программку под названием USB Flash Drive Repair Tool. Эта утилита способна на низкоуровневое форматирование и отключения у флеш-накопителя защиты от записи, пробуем ее. Вот ссылка на скачивание. Если какой-то способ помог, пожалуйста, отпишитесь в комментариях.

А вот тут описаны программы для ремонта флешек, советую посмотреть.
Не могу отформатировать флешку Transcend – что делать
Если у вас не выходит отформатировать флешку от компании Transcend, тогда стоит использоваться программным обеспечением JetFlash Online Recovery. Данную утилиту можно скачать с официального сайта. Есть две версии для скачивания – JetFlash 620 и JetFlash Series (ldct остальных флешек).
Чтобы починить флешку необходимо скачать программу на компьютер, убедиться, что интернет имеет стабильное соединение.
Программа способна восстановить флеш-накопители, которые невозможно форматировать стандартными способами. В этом случае вы можете выбрать два пункта: Repair drive and erase all data (Произойдет восстановление с форматирование всех данных накопителя) и Repair drive and keep existing data (восстановление с сохранением данных).

Пробуйте один из этих вариантов, возможно, поможет.
Восстановление флешек с помощью Kingston Format Utility
Практически у каждого производителя дисков и флеш-накопителей имеется ПО для форматирования и восстановления. Kingston не исключение, поэтому разработчики создали утилиту Kingston Format Utility. Скачайте с официального сайта. Поддерживает только серию DTHX30 / XXGB.
Как работать с утилитой:
- Скачайте файл программу и запустите.
- В открывшемся файле распаковки необходимо выбрать путь, куда каталог с ПО будет перемещен, например, на рабочий стол, для этого жмем Browse.

- Для распаковки нажимаем кнопку «Unzip».
- Запускаем Kingston Format Utility и в поле Device выбираем свою флешку, она должна быть именно от Kingston. Далее выбираем файловую систему и нажимаем кнопку «Format».

Почему не форматируется флешка ADATA | Решение проблемы
Пользователи, работающие с накопителями производителя ADATA, несомненно, тоже могут столкнуться с проблемой, когда не удается отформатировать флешку. Для этого разработчиками была создана утилита USB Flash Drive Online Recovery. Вот ссылка на скачивание.
Если на флэшке есть важные данные, обязательно сделайте их резервную копию, так как использование утилиты подразумевает низкоуровневое форматирование.
На сайте показана инструкция, как подобрать нужную утилиту ADATA. Первым делом на разъеме флеш-накопителя нужно найти серийный номер и вбить его в поле на сайте, затем нажать кнопку «Отправить».
Скачав файл программы, подключаем флешку к ПК и запускаем программу. Нужно нажать на значок чемоданчика, после чего пройдет инициализация флешки. После обнаружения начнется автоматическое восстановление.

Программа форматирования SP USB Flash Drive Recovery Software
У кого имеются флешки Silicon Power, а ремонт с помощью сторонних утилит не дал положительного результата, то стоит воспользоваться официальным программным обеспечением Silicon Power Flash Drive Recovery Software.
Чтобы программа работала необходим установленный в системе .NET Framework 3.5.
Скачиваем программу. Открываем архив UFD_Recover_Tool и распаковываем папку на рабочий стол. Запускаем файл SP Recovery Utility.

Чтобы программа работала нужно подключение к интернету. Сначала произойдет инициализация USB накопителя, затем автоматическая загрузка специальной утилиты и выполнение задач по восстановлению.
Ремонт флешек Apacer – утилиты восстановления
Ниже представлена ссылка на скачивание 8 утилит для ремонта флешек Apacer Handy Steno. Подходят для накопителей, в которых преимущества используются контроллеры Phison, для других флешек могут не подойти.
Так же некоторые из утилит могут не сработать на Windows 7 и выше. Но попробовать стоит.
Как переформатировать флешку с помощью EzRecover
Разработчики от Sony придумали программу EzRecover для ремонта флешек. Если по какой-то причине во время чтения / записи на накопитель произошло отключение устройства, то данные могут быть повреждены. Подходит чаще всего для USB-дисков, но можно попробовать и с флешкой, если она определится программой.
Для начала запустите программу, затем подключите диск / флешку, а если программу определит устройство, выделяем галочкой пункт «Format Disk» и нажимаем кнопку ОК.

Теперь вы знаете, как отформатировать флешку если она не форматируется. Просто использовать всевозможные программы для этого. Если ни одна не работает, то есть вероятность, что устройство пора заменить.
Команда Diskpart чтобы отформатировать диск или флешку
Запускаем командную строку. Нажав сочетания клавиш Win+X, выбираем «Командная строка». В открывшемся окне пишем:
Откроется еще одно окно, в котором прописываем следующее:

Она показывает все диски, которые подключены к компьютеру, в том числе: флешки и карты памяти.

Находим флешку (обычна она в самом низу) и прописываем следующую команду, выбирающую флешку:

Теперь очистим атрибут защиты от записи, делается это с помощью команды:

Чтобы посмотреть атрибуты диска, нужно ввести эту команду:

Выходим из утилиты с помощью команды exit и пробуем снова отформатировать флешку или SD-накопитель.
И наконец, если не форматируется флешка, есть еще один способ.
Форматирование с помощью Flashnul – флешек и дисков
Скачиваем специальную утилиту flashnul. Это утилита для тестирования съемных накопителей и работать с ней нужно очень осторожно, иначе вы можете повредить данные и на других дисках. Вот ссылка (необходимо скопировать и вставить в адресную строку: https://www.usbdev.ru/files/flashnul/).
Если последняя версия программы flashnul v1.0 rc2 не пошла (как это произошло у меня), то пробуйте раннюю версию flashnul v1.0 rc1.
- Распаковываем программу на какой-нибудь диск, например, D. Тогда путь будет таким: D:\flashnul.
- С помощью тех же сочетаний клавиш Win+X запускаем нашу командную строку, где вводим следующую команду: D:, чтобы перейти в другой диск.
- Прописываем следующую команду для входа в каталог flashnul – cd D:\flashnul.

- Как только мы оказались в каталоге с папкой утилиты, нам нужно определить флешку. Пишем следующее: flashnul –p. В появившемся списке, находим номер своей флешки и запоминаем его. Можно запомнить и букву, роли не играет.

- Допустим, что ваша флешка имеет букву E, тогда нужно прописать команду, которая затрет под нуль все данные: flashnul E: –F. Прописываем Yes для подтверждения действия.

- Теперь запустим тест на ошибки контроллера, который еще и данные уничтожит: flashnul E: –l.
По окончанию теста, снова запускаете форматирование через консоль управления дисками. И ошибка больше появляться не должна.
Надеюсь, данная статья Вам в полной мере помогла избавиться от проблемы форматирования флешек и карт памяти.
Проблема с входом в каталог Flashnul
Заметил, что у пользователей возникает проблема с работой утилиты Flashnul. Она заключается в появлении ошибки, что flashnul не является внутренней или внешней командой. Решается тут все просто. Для начала откройте командную строку и перейдите в тот каталог, куда распаковали программу flashnul, у меня это диск Е. В строке просто пишем E:, можно написать cd E:\.
Теперь переходим в каталог flashnul, для этого нужно ввести cd flashnul.
После этого, вы можете вводить все остальные команды, описанные выше. Удачи вам. Прилагаю скриншот действий.

Не удается отформатировать флешку даже способами, которые указаны ваше? Можно попробовать воспользоваться программой Usbflashinfo (Flash Drive Information Extractor).
Запустив программу, нажмите на “получить информация о флешке”. Нужно найти строчки VID и PID. Те значения, которые в них указаны вы копируете и вставляете в поисковик. Возможно, что для данного контроллера памяти найдется специальная утилита, с помощью которой возможно проделать процедуру форматирования.

Также, можно воспользоваться сайтом flashboot.ru. Там множество различных программ для флешек и карт памяти известных производителей.
Бывает, что сколько не стараешься, а результата ноль, тогда остаётся просто выкинуть флешку и приобрести новую, надеясь, что она не выйдет из строя очень долгое время. Если приобрели её недавно, то отдайте по гарантии, так как у вас, возможно, оказался брак. Теперь вы в основном знаете, что делать, если не форматируется флешка.
Что делать, если не форматируется MicroSD? 6 способов решения

Несмотря на все попытки, вам не удается отформатировать карту памяти? Не спешите отправлять её в мусорный ящик.
Наши советы гарантировано помогут вам совершить задуманное с минимальной затратой времени и усилий. Поехали.
Форматирование внешнего носителя предназначено для того, чтобы сменить имеющийся формат, или же оперативно удалить из него всю информацию. Перед началом форматирования убедитесь, что на микро-SD не осталось важных для вас данных, и только после этого приступайте к очистке.
Форматирование с помощью средств Windows
Перед началом форматирования убедитесь, что на микро SD не осталось важных для вас данных, и только после этого приступайте к очистке.
Для начала рассмотрим способы, которые предоставляет нам операционная система.
Для них не нужно ничего скачивать или устанавливать, в пару кликов вы добьетесь нужного результата.
Итак, следуем следующему алгоритму действий:
Заходим в меню Пуск и выбираем пункт «Панель управления».

Доступ к панели управления
Находясь в панели управления, выберете режим просмотра «Мелкие значки», как показано на скриншоте:

Изменение режима просмотра
В появившемся списке, выберите пункт «Администрирование».

Далее переходите на «Управление компьютером», а после в «Управление дисками».

Перед вами откроется список подключённых дисков.
В нём найдите карту памяти и кликните по ней правой кнопкой мыши:

Меню карты памяти
В появившемся меня кликаем на пункт «Форматирование», как показано на скриншоте выше.
Если всё пройдёт успешно, то на этом форматирование карты завершено.
В случае если в состоянии карты высвечивается надпись «Не распределён», выберете действие «Создать новый том».
Вы выполнили все пункты без ошибок, но Windows упрямо не желает форматировать карту, значит, ваша ОС использует данный накопитель и блокирует доступ к файловой системе.
В таком случае нужно будет воспользоваться дополнительными утилитами, которые мы распишем ниже.
Форматирование при помощи командной строки
Перед началом работы, нужно перезагрузить компьютер в безопасном режиме.
Для этого вызываем командную строку с помощью одновременного нажатия клавиш Win + R .
В ней прописываем команду а затем нажимаем Ок .

Перед нами откроется меню конфигурации системы.
Выбираем вкладку «Загрузка» и ставим галочку напротив «Безопасный режим».
После этого можете смело перезагружать компьютер.

После этого снова вызываем командную строку и вписываем в неё команду где «n» буква, отвечающая за название карты памяти.
Если всё сделано правильно, форматирование пройдёт успешно.
Если же нет, переходим к следующим пунктам.
Форматирование с помощью утилиты D-Soft Flash Doctor
Microsd не форматируется при помощи инструментов системы? Значит нужно воспользоваться дополнительными утилитами.
Воспользовавшись поисковиком, скачайте и установите программу D-Soft Flash Doctor.
С её помощью можно монтировать образ диска, проверять состояние диска и восстановить функции носителя.
Открываем программу и выделяем нужный диск (который отвечает за наш носитель) и выбираем функцию «Восстановить носитель»:

В зависимости от размера карты памяти, операция по восстановлению может занять до 15 минут.
Терпеливо дожидаемся завершения и нажимаем Готово

На этом процесс форматирования завершён.
Форматирование при помощи программы HP USB Disk Storage Format Tool
Эта утилита способна принудительно отформатировать носитель, создать новый (с функционалом загрузочного) и проверить состояние диска.
Скачайте и установите HP USB Disk Storage Format Tool.
После процесса инсталляции открываем программу.
В верхней строке выбираем нужный нам диск:

В строке «File System» выбираем нужный нам тип файловой системы из допустимых: «FAT», «FAT32», «exFAT» или «NTFS».

Выбор файловой системы
Далее вам предстоит выбрать тип очистки из предлагаемых «Quick Format» (быстрое форматирование) или «Verbose» (глубокое форматирование).

Строка «Volume Label» позволяет изменить имя носителя на любое другое.

Смена имени карты памяти
После заполнения всех полей нажмите кнопку «Format Disk», чтобы запустить процесс очистки.
Программа EzRecover
Особенность этой утилиты в том, что совершенно не нужно указывать путь и имя накопителя, ведь она сама распознает его.
Схема всё та же — скачиваете и устанавливаете программу. Запускаете её.
Первое, что мы увидим — сообщение об ошибке, но ничего страшного в этом нет, просто переподключите MicroSD, оставив программу включённой.

После повторного подключения, утилита распознает вашу накопительную карту памяти.

Если поле «Disk size» пустует, укажите в нём полный объём SD-карты.
Для завершения нажимаем на кнопку Recover .
Очистка при помощи SD Formatter
Скачиваем и открываем программу. Весит она очень мало, так что этот процесс займёт у вас несколько минут.
Нажимаем на Drive и выбираем диск, нуждающийся в форматировании (в данном примере выбран F:).

Интерфейс утилиты для очистки
Если нужно изменить тип форматирования, зайдите в опции программы с помощью кнопки Option .

В «Fomat Type» мы можем выбрать следующие типы:
- «Quick» — быстрое форматирование;
- «Full (Erase)» — изменяет тип носителя и стирает с него все данные;
- «Full (OverWrite)» — полная очистка;
- «Format size adjustment» — меняет размер кластера, на указанный.
После всех операций нажимаем заветную кнопку Format .
Выводы

В этом статье мы постарались детально описать все методы форматирования MicroSD карт.
Надеемся, вы нашли среди них подходящий.
Восстановление карты microSD 16Gb
- 15 shares
- Share
- Tweet 6
- +1 4
- Pin
- VKontakte 4
- Odnoklassniki 1
- LiveJournal
здорово! только в панели управления нет значков, ни крупных, ни мелких
Самая бестолковая статья что я встречал. Особенно там где в безопасном режиме через командную строку автор предлагает форматировать таким бездарным образом. Автор вы где такого набрались? В безопасном режиме командная строка открывается по умолчанию так С:\USERS\название компьютера\ — так форматирование съёмного носителя вы не сделаете, система ком.строки вас вежливо пошлёт в её справку!
Командную строку надо открывать через команду diskpart в строке выполнить, обязательно от админа и уже там орудовать по спец.командам (например list disk — откроет вам список всех ваших дисков в том числе и съёмных, а там они идут под названиями «диск 0,1,2,3 и так далее, одной буквой из винды так не пролезет). И конечно же у каждой винды свои настройки со своими командами в этой программе! Это тоже надо учитывать. И прежде чем пороть горячку надо в командной строке запустить (набрать и ввод) HELP ознакомится с командами и как их вводить. Например: на W7H — команды вводятся только большими буквами; на W7P и выше — маленькими и большими.
А так сложилось впечатление, что тему эту вы плохо знаете и просто сотряпали статью для рекламы сомнительного софта )). Мир всем! ��