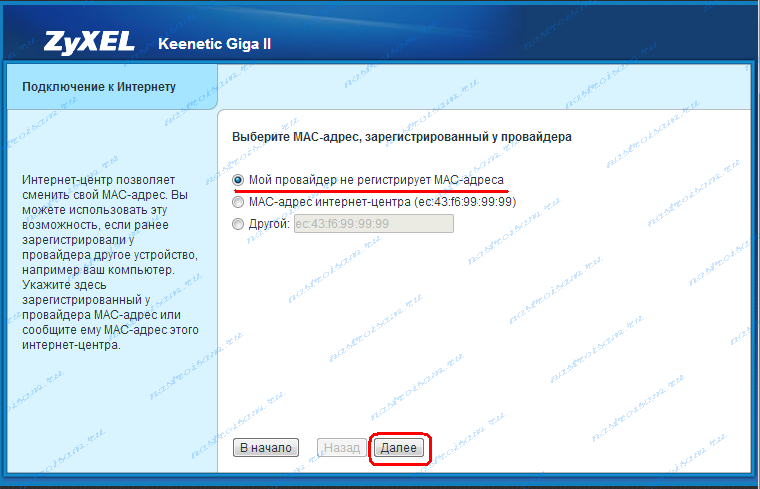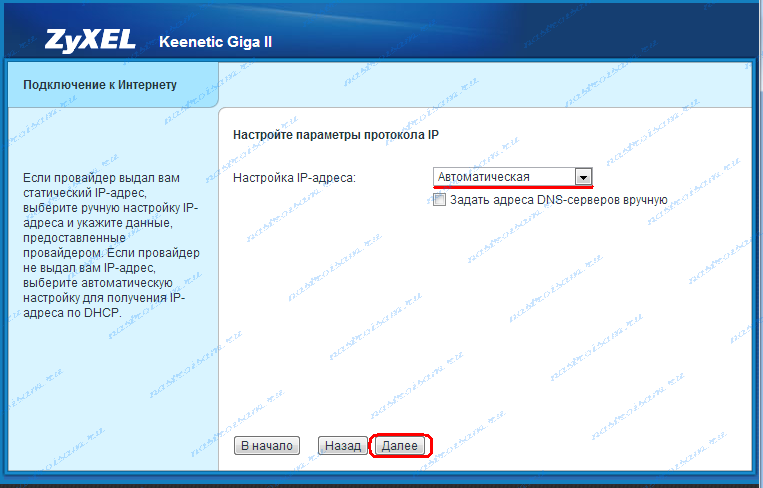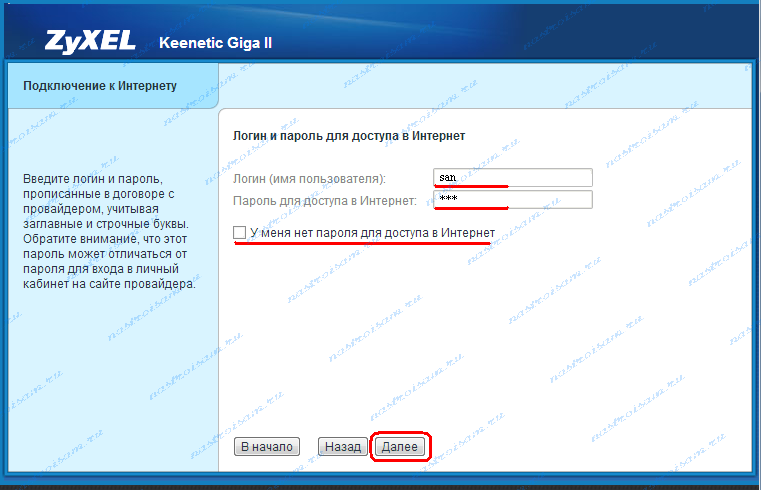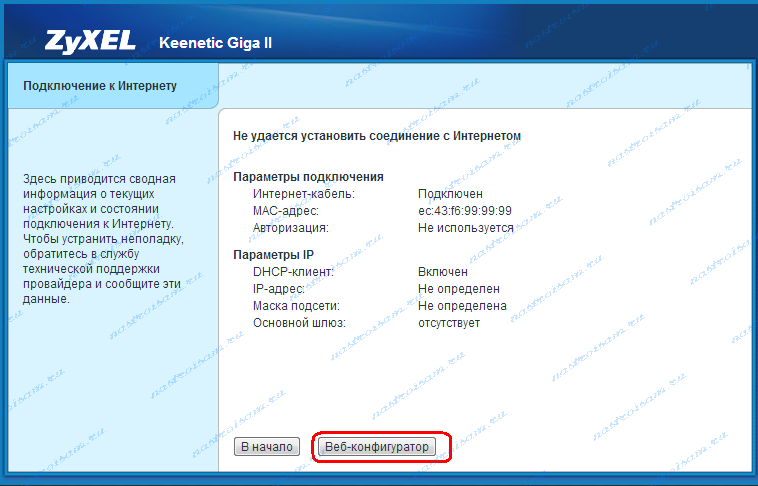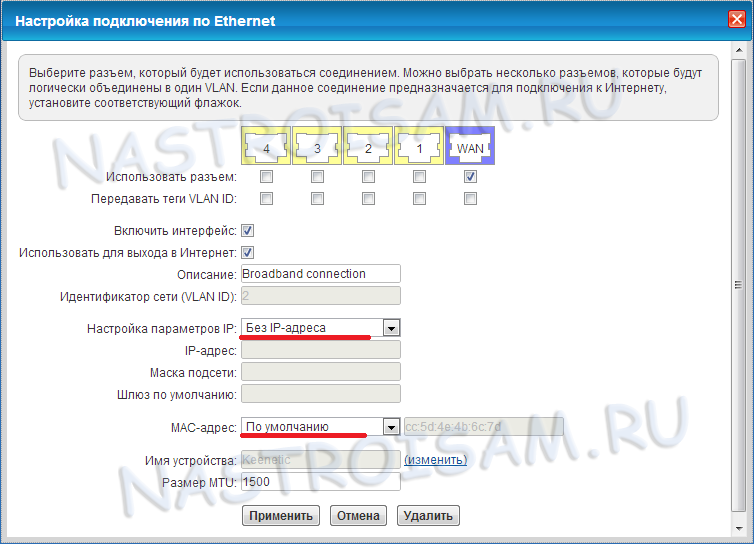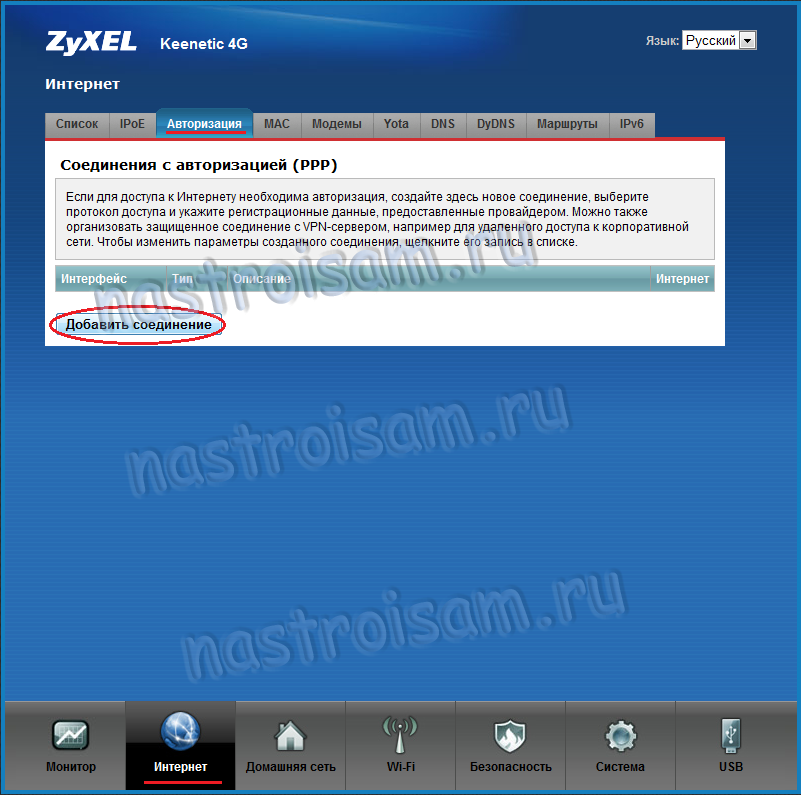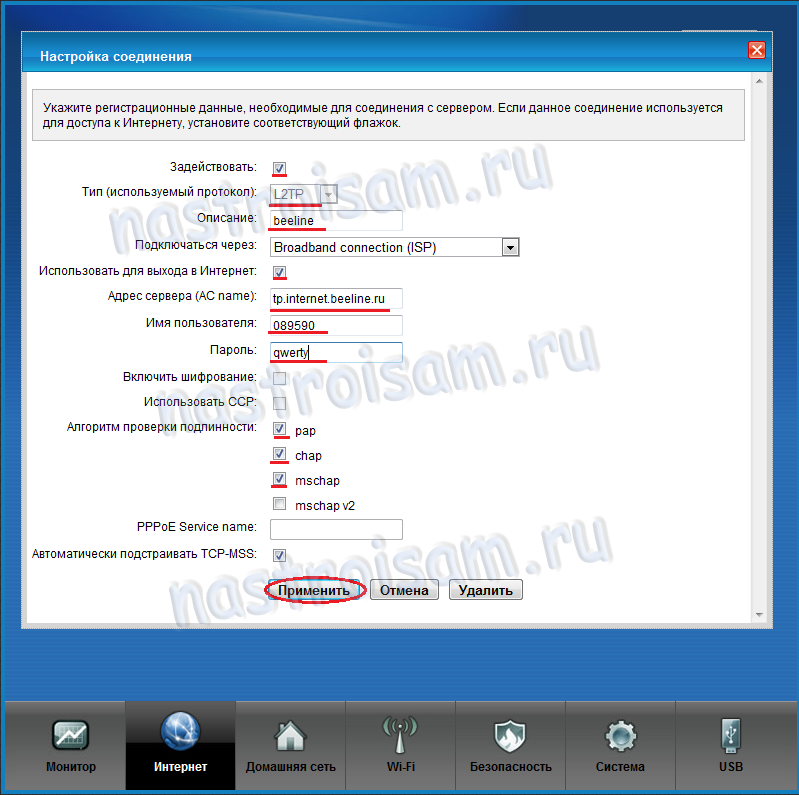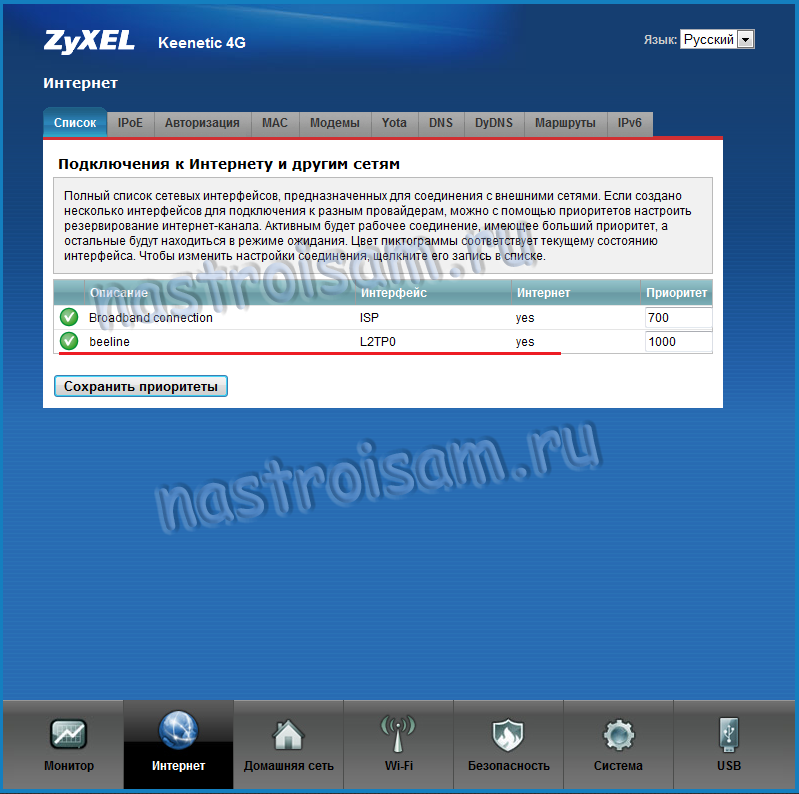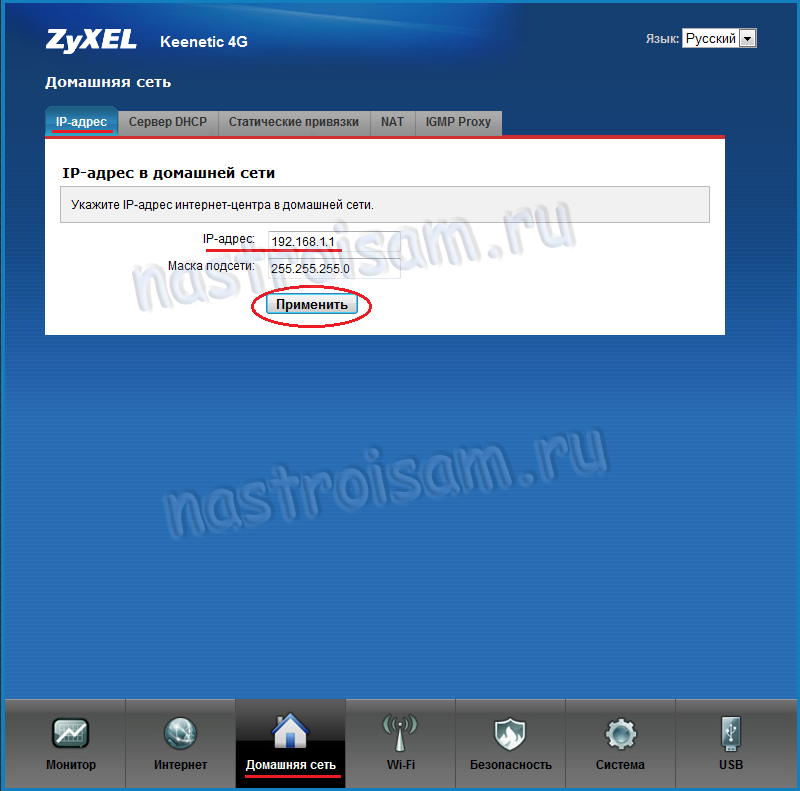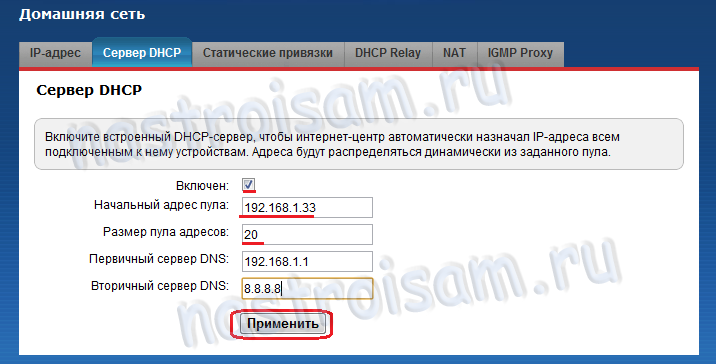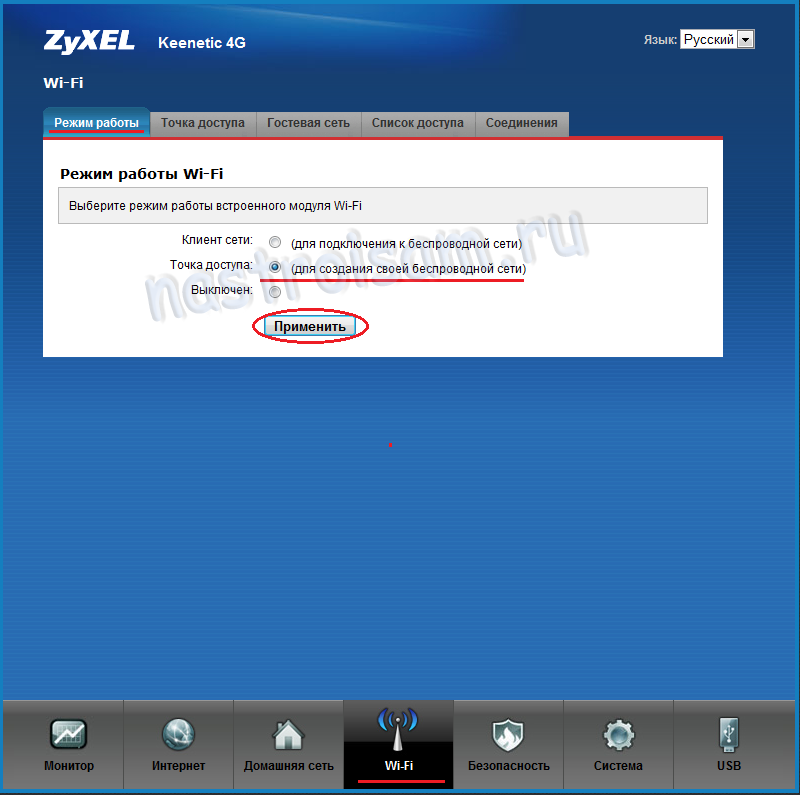Мы принимаем к оплате:
«Подарочный сертификат» от нашего Учебного Центра – это лучший подарок для тех, кто Вам дорог! Оплате обучение и подарите Вашим родным и близким обучение по любому из курсов.
«Сертификат на повторное обучение» дает возможность повторно пройти обучение в нашем Учебном Центре со скидкой 1000 рублей!
Как настроить роутер zyxel keenetic в качестве репитера
Настройка Zyxel Keenetic в режиме репитера (усилитель). Используем роутер Zyxel для расширения Wi-Fi сети
Практически каждый современный Wi-Fi роутер умеет работать в режиме репитера. Роутеры от компании Zyxel не исключение. Все роутер Zyxel Keenetic можно использовать для расширения зоны покрытия уже существующей сети. Нужно только выполнить некоторые настройки. Благодаря Алексею, который в комментариях к этой статье подсказал мне что да как, я во всем разобрался, протестировал, и сейчас расскажу вам, как настроить режим работы «Усилитель» на устройствах Zyxel.
Статья подойдет для всех устройств, начиная с прошивки NDMS V2.05. В любом случае, если в процессе настройки, вы увидите, что у вас нет возможности выбрать нужный режим работы, вы сможете обновить прошивку своего Zyxel Keenetic.
Немного теории:
Что такое режима репитера? Это когда роутер усиливает уже существующую Wi-Fi сеть. Лучше рассказать на примере: у вас уже установлен один Wi-Fi роутер. Не важно какой. Это может быть Zyxel, Tp-Link, Asus, D-Link и т. д. Но, покрытие беспроводной сети может быть не по всему дому, или квартире. Проще говоря, из-за слабого роутера, Wi-Fi у вас не ловит во всех комнатах. Или ловит, но не стабильно. Есть такие специальные устройства, которые называются репитеры (ретрансляторы). Они берут интернет по Wi-Fi от первого роутера, и передают его дальше. То есть, усиливают сигнал. Точно такая же функция есть и в роутерах Zyxel. Называется она «Усилитель».
Наш роутер Zyxel Keenetic подключится к уже существующей сети, и будет усиливать ее. При этом, Wi-Fi сеть будет одна (с одним именем), по всему дому и разумеется с одним паролем. Устройства будут автоматически переключатся от одного роутера к другому (где сеть более сильная). Вы этого даже не заметите. А вот радиус действия вашей Wi-Fi сети значительно увеличится.
Очень часто задают вопрос: «есть ли интернет по кабелю, в режиме репитера?» Проверил, на Zyxel Keenetic Start интернет по кабелю работает.
Показывать процесс настройки я буду на примере роутера Asus, он у нас будет главным. А Zyxel Keenetic Start, который мы недавно настраивали, будет у нас в качестве репитера. Как я уже писал выше, все протестировал, никаких проблем не возникло.
Главный роутер у вас должен быть настроен, он должен раздавать интернет по Wi-Fi сети. Какие-то особые настройки на главном роутере выполнять не нужно.
Настраиваем Zyxel в качестве репитера. Режим работы – «Усилитель»
Заходим в настройки нашего роутера (который будем использовать для усиления сигнала Wi-Fi сети). Переходим по адресу 192.168.1.1 и указываем логин и пароль. По умолчанию — admin и admin. Если вы меняли эти данные, то укажите их. Или смотрите статью по входу в настройки на маршрутизаторах компании Zyxel.
Для начала, нужно сменить режим работы нашего Zyxel на «Усилитель». Сделать это можно в панели управления роутером. И только, если у вас модель Keenetiс Lite III, то сменить режим работы нужно специальным переключателем на задней части устройства. Выберите режим «Усилитель», и пропустите выбор режима в панели управления. Если же у вас не Keenetiс Lite III, то делам так:
В настройках переходим на вкладку Система (снизу). И выбираем сверху вкладку Режим. Ставим переключатель возле режима Усилитель — расширение зоны Wi-Fi, и нажимаем на кнопку Применить.
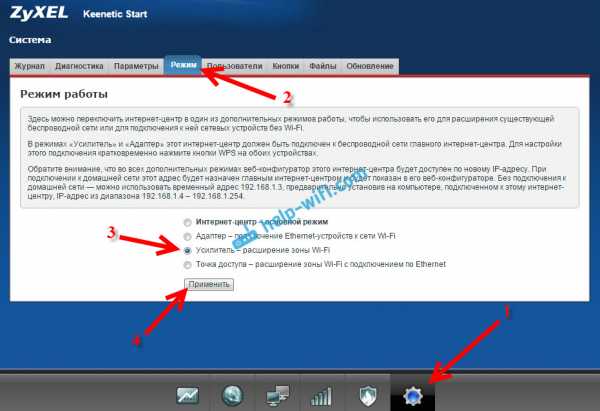
Появится окно с предложением перезагрузить роутер. Нажмите кнопку «Сейчас».
Что делать, если нет вкладки Режим и возможности выбрать режим работы?
У меня изначально не было возможности выбрать режим работы роутера Zyxel. Просто не было вкладки «Режим». Что я сделал:
Открыл в настройках вкладку Система — Компоненты. Установил галочки возле трех компонентов: Режим усилителя, Режим точки доступа, и Режим адаптера. Затем, нажал на кнопку Обновить. Роутер скачал нужные обновления, установили, и после перезагрузки, у меня уже все работало. Появилась вкладка «Режим».
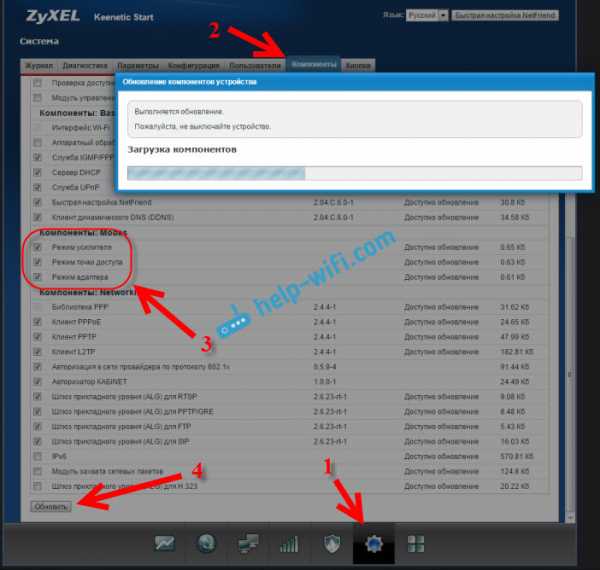
Возможно, понадобится что бы роутер был подключен к интернету. Если у вас так не получается, то посмотрите включены ли компоненты на вкладке Система — Обновление. Или, просто установите последнюю версию прошивки для вашей модели.
После включения режима «Усилитель», вы уже не сможете зайти в настройки своего роутера по обычному адресу 192.168.1.1. Это нормально. В конце статьи покажу как получить доступ к настройкам.
Zyxel: устанавливаем соединение, для расширения зоны действия Wi-Fi сети
Осталось самое важное, это установить соединение с главным роутером, с сетью, которую мы будем усиливать.
Для этого, нужно одновременно, на обоих роутерах (в моем случае на ASUS и на Zyxel Keenetic Start) нажать кнопку Wi-Fi. Она же кнопка активации WPS. На Zyxel Keenetic Start она выглядит вот так:

На главном роутере (Wi-Fi сеть которого мы будем усиливать), эта кнопка может выглядеть иначе. Для примера на Asus, который был главным в моем случае:

А вот так выглядит кнопка на роутере Tp-Link TL-MR3220:

На D-Link кнопка WPS выглядит так:

Я не знаю какой у вас главный роутер, но думаю, что кнопку такую найдете.
Так вот, нажимаем кнопку Wi-Fi на Zyxel Keenetic Start (который уже включен в режиме «Усилитель») и на главном роутере. Не обязательно нажимать одновременно, прям с точностью до секунды. Я сначала пошел, нажал эту кнопку на главном роутере (там сразу активно замигал индикатор Wi-Fi), затем нажал кнопку на Zyxel Keenetic (так же начал активно мигать индикатор питания и Wi-Fi). Кнопку держать не нужно, просто нажать.
Немного подождал, и все соединилось. Как я это понял? А на Zyxel Keenetic Start засветился индикатор Интернет (WAN).

Открыл список доступных сетей, а там отображалась только одна моя сеть, и со 100% сигналом. Хотя, главный роутер далеко от меня. А это значит, что наш репитер скопировал информацию о беспроводной сети с главного роутера, и просто усиливает ее. Все работает!
Взял планшет, поход по дому (от роутера к роутеру), и интернет отлично работал. Получается, что устройство подключается к более стабильной сети. Радиус действия моей Wi-Fi сети конечно же прилично увеличился.
После выключения одного из роутеров (или обоих), соединение устанавливается автоматически, и Zyxel продолжает ретранслировать сеть.
Как зайти в настройки «репитера» Zyxel, если 192.168.1.1 не подходит?
После того, как будет установлено соединение между роутерами, зайти в настройки Zyxel по обычному для нас адресу 192.168.1.1 (или my.keenetic.net) — не получится. Страница просто будет недоступна. Даже при подключении по сетевому кабелю.
Это все потому, что главный роутер автоматически выдает IP нашему репитеру, и мы его просто не знает. Поэтому, нам нужно зайти в настройки главного роутера (по обычному для него адресу), и посмотреть там IP нашего роутера, который работает как усилитель. Смотрите инструкцию по входу в настройки разных маршрутизаторов — Как зайти в настройки роутера? Подробная инструкция для всех моделей.
На странице настроек главного роутера, ищите раздел, в котором можно посмотреть все подключенные устройств. Что-то типа «Список клиентов». На моем стареньком Asus это выглядит так:
В списке устройств будет наш «репитер». Его IP адрес у меня почему-то был даже активным. Я перешел по нему, и сразу попал в настройки своего Zyxel Keenetic Start. Если не знаете какой IP вам нужен, то можно использовать метод тыка:)

Там можно увидеть всю необходимую информацию: режим работы, IP-адреса, список клиентов, состояние Wi-Fi сети и т. д. Меню в режиме «Усилитель» будет урезанным по сравнению с стандартным режимом «Интернет-центр».
Как вернуть роутер Zyxel Keenetic в стандартный режим работы?
Если вы захотите использовать свой роутер в нормальном режиме, для обычной раздачи Wi-Fi при подключении интернета по кабелю, то нам нужно просто сменить режим работы на основной. Сделать это можно с настроек, как я показывал выше. Просто открываем вкладку Система (снизу), затем сверху вкладку Режим, выбираем режим Интернет-центр – основной режим и перезагружаем роутер.
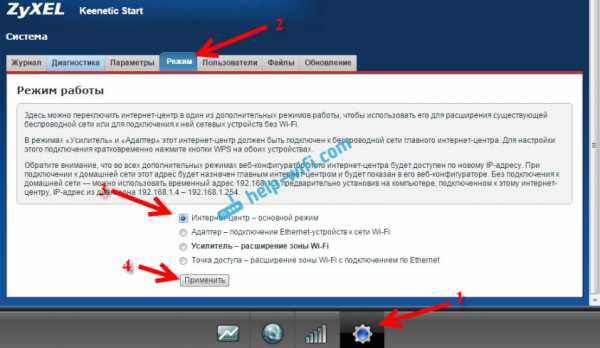
Или же, можно воспользоваться способом, который работает 100% — сделать сброс настроек.
После этого, страница с настройками будет доступна по адресу 192.168.1.1.
Заключение
Все настраивается очень просто, если разобраться. И все действительно стабильно работает. Мой роутер Zyxel без проблем клонировал сеть главного роутера Asus, и усиливал ее. Радиус действия сети получился очень большой. Кстати, очень важно правильно установить репитер, в правильном месте. Что бы от него было как можно больше пользы. Главное, что бы был стабильный сигнал от главного маршрутизатора.
И что очень удобно, так это то, что сеть остается одна, и устройства автоматически переключаются между роутерами. Ну и все подключенные устройства находятся в одной сети. Что очень важно, например, для просмотра фильмов по DLNA, или настройке локальной сети.
Делитесь своим опытом в комментариях. А если что-то не получается настроить, то задавайте вопросы. Удачи!
Режим ретранслятора — Keenetic
Для беспроводной сети часто требуется усилитель сигнала или расширение зоны покрытия. Особенно это важно в многоэтажных особняках и квартирах с бетонными перегородками. Чтобы эта зона была равномерно покрыта беспроводной сетью, а также для обеспечения надежного сигнала в удаленных помещениях квартиры или большого дома, используйте дополнительный роутер серии Keenetic. Переключите его в режим «Repeater» (иногда называемый усилителем) и установите на полу или в комнате, где вы хотите усилить сигнал Wi-Fi основного маршрутизатора.
ПРИМЕЧАНИЕ: Важно! В режиме повторителя имя сети (SSID), номер беспроводного канала и настройки безопасности (протокол, сетевой ключ или пароль) останутся такими же, как на основном маршрутизаторе. Устройства беспроводной домашней сети смогут автоматически переключаться между маршрутизаторами, выбирая точку доступа с более сильным сигналом.
В режиме повторителя дополнительный интернет-центр может быть подключен к основному роутеру только через Wi-Fi. Вы можете подключать клиентов к дополнительному маршрутизатору как через Wi-Fi, так и через сетевой кабель Ethernet.
ПРИМЕЧАНИЕ: Важно! На главном интернет-центре Keenetic должен быть включен DHCP-сервер.
Выберите оптимальное место для установки дополнительного интернет-центра. Вам нужно найти место, где он получает сильный сигнал Wi-Fi от основного маршрутизатора (наиболее идеальное место, где «повторитель» и основной маршрутизатор находятся в прямой видимости), и в то же время расширяет зону покрытия в комнаты, где это необходимо.
Чтобы переключить режим работы Keenetic Air (KN-1610) и Lite (KN-1310), установите переключатель специального режима на задней панели в положение «C» (повторитель).Для других устройств Keenetic процедуру переключения режимов нужно производить через веб-интерфейс.
На странице «Общие настройки системы» нажмите «Изменить режим работы» и выберите режим ретранслятора для дополнительного маршрутизатора.
Вы увидите окно с предупреждением о переключении режима роутера. Щелкните «Изменить режим» для подтверждения.
Затем вы увидите индикатор выполнения переключения режима и информационное сообщение о подключении маршрутизатора к вашей домашней сети в выбранном режиме и о том, как подключиться к его веб-интерфейсу после изменения режима.
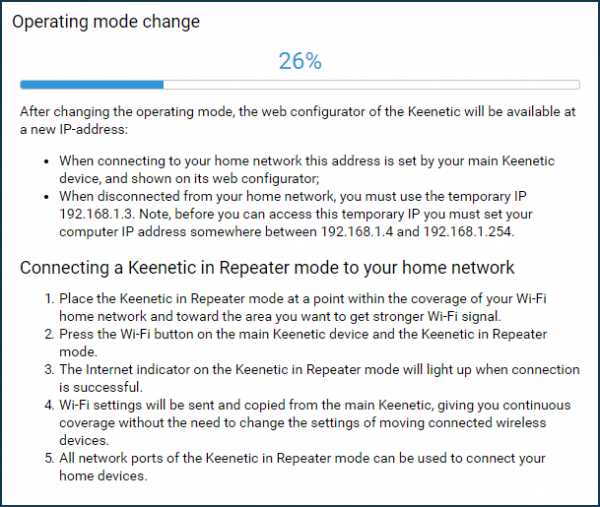
В режиме повторителя маршрутизатор должен быть подключен к сети Wi-Fi основного маршрутизатора. Соединение между повторителем и основным маршрутизатором будет выполнено с помощью кнопки WPS. Эта технология поддерживается большинством современных маршрутизаторов. Вам не нужно знать имя (SSID), ключ (пароль) и другие параметры для подключения к основной сети. Если на основном маршрутизаторе нет кнопки WPS, см. Инструкции Пример подключения интернет-центра Keenetic в режиме ретранслятора и адаптера к вышестоящей точке доступа без кнопки WPS.
Чтобы установить соединение между ретранслятором и основным маршрутизатором, нажмите (не удерживайте, просто нажмите и отпустите) один или два раза (для подключения к сети Wi-Fi 2,4 ГГц или 5 ГГц соответственно) ( WPS / Wi-Fi) на дополнительном роутере.
Таким же образом нажмите кнопку на основном роутере.
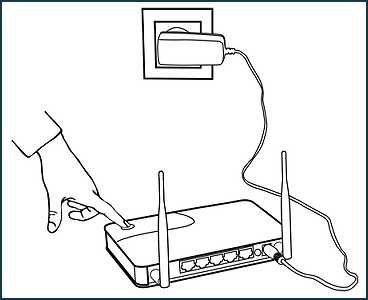
ПРИМЕЧАНИЕ: Важно! Нажав кнопку WPS / Wi-Fi один или два раза, вы можете выбрать диапазон для передачи информации только между основным маршрутизатором и ретранслятором.Оба устройства предоставляют доступ в Интернет в двух диапазонах 2,4 и 5 ГГц. Независимо от того, сколько раз вы нажимаете, обе сети улучшаются.
После нажатия кнопок WPS на обоих устройствах индикаторы Wi-Fi будут активно мигать. Подождите, пока устройства согласятся по всем параметрам и автоматически установят соединение. Обычно это занимает до минуты.
Настройки Wi-Fi будут скопированы с основного маршрутизатора, поэтому вы сможете перемещаться в пределах расширенного покрытия сети, не изменяя настройки подключаемых беспроводных устройств.
Светодиод (Интернет) на ретрансляторе загорится после успешного установления соединения. На этом настройка маршрутизатора в режиме повторителя завершена.
Маршрутизатор в режиме повторителя должен будет подключиться и получить IP-адрес от основного маршрутизатора. Этот IP-адрес можно просмотреть в главном интернет-центре Keenetic в веб-интерфейсе на странице списка устройств.
В нашем примере интернет-центр в режиме ретранслятора получил IP-адрес 192.168.1.33 от основного роутера, чтобы получить доступ из локальной сети. Затем вы можете войти в его веб-интерфейс и при необходимости произвести дополнительные настройки.
ПРИМЕЧАНИЕ: Важно! В дополнительных режимах меню веб-интерфейса интернет-центра усечено по сравнению с основным режимом (пункты меню, которые не используются в дополнительном режиме, будут недоступны).
Все, что вам нужно сделать, это убедиться, что ваша беспроводная сеть теперь стабильна и есть хороший уровень сигнала в комнатах, в которых ранее не было сигналов или они были очень слабыми.Вы можете использовать любое мобильное беспроводное устройство (смартфон, планшет или ноутбук) для проверки доступности сетей. Имя (SSID) вашей домашней беспроводной сети останется прежним, а радиус действия значительно увеличится.
При необходимости в этом режиме можно использовать «бесшовный роуминг» Wi-Fi (автоматическое переключение клиентов Wi-Fi между точками доступа).
1. Если ваш основной маршрутизатор (точка доступа) не поддерживает WPS, вы можете настроить сетевое соединение вручную. Для этого необходимо подключить кабель Ethernet к маршрутизатору Repeater, в сетевом подключении на компьютере указать IP-адрес в диапазоне 192.168.1.4
192.168.1.254 с маской 255.255.255.0. Веб-панель управления будет доступна по IP-адресу 192.168.1.3 (это статический IP-адрес службы устройства), и вы сможете вручную настроить подключение к сети Wi-Fi в разделе «Режим повторителя» в разделе « Страница подключения. Подробнее читайте в статье Доступ к веб-интерфейсу интернет-центра в одном из дополнительных режимов.
2. Клиенты, подключившиеся через Repeater, будут видны за одним MAC-адресом — адресом радиоинтерфейса Repeater.Но иногда требуется, чтобы клиенты были видны с
[Router] [Repeater] Как настроить NBG-41xN в качестве беспроводного ретранслятора — Zyxel Support Campus USA
получить Smart Support
Уважаемый клиент, ваша страна не поддерживается службой поддержки региона EMEA. Пожалуйста, перейдите на эту страницу, чтобы получить поддержку. Кликните сюда
Обратите внимание, что на данный момент мы можем предложить обратный звонок только на английском языке!
Начать процесс RMA
Дата истечения гарантии:
Неверный серийный номер
К сожалению, нам не удалось проверить гарантийный статус вашего устройства.Проверьте, правильно ли вы ввели серийный номер, и повторите попытку. Обратитесь в нашу службу поддержки, если она все еще не работает.
С сожалением сообщаем вам, что на данный продукт больше не распространяется гарантия. Если вы можете доказать нам, что приобрели продукт в течение последних двух лет, предоставьте нам копию счета.
[Repeater] Как настроить WRE2205 / v2 в первый раз — Zyxel Support Campus USA
получить Smart Support
Уважаемый клиент, ваша страна не поддерживается службой поддержки региона EMEA. Пожалуйста, перейдите на эту страницу, чтобы получить поддержку. Кликните сюда
Обратите внимание, что на данный момент мы можем предложить обратный звонок только на английском языке!
Начать процесс RMA
Дата истечения гарантии:
Неверный серийный номер
К сожалению, нам не удалось проверить гарантийный статус вашего устройства.Проверьте, правильно ли вы ввели серийный номер, и повторите попытку. Обратитесь в нашу службу поддержки, если она все еще не работает.
С сожалением сообщаем вам, что на данный продукт больше не распространяется гарантия. Если вы можете доказать нам, что приобрели продукт в течение последних двух лет, предоставьте нам копию счета.
Режимы работы системы — Keenetic
Keenetic могут работать не только в основном режиме маршрутизатора, но и в дополнительном предустановленном режиме, когда они подключаются к основному маршрутизатору для расширения существующей сети Wi-Fi.
Extender Mode объединяет в себе все ранее использовавшиеся режимы — Repeater, Access Point, Adapter.
СОВЕТ: Справка: Термин «расширитель» относится к интернет-центру Keenetic, который в универсальном режиме «Повторитель + точка доступа» добавлен к системе Wi-Fi.
В зависимости от подключения (через кабель или Wi-Fi) интернет-центр автоматически определит нужный режим. Если повторитель подключен к основному маршрутизатору через кабель Ethernet, используется режим точки доступа, если повторитель подключен через Wi-Fi — режим повторителя.
На разных моделях существует разная процедура переключения в дополнительные режимы работы.
Некоторые модели интернет-центров Keenetic оснащены переключателем физического режима на корпусе.
ПРИМЕЧАНИЕ: Важно! Нет возможности изменить режим работы в веб-интерфейсе для моделей с переключателем физического режима на корпусе.Режим можно выбрать только на этих моделях с помощью переключателя режимов.
На моделях с 2-позиционным переключателем режимов работы установите его в положение «B». Переключатель находится на боковой панели роутера.
Если роутер оборудован 4-позиционным переключателем режима работы (на задней панели), переведите переключатель в положение, соответствующее желаемому режиму.
A — Режим маршрутизатора (основной)
B — Адаптер Wi-Fi для проводных устройств
C — Режим ретранслятора / ретранслятора Wi-Fi
D — Точка доступа Wi-Fi / режим ретранслятора
В других моделях режимы работы выбираются в веб-интерфейсе на странице «Общие настройки системы».Щелкните «Изменить режим работы».
На открывшейся странице «Изменить режим работы» вы можете переключить маршрутизатор в один из дополнительных режимов, чтобы использовать его для расширения существующей беспроводной сети или для подключения к нему сетевых устройств, не поддерживающих Wi-Fi.
В настройках роутера четыре режима работы — основной и три дополнительных:
- Маршрутизатор (A) — основной режим;
- Адаптер (B) — подключение устройств Ethernet к сети Wi-Fi;
- Repeater / Extender (C) — расширение Wi-Fi;
- Точка доступа / Extender (D) — расширение зоны Wi-Fi с подключением Ethernet.
В последних моделях Keenetic на странице «Изменить режим работы» доступен только один дополнительный режим. Но еще раз обратите внимание, что Extender Mode объединяет в себе все дополнительные режимы — Repeater, Access Point, Adapter. В этом режиме интернет-центр Keenetic можно подключить к основному маршрутизатору как по сети Wi-Fi, так и по кабелю Ethernet.
Для изменения режима на странице «Изменить режим работы» выберите требуемый режим и нажмите «Сохранить».
После этого появится окно с предупреждением о переключении режима работы маршрутизатора.Щелкните «Изменить режим» для подтверждения.
Затем вы увидите индикатор выполнения переключения режима и информационное сообщение о подключении маршрутизатора к вашей домашней сети и подключении к его веб-интерфейсу после изменения режима.
Текущий режим работы роутера можно проверить на главной странице «Системная панель». Отображается на информационной панели «О системе» в строке «Режим работы».
ПРИМЕЧАНИЕ: Важно! Базовые точки для всех режимов работы:
1.Для правильной работы адаптера, ретранслятора и точки доступа на главном маршрутизаторе должен быть запущен DHCP-сервер.
2. Маршрутизатор в режиме адаптера и повторителя должен быть расположен в зоне Wi-Fi основного маршрутизатора.
3. Вы можете получить доступ к веб-интерфейсу маршрутизатора в любом дополнительном режиме, используя IP-адрес, полученный через DHCP в домашней сети. Этот адрес будет назначен основным маршрутизатором при подключении к домашней сети и отображаться в его веб-интерфейсе. Если роутер в дополнительном режиме не подключен к вашей домашней сети, для доступа к нему следует использовать временный IP-адрес 192.168.1.3, ранее вручную назначенный IP-адрес из диапазона от 192.168.1.4 до 192.168.1.254 на вашем сетевом устройстве (компьютере, планшете, смартфоне).
4. В дополнительных режимах меню веб-интерфейса интернет-центра будет урезано по сравнению с основным режимом (пункты меню, которые не используются в дополнительном режиме, будут недоступны).
5. USB-приложения (подключение внешних накопителей, принтеров, медиа-сервера, станции загрузки и т. Д.) Доступны во всех дополнительных режимах. В дополнительных режимах маршрутизатор становится коммутатором уровня 2, и на нем могут работать только USB-приложения.Для работы VPN-сервера требуется NAT и маршрутизация между клиентами сервера и сегментами локальной сети, чего нет в дополнительных режимах. Также не поддерживается работа USB-модемов в дополнительных режимах.
6. Маршрутизатор Keenetic использует независимый файл начальной конфигурации в каждом режиме работы (маршрутизатор, адаптер, повторитель, точка доступа, расширитель). При смене режима устройство загружается из конфигурационного файла соответствующего режима, то есть с теми настройками, которые были сохранены в предыдущий раз, вместо сброса на настройки по умолчанию.Например, если вы настроили основной режим маршрутизатора, перешли в режим точки доступа, а затем вернулись в режим маршрутизатора, ваша конфигурация режима маршрутизатора будет полностью доступна, поскольку файл начальной конфигурации этого режима сохранен и загружен.
Теперь давайте более подробно рассмотрим назначение каждого режима.
1. Режим маршрутизатора (A)
В этом режиме устройство работает как обычный роутер с возможностью подключения к провайдеру через Ethernet, PON-модем, Wi-Fi или через 3G / 4G USB-модем.Этот режим установлен по умолчанию в заводских настройках. По умолчанию интернет-центр имеет трансляцию IP-адресов (NAT) и DHCP-сервер, позволяющий автоматически назначать IP-адреса клиентам.
2. Режим адаптера (B)
В режиме адаптера маршрутизатор должен быть подключен к беспроводной сети основного маршрутизатора. В этом режиме устройство работает как беспроводной мост с отключенной собственной точкой доступа, обеспечивая доступ к сети Wi-Fi всем устройствам, подключенным через кабель к его сетевым портам.
Подробнее о настройке этого режима см. В статье Режим адаптера.
3. Режим ретранслятора / расширителя (C)
Repeater / Extender Mode расширяет зону покрытия вашей сети Wi-Fi без дополнительных кабелей.
В этом моде
Роутеры KEENETIC
Компания “HT-Telecom” реализует Wi-Fi системы известного производителя Кинетик. Наше оборудование будет полезно тем, кто хочет к существующему интернет-центру добавить дополнительные ретрансляторы. Такие точки доступа мы отправляем клиентам по всему Казахстану в самые короткие сроки. При больших объемах заказа предусмотрены скидки.
Оборудование для бесшовного интернета в Алматы
Такое оборудование можно устанавливать как дома, так и в офисных центрах или на предприятии. В любой момент, при необходимости, вы можете добавить необходимое количество ретрансляторов и сделать зону покрытия шире. Производитель не рекомендует пользоваться одним роутером в помещениях с множеством уровней или комнат в диапазоне пять гигагерц, лучше добавить несколько новых центров Keenetic в местах, где необходимо усилить сигнал.
Для создания стабильно работающей системы по технологии Wi-Fi вам потребуется два интернет-центра. Один из них будет выполнять роль контроллера, а остальные будут расширять зону его покрытия. Настройки вай фай сети будут общие, поэтому нет необходимости тратить время на настройку каждой единицы оборудования отдельно. На ретрансляторах основные настройки сети будут заблокированы, доступ к ним можно будет получить только через контроллер. Для примера, если нужно изменить имя SSID, то это выполняется через основной доступ и автоматически распространяется на усилители.
Помимо расширения покрытия Wi-Fi, представленное оборудование расширяет зону действия системы смарт дома и других систем на вашем объекте. С нашим оборудованием вы получите бесшовный роуминг по стандартам 802.11r/k/v. Такая технология позволяет быстро переключать клиентов между беспроводными точками доступа.
Широкий выбор роутеров Кинетик
Клиенты сами могут выбирать к какой точке подключаться, ориентируясь на качество ее сигнала и загруженность. Такая возможность особенно актуальна при работе через IP-телефонию и другие современные технологии. В этом разделе нашего сайта вы можете заказать такие роутеры Keenetic:
- KN-1110;
- KN-1310;
- KN-1210;
- KN-1410;
- KN-1510;
- KN-1610;
- KN-1710;
- KN-1010;
- KN-1810;
- KN-2010;
- KN-2110;
- KN-1910.
В качестве ретранслятора может выступать любая из новых моделей с индексом KN-xxxx. Подключение можно выполнить по Ethernet или через Mesh Wi-Fi без прокладки кабелей.
Заказать консультацию по подбору усилителей для бесшовного интернета вы можете через наш сайт, по телефону, электронной почте или написать нам в WhatsApp. С радостью ответим на все интересующие вас вопросы!
Настройка роутера ZyXEL Keenetic Start. Инструкция по настройке интернета и Wi-Fi
Настройка роутера ZyXEL Keenetic Start. Инструкция по настройке интернета и Wi-Fi
В этой статье мы будем настраивать отличный, недорогой роутер ZyXEL Keenetic Start. Ознакомиться с этим устройством поближе, почитать и оставить свой отзыв о нем, вы можете на этой странице, которая полностью посвящена этой модели. Там же я описал свои впечатления от данного маршрутизатора и указал основные характеристики.
ZyXEL Keenetic Start — это отличный маршрутизатор для дома, который без проблем справиться с подключением к интернету ваших компьютеров, телефонов, планшетов и других устройств. Как по Wi-Fi, так и по сетевому кабелю. Вы сможете смотреть IPTV, и организовать локальную сеть между своими устройствами. Выглядит Keenetic Start очень симпатично. Устройство однозначно стоит своих денег. Не буду описывать все его плюсы и минусы, это вы можете посмотреть по ссылке, которую я давал выше. А если не забуду, то позже сделаю небольшой обзор этого роутера.
А пока ZyXEL Keenetic Start стоит в сторонке и ждет пока я начну его мучить, напишу еще о простоте в настройке этого роутера. До недавней поры, я думал, что самая простая и понятная панель настроек у роутеров от Tp-Link, но оказывается, что я ошибался. В компании ZyXEL на самом деле позаботились о пользователях. Сделали очень простую и понятную панель управления, на устройстве все кнопки и разъемы так же подписаны понятным языком. Так что, настройка ZyXEL Keenetic Start не должна вызвать никаких трудностей. А по этой подробной инструкции, вы настроите свой роутер за несколько минут.
Как обычно, разделим статью на несколько разделов:
- Подключение роутера ZyXEL Keenetic Start и настройка интернета (WAN)
- Настройка соединения по технологии Динамический IP
- Настройка PPPoE, L2TP и Статический IP
- Настройка Wi-Fi сети, установка пароля
Подключение и настройка интернета на ZyXEL Keenetic Start
Я советую проводить настройку подключив роутер по сетевому кабелю к компьютеру, или ноутбуку. Если нет возможности подключиться по кабелю, то в принципе можно установить соединение и по Wi-Fi. Первым делом, нам нужно подключить роутер к устройству, через которое мы будем его настраивать. Здесь есть один момент: если у вас провайдер делает привязку по MAC адресу ( можете позвонить в поддержку и спросить)
, то лучше всего настраивать с того компьютера, к которому привязан интернет.
Сброс настроек к заводским
Если вы уже пытались настроить роутер, или он был настроен раньше, то советую сделать сброс настроек к заводским. Что бы в настройках не осталось каких-то параметров от старого провайдера и т. д. Сделать сброс настроек на ZyXEL очень просто.
Возьмите что-то острое, иголку, или скрепку. Затем, нажмите и удерживайте секунд 10 кнопку Сброс
на задней стороне роутера.
Все индикаторы должны потухнуть, и загореться снова. Можно продолжать.
Пошаговая настройка роутера Zyxel Keenetic Start
Zyxel Keenetic Start является лайтовой моделью Zyxel Keenetic. Тем не менее, Keenetic Start отлично решит задачу по подключению электронных устройств к Интернету. Роутер позволит объединить домашние компьютеры и всевозможные гаджеты в сеть и обеспечит одновременный доступ в Интернет с нескольких устройств по Wi — Fi.
Для гостевых устройств имеется возможность выделения отдельную Wi-Fi сети с выходом в Интернет, но с ограничением доступа к личным данным. Штатный межсетевой экран отвечает за информационную безопасность домашней сети.

Комплектация роутера и его вид
Комплектация роутераминимальна: небольшой сетевой кабель, документация и блок питания. Все надписи на корпусе устройства выполнены на русском. В наличии крепление устройства на стену. На удобном месте находится клавиша активации WPS — функции, позволяющей просто и без промедления подключать к роутеру Wi-Fi устройства, без применения ключа шифрования.

По внешнему виду рассматриваемый роутер очень похож на старшего брата (Keenetic 4GII). Он лишь отличается отсутствием USB-портов и наличием лишь одной антенны на 2dBi.

Устройство вполне компактно (140х110х30 мм). Его вес – всего 180 грамм.
На верхней стороне нанесен товарный знак производителя, клавиша WPS для включения автоматического защищенного Wi-Fi соединения, и светодиодные индикаторы питания, включения беспроводного Wi-Fi модуля, наличия подключения к сети Интернет и подключение к lan-портам.
Все порты и разъемы расположены на задней стороне роутера.

Подключение и подготовка к работе
Подключение роутера Zyxel Keenetic Start может показаться сложным на первый взгляд.
Рассмотрим процесс подключения детально:
- извлеките беспроводной роутер из коробки, прикрутите антенну и расположите в предполагаемом месте;
- вставьте шнур питания в соответствующий разъем на обратной стороне устройства, а другим концом в силовую розетку;

После подключения роутера важно необходимо настроить роутер Zyxel Keenetic Start. Для его настройки первоначально нужно осуществить вход в интерфейс роутера
.
Вход в настройки
Для настройки и обслуживания роутера нет необходимости в наличии специализированных программ. Все управление роутером осуществляются с помощью web-обозревателя.
Для входа в интерфейс роутера необходимо проделать следующие действия:
- запустить проинсталлированный в операционной системе web-обозвреватель;
- в адресной строке ввести ip-адрес настраиваемого устройства по умолчанию (192.168.1.1);
- подтвердить нажатием кнопки «Ввод»;

В маршрутизаторах Zyxel для первичной настройки Интернета существует «Быстрая настройка».
Подключения к сети Интернет
Роутер поддерживает несколько вариантов подключения к сети Интернет, которые обусловлены, прежде всего, выбором поставщика услуг связи.
PPPoE для Дом.ру, ТТК и Ростелеком
Последовательность действий по настройке роутера от Zyxel для данных провайдеров (Ростелеком, ТТК и Дом.ру) следующая:
- перейти в раздел «Интернет-Список»;
- активизировать «Broadband connection»;
- прописать порт WAN для внешнего соединения (отметить нужное в разделе «Использовать разъем»);
- установить галочку в двух дальнейших строках;

Соединение для доступа в Интернет будет создано.
Dynamic IP
Для настройки подключения сети Интернет с динамическим адресом необходимо:
- зайти во вкладку «Интернет-Список»;
- кликнуть на строку с надписью «Broadband connection»;
- в строке «Настройка параметров IP» следует выбрать тип «Автоматическая»;
- в строке «
Размер MTU» установить значение 1400 и нажать «Применить»; - открыть раздел «Авторизация»;
- нажать на кнопку для добавления нового соединения;

Соединение для доступа в Интернет с динамическим IP-адресом готово.
Видео: Обзор Zyxel Keenetic Start
Как настроить роутер Zyxel Keenetic Start для билайн
Последовательность действий по настройке рассматриваемого маршрутизатора для Билайн следующая:
- зайти во вкладку «Интернет-Список»;
- кликнуть на строку «Broadband connection»;
- настроить порт WAN для внешнего соединения, путем выставления галочки в разделе «Использовать разъем»;
- в ситуации, когда у пользователя активна услуга IPTV от Билайн, следует проставить галочку около того порта, к которому подключена приставка;

В результате проделанный действий будет создано новое соединения для Билайн.
Локальная сеть LAN
Чтобы настроить опции локальной сети на рассматриваемом wi-fi маршрутизаторе необходимо:
- перейти в раздел «Домашняя сеть»;
- в первой вкладке ввести данные по сетевому адресу и маски подсети. Подтвердить выбор нажатием кнопки «Применить»;

Последовательность действий по настройке Вай Фай соединения на устройстве «Zyxel Keenetic Start» следующая:
- перейти в раздел «Wi-Fi»;
- в первой вкладке отметить вторую строчку «Точка доступа» и выбрать «Применить»;

IPTV – это особенная технология, которая при трансфере информации в сетях, использует специализированный IP протокол. Благодаря этому реализуется телевещание каналов с помощью групповой передачи.
Для функционирования IPTV достаточно всего лишь установить самую свежую версию прошивки устройства, и приложение автоматически сделает правильные настройки.

В рассматриваемом роутере за настройку IPTV отвечает вкладка «Приложения», в которой следует вбить требуемые параметры и сохранить.
Сброс роутера
Для того чтобы выполнить сброс роутера необходимо выполнить следующие действия:
- дождаться полной загрузки устройства;
- нажать и удерживать кнопку «RESET» на роутере, до тех пор, пока индикатор питания не станет часто мигать. Обычно кнопку следует удерживать около 10 секунд;

После этого индикатор питания роутера начнет мигать и затем параметры маршрутизатора будут сброшены на фабричные (параметры по умолчанию).
Обновляем прошивку
Довольно часто происходят случаи, когда жизненно важно обновить прошивку устройства. Несмотря на то, что это весьма ответственное действие, если следовать определенным указаниям – то совсем не сложно самостоятельно установить новую версию программного обеспечения.
Обновление программного обеспечения рассматриваемого рекомендуется осуществлять, подключившись к маршрутизатору с помощью кабеля Ethernet.
Для обновления прошивки нужно воспользоваться стандартной функцией обновления компонентов. Важно, чтобы при выполнении обновления было устойчивое соединение с Интернетом.
Для обновления прошивки на роутере Zyxel необходимо:
- cкачать актуальные версии микропрограммы;
- подключиться к WEB-конфигуратору устройства;
- войти в раздел «Система. Конфигурация. Firmware»;

Не зря Zyxel позиционирует Keenetic Start как интернет-центр стартового уровня. Настройка его весьма тривиальная, а возможности позволяют без особых трудностей создать компактную вычислительную сеть. Это идеальный выбор для дома и компактного офиса.
ZyXEL Keenetic Start: немного о самом роутере и подробнее о его настройке
Zyxel Keenetic Start — бюджетное сетевое устройство с необходимым набором функций (даже режим репитера есть), но с довольно ограниченной зоной покрытия «Вай-Фай». Настройка проходит всё в том же веб-интерфейсе. В какие разделы в нём нужно зайти и что конкретно изменить, чтобы появился доступ к интернету?
Zyxel Keenetic Start: о внешнем виде модели, стоимости и других особенностях
Zyxel Keenetic Start — первый вариант в линейке роутеров Start от этой компании. Есть ещё вторая и третья версии — более усовершенствованные. Рассмотрим маршрутизатор со всех сторон. Первое, что бросается в глаза, — большая кнопка с изображением «Вай-Фая» на верхней панели корпуса. Она выполняет функцию WPS — простого и быстрого подключения устройств к точке доступа, если, например, вы от неё забыли пароль.
Сверху на устройстве находится круглая кнопка, которая помогает подключать устройства к сети без ввода пароля
По переднему краю несколько лампочек (светодиодов). По ним можно определить состояние той или иной функции роутера, клавиш или выходов (портов). Кстати о портах — они расположены все сзади: 4 локальных жёлтого цвета для подключения компьютеров и других устройств и 1 для интернета. Есть также кнопка питания и клавиша для сброса параметров устройство до фабричных.

На задней панели роутера 4 локальных выхода и 1 для кабеля провайдера
У модели всего лишь одна антенна. Отсюда сразу вывод — её достаточно для покрытия только небольшого помещения, например, однокомнатной квартиры. Но зато девайс бюджетный — 1650 рублей по данным «Яндекс.Маркета».
В коробку производитель кладёт помимо самого девайса шнур Ethernet — с помощью него-то мы и будем подключать роутер к вашему компьютеру для настройки. В комплекте также идёт зарядный девайс и руководство по применению.
Таблица: главные характеристики модели Start
| Параметр | Значение |
| Процессор | RT5350 350 МГц |
| Оперативная память | 32 Мбайт SDRAM |
| Flash-память | 4 Мбайт |
| Антенна | 2 дБи |
| Порты Ethernet | 5 x 100 Мбит/с |
| Режимы точки доступа, усилителя, адаптера | Да |
| Скорость сети Wi-Fi 2,4 ГГц, Мбит/с | 150 |
| Маршрутизация IPoE/PPPoE, Мбит/с | 90 |
| Маршрутизация L2TP/PPTP, Мбит/с | 60 |
Соединяем два устройства: компьютер и Zyxel Keenetic Start
Для настройки можно использовать стационарный компьютер или «лэптоп» (ноутбук). В первую очередь создайте канал связи между роутером Zyxel и «ноутом» — используйте шнур из комплекта. Два конца подключите к сетевым разъёмам ПК (разъём на боковых панелях корпуса или сзади) и маршрутизатора (любой выход жёлтого цвета).
В гнездо для «инета» до конца вставьте шнур провайдера, который идёт из подъезда либо модема в прихожей. И конечно же, включите сам гаджет для раздачи «Вай-Фай».

Соедините ПК и роутер с помощью сетевого шнура в комплекте
Переходим к компьютеру: после подключения роутера настроим сетевую карту ПК
Компьютер сам должен распознать, что вы его подключили к роутеру через шнур. В редких случаях этого не происходит, если сетевая карта «ноута» настроена не так, как нужно. Чтобы включить автоматическое распознавание, выполните небольшую инструкцию:
- Разверните «Пуск», отыщите папку «Служебные», а в ней «Панель управления». Если у вас «Виндовс» 7, ищите панель сразу в правом списке разделов.
- На панели перейдите в блок «Центр управления сетями».
- Щёлкните по пункту «Изменение параметров адаптеров».
- Вызовите контекстное меню адаптера Ethernet либо «Локальное подключение». Кликните по «Свойства».
- Выберите пункт с протоколом IPv4. Зайдите в его свойства. Поставьте автоматическое получение DNS и IP. Сохраните изменения.

Поставьте значение «Получать данные автоматически»
Запускаем веб-платформу с настройками роутера: адрес и данные для входа
Где располагаются настройки сетевого гаджета? Обычно на локальной странице, которая раскрывается через любой браузер на ПК. Главное — знать её адрес. Может быть один из вариантов: 192.168.1.1 или 192.168.0.1. Если первый ничего не открыл, попробуйте второй.

Вставьте в адресную строку 192.168.1.1 или 192.168.0.1
Скорее всего, вам понадобится вбить данные, чтобы вас пустили на эту платформу. Что писать для входа? Стандартное слово admin для логина и 1234 для пароля. Завершите процедуру входа кликом по клавише ОК.
Если вы ещё ни разу не заходили на эту платформу, перед вами откроется окошко, в котором вам предложат два варианта: начать быструю настройку либо посетить сами разделы для тонкой настройки («Веб-конфигуратор»). Мы выберем разделы, чтобы показать всё нагляднее.

На стартовой странице нажимаем на «Веб-конфигуратор»
Можно ли поставить другой логин и пароль на конфигуратор
Можно и, кстати говоря, нужно. Если пароль стоит стандартный, любой человек может посетить платформу с настройками и поменять их как ему вздумается. Чтобы это не произошло, задайте сложный код. Сразу после перехода в разделы с параметрами возникнет дополнительное окно с предложением написать свежий пароль. Пишем его два раза, запоминаем и сохраняемся.

Сразу поставьте новый пароль на админку
Настройка «инета» — самого подключения
Каждая компания поставляет интернет в дома своих клиентов, используя конкретный протокол. Ваша задача — узнать, что это за протокол. Необязательно при этом сразу звонить в поддержку компании. Чаще всего достаточно открыть соглашение, которое вы заключили с оператором при подключении «инета». Там должен быть отмечен не только протокол, но и информация, которую нужно вводить в те или иные поля во время настройки роутера.
Опишем в деталях, как создать соединение на Zyxel Keenetic Start для каждого протокола (L2TP, PPTP, PPPoE, уникальный или автоматический IP).
Протокол PPPoE
Начнём разбор настройки с одного и самых популярных стандартов:
-
Вам нужен блок с параметрами интернета — он обозначен иконкой в виде планеты в нижнем ряду значков. Переключаемся сразу на категорию PPPoE/VPN. Переходим к созданию будущего соединения.

Щёлкните по вкладке PPPoE и нажмите на «Добавить»

Введите имя и пароль от сети оператора в соответствующих полях
Протоколы L2TP и PPTP
На очереди протоколы, которые относятся к зашифрованным частным сетям (VPN):
- В той же категории PPPoE/VPN жмём на серую кнопку для добавления подключения.
- Для протокола ставим либо PPTP, либо L2TP — что поддерживает именно ваш оператор.
- Теперь переписываем внимательно имя и ключ безопасности, а затем ставим адрес сервера частной сети провайдера.
- Остальные параметры не трогаем. Единственное, можно поставить ручную настройку IP, если вы брали у оператора отдельную услугу с уникальным IP в интернете.
- Обязательно сохраняемся.

Установите PPTP или L2TP в протоколе
Уникальный IP (статический) либо автоматический
Эту парочку стандартов нужно настраивать в другой категории в блоке «Интернет» — в IPoE. Так же жмём на «Добавить». В меню «Настройка IP» ставим либо «Авто» либо «Ручной ввод». В первом случае нужно просто сохранить изменения, а во втором — дополнительно переписать из договора все данные (шлюз, сам IP, маску подсети, пару адресов DNS).

Отметьте порт, к которому подключили шнур провайдера
Как сделать точку доступа и поставить на неё новый пароль
Сеть «Вай-Фай» (точка доступа) создаётся автотоматически в настройках. Имя у неё стандартное — с названием производителя. Не всем оно нравится. К тому же на сети не всегда стоит пароль и, даже если стоит, то слабый. Как задать новые, уникальные данные для своей сети:
- Раскрываем центральный раздел снизу для «Вай-Фая». В первом же меню сперва активируем сеть (ставим птичку).
- Задаём подходящее название на английском (можно писать русские слова, но тоже только английскими буквами, вставлять цифры и тире с подчёркиванием).
- Самое важное — ставим защиту WPA2 PSK. Ниже в поле для ключа вбиваем максимально сложный пароль. Запишите его себе отдельно в блокнот.
- Что ещё можно изменить — указать страну и комбинированный стандарт сети bgn. В конце всё сохраните.

В точке доступа укажите название сети и пароль
Как настроить локальную сеть и что такое сервер DHCP
«Локалка» — это сеть, которая объединяет все гаджеты (телефон, ПК, ТВ, планшет, принтер и т. д.), которые в текущий момент используют точку доступа роутера. Сервер DHCP — компонент системы, который даёт этим гаджетам локальные адреса IP, чтобы роутеру было понятно, кому отправлять запрошенные пакеты данных из «инета».
Свою домашнюю (локальную) сеть вы можете настроить в следующих разделах платформы:
-
Заходим в третий блок для домашней сети (иконка с двумя компьютерами). В первом меню можно с помощью кнопки «Добавить» включить новый девайс в список устройств, которым доступны функции «локалки».

Щёлкните по «Добавить устройство»

Настройте DHCP-сервер в третьей вкладке в соответствии с требованиями вашего провайдера

Обязательно включите функцию NAT
Абонентам с цифровым ТВ — как настроить IPTV на Keenetic Start
Что делать для настройки телевидения от того же провайдера:
- Сначала рассмотрим, как настроить ТВ без привязки по VLAN. Ищем в нижнем ряду вкладок значок глобуса (интернет). На открывшейся странице нажимаем на раздел «Подключения». Находим в списке строку с названием Broadband Connection и кликаем по ней.
- Выбираем порт LAN, к которому подключаем приставку IPTV, отмечаем его галочкой. Разъём WAN отмечаем птичкой в пункте для выхода в интернет. Отмечаем дополнительно пункт «Включить».

Щёлкните по Broadband connection

Отметьте IPTV для одного из локальных портов

Если вам нужно вручную вбивать VLAN, необходимо создать отдельное соединение
Как использовать Zyxel Keenetic Start в качестве повторителя сигнала «Вай-Фай»
Эта модель может брать на себя второстепенную роль — быть только репитером сигнала Wi-Fi, который вы уже настроили на другом роутере (будем называть его основным устройством). Если это ваш случай, следуйте такой инструкции:
-
Раскрываем панель с шестерёнкой внизу. В разделе с режимами отмечаем усилитель и кликаем по кнопке «Применить» для перехода к настройке.

Установите усилитель в качестве режима

Следуйте инструкции, описанной в веб-оболочке, чтобы соединить основной роутер с репитером
Проброс портов
Эта процедура на Zyxel Keenetic Start будет выглядеть следующим образом:
- Выберите раздел «Безопасность» (значок в виде щита).
- На вкладке «Трансляция сетевых адресов (NAT)» нажимаем на кнопку «Добавить правило». Откроется дополнительное окно настройки правила: обратите внимание на параметр «Интерфейс». По умолчанию выставлено значение Broadband Connection. Если ваш провайдер использует тип подключения «Динамический IP» или «Статический IP», то оставляем это значение.
- Если же ваш провайдер использует протокол PPPoE (например, Ростелеком, ТТК или Дом.ру), либо VPN-тоннель (L2TP в случае Билайн), то в списке надо выбрать именно это внешнее соединение.

Укажите свой вид подключения в меню «Протокол»
Сброс настроек до заводских
К сбросу прибегают, если роутер вдруг начал работать со сбоями или если пароль от веб-конфигуратора был утерян. Поставить снова заводские параметры проще, чем кажется — зажмите одноимённую клавишу на панели сзади. Держите на ней палец, пока все лампочки спереди не загорятся. Войдите в оболочку с настройками под стандартными данными для входа и создайте подключение заново.
Если Zyxel Keenetic Start начал «глючить» — обновим его прошивку
Эффективный, но более сложный в исполнении способ устранить какие-либо неполадки с роутером — сменить его текущую прошивку на более актуальную. Апдейт можно провести и в полуавтоматическом режиме. Мы же рассмотрим ручной способ:
-
Переходим к официальному сайту Keenetic. Здесь находятся все файлы для загрузки для рассматриваемой модели. Скачиваем последнюю актуальную версию ОС от 2017 года.

Скачайте официальную прошивку с сайта производителя

В меню «Конфигурация» перейдите в раздел Firmware

Подтвердите действие в диалоговом окне
Отзывы о модели Zyxel Keenetic Start
Сразу после входа в веб-оболочку настройте новое соединение для роутера — укажите протокол, с которым работает конкретно ваш провайдер (читайте внимательно договор с компанией). После этого задайте новый и сложный пароль для своей сети «Вай-Фай», чтобы никто не пользовался вашей точкой доступа без спроса. Если что-то пошло не так в работе роутера, попробуйте сбросить его настройки до заводских и настроить заново. Не сработало — сделайте апгрейд его прошивки.
Настройка Роутера Zyxel Keenetic Start KN-1110 — Инструкция, Как Подключить WiFi и Настроить Интернет
Zyxel Keenetic Start — бюджетное сетевое устройство с необходимым набором функций (даже режим репитера есть), но с довольно ограниченной зоной покрытия «Вай-Фай». Настройка проходит всё в том же веб-интерфейсе. В какие разделы в нём нужно зайти и что конкретно изменить, чтобы появился доступ к интернету?
Zyxel Keenetic Start: о внешнем виде модели, стоимости и других особенностях
Zyxel Keenetic Start — первый вариант в линейке роутеров Start от этой компании. Есть ещё вторая и третья версии — более усовершенствованные. Рассмотрим маршрутизатор со всех сторон. Первое, что бросается в глаза, — большая кнопка с изображением «Вай-Фая» на верхней панели корпуса. Она выполняет функцию WPS — простого и быстрого подключения устройств к точке доступа, если, например, вы от неё забыли пароль.
Сверху на устройстве находится круглая кнопка, которая помогает подключать устройства к сети без ввода пароля
По переднему краю несколько лампочек (светодиодов). По ним можно определить состояние той или иной функции роутера, клавиш или выходов (портов). Кстати о портах — они расположены все сзади: 4 локальных жёлтого цвета для подключения компьютеров и других устройств и 1 для интернета. Есть также кнопка питания и клавиша для сброса параметров устройство до фабричных.
На задней панели роутера 4 локальных выхода и 1 для кабеля провайдера
У модели всего лишь одна антенна. Отсюда сразу вывод — её достаточно для покрытия только небольшого помещения, например, однокомнатной квартиры. Но зато девайс бюджетный — 1650 рублей по данным «Яндекс.Маркета».
В коробку производитель кладёт помимо самого девайса шнур Ethernet — с помощью него-то мы и будем подключать роутер к вашему компьютеру для настройки. В комплекте также идёт зарядный девайс и руководство по применению.
Таблица: главные характеристики модели Start
| Параметр | Значение |
| Процессор | RT5350 350 МГц |
| Оперативная память | 32 Мбайт SDRAM |
| Flash-память | 4 Мбайт |
| Антенна | 2 дБи |
| Порты Ethernet | 5 x 100 Мбит/с |
| Режимы точки доступа, усилителя, адаптера | Да |
| Скорость сети Wi-Fi 2,4 ГГц, Мбит/с | 150 |
| Маршрутизация IPoE/PPPoE, Мбит/с | 90 |
| Маршрутизация L2TP/PPTP, Мбит/с | 60 |
Соединяем два устройства: компьютер и Zyxel Keenetic Start
Для настройки можно использовать стационарный компьютер или «лэптоп» (ноутбук). В первую очередь создайте канал связи между роутером Zyxel и «ноутом» — используйте шнур из комплекта. Два конца подключите к сетевым разъёмам ПК (разъём на боковых панелях корпуса или сзади) и маршрутизатора (любой выход жёлтого цвета).
В гнездо для «инета» до конца вставьте шнур провайдера, который идёт из подъезда либо модема в прихожей. И конечно же, включите сам гаджет для раздачи «Вай-Фай».
Соедините ПК и роутер с помощью сетевого шнура в комплекте
Переходим к компьютеру: после подключения роутера настроим сетевую карту ПК
Компьютер сам должен распознать, что вы его подключили к роутеру через шнур. В редких случаях этого не происходит, если сетевая карта «ноута» настроена не так, как нужно. Чтобы включить автоматическое распознавание, выполните небольшую инструкцию:
- Разверните «Пуск», отыщите папку «Служебные», а в ней «Панель управления». Если у вас «Виндовс» 7, ищите панель сразу в правом списке разделов.
- На панели перейдите в блок «Центр управления сетями».
- Щёлкните по пункту «Изменение параметров адаптеров».
- Вызовите контекстное меню адаптера Ethernet либо «Локальное подключение». Кликните по «Свойства».
- Выберите пункт с протоколом IPv4. Зайдите в его свойства. Поставьте автоматическое получение DNS и IP. Сохраните изменения.
Поставьте значение «Получать данные автоматически»
Запускаем веб-платформу с настройками роутера: адрес и данные для входа
Где располагаются настройки сетевого гаджета? Обычно на локальной странице, которая раскрывается через любой браузер на ПК. Главное — знать её адрес. Может быть один из вариантов: 192.168.1.1 или 192.168.0.1. Если первый ничего не открыл, попробуйте второй.
Вставьте в адресную строку 192.168.1.1 или 192.168.0.1
Скорее всего, вам понадобится вбить данные, чтобы вас пустили на эту платформу. Что писать для входа? Стандартное слово admin для логина и 1234 для пароля. Завершите процедуру входа кликом по клавише ОК.
Если вы ещё ни разу не заходили на эту платформу, перед вами откроется окошко, в котором вам предложат два варианта: начать быструю настройку либо посетить сами разделы для тонкой настройки («Веб-конфигуратор»). Мы выберем разделы, чтобы показать всё нагляднее.
На стартовой странице нажимаем на «Веб-конфигуратор»
Можно ли поставить другой логин и пароль на конфигуратор
Можно и, кстати говоря, нужно. Если пароль стоит стандартный, любой человек может посетить платформу с настройками и поменять их как ему вздумается. Чтобы это не произошло, задайте сложный код. Сразу после перехода в разделы с параметрами возникнет дополнительное окно с предложением написать свежий пароль. Пишем его два раза, запоминаем и сохраняемся.
Сразу поставьте новый пароль на админку
Настройка «инета» — самого подключения
Каждая компания поставляет интернет в дома своих клиентов, используя конкретный протокол. Ваша задача — узнать, что это за протокол. Необязательно при этом сразу звонить в поддержку компании. Чаще всего достаточно открыть соглашение, которое вы заключили с оператором при подключении «инета». Там должен быть отмечен не только протокол, но и информация, которую нужно вводить в те или иные поля во время настройки роутера.
Опишем в деталях, как создать соединение на Zyxel Keenetic Start для каждого протокола (L2TP, PPTP, PPPoE, уникальный или автоматический IP).
Протокол PPPoE
Начнём разбор настройки с одного и самых популярных стандартов:
-
Вам нужен блок с параметрами интернета — он обозначен иконкой в виде планеты в нижнем ряду значков. Переключаемся сразу на категорию PPPoE/VPN. Переходим к созданию будущего соединения.
Щёлкните по вкладке PPPoE и нажмите на «Добавить»
Введите имя и пароль от сети оператора в соответствующих полях
Протоколы L2TP и PPTP
На очереди протоколы, которые относятся к зашифрованным частным сетям (VPN):
- В той же категории PPPoE/VPN жмём на серую кнопку для добавления подключения.
- Для протокола ставим либо PPTP, либо L2TP — что поддерживает именно ваш оператор.
- Теперь переписываем внимательно имя и ключ безопасности, а затем ставим адрес сервера частной сети провайдера.
- Остальные параметры не трогаем. Единственное, можно поставить ручную настройку IP, если вы брали у оператора отдельную услугу с уникальным IP в интернете.
- Обязательно сохраняемся.
Установите PPTP или L2TP в протоколе
Уникальный IP (статический) либо автоматический
Эту парочку стандартов нужно настраивать в другой категории в блоке «Интернет» — в IPoE. Так же жмём на «Добавить». В меню «Настройка IP» ставим либо «Авто» либо «Ручной ввод». В первом случае нужно просто сохранить изменения, а во втором — дополнительно переписать из договора все данные (шлюз, сам IP, маску подсети, пару адресов DNS).
Отметьте порт, к которому подключили шнур провайдера
Как сделать точку доступа и поставить на неё новый пароль
Сеть «Вай-Фай» (точка доступа) создаётся автотоматически в настройках. Имя у неё стандартное — с названием производителя. Не всем оно нравится. К тому же на сети не всегда стоит пароль и, даже если стоит, то слабый. Как задать новые, уникальные данные для своей сети:
- Раскрываем центральный раздел снизу для «Вай-Фая». В первом же меню сперва активируем сеть (ставим птичку).
- Задаём подходящее название на английском (можно писать русские слова, но тоже только английскими буквами, вставлять цифры и тире с подчёркиванием).
- Самое важное — ставим защиту WPA2 PSK. Ниже в поле для ключа вбиваем максимально сложный пароль. Запишите его себе отдельно в блокнот.
- Что ещё можно изменить — указать страну и комбинированный стандарт сети bgn. В конце всё сохраните.
В точке доступа укажите название сети и пароль
Как настроить локальную сеть и что такое сервер DHCP
«Локалка» — это сеть, которая объединяет все гаджеты (телефон, ПК, ТВ, планшет, принтер и т. д.), которые в текущий момент используют точку доступа роутера. Сервер DHCP — компонент системы, который даёт этим гаджетам локальные адреса IP, чтобы роутеру было понятно, кому отправлять запрошенные пакеты данных из «инета».
Свою домашнюю (локальную) сеть вы можете настроить в следующих разделах платформы:
-
Заходим в третий блок для домашней сети (иконка с двумя компьютерами). В первом меню можно с помощью кнопки «Добавить» включить новый девайс в список устройств, которым доступны функции «локалки».
Щёлкните по «Добавить устройство»
Настройте DHCP-сервер в третьей вкладке в соответствии с требованиями вашего провайдера
Обязательно включите функцию NAT
Абонентам с цифровым ТВ — как настроить IPTV на Keenetic Start
Что делать для настройки телевидения от того же провайдера:
- Сначала рассмотрим, как настроить ТВ без привязки по VLAN. Ищем в нижнем ряду вкладок значок глобуса (интернет). На открывшейся странице нажимаем на раздел «Подключения». Находим в списке строку с названием Broadband Connection и кликаем по ней.
- Выбираем порт LAN, к которому подключаем приставку IPTV, отмечаем его галочкой. Разъём WAN отмечаем птичкой в пункте для выхода в интернет. Отмечаем дополнительно пункт «Включить».
Щёлкните по Broadband connection
Отметьте IPTV для одного из локальных портов
Если вам нужно вручную вбивать VLAN, необходимо создать отдельное соединение
Как использовать Zyxel Keenetic Start в качестве повторителя сигнала «Вай-Фай»
Эта модель может брать на себя второстепенную роль — быть только репитером сигнала Wi-Fi, который вы уже настроили на другом роутере (будем называть его основным устройством). Если это ваш случай, следуйте такой инструкции:
-
Раскрываем панель с шестерёнкой внизу. В разделе с режимами отмечаем усилитель и кликаем по кнопке «Применить» для перехода к настройке.
Установите усилитель в качестве режима
Следуйте инструкции, описанной в веб-оболочке, чтобы соединить основной роутер с репитером
Проброс портов
Эта процедура на Zyxel Keenetic Start будет выглядеть следующим образом:
- Выберите раздел «Безопасность» (значок в виде щита).
- На вкладке «Трансляция сетевых адресов (NAT)» нажимаем на кнопку «Добавить правило». Откроется дополнительное окно настройки правила: обратите внимание на параметр «Интерфейс». По умолчанию выставлено значение Broadband Connection. Если ваш провайдер использует тип подключения «Динамический IP» или «Статический IP», то оставляем это значение.
- Если же ваш провайдер использует протокол PPPoE (например, Ростелеком, ТТК или Дом.ру), либо VPN-тоннель (L2TP в случае Билайн), то в списке надо выбрать именно это внешнее соединение.
Укажите свой вид подключения в меню «Протокол»
Сброс настроек до заводских
К сбросу прибегают, если роутер вдруг начал работать со сбоями или если пароль от веб-конфигуратора был утерян. Поставить снова заводские параметры проще, чем кажется — зажмите одноимённую клавишу на панели сзади. Держите на ней палец, пока все лампочки спереди не загорятся. Войдите в оболочку с настройками под стандартными данными для входа и создайте подключение заново.
Если Zyxel Keenetic Start начал «глючить» — обновим его прошивку
Эффективный, но более сложный в исполнении способ устранить какие-либо неполадки с роутером — сменить его текущую прошивку на более актуальную. Апдейт можно провести и в полуавтоматическом режиме. Мы же рассмотрим ручной способ:
-
Переходим к официальному сайту Keenetic. Здесь находятся все файлы для загрузки для рассматриваемой модели. Скачиваем последнюю актуальную версию ОС от 2017 года.
Скачайте официальную прошивку с сайта производителя
В меню «Конфигурация» перейдите в раздел Firmware
Подтвердите действие в диалоговом окне
Отзывы о модели Zyxel Keenetic Start
Сразу после входа в веб-оболочку настройте новое соединение для роутера — укажите протокол, с которым работает конкретно ваш провайдер (читайте внимательно договор с компанией). После этого задайте новый и сложный пароль для своей сети «Вай-Фай», чтобы никто не пользовался вашей точкой доступа без спроса. Если что-то пошло не так в работе роутера, попробуйте сбросить его настройки до заводских и настроить заново. Не сработало — сделайте апгрейд его прошивки.
Zyxel Keenetic Start – надежный недорогой маршрутизатор для домашнего использования. Он без проблем организует локальные сети и Wi-Fi для передачи данных между несколькими устройствами. Стоимость роутера не превышает 1500 рублей, чем и привлекает пользователей. Чем же еще интересна данная модель, расскажем сегодня.
Внешний вид

Устройство представлено в виде прямоугольного корпуса, изготовленного из пластмассы. На фронтальной части корпуса расположены индикаторы, фиксирующие:
- активность сети Wi-Fi;
- зарядку;
- количество подключенных аппаратов по сети LAN;
- позицию (вкл/выкл);
- статус авторизации у поставщика интернет-услуг.
В правом секторе (вверху) расположена опция контроля Wi-Fi. На тыльной стороне корпуса есть:

- порты – 5 шт. (один порт WAN – для кабеля «интернет», четыре LAN – для подсоединения сетевого оборудования);
- вход для блока питания;
- опция сброса параметров СБРОС.
Пользователи оценят простоту и удобство панели управления маршрутизатора. Благодаря надписям на кнопках и разъемах корпуса, процесс настройки роутера займет совсем немного времени.
Подключения
Для получения доступа к услугам провайдера Zyxel Keenetic Start взаимодействует с несколькими типами подключения:
- VLAN 802.1Q;
- IPv4/IPv6;
- 802.1X;
- VPN (PPTP и L2TP);
- PPPoE.
Общая скорость передачи сигнала при одновременной работе нескольких устройств составляет 80 Мб/с. Передача Wi-Fi поддерживается протоколом 802.11n.
Прежде чем приступить к настройкам, следует произвести сборку маршрутизатора. Подключение роутера к компьютеру по LAN-кабелю осуществляется с помощью провода, оборудованного коннекторами. Один коннектор устанавливается в сетевую плату ПК, другой – в разъем маршрутизатора.

Далее к разъему WAN следует подсоединить кабель «Интернет». Процесс подготовки заканчивается подключением блока питания (вначале к роутеру, затем – к электрической сети).
Для Wi-Fi роутера Zyxel Keenetic Start настройка осуществляется по двум соединениям (Wi-Fi и проводному) стандартно через браузер. Здесь возможно понадобятся данные о пароле, поскольку доступ к сети может быть ограничен шифрованием. Данная информация указана на корпусе аппарата (или в руководстве по эксплуатации). Обычно это admin/1234.
Настройки можно производить как вручную, так и с помощью «Мастера установки».
Обзор и настройку роутера Keenetic Start вы также можете посмотреть в видео-формате:
Настройки
Для настройки маршрутизатора Zyxel Keenetic Start достаточно присоединить ПК или лэптоп к роутеру, зайти в браузер и указать в адресной строке устройства IP-адрес (обозначен на коробке маршрутизатора).

Если данные по IP отсутствуют, следует указать стандартный адрес для Zyxel Keenetic Start: 192.168.1.1. В случае возникновения проблем при подключении комбинацию цифр рекомендуется скорректировать: 192.168.0.1.
При успешном входе в систему, пользователю будет предложено установить параметры двумя способами – ручным или автоматическим.
Ручная настройка
Для правильного управления Wi-Fi роутером Keenetic Start обязательно знать тип связи, предлагаемой провайдером (большинство поставщиков интернет-услуг задействуют протокол РРРоЕ).
При начальном запуске оборудования, следует обратиться к параметрам Start. При данном варианте, рекомендуется выбирать не быстрый тип настройки, а «Веб-конфигуратор».
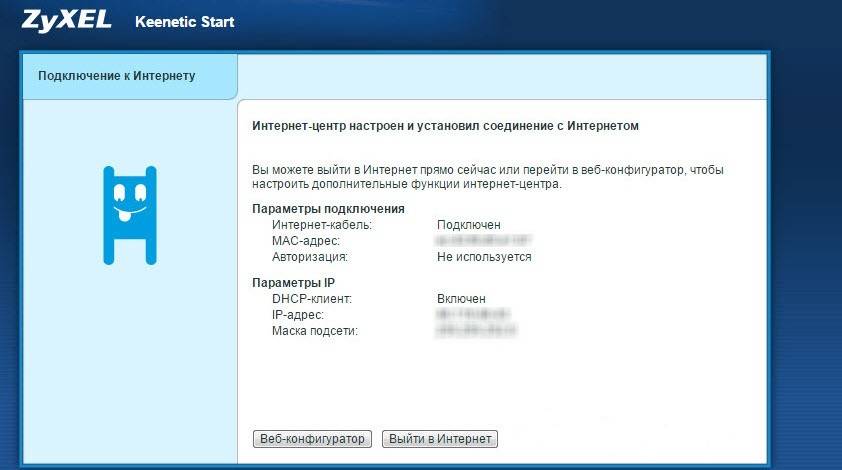
При повторном запуске параметры устанавливаются в опции «Интернет» (во вкладке PPPoE/VPN). Здесь потребуется активировать опцию «Добавить новое соединение» и скорректировать ряд настроек:
- в меню «Настройка соединения» потребуется обозначить метки (в первых двух полях);
- в поле «Описание» указать имя соединения (любое);
- «Тип протокола» – PPPoE;
- «Подключаться через…» – Broadband connection;
- «Имя пользователя» и «Пароль» – согласно данным, отраженным в договоре с провайдером.
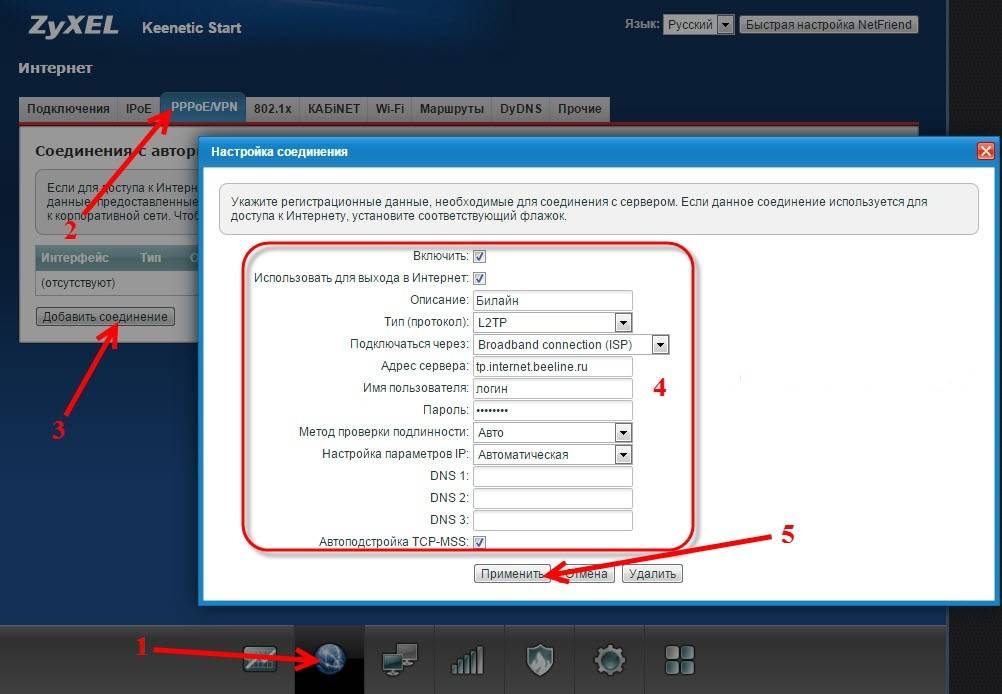
Остальные параметры сохранить по умолчанию и зафиксировать изменения опцией «Применить». Проверка состояния соединения доступна в разделе роутера «Подключения». Ярлык с зеленой меткой напротив нового названия будет свидетельствовать о правильной работе канала передачи данных.
Автоматическая настройка
Для автоматической настройки достаточно активировать опцию «Быстрая настройка» и дождаться проверки подключения. В открывшемся поле (для авторизации) потребуется указать логин и пароль. При использовании РРРоЕ поставить отметку в поле «Провайдер предоставил». Если используется другой тип подключения, то данные логина и пароля необходимо ввести вручную (предоставляются поставщиком интернет-услуг).
При активации опции «Далее» откроется доступ к обновлениям (при наличии – рекомендуется обновить). По окончании инсталляции компьютер перезагрузится и зафиксирует конфигурации. ПК и маршрутизатор во время процесса установки выключать нельзя.
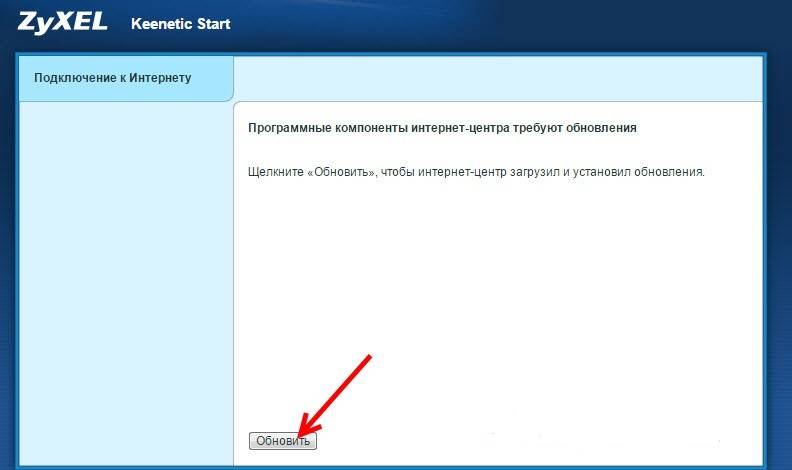
После перезагрузки поступит предложение об активации опции безопасного интернета (Яндекс.DNS). При наличии низкой скорости работы Wi-Fi такую услугу подключать не рекомендуется.
Настройка Wi-Fi
За настройку параметров Wi-Fi отвечают конфигурации Keenetic. Активировать (дезактивировать) точку доступа можно в меню Wi-Fi во вкладке «Точка доступа» (посредством галочки).
Следующее поле меню Wi-Fi отражает имя сети SSID, которое можно изменить по личному усмотрению. Пользователям предоставляется возможность скрыть свою сеть от других. Такую опцию можно активировать в поле «Скрыть SSID».
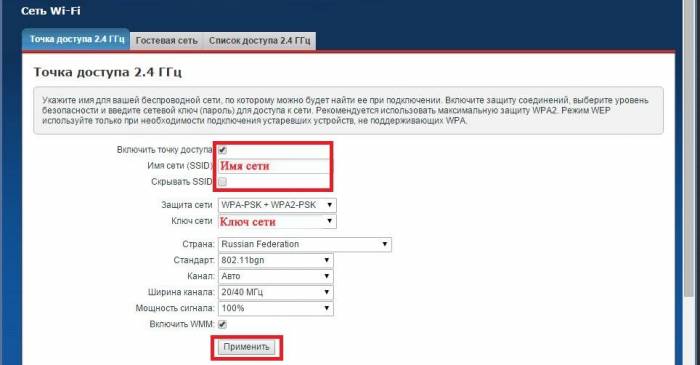
В данном случае при подключении новых устройств придется повторно указывать логин и пароль (во вкладке «Подключения к беспроводной сети»).
Обзор функций и возможностей
Защита сети
Наиболее безопасным протоколом защиты признан WPA2. Именно его и рекомендуется выбрать в поле «Защита сети». Далее предлагается установить (проверить) следующие параметры:
- пароль (не менее 8 знаков);
- регион;
- стандарт версии – 802.11b/g/n (устанавливается в автоматическом режиме).
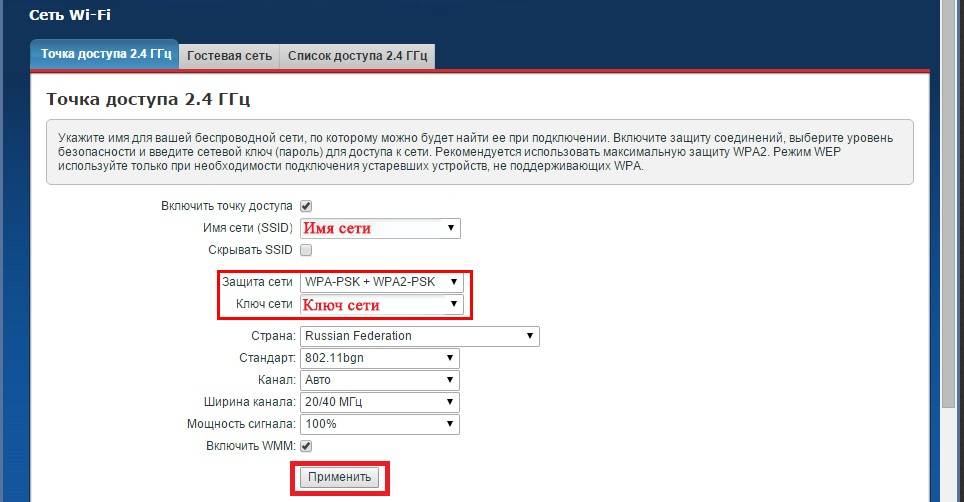
Если планируется организация общедоступной сети (без пароля), то поле шифрования следует оставить пустым.
Выбор канала
Скорость беспроводной сети Wi-Fi зависит от выбора канала. Если один канал задействован несколькими устройствами, то скорость передачи данных будет стремиться к минимальным показателям.
Обнаружить свободные каналы достаточно сложно. Они задействованы всеми маршрутизаторами, работающими в одном секторе действия сигнала. Наименее загруженные каналы – с 3 по 8.
Мощность сигнала
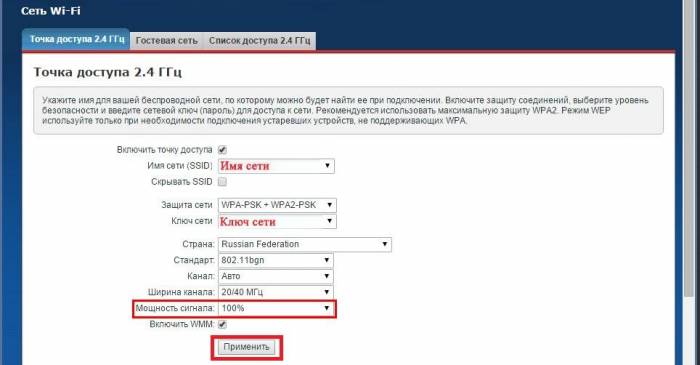
Данный параметр устанавливается самостоятельно (в зависимости от наличия помех в радиусе действия сигнала). Стены, мебель и проводка – являются препятствиями, которые могут существенно ухудшить качество связи.
Если роутер закрепить на высоте не менее 1 метра от уровня пола, площадь действия сигнала увеличится. Так же рекомендуется антенну маршрутизатора фиксировать в вертикальном положении.
Опция WPS используется для присоединения устройств с аналогичной функцией. Она становится активной как при включении Wi-Fi, так и в процессе настройки.
Следует принять во внимание, что при длительном нажатии на копку вкл/выкл WPS, произойдет сброс параметров сети и все этапы настроек придется проходить повторно. Поэтому активировать эту функцию возможно только кратковременным нажатием.
Перед подключением оборудования с использованием WPS нужно на всех устройствах включить данную опцию. Появление кнопки «Подключение с использованием WPS» на авторизованном устройстве свидетельствует об успешном присоединении. При нажатии кнопки «Подключение…» доступ к сети открывается в автоматическом режиме (пароль не требуется).
Настройка режимов
Работу Wi-Fi роутера Zyxel Keenetic Start можно настроить в следующих режимах:
- точка доступа;
- усилитель;
- репитер (повторитель);
- адаптер.
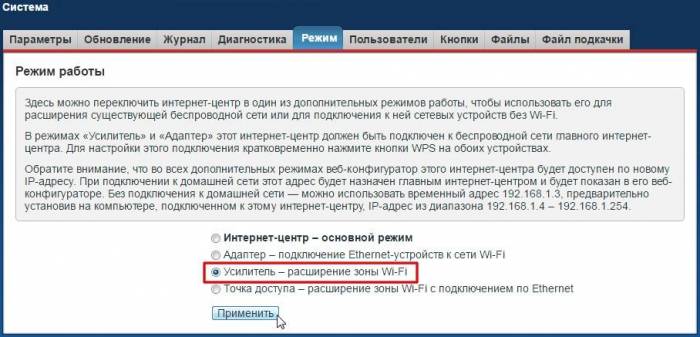
Настройка параметров доступна в разделе «Режимы» (в конфигурациях). После установки режима следует перезагрузить устройство. При использовании модема в качестве усилителя интернет не нужен. Доступ к интернету необходим маршрутизатору, сигнал которого будет усиливать Keenetic (оба устройства должны работать в режиме Wi-Fi).
Подключить приставку возможно после обновления ПО до последней версии. Далее потребуется произвести следующие действия:
- Подключить ресивер к порту LAN.
- Перейти к разделу WAN (в конфигурациях модема) и в поле «Выбор портов» обозначить разъем, к которому присоединен аппарат.
- Указать IP и пароль (информация от провайдера).
Протокол IPv6
Настройки соединения IPv6 доступны в разделе «Интернет» (в настройках Start). Здесь следует выбрать требуемый протокол и активировать опцию «Добавить соединение».
В поле «Описание» – указать имя сети (произвольно), а первые две строки отметить галочками. Так же потребуется информация, предоставленная провайдером (для заполнения адресов: сервера и IPv6). В поле «Префикс IPv6» следует скопировать предыдущую строку, но без символов «/64» и активировать опцию «Применить».
Настройки безопасности
Для настройки параметров безопасности следует обратиться к разделу «Безопасность» и в панели «Межсетевой экран» установить ограничения на доступ к определенным сайтам. Для этого предлагается произвести следующие действия:
- В конфигурациях активировать опцию «Добавить правило».
- В открывшемся поле выбрать запрет (либо разрешение).
- Определить порядок действия фильтра (персональная сеть, внешние ресурсы).
- Настроить параметры для протоколов: ICMP, TCP, UDP.
- В строке «Порты» установить параметр «Любой».
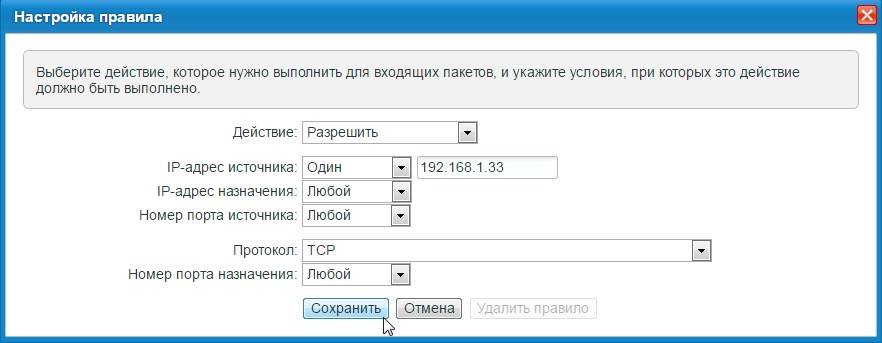
К настройкам безопасности можно добавить бесплатный сервис «Яндекс.DNS» (встроен в Keenetic). Он также обезопасит компьютер от зараженных ресурсов: заблокирует загрузку вредоносных файлов и предупредит о потенциальной угрозе.
Родительский контроль
Данную функцию поддерживает сервис SkyDNS. Здесь возможно самостоятельно определить перечень сайтов, доступных маленьким пользователям.
Для активации ограничения предусмотрена опция «Расписание» (раздел «Система»).
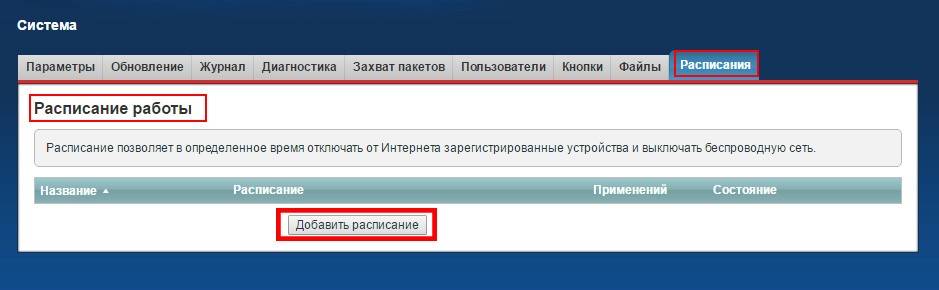
Установка нового расписания ограничивает как гостевой Wi-Fi, так и передачу данных в целом. Администратор так же может выбрать определенное устройство (для ограничения доступа). Установленные параметры необходимо зафиксировать опцией «Применить».
Настройка VPN-сервера
Алгоритм подключения VPN-сервера предполагает следующие действия:
- Выбор протокола PPPoE/VPN (в настройках сети).
- Ввод «VPN» и выбор протокола «L2TP» в поле «Описание».
- Ввод логина и пароля(данные провайдера).
- Ввод данных в поле «Адрес сервера» (от провайдера).
- Активация конфигурации.
Сброс настроек
Сброс настроек в некоторых случаях помогает решить ряд проблем, возникающих при работе сетевого оборудования. Для сброса настроек следует воспользоваться соответствующей кнопкой, расположенной на тыльной стороне корпуса устройства (рядом с антенной).

Для активации клавиши сброса рекомендуется применить иголку (либо другое аналогичное приспособление). Удерживать кнопку следует не менее 10 сек.
Обновление ПО
Для стабильной работы и расширения возможностей оборудования рекомендуется обновлять прошивку при каждом выходе обновления. Обновить ПО на Start Keenetic возможно двумя способами:
- Через вэб-интерфейс. При данном способе предлагается скачать обновленную версию ПО с официального сайта. Затем обратиться к разделу «Конфигурация» и активировать файл, обозначенный “шестеренкой” (синего цвета).
- Посредством мобильного приложения. Порядок действий при обновлении ПО через мобильное приложение соответствует вышеуказанному способу (через вэб-интерфейс).
В процессе установки ПО нельзя отключать (перезагружать) оборудование.
Вывод
Достоинства Кинетик Старт определяются следующими показателями:
- встроенный сервис «DNS.Яндекс» (обеспечивает безопасность подключенных устройств при работе в сети);
- сетевой фильтр;
- возможность выбора протокола;
- наличие SkyDNS (для родительского контроля).
К минусам данной модели относится факт отсутствия USB-порта. Данное обстоятельство ограничивает функционал роутера (исключает возможность использования принтера).
Надеемся, что ответили на все ваши вопросы! Если что-то непонятно, или мы дали не полный обзор, не стесняйтесь, пишите! Наши доброжелательные админы и авторы всегда рады общению!
Аппаратно, беспроводной роутер Zyxel Keenetic Start, как и Keenetic 4G II, построен на базе процессора MIPS® 24KEc 360 МГц c 32 MB оперативной памяти на борту (против 580 МГц и 64MB RAM у Keenetic Lite II).

Внешне Zyxel Keenetic Start — почти копия Zyxel Keenetic 4G II, от которого отличается отсутствием USB-портов. От старшего собрата Lite II отличает ещё и наличие только одной антенны на 2dBi. Таким образом максимальная скорость Wi-Fi — 150 МБит/c. В плане программного обеспечения — это все тот же NDMS v2, как и на других устройствах, только за исключением ненужных для модели пакетов расширения, типа приложений для USB и поддержки 3G-модемов. Работать Zyxel Keenetic Start будет с любым провайдером, поддерживаются PPPoE, VPN (PPTP и L2TP), 802.1X , IPv4/IPv6. Как и все устройства семейства, Zyxel Keenetic Start умеет работать с VLAN (IEEE 802.1Q), то есть роутер полноценно поддерживает IPTV. Комплектация стандартна для устройства эконом-класса:

Настройка роутера Zyxel Keenetic Start
IP-адрес Wi-Fi роутера в локальной сети стандартный для Zyxel Keenetic — 192.168.1.1, url веб-интерфейса — http://192.168.1.1 , логин admin, пароль 1234. Первое что Вы увидите, войдя в интерфейс только что распакованного Zyxel Keenetic Start — приглашения «Мастера настройки маршрутизатора». Он стандартный для всего семейства Zyxel Keenetic:
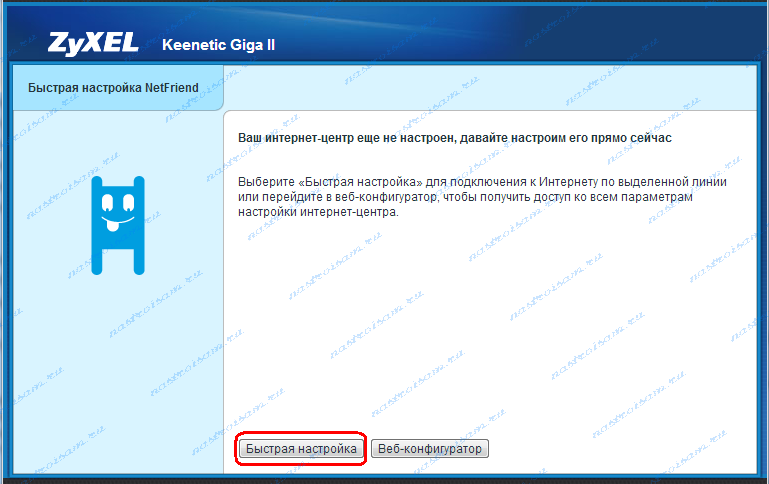
Для базовой настройки роутера для подключения к провайдеру нажмите кнопку «Быстрая настройка».
Готово, «Мастер быстрой настройки» роутера Zyxel Keenetic Start успешно отработал. Нажимаем кнопку «Веб-конфигуратор» и попадаем в обычный веб-интерфейс NDMS V2:
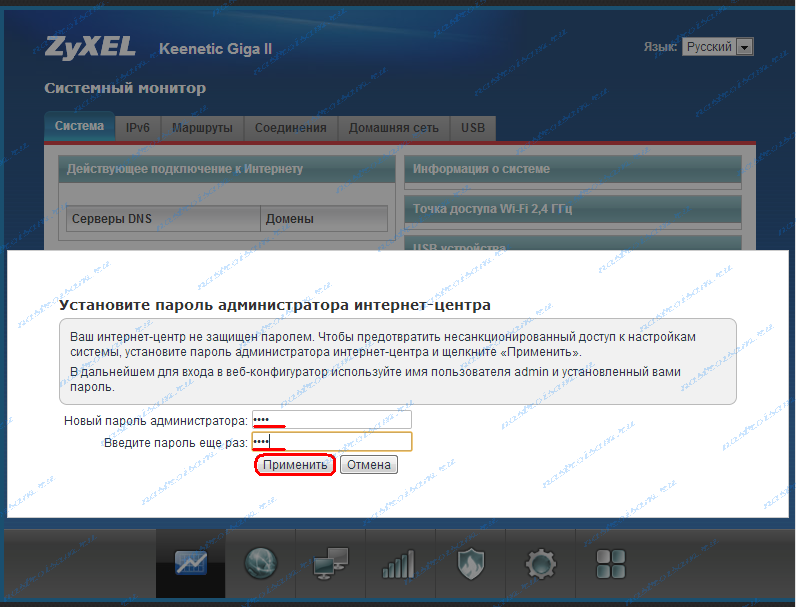
— Настройка роутера для Ростелеком, Дом.ру и ТТК [spoiler] Примечание: Эта инструкции не подходит для ТТК-Урал и Ростелеком Удмуртия, т.к. в этих филиалах используется Dynamic IP вместо PPPoE. Для настройки соединения с провайдером (WAN-соединение) на маршрутизаторе Zyxel Keenetic Start — переходим в раздел «Интернет» — вкладка «Список».

Кликаем на «Broadband connection»:
Нажимаем кнопку «Добавить соединение».
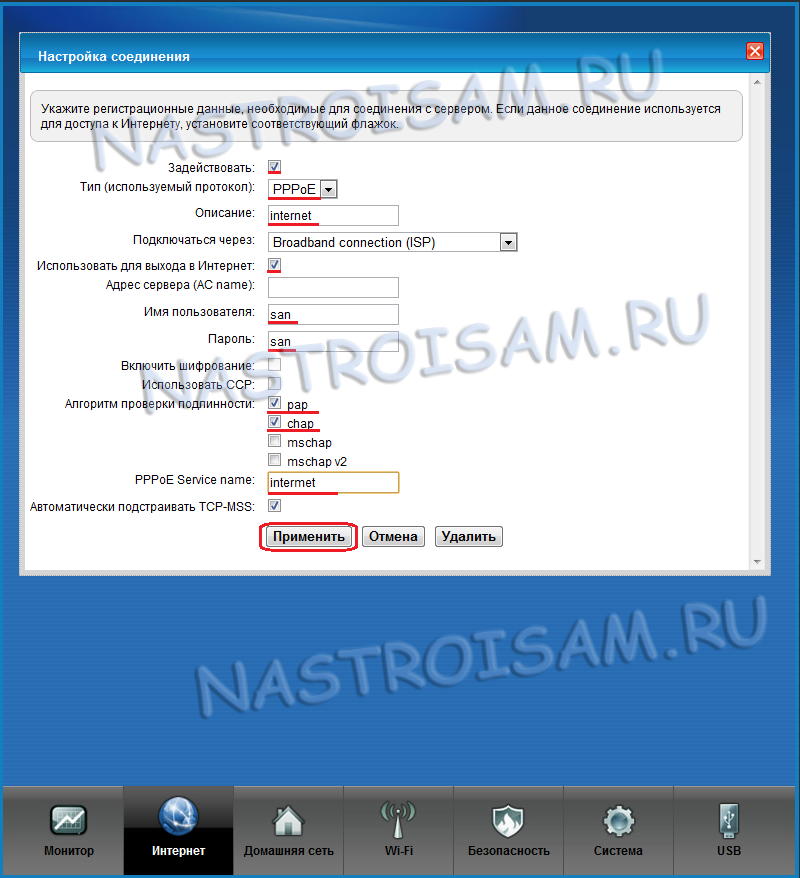
Ставим галочку «Задействовать».
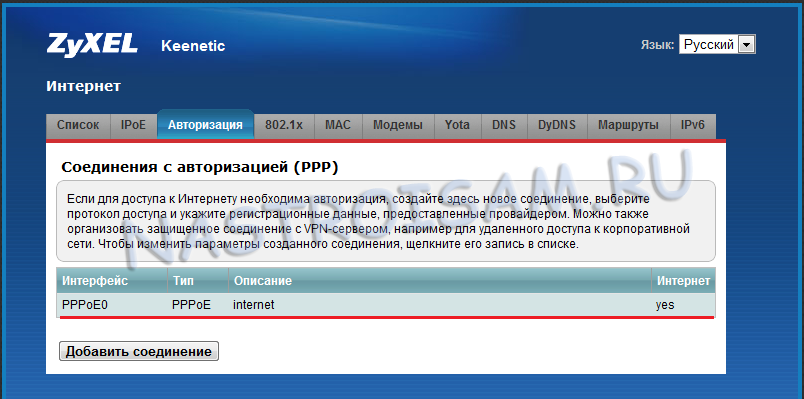
Соединение PPPoE создано. Можно проверять доступ в Интернет.[/spoiler]

Кликаем мышью на «Broadband connection»:
Нажимаем кнопку «Добавить соединение».
На вкладке IP-адрес можно при необходимости изменить адрес устройства в локальной сети и затем нажать Применить. Настройки DHCP-сервера можно посмотреть на вкладке «Сервер DHCP»:
Выбираем режим «Точка доступа» (для создания своей беспроводной сети). Нажимаем кнопку «Применить» и переходим на вкладку «Точка доступа»:
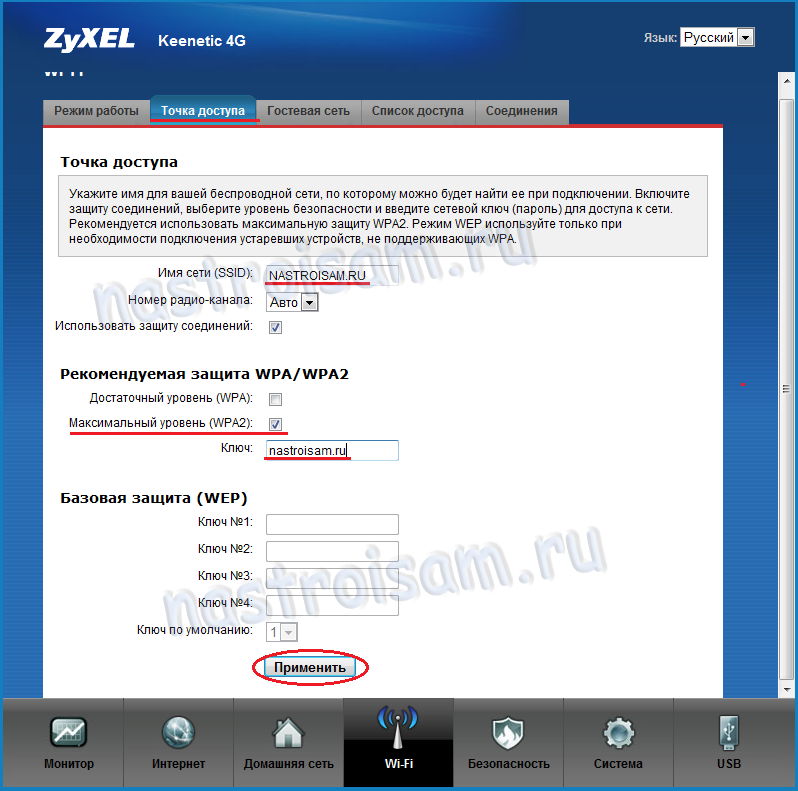
Здесь надо ввести «Имя сети (SSID)» — например NASTROISAM.RU. Режим защиты ставим Максимальный уровень (WPA2), вводим «Ключ безопасности», и нажимаем кнопку «Применить».
Настройка завершена, Wi-Fi роутер Zyxel Keentic Start полностьюнастроен для работы.