Как настроить роутер TP-Link для «Билайна»
Компания TP-Link специализируется на производстве и поставке сетевого оборудования с целью создания беспроводной связи в домашних условиях. Модели вендора поддерживают любые протоколы передачи данных независимо от провайдера.
Рассмотрим на примере компании «Билайн» настройку роутера TP-Link, осуществляемую в несколько этапов.
Настройка L2TP-соединения для «Билайна»
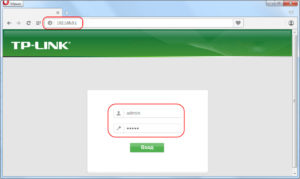
Для установки параметров Internet-соединения на роутере TP-link открываем «Панель управления» через веб-интерфейс. По умолчанию, логин и пароль для входа – admin. На мониторе пользователя отобразится главное меню устройства.
Преимущество моделей производителя TP – единый интерфейс. Аб онент пользуется нижеизложенной инструкцией для большинства решений от вендора.
Далее разберемся, как настроить доступ к «глобальной сети» от провайдера «Билайн» на примере TP-WR841ND V10. Подробное описание этой модели, а также ее конфигурирование под других поставщиков связи опубликованы на нашем сайте.
После входа через браузер в «Панель управления» оборудования, выбираем Network /«Сеть», далее – WAN: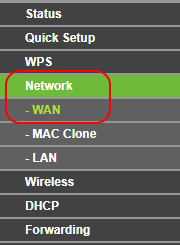
Чтобы настроить TP-Link-роутер для провайдера «Билайн», делаем следующие установки:
- Тип соединения – Russia L2TP.
- Учетные данные предоставляются поставщиком интернет-услуг после заключения договора.
- В поле «IP-адрес сервера» прописываем: tp.internet.beeline.ru.
- Пункт, отвечающий за IP-адрес оборудования, оставляем Auto.
- Режим подключения – «Автоматически».
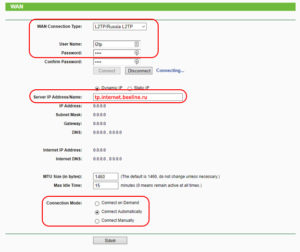
На скриншоте ниже показана конфигурация для «Билайна» на английском языке:
После того как изменения внесены, нажимаем кнопку Save/«Сохранить», перезагружаем сетевое оборудование.
На этом первоначальная настройка интернета на роутере TP-Link для «Билайна» завершена. Теперь о дополнительных опциях.
Настройка Wi-Fi-сети
Рассмотрим, как настроить Wi-Fi на роутере TP-Link TL-WR841ND для поставщика услуг Beeline. Характеристики расположены в разделе Wireless/«Беспроводная сеть»: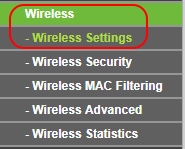
В пункте, отмеченном зеленым цветом на скриншоте, выставляем следующие значения:
- Имя беспроводной сети. Придумываем название службы самостоятельно.
- Регион – Россия.
- Последние три пункта оставляем без изменений.
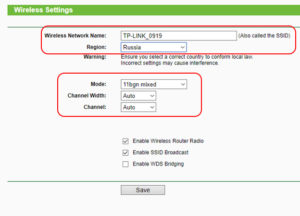
Получится, как показано на скриншоте ниже:
Сохраняем внесенные корректировки и переходим к подразделу Wireless Security.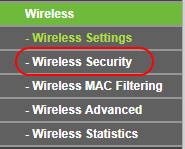 Он отвечает за надежность и безопасность Wi-Fi-канала. По умолчанию, оптимальный вариант парольной защиты для домашней беспроводной сети – WPA/WPA2 – Personal. Значения в полях выглядят следующим образом: alt=»Безопасность сети» width=»300″ height=»73″ />
Он отвечает за надежность и безопасность Wi-Fi-канала. По умолчанию, оптимальный вариант парольной защиты для домашней беспроводной сети – WPA/WPA2 – Personal. Значения в полях выглядят следующим образом: alt=»Безопасность сети» width=»300″ height=»73″ />
Пароль должен соответствовать требованиям: минимум 8 символов, заглавные буквы, спецсимволы и цифры. Комбинируем их в любой последовательности для получения надежного кода. Не рекомендуется использовать даты дней рождений, имена родителей, клички домашних животных и другие известные значения.
Далее сохраняем изменения. Настройка беспроводной связи «Билайна» на роутере «Линк-ТП» закончена.
Настройка IPTV
Настроить цифровое телевидение на TP-Link-роутере для «Билайна» разрешено двумя способами:
- Клиент приобретает сетевой девайс, сразу инсталлирует прошивку от провайдера. Актуальные версии загружаются с официального сайта «Билайна» по моделям.
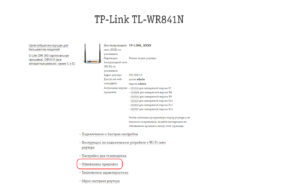
- Пользователь самостоятельно проводит конфигурирование. Для этого в «Панели управления» выбирается Network/«Сеть», подпункт IPTV:
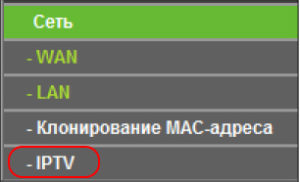
Для работы IPTV опция IGMP включена. Подраздел «Режим» принимает разные значения, а именно:
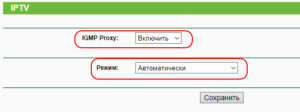
- Автоматический выбор. То есть LAN-разъем, по которому будет идти передача цифрового телевидения, определятся ОС TP-Link. При этом порт одновременно работает с IPTV и Internet-каналом.
- Режим «Мост» отделяет выбранный LAN-порт от остальных. По нему будет передаваться только телевизионный сигнал.
- Этот способ предполагает, что пользователь знает ID провайдера для подключения к серверу IPTV. Он указывает его в поле, сохраняет изменения.
В зависимости от модели интерфейс по инсталляции цифрового телевидения способен изменяться, но принцип конфигурирования остается прежним.
Возможные сбои и способы их устранения
При настройке маршрутизатора TP-Link для подключения к «Билайну» возможны некоторые проблемы:

- Сетевое устройство неожиданно перестает давать доступ к интернету. Оно подключено к электропитанию, но связи нет. Первым делом выполняем перезагрузку. Если не помогло, заходим в «Панель управления», проверяем конфигурацию.
- Другой вариант: поврежден сетевой кабель. Внимательно осматриваем провод на наличие внешних повреждений. Если таковые имеются, меняем его на рабочий.
- Роутер перестал реагировать на запросы со стороны владельца. Рекомендуется откатиться к заводским установкам. Выполняется действие путем нажатия кнопки Reset, расположенной с оборотной стороны устройства.
Рекомендуется регулярно обновлять прошивку на сетевом девайсе. Актуальные версии содержат исправления найденных «багов», а также новые дополнительные функции.
TP-Link TL-WR841N
Шаг 1 из 7
Подключите кабель, который вам провели в квартиру наши монтажники в порт WAN, а компьютер подключите в любой из LAN портов. Вы так же можете соединить ваш ПК с роутером по беспроводной сети, но на первичном этапе настройки лучше использовать кабель.

Шаг 2 из 7
Введите в адресную строку 192.168.0.1 и нажмите клавишу Enter. Появится окно с предложением ввести логин и пароль для доступа на web-интерфейс роутера, введите в оба поля admin и нажмите кнопку ОК.

Шаг 3 из 7
Перед вами откроется web-интерфейс роутера.
В левом меню нажмите на пункт Network (Сеть). Далее выберите подпункт WAN.
Откроется соответствующее окно. В пункте WAN Connection Type (Тип подключения WAN) из выпадающего списка выберите L2TP/Russia L2TP.

Шаг 4 из 7
Появятся остальные поля для настройки L2TP.
В поле Username (Имя пользователя) — введите лицевой счет.
В поле Password (Пароль) — введите пароль от домашнего интернета.
В поле Confirm Password (Подтвердить пароль) — повторно вводите пароль от домашнего интернета.
Отметьте пункт Dynamic IP (Динамический IP).
В поле Server IP Address/Name (IP-адрес/Имя сервера) — введите tp.internet.beeline.ru

Шаг 5 из 7
Пролистайте страницу вниз.
В разделе Connection Mod (Режим подключения) отметьте значение Connect Automatically (Подключить автоматически).
Нажмите кнопку Save (Сохранить), подождите применение настроек.
Настройка роутера TP-Link для Beeline: пошаговая инструкция
Приветствую! Как большой поклонник роутеров TP-Link спешу представить вам подробную инструкцию по настройке роутера TP-Link для Билайна. Провайдер очень популярен среди нашего народа, но его настройки слегка отличаются от привычных нам DHCP или PPPoE. Начинаем!
И да, если вы являетесь клиентом Билайна, это не ограничивает вас в использовании только их «фирменных» роутеров. Можете взять любой нормальный, настроить его и больше никогда не мучаться. Но на практике настройка всех роутеров сводится к одному и тому же, поэтому можете спокойно читать статью дальше и наслаждаться результатом.
Так как у вас на руках может быть абсолютно любой роутер, а я не экстрасенс, то для примера ограничусь скриншотами с настройки своего текущего роутера (TP-Link AX73). Если же у вас останутся какие-то вопросы, рекомендую поискать свою точную модель на нашем сайте – там наверняка найдете подробную инструкцию под правильный интерфейс. Но еще раз повторюсь, что сама суть в любом роутере сводится к одному и тому же.
И еще одно дополнение. Эта статья описывает настройку конкретно под одного провайдера (Билайн). Поэтому что-то здесь я могу опустить. Для любителей углубиться в проблему у нас есть великолепная статья по полной настройке абсолютного любого роутера. Рекомендую.
Шаг 1 – Подключаем роутер
Некоторые из наших читателей умудряются ошибиться уже на этом этапе. Поэтому на всякий случай проверяем:
- Включаем питание. Должна загореться любая индикация.
- Провод от Билайна (который он заводит к вам в квартиру) подключаем в разъем роутера WAN (или Интернет). Обычно этот порт один и отличается от всех остальных по цвету.
- Для первого подключения я обычно настоятельно рекомендую подключаться к проводу по проводу. Поэтому провод от компьютера или ноутбука вставляем в ЛЮБОЙ из портов LAN. Если подключение по проводу невозможно, и роутер поддерживает первичную настройку по Wi-Fi – подключаемся к его Wi-Fi сети. Название сети и пароль от нее (а зачастую у TP-Link от нее нет пароля) можно найти на наклейке на дне роутера. Да, просто переворачиваем его и смотрим.
- Если используете IPTV приставку через роутер, подключаем ее к любому LAN порту роутера. Но как правило используют ПОСЛЕДНИЙ (четвертый или третий) – т.к. большинство прошивок из коробки именно туда переключают использование IPTV, поэтому подключаете в последний и получаете сразу результат.

Шаг 2 – Вход в настройки
И тут у вас могут начаться отличия от моей настройки, т.к. у TP-Link тоже большое число разных интерфейсов и даже методов подключения. Поэтому я написал общую инструкцию по настройке именно роутеров TP-Link. Для сравнения и уточнения рекомендую обращаться именно туда.
Чтобы попасть в настройки роутера, нужно подключиться к роутеру (Шаг 1), открыть браузер и ввести адрес конфигуратора. Где узнать адрес входа в настройки? Снова переворачиваем роутер и смотрим там на наклейке. Но обычно у современных TP-Link адрес такой (можете попробовать перейти):

Как на картинке выше вас попросят ввести логин и пароль для входа. Стандартная пара – admin – admin. Но их вы тоже можете уточнить на той самой великой наклейке. Если же не подходят стандартные – значит кто-то до вас этот роутер уже настраивал. Остается или разузнать у ЭТОГО КОГО-ТО пароль или просто сделать сброс на заводские настройки (ищем кнопку RESET, жмем на нее при включенном роутере около 10 секунд, пока он не перезагрузится, а лампочки не моргнут).
Если все получилось, вы должны попасть в интерфейс настройки. Но на первой настройке обычно TP-Link вас встретит мастером быстрой настройки:

Если увидели что-то в этом духе, двигаемся дальше.
Шаг 3 – Настройка интернета
Это самая важная часть, т.к. все отличие Билайна от других провайдеров может быть только в этом разделе. Все остальное можно подсмотреть и у других провайдеров (я про Wi-Fi и настройку IPTV).
Самое важное: берем договор с Билайном и ищем логины-пароли для подключения к интернету (иногда их дают на отдельных карточках). Нашли? – Продолжаем. Если нет – звоним провайдеру. Без этого здесь в 99% случаев никак.
Что нам потребуется для подключения:
- Тип подключения – у Билайна обычно это L2TP . Есть исключения в некоторых регионах, поэтому и рекомендую перепроверить свой договор.
- Имя пользователя и пароль (из договора).
- IP-адрес сервера (из договора, зачастую это tp.internet.beeline.ru).
Нашли это? Тогда заполняем в мастере соответствующие поля:


С этого момента интернет на роутере уже должен заработать. Осталось только его раздать дальше.
В продвинутых настройках (без мастера) этот пункт обычно находится в «Сеть – Интернет».
Шаг 4 – IPTV
Если не используете IPTV, можете перейти в следующий раздел. Для использования IPTV нужно выделить отдельный порт. По умолчанию многие роутеры TP-Link уже используют четвертый порт LAN, поэтому, возможно, у вас уже как-то все и работает. Но по-хорошему нужно проверять.
В любом мастере быстрой настройки вас спросят про наличие IPTV. У меня, например, это выглядит так:

Отдельно настройки IPTV можно посмотреть в разделе «Сеть – IPTV».
Шаг 5 – Wi-Fi
Если у нас есть интернет на роутер, то почему бы его не раздать по Wi-Fi?! Так ведь гораздо удобнее и приятнее. И мастер нам снова предложит это сделать здесь же. Все что нужно – задать имя сети (SSID, так наши устройства будут видеть эту сеть) и пароль (чтобы злые соседские школьники не воровали интернет).

Отдельно настройки Wi-Fi можно посмотреть в разделе «Беспроводной режим – Настройки беспроводного режима»
Поздравляю! После применения настроек и перезагрузки роутеру все должно заработать. Но если вдруг остались какие-то проблемы – добро пожаловать в комментарии.
Владельцам TP-Link TL-841N
Отдельно выделю этот раздел для владельцев TP-Link TL-841N и его аналогов. 841-я модель – это поистине легендарный роутер TP-Link, переживший на текущий день больше десятка реинкарнаций. Но самое интересное – в свое время Beeline (да и другие провайдеры) раздавали этот роутер своим клиентам. Именно поэтому у многих клиентов Билайна на текущий день установлен именно TP-Link TL-841N. Немного устаревший, но вполне себе рабочий.
Если очень коротко, то его настройки ничем особенным не отличаются от моего AX73 – тот же адрес входа, тот же мастер, да даже разделы для ручной настройки называются так же. Разумеется, тип соединения L2TP никак не зависит от роутера, но и эта модель его вполне себе достойно поддерживает. Поэтому, если у вас появились какие-то сомнения, отправляю вас в нашу уже подробную инструкцию по настройке TL-841N.
Как настроить интернет Beline (билайн) на роутерах D-link, TP-link
Перед тем как выполнить подключение роутера Билайн, необходимо настроить сетевую карту операционной системы вашего компьютера.

Содержание:

Рассмотрим данное действие на примере настройки на самых популярных ОС.
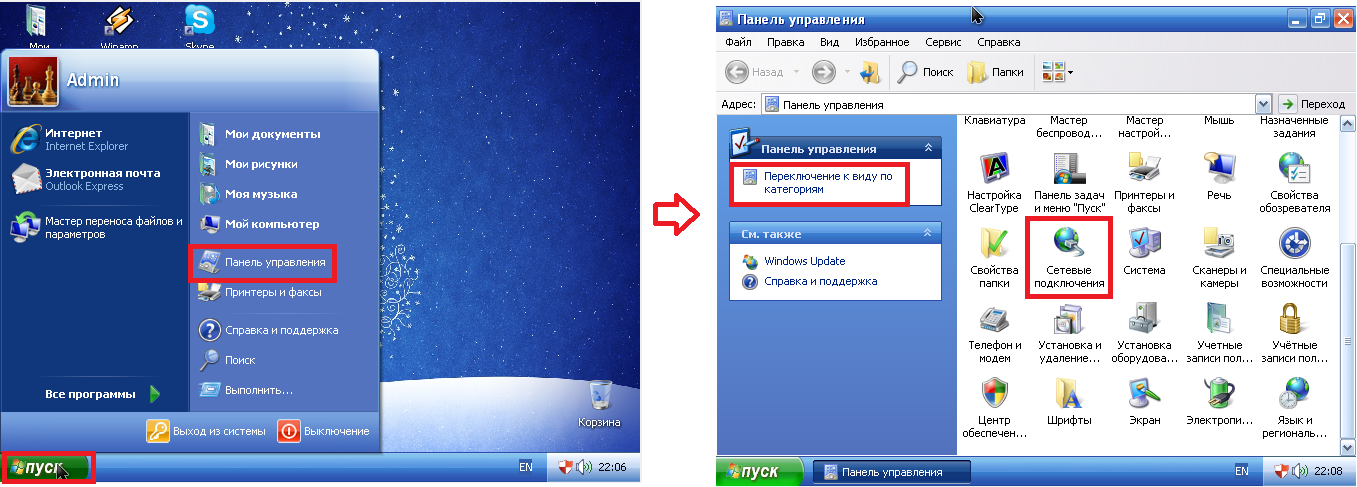
Настройка сетевой карты
Производим установку ip-адреса. Для этого заходим в «Пуск», далее в раздел «Панель управления» и выбираем пункт «Сетевые подключения».
Кликаем правой кнопкой по разделу данного меню «Подключению по локальной сети» — в выпавшем меню выберите «свойства», нажмите на «Протоколы интернета TCP/IP» и снова выберите «свойства».
Отметьте галочками все, где встречается слово «Автоматически» и сохраните изменения.
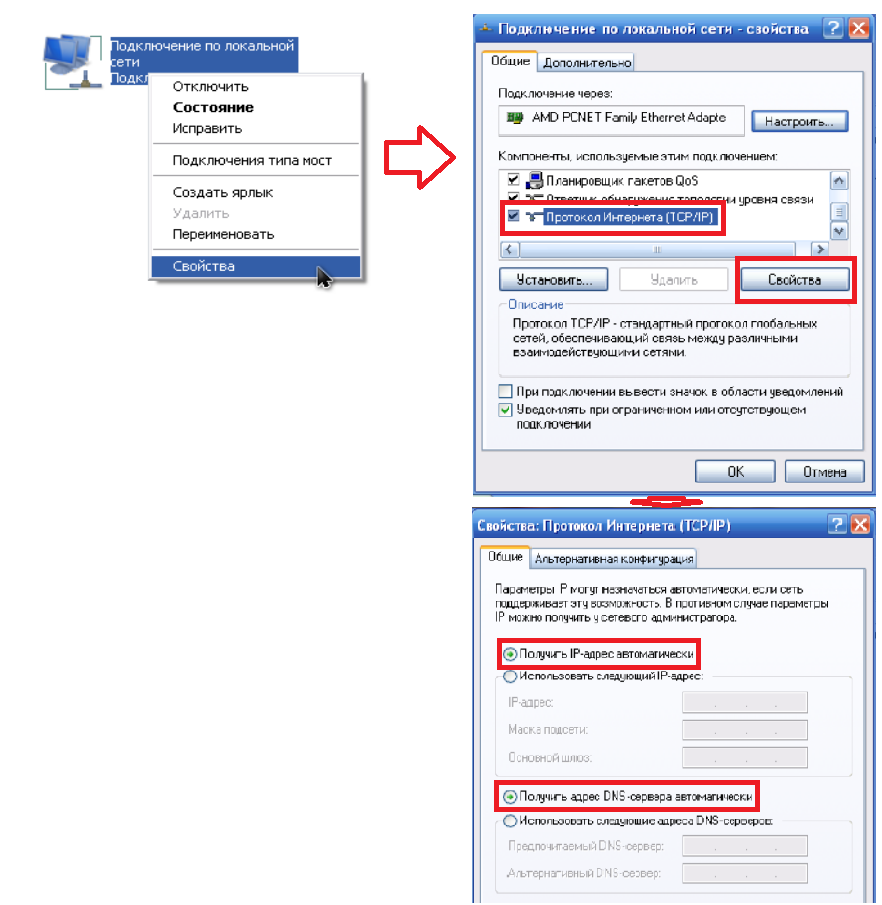
По завершении этих действий можно приступать к подключению роутера Билайн.
Как настроить wifi роутер d-link dir 300 к Билайн
Начинаем работу с авторизации.Открываем браузер, в адресную строку введите запрос 192.168.0.1, теперь откроется страница с вводом данных.
Введите — admin в обе строки, эти данные являются стандартными для всех. При желании позже вы сможете их изменить.
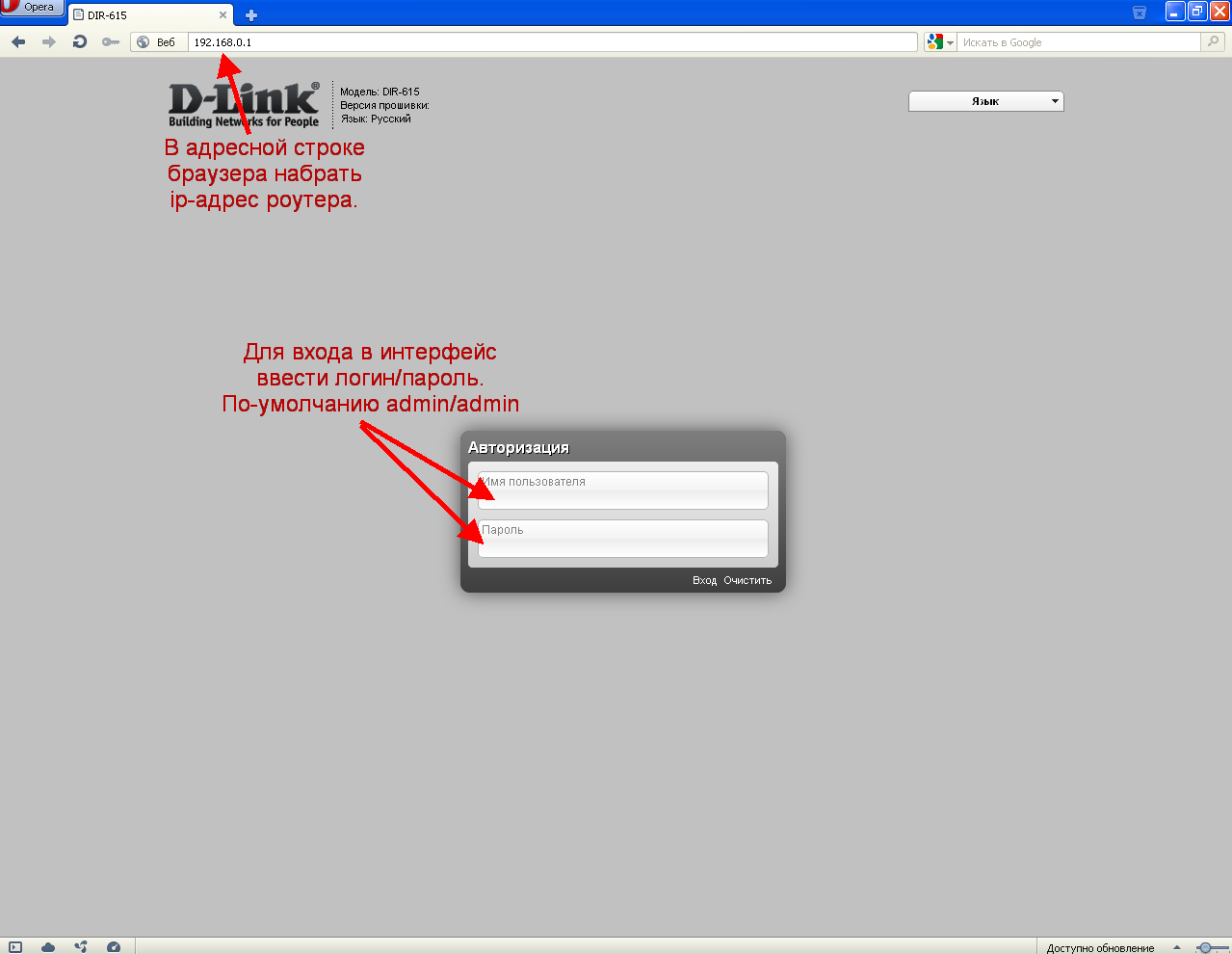
Теперь вам станет доступной страница настроек, лучше отдать предпочтение выбору функцию вручную. Чтобы войти в нужное меню кликните по ссылке «Расширенные настройки».
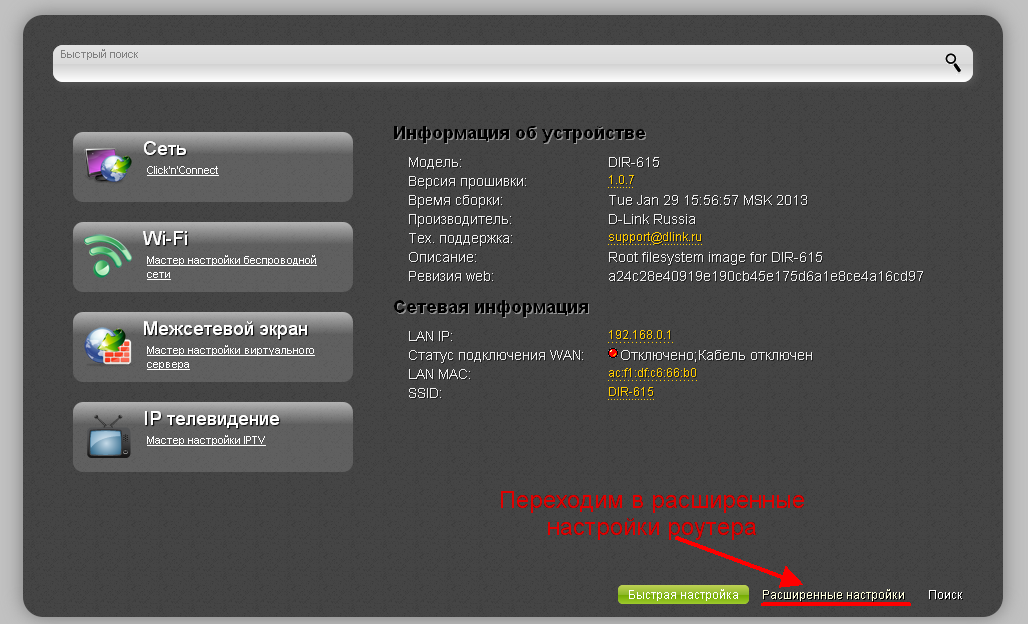
На появившейся странице выберите пункт «WAN».
Далее в правом углу имеется кнопка «Добавить» — нажмите на нее. Это позволит вам попасть на страницу подключения к Интернету Билайн.
Необходимо обязательно заполнить следующие разделы:
- тип соединения — L2TP Динамический IP;

- пользователь — логин, который вам создали при подключении Интернета Билайн, он обязательно будет у вас в договоре;
- пароль — пароль, который вам создали при подключении Интернета Билайн, также должен находиться в договоре;
- адрес VPN-сервера — пишем следующее: tp.internet.beeline.ru.
Затем нужно нажать кнопку «Изменить».
Снова зайдите в раздел «Расширенные настройки», выбираем WI-FI — после чего, «Основные настройки». В строку «SSID» введите имя вашей вай-фай сети и нажмите «Изменить».
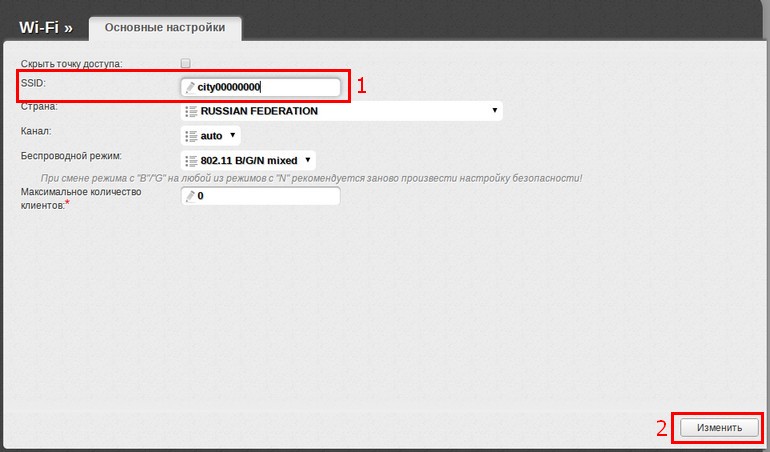
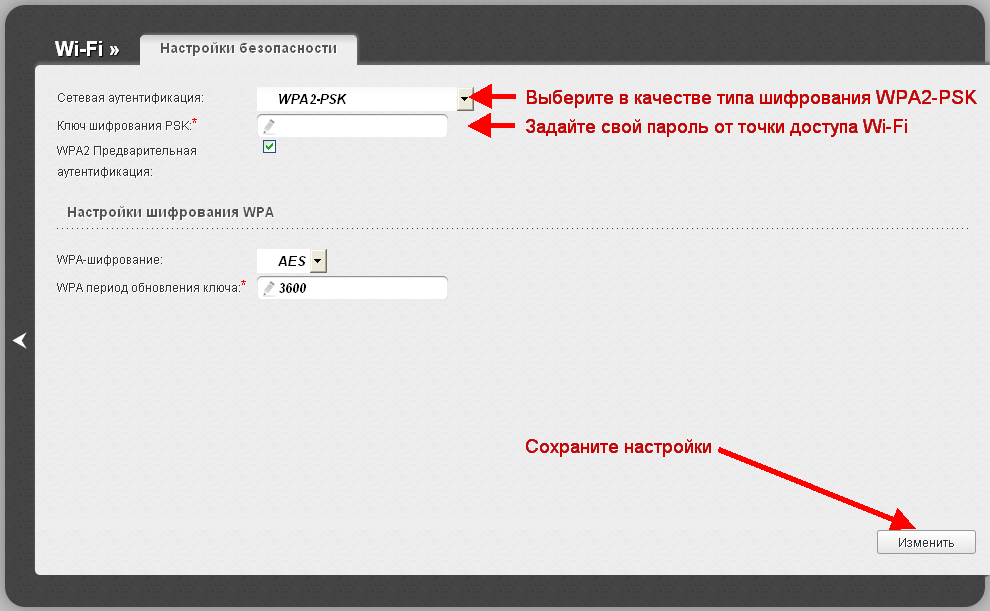
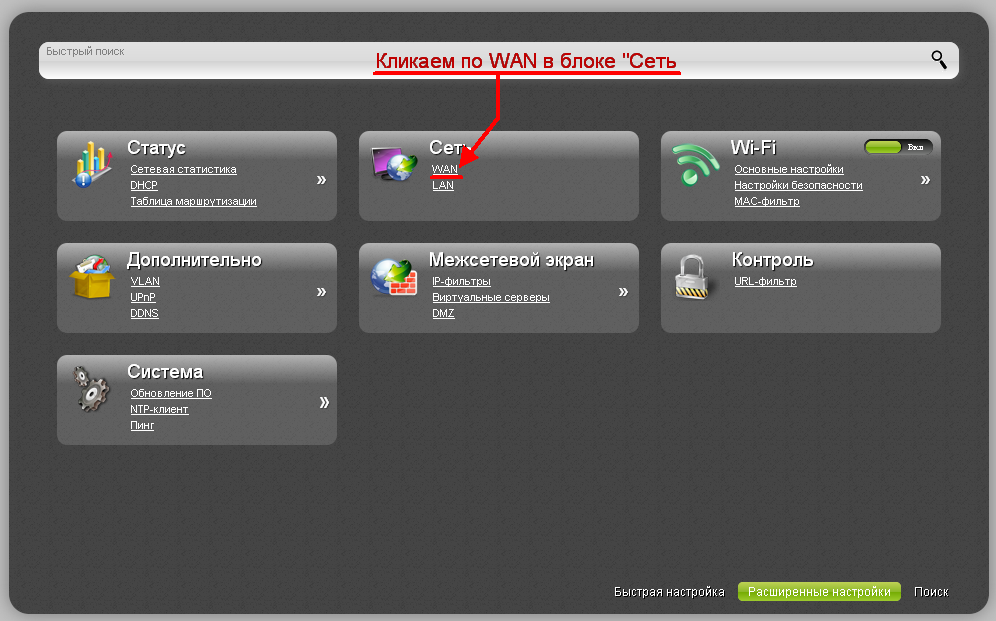
Как настроить wifi роутер tp-link для Билайн
Чтобы настроить роутер tp-link для Билайн, следует вписать на выбор какой-то из адресов — 192.168.0.1 или tplinklogin.net в адресную строку.
Появится поле авторизации, логин/пароль стандартные — admin/admin. После авторизации вы попадете на страницу настроек.
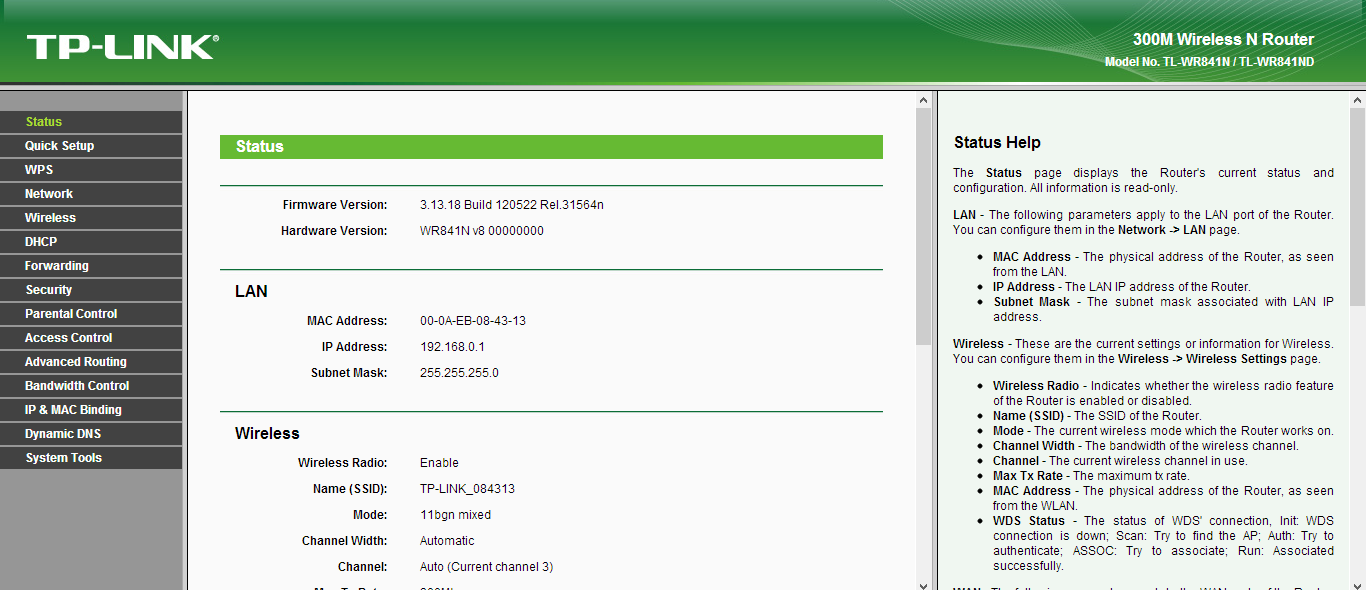
Выберите раздел Сеть/Network, а в нем пункт — WAN.
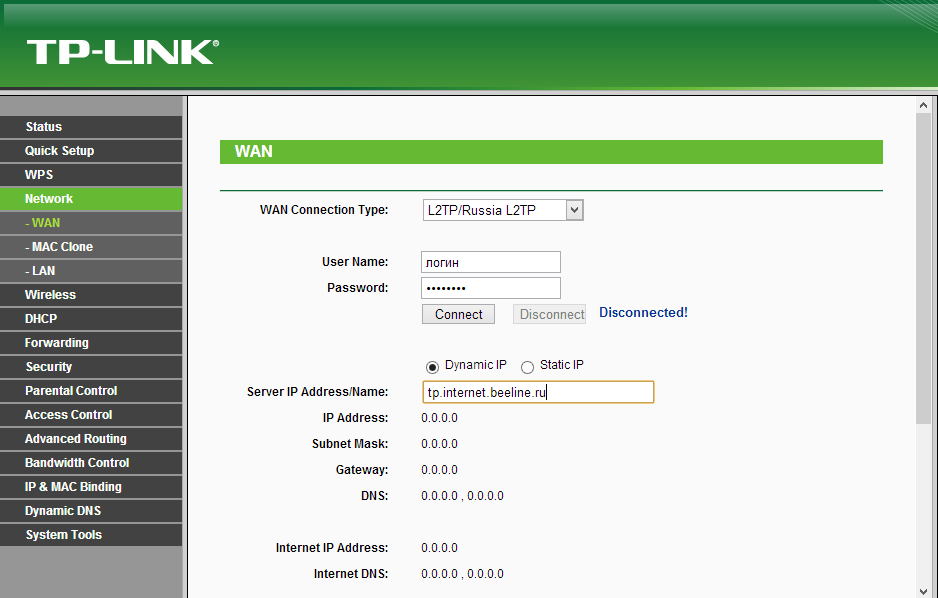
На открывшейся странице напротив строки «WAN (Connection Type) нужно выбрать L2TP/Russia L2TP, в поля «user name» и «password»введите данные, указанные при подключении Интернета Билайн.
Затем в Server IP Address/Name введите tp.internet.beeline.ru. обязательно поставьте галочку напротив Подключаться автоматически/Connect Automatically.
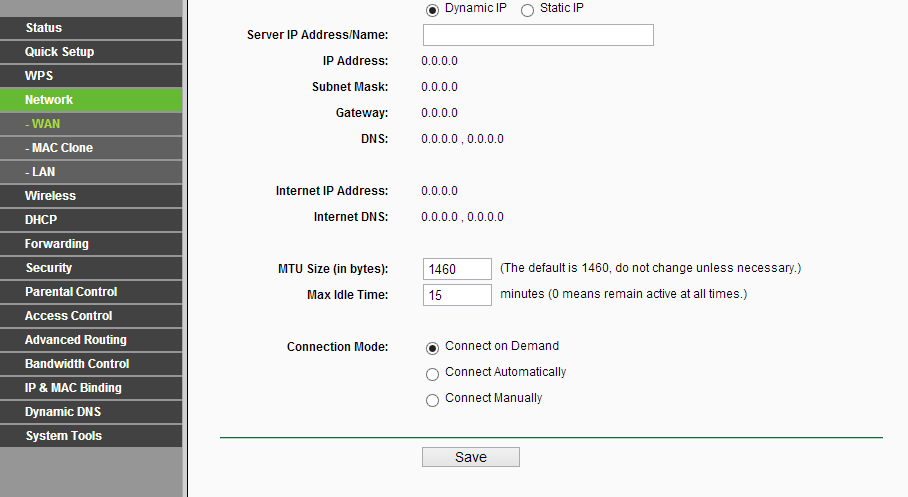
После этого Вам будет доступна сеть Wi-Fi для использования.
Как настроить Билайн роутер Smart Box
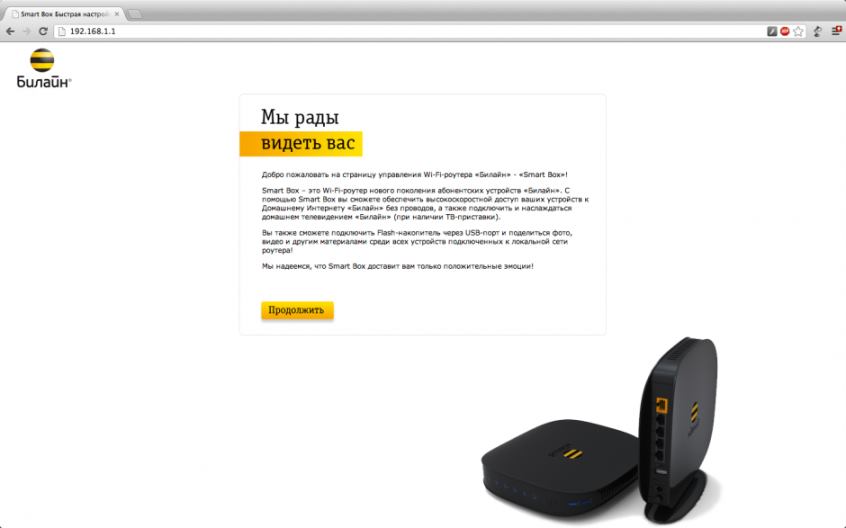
Первое подключение роутера, можно использовать кабель или же выполнить настройку посредством беспроводной связи Wi-Fi. Адрес в сети, будет дефолтный — 192.168.1.1
Открываем Билайн Смарт Бокс.
На данной странице необходимо кликнуть на кнопку «Продолжить», это поможет попасть в раздел авторизации.
Логин/пароль – admin/admin . После ввода данных откроется стартовая страница.
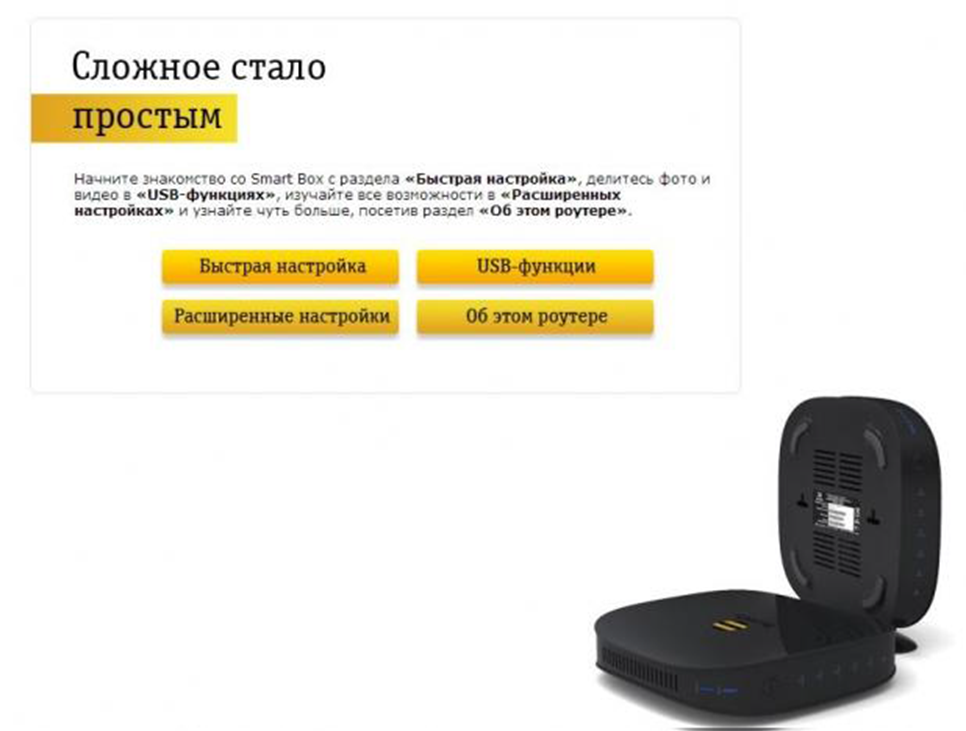
Перед тем как установить Билайн роутер Smart Box, нажмите на кликабельную кнопку «Быстрая настройка», после чего появится окно, где будут все основные параметры подключения.
В поле, напротив строки «Логин» необходимо ввести номер договора заключенный с провайдером, «Пароль».
Если вы утратили данные, необходимых для авторизации, свяжитесь с сервисным центром Билайн – после подтверждения личности, оператор выдаст вам необходимую информацию.
Закончив процедуру авторизации, перейдите в раздел меню роутера под названием «Wi-Fi сеть» и измените стоящее там наименование — «Имя сети (SSID)» на любое свое.
Дальше необходимо позаботиться о безопасности своей сети – в поле с названием «Пароль» введите собственный ключ безопасности, который минимум будет из 8-ми букв, цифр или их комбинации.
После окончания всех этих действий нажмите «Сохранить», и сразу – «Перезагрузить».
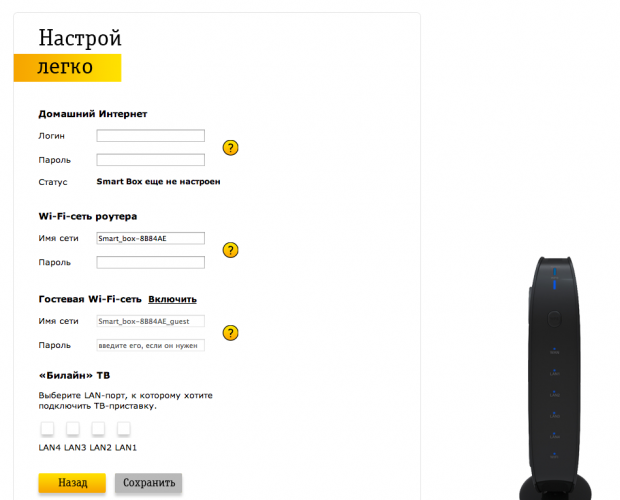
Роутер подключен, можно приступать к настройке сети Wi-Fi. Для этого необходимо перейти в Smart Box.
Выбираем раздел «Расширенные настройки» , что позволит нам перейти в экспертные настройки Smart Box. Нажимаем на раздел «Wi-Fi», в меню которого выбираем первый пункт – «Основные параметры».
Для повышения безопасности сети, напротив строки «Аутентификация» следует выставить значение «WPA-PSK».
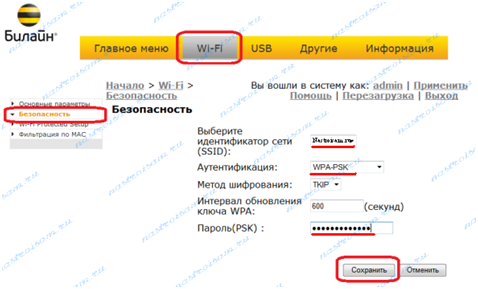
Если Вы планируете использовать порт для программ и игр, нужно выполнить его проброс – открытие. Снова возвращаемся в интерфейс Билайн Smart Box.
Выбираем раздел «Расширенные настройки» и переходим в экспертные настройки. Далее меню, оно вверху, следует выбрать в нем такой раздел, как «Другие».
В данном разделе имеется пункт «NAT», в меню которого нужно выбрать «Application Support».
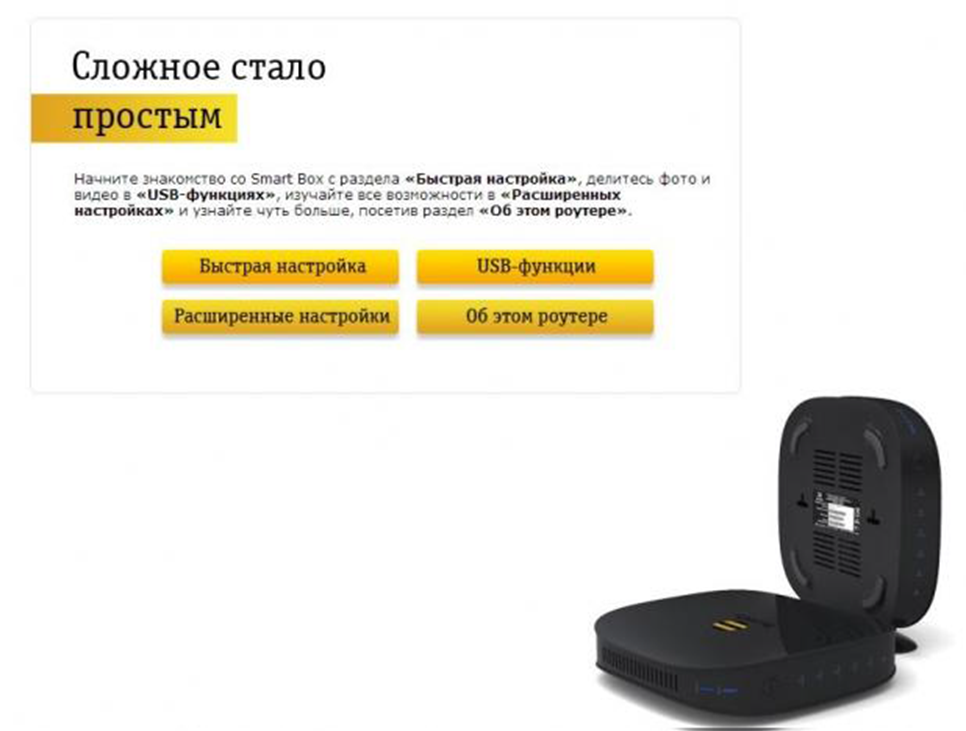
В открывшемся меню выбираем «Задать сервис пользователя».
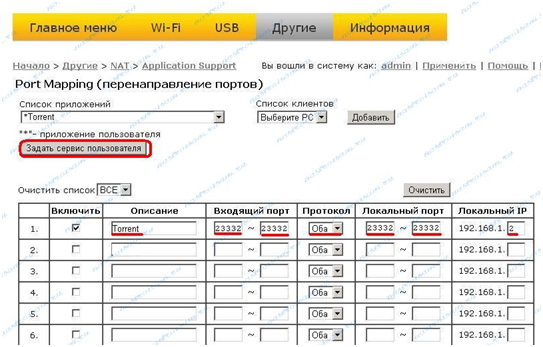
На открывшейся странице в поле «Имя» нужно ввести наименование приложения, которым вы собираетесь пользоваться через порт. Далее следует строка «Тип» — выбор транспортного протокола.
В зависимости от рекомендованных для приложения параметров, нужно выбрать TCP или UDP, или же оба сразу.
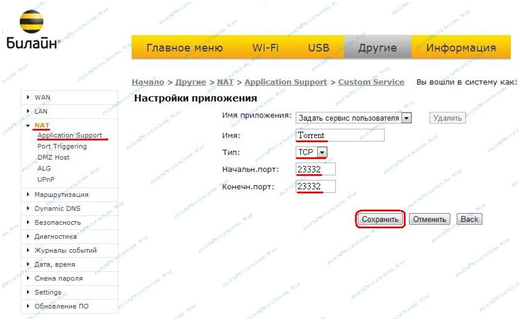
После этого необходимо заполнить «Начальный порт», «Конечный порт» — заполняем данные диапазона портов выбранного вами приложения.
Дальше жмем на кнопку «Сохранить». Чтобы внесенные изменения быстрее вступили в силу, рекомендовано перезапустить роутер.
Если после выполнения всех действий порт остается не рабочим, возможно, его блокирует антивирус.
Попробуйте на время отключить систему безопасности вашего компьютера – если порт открылся, значит, все настройки выполнены верно.