Инструкция по настройке роутера Zyxel Keenetic Omni
Современные сетевые устройства, такие как Zyxel Keeneic Omni, позволяют настроить сеть и подключить интернет за небольшой промежуток времени. В этом деле главное — следовать всем указаниям инструкции, и тогда работа в сети не будет вызывать раздражение.
Вход в веб-интерфейс
Чтобы настроить роутер ZYXEL KEENETIC OMNI, необходимо посетить домашнюю страницу данного сетевого устройства. Это необходимо для создания локальной сети и ее прямого подключения к интернету.

При этом пользователь должен открыть любой из известных интернет-браузеров и набрать в адресной строке 192.168.1.1. После чего на экране появится веб-интерфейс страницы администратора, в которой для входа понадобится ввести имя и код.
В строке «имя пользователя» набираем «admin», а в строке «пароль» — «1234». Если не получается войти, то потребуется провести сброс настроек при помощи нажатия кнопки на задней панели маршрутизатора.
После этого страница обновится, и появятся разделы со всевозможными настройками, где можно поменять ключ доступа на домашнюю страницу маршрутизатора.

Пароль
При входе по ip-адресу на страничку администратора сети, производитель и опытные пользователи рекомендуют всем поменять установленный пароль по умолчанию для предотвращения нежелательного проникновения или стороннего использования доступа в интернет.
Для этого необходимо:
Система сохранит новые данные, и, таким образом, изменятся параметры входа на страницу администратора.
Обновляем прошивку
Обновление прошивки v1-версии — не самая сложная процедура из всех, что проводятся во время настройки сетевого раздающего устройства.
При этом действия пользователя должны быть следующими:
Кроме того, пользователь должен знать, что альтернативная прошивка не может быть применима из-за возможного нарушения работы маршрутизатора в будущем.

Настройка Интернета
Настройка доступа к интернету начинается с того, что требуется провести обзор всех данных по технологии подключения интернета.
Данная информация указана в договоре оказания услуг доступа в интернет и в инструкции к роутеру на нижней панели устройства:
После чего необходимо зайти на страницу администратора роутера, выбрать вкладку «Интернет». А дальше, в зависимости от технологии подключения, нажать на вкладку параметров соответствующего подключения.
И приступать к вводу параметров настроек по каждой из соответствующих опций:
Таким образом, и происходит создание соединения с Интернетом.
L2TP соединение (Билайн)
Настройка ZYXEL KEENETIC OMNI Beeline рекомендует проводить с учетом некоторых особенностей технологии подключения. Данный провайдер оказывает услуги предоставления доступа в сеть Интернет по протоколу «L2TP», который отличается от PPPOe.
Подключение происходит следующим образом:
После этого в правом нижнем углу панели рабочего стола должен появиться ярлычок в виде монитора компьютера или лесенки без восклицательных знаков, что будет означать о состоявшемся подключении.
Видео: Обзор, настройка Интернета и Wi-Fi на роутере
PPTP (VPN) подключение
PPTP-соединение означает, что доступ к интернету будет проходить особым удаленным способом за счет создания побочного зашифрованного соединения. В таком случае нужно понимать, что обычные настройки маршрутизатора здесь работать не будут.
Zyxel Keenetic Omni

Компания Zyxel решила вспомнить старую линейку DIAL-UP модемов Zyxel Omni и маркетологи решили назвать новый роутер семейства Zyxel Keenetic — тоже Omni. Причем новинка умеет делать все, что и полноценный Keenetic, то есть у него есть доступ ко всем функциям которые реализованы в прошивке NDMS v2. По внутренностям — это тот же Keenetic Lite II: процессор MIPS(R) 24KEc 580 МГц MediaTek MT7620N и 64 Мбайт DDR SDRAM памяти. Преимущество нового маршрутизатора в наличии USB-разъема для подключения либо USB-модема (поддержка свыше 60 моделей USB-модемов 3G и 4G/LTE) либо для USB-накопителей (создание сетевого хранилища, поддержка файловых систем FAT/FAT32/EXT2/EXT3/NTFS/HFS+). В интерфейсе устройства присутствует BitTorrent-клиент Transmission и FTP-сервер.

Keenetic Omni может работать в сетях абсолютно любых провайдеров. Более того, он полноценно поддерживает VLAN на базе IEEE 802.1Q, а значит проблем с подключением IPTV не должно возникнуть.
С беспроводной сетью — тоже все в шоколаде — поддерживаются стандарты 802.11 b/g/n, установлены 2 антенны 3dBi ( конфигурация 2×2, до 300 Мбит/с).
Внимание! Для подключения USB-модемов 3G и 4G — обязательно обновите прошивку роутера до самой последней версии. Эти в большинстве случаев решается проблема совместимости.
Настройка роутера Zyxel Keenetic Omni.
Так как новый маршрутизатор Keenetic Omni работает на NDMS v2, то настройка полностью идентична собратьям по семейству.
IP-адрес роутера в локальной сети — 192.168.1.1, url веб-интерфейса — http://192.168.1.1, логин: admin, пароль: 1234.
Первый раз войдя в интерфейс настройки Keenetic Omni, Вы увидите приглашения «Мастера быстрой настройки». Он тоже стандартный для всего семейства Keenetic:
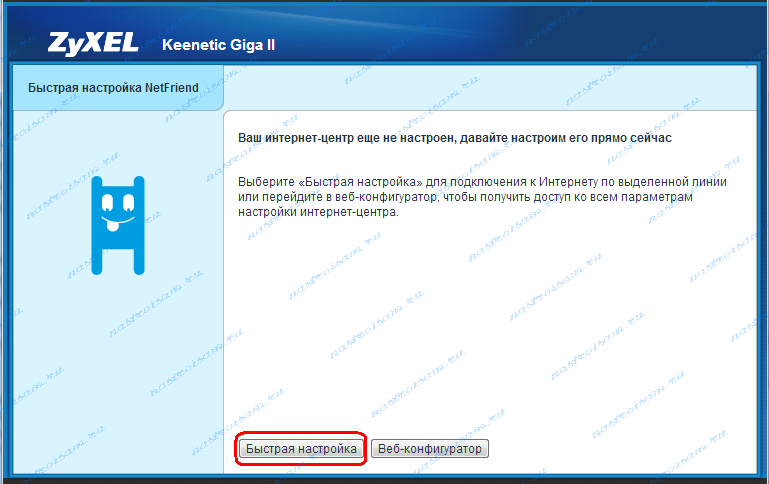
Мастер настройки служит для базовой настройки роутера и с его помощью можно сделать только 5% возможных настроек и сконфигурировать подключение к провайдеру. Нажмите кнопку «Быстрая настройка».
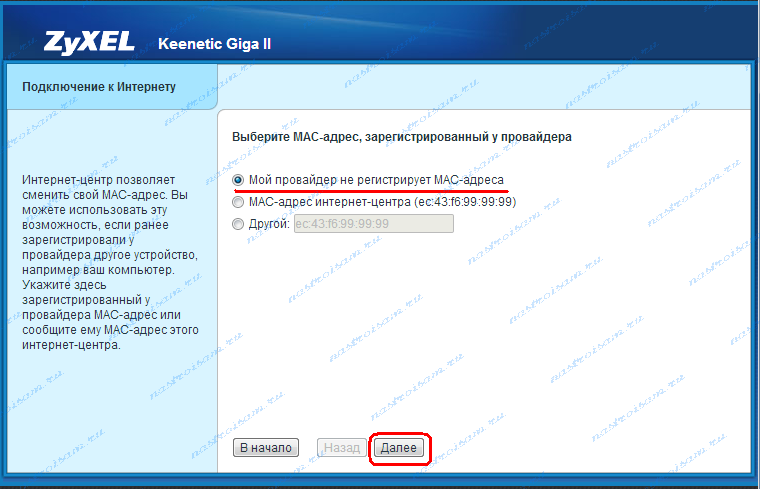
Keenetic Omni спросит о том какой указывать MAC-адрес в сторону провайдера. В большинстве случаев провайдеры не регистрируют MAC-адреса абонентских роутеров, так что по-умолчанию оставляем этот пункт. Если же Ваш провайдер регистрирует MAC-адреса (например, у Вас Дом.ру), тогда Вам нужно будет либо обратиться в техподдержку провайдера и зарегистрировать новый MAC-адрес, либо поставить галочку Другой и прописать туда MAC-адрес устройства с которого Вы уже подключались к сети провайдера. Узнать его мак-адрес можно на наклейке, перевернув устройство.
Если у Вас кабель провайдера включен сразу в компьютер, то MAC-адрес его сетевой платы можно посмотреть из командной строки с помощью команды: ipconfig /all.
Нажимаем кнопку Далее.

В настройках параметров протокола IP в подавляющем большинстве параметру «Настройка IP-адреса» надо оставить в значении Автоматически. Изменять это значение стоит только в том случае, если у Вас тип подключения — Статический IP-адрес.
Нажимаем кнопку Далее. Следующим шагом идут настройки авторизации:
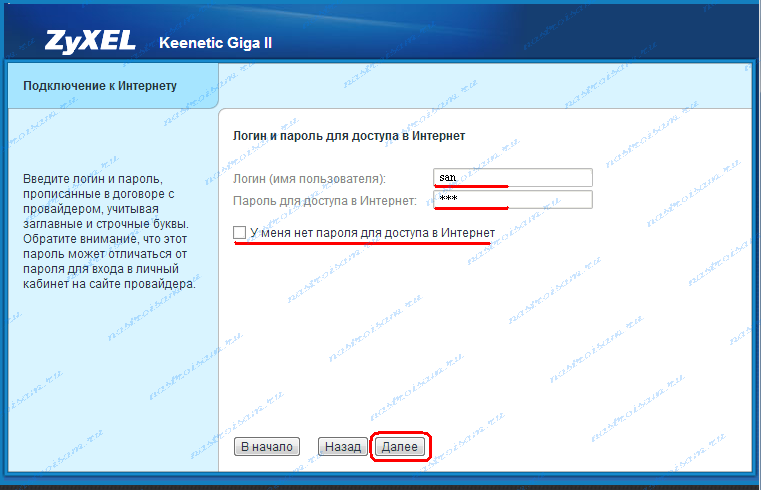
Здесь нужно сделать следующее:
— если Ваш провайдер использует тип подключения Динамический IP (Dynamic IP) — ТТК-Урал, Ростелеком Удмуртия. Проверяем чтобы была установлена галка «У меня нет пароля для доступа». Нажимаем кнопку Далее.
— если Ваш провайдер использует тип подключения PPPoE, PPTP или L2TP — Ростелеком в большинстве филиалов, Дом.ру, ТТК, Билайн, МТС. Снимаем галку У меня нет пароля для доступа и в поля «Логин» и «Пароль» вводим логин и пароль на доступ в Интернет, которые Вам были выданы провайдером при подключении. Нажимаем кнопку Далее.
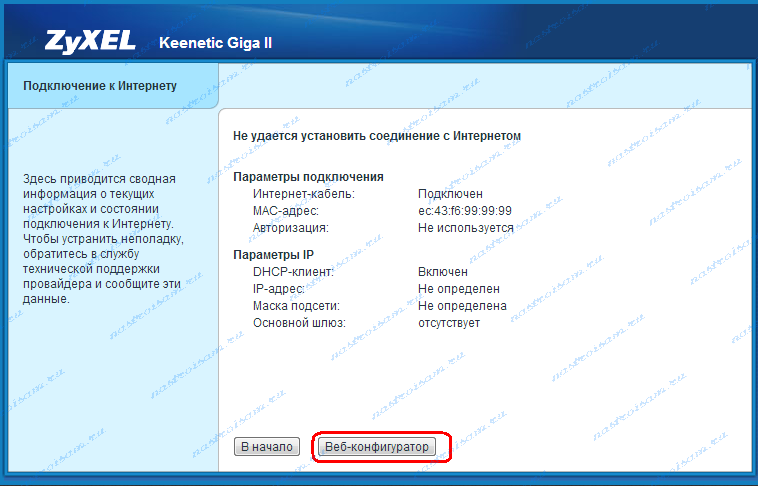
Всё, Мастер быстрой настройки успешно отработал. Теперь нажимаем кнопку Веб-конфигуратор и попадаем в стандартный веб-интерфейс Zyxel NDMS V2:

Роутер попросит изменить стандартный пароль на вход (по умолчанию -1234) на какой-либо свой.
Далее можно уже настраивать WiFi и IPTV.
— Настройка роутера Zyxel Keenetic Omni для Ростелеком, Дом.ру и ТТК [spoiler]
Примечание: Эта инструкции не подходит для ТТК-Урал и Ростелеком Удмуртия, т.к. в этих филиалах используется Dynamic IP вместо PPPoE.
для настройки соединения с провайдером (WAN-соединение) — переходим в раздел Интернет — вкладка Список.

Кликаем на «Broadband connection»:

Здесь настраивается порт для внешнего соединения — WAN (в Keenetic Omni можно выбирать в качестве WAN-порта любой порт). Для этого нужно поставить галочку «Использовать разъём». Так же, обязательно должны стоять галочки «Включить интерфейс» и «Использовать для выхода в Интернет».
Далее, «Настройку параметров IP» надо поставить «Без IP-адреса» и «MAC-адрес» — «По Умолчанию». Нажимаем кнопку «Применить».
Теперь надо создать соединение с авторизацией. Открываем вкладку «Авторизация»:

Нажимаем кнопку «Добавить соединение».

Ставим галочку «Задействовать».
Тип протокола — PPPoE.
Описание — название соединения, например «Internet».
В списке «Подключаться через» должно быть выбрано ранее настроенное WAN-соединение, т.е. «Broadband connection ISP».
Адрес сервера — оставляем пустым.
Ниже, водим «Логин» и «Пароль» для подключения и ставим галочки «Алгоритм проверки подлинности» — pap и chap.
Нажимаем кнопку «Применить».
Должно получиться вот так:

Соединение PPPoE создано. Можно проверять доступ в Интернет.[/spoiler]
— Настройка роутера Zyxel Keenetic Omni для Билайн. [spoiler]
Для настройки беспроводного роутера надо перейти в раздел «Интернет» — вкладка «Список».

Кликаем мышью на «Broadband connection»:

Здесь настраивается порт Zyxel Keenetic Omni для внешнего соединения — WAN. Для этого достаточно поставить галочку «Использовать разъём». Если у Вас подключена услуга телевидение от Билайн — Вам надо поставить галочку и на порт в который подключена приставка. Этим действием мы делаем этот порт прозрачным и подключенная в него приставка будет видеть внешнюю сеть а не локальную. Ставим галочки «Включить интерфейс» и «Использовать для выхода в Интернет». Обратите внимание — в списке «Настройка параметров IP» обязательно надо сменить тип на «Автоматически». Если стоит параметр «Без IP-адреса» — ничего работать не будет! Нажимаем кнопку Применить.
Следующим шагом — создаем соединение с провайдером. Для этого открываем вкладку «Авторизация»:

Нажимаем кнопку «Добавить соединение».
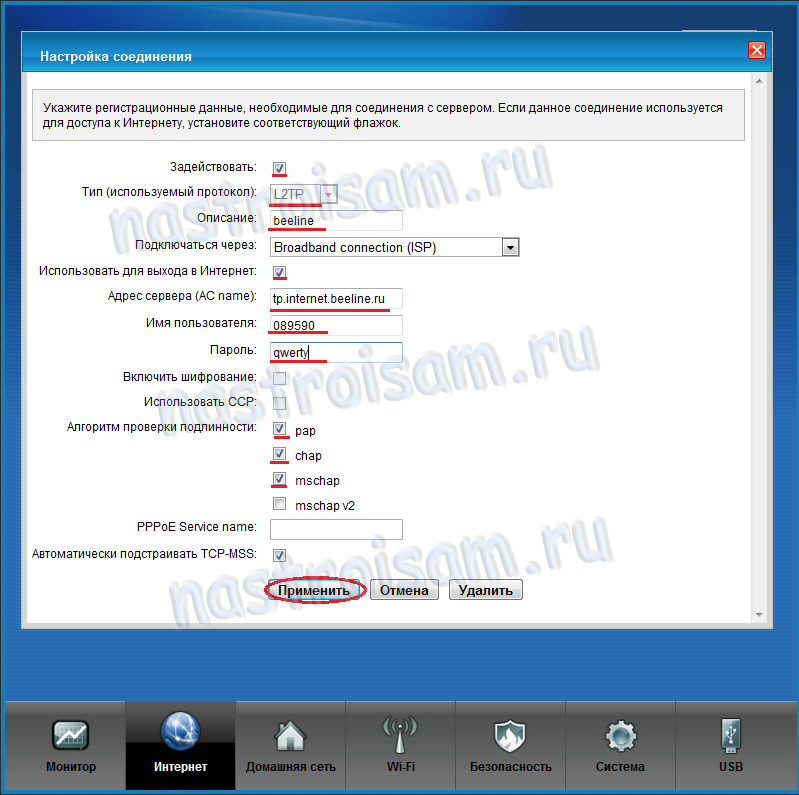
Ставим галочку «Задействовать».
Тип протокола — L2TP.
Описание — название соединения, например: Beeline.
В пункте «Подключаться через» должен стоять ранее настроенный WAN-порт, т.е. «Broadband connection ISP».
Адрес сервера — tp.internet.beeline.ru
В поля «Логин» и «Пароль» вводим реквизиты для подключения (как правило, логин — номер лицевого счета.
Ставим «Алгоритм проверки подлинности» на типе chap. Если поставите ещё pap и mschap — ничего плохо не произойдёт и их можно оставить на всякий случай.
Нажимаем кнопку «Применить». Получаем вот такую картину:
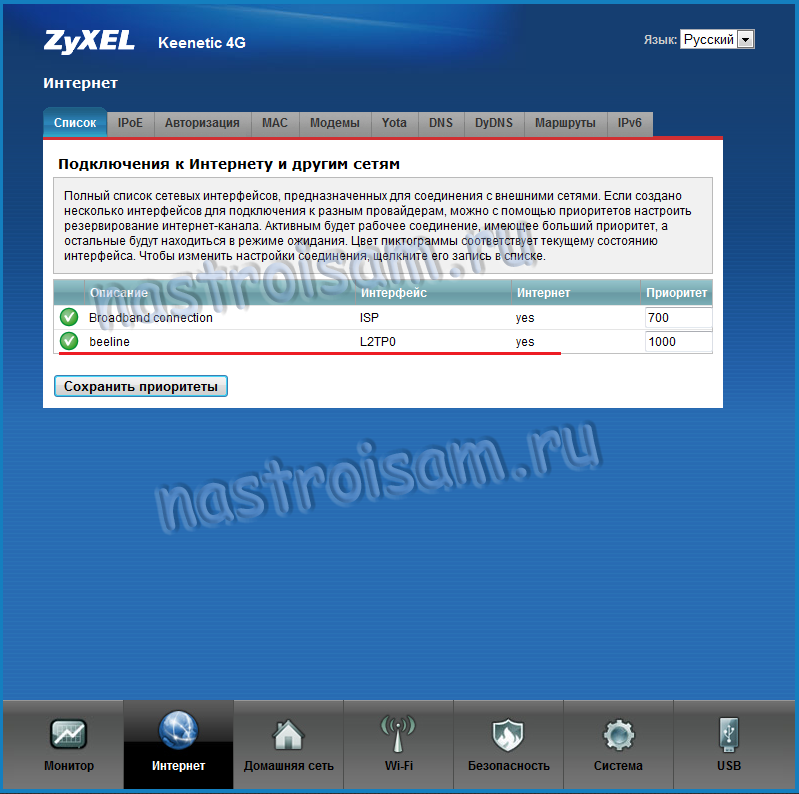
Как Вы видите, соединение с Билайн успешно создано.
[/spoiler]
— Настройка локальной сети LAN [spoiler]
Для настройки параметров локальной сети на беспроводном роутере Zyxel Keenetic Omni, переходим в раздел «Домашняя сеть»:

На вкладке IP-адрес можно при необходимости изменить адрес устройства в локальной сети и затем нажать «Применить». Настройки DHCP-сервера можно посмотреть на вкладке «Сервер DHCP»:

Если он нужен — оставляем галочку «Включен». По умолчанию пул выделяемых адресов начинается с 33-го. Это значить что до 32-го можно прописывать статически, а с 33-го — будут присваиваться сервером автоматически. При необходимости пул адресов можно уменьшить или увеличить. Так же можно установить свои адреса серверов DNS. Нажимаем «Применить».
[/spoiler]
— Настройка WiFi [spoiler]
Для настройки беспроводной сети Wi-Fi на роутере Zyxel Keenetic Omni, переходим в раздел «Wi-Fi» вкладка «Режим работы»:

Выбираем режим «Точка доступа (для создания своей беспроводной сети)». Нажимаем кнопку «Применить» и переходим на вкладку «Точка доступа»:
Настройка ZyXEL Keenetic Omni

Инструкция по настройке роутера ZyXEL Keenetic Omni
Авторизация
Для того, что бы попасть в веб-интерфейс роутера, необходимо открыть ваш Интернет браузер и в строке адреса набрать 192.168.1.1, User Name admin (Имя пользователя) , Password (пароль) – 1234 (при условии, что роутер имеет заводские настройки, и его IP не менялся).
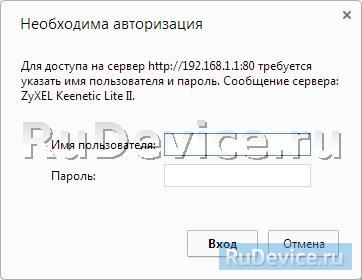
Смена заводского пароля
В целях безопасности рекомендуется сменить заводской пароль. По умолчанию: Логин admin, пароль 1234. В интерфейсе роутера необходимо зайти во вкладку «Система», далее пароль. В поле «Новый пароль» введите новый пароль. В следующее поле его необходимо повторить. Далее сохраняем настройки нажатием кнопки «Применить».
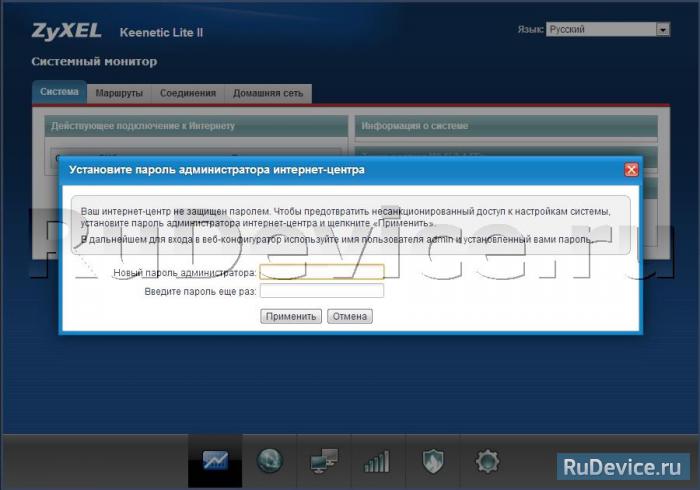
Настройка Wi-Fi на роутере
В нижней части страницы выберите раздел Wi-Fi.
- В появившемся окне в поле Имя сети (SSID) введите название Вашей сети (любое)
- В поле Защита сети выберите WPA2-PSK
- В поле Ключ сети введите Ваш пароль для доступа в сеть (любой)
- В поле Канал: выберите Auto
- После заполнения всех полей нажмите кнопку Применить.
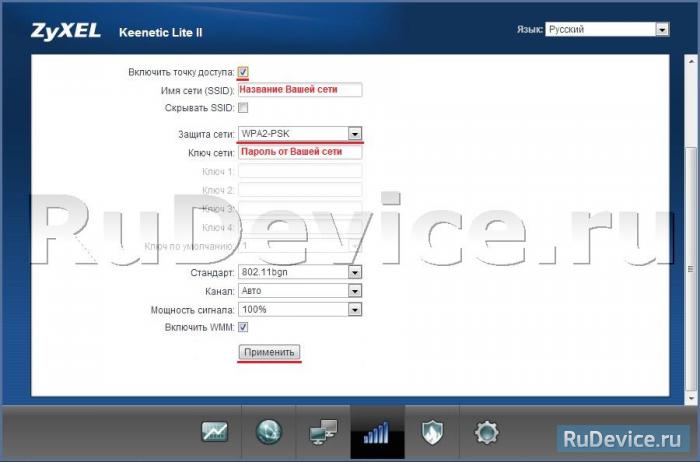
Настройка подключения к Интернет
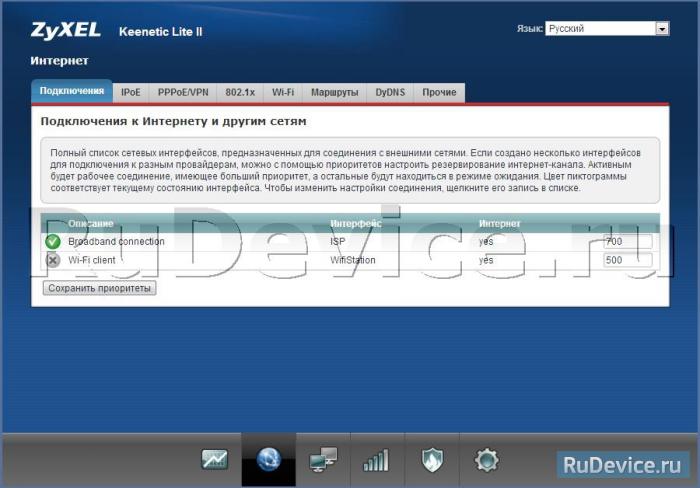
NAT при автоматическом получении IP адреса (DHCP)
Выбираем раздел Интернет, затем пункт IPoE и нажимаем кнопку Добавить интерфейс:
- Использовать разъем — галочка на том, в который воткнут наш кабель интернета, в данном случае последний порт
- Передавать теги VLAN ID — ставим галочку там же
- Включить интерфейс — тож ставим галочку
- Описание — к примеру internet
- IP-адрес и Маска подсети — оставляем пустыми
- Получить адрес по DHCP — ставим галочку
- Это прямое подключение к Интернет — и тут ставим галочку
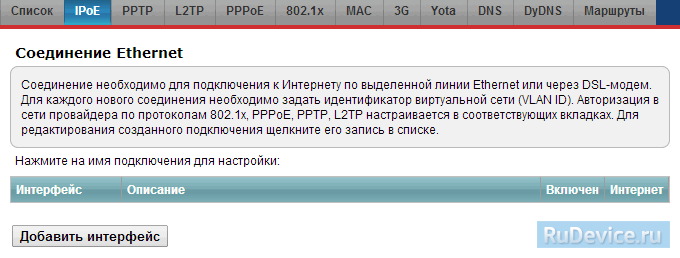
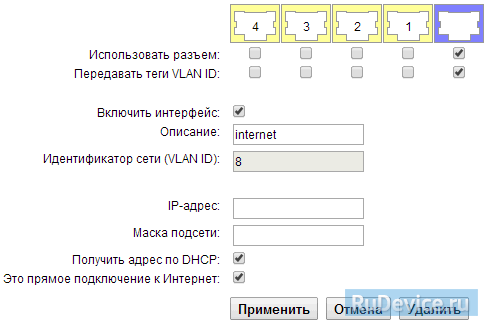
Настройка PPTP (VPN) при автоматическом получении локального IP адреса
В верхней части страницы выберите вкладку Авторизация.
- В поле Тип (используемый протокол) выберите PPTP
- В поле Подключаться через выберите Broadband connection (ISP)
- В поле Адрес сервера введите pptp.freedom
- В поле Имя пользователя введите Ваш логин для доступа в сеть из Регистрационной карточки абонента
- В поле Пароль введите Ваш пароль для доступа в сеть из Регистрационной карточки абонента
- В поле Алгоритм проверки подлинности выберите CHAP. После заполнения всех полей нажмите кнопку Применить.
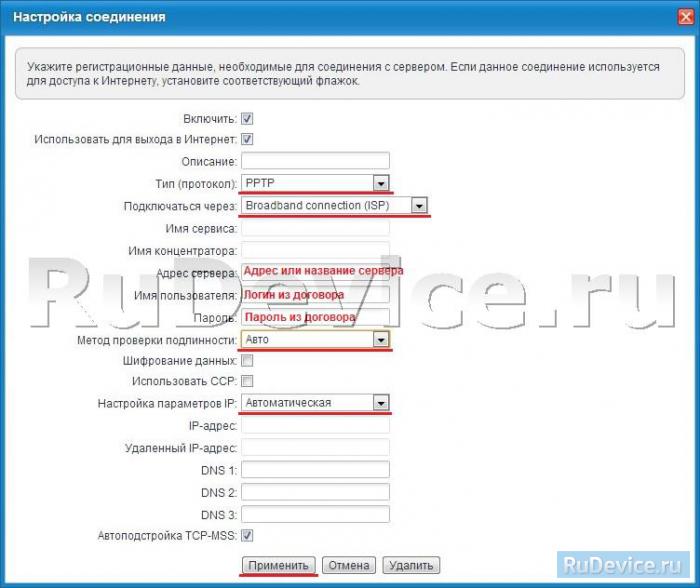
Настройка PPPoE подключения (Ростелеком, Dom.ru)
В интерфейсе роутера необходимо выбрать вкладку слева «Интернет», в открывшемся списке выбираем «Авторизация»
- Тип (протокол): PPPoE
- Имя пользователя:Ваш логин по договору
- Пароль: Ваш пароль по договору
- Настройка параметров IP: Автоматическая
- Имя сервиса, Имя концентратора, Описание — можно не заполнять
- В поле Метод проверки подлинности выберите Авто
- Сохраняем настройки кнопкой «Применить».
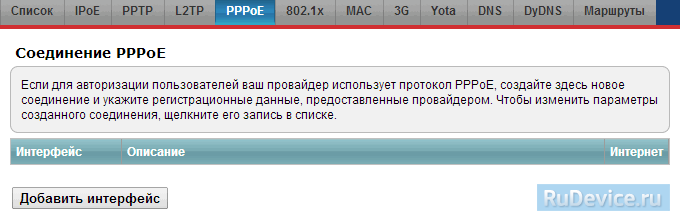
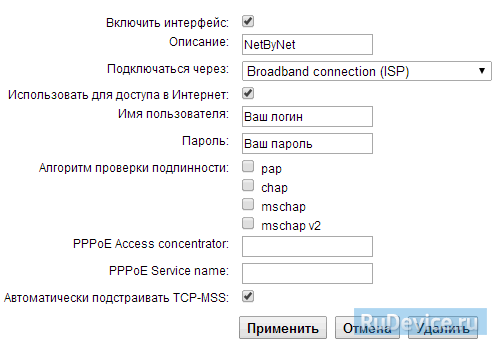
Настройка L2TP подключения (Билайн)
В интерфейсе роутера необходимо выбрать вкладку слева «Интернет», в открывшемся списке выбираем «Авторизация»
Настройка роутера ZYXEL Keenetic Omni II


Подключение роутера ZYXEL Keenetic Omni II к компьютеру
Следующим шагом будет подключение роутера ZYXEL Keenetic Omni II к Ноутбуку либо Персональному компьютеру (ПК). Для этого необходимо кабель, который провел провайдер, подключить к «ИНТЕРНЕТ» порту роутера (это тот кабель, который идет в квартиру, дом, офис, и т.д. из вне). Кабель, который шел в комплекте с роутером, один конец подключаем к порту роутера «ДОМАШНЯЯ СЕТЬ», а другой конец подключите к ноутбуку либо ПК. И да, не забудьте подключить кабель питания.
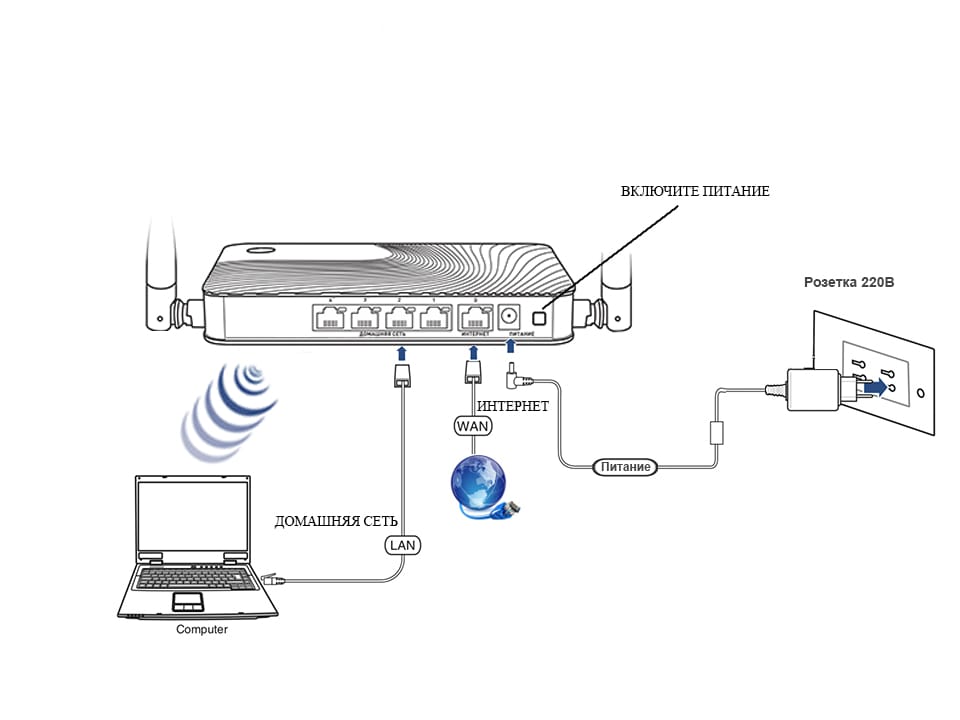
Если при подключении возникли проблемы с сетью, перейдите сюда для ее решения: https://inrouters.ru/neopoznannaya-set/
Авторизация роутера ZYXEL Keenetic Omni II
Итак, подключили роутер, теперь нужно через любой браузер (будь это Google Chrome, Mozilla Firefox, Internet Explorer, и т.д.) попасть в его web-интерфейс. Для это открываем браузер и в адресной строке вбиваем адрес роутера: my.keenetic.net или 192.168.1.1 и нажимаем кнопку «Enter» на клавиатуре.

После, роутер нам предлагает произвести быструю настройку, выбираем язык интерфейса — «Русский» и нажимаем Веб-конфигуратор.
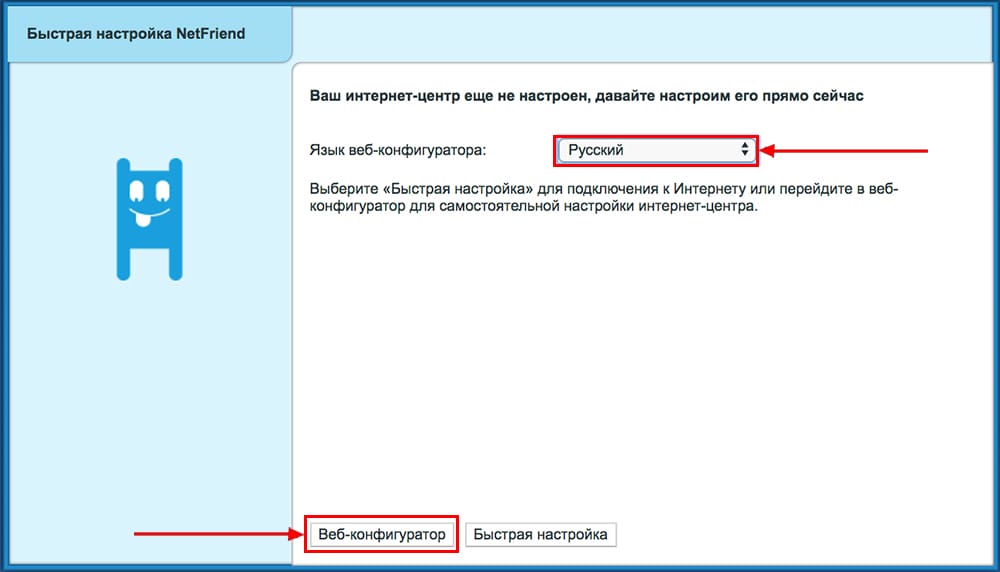
После этого роутер может вывести окно для настройки пароля на web-интерфейс. Здесь по желанию, можете ставить пароль, можете нет. В случае установки пароля запишите его куда-нибудь.
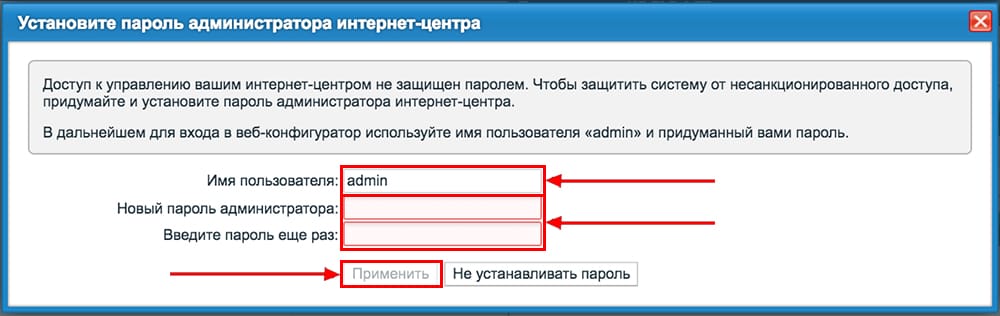
Также роутеры ZYXEL работают в различных режимах, не лишним будет проверить тот ли режим выбран. Нажимаем в нижнем меню на ярлык «Система» и переходим во вкладку «Режим«. Если настраиваете интернет с вводом логина и пароля, оставляем режиме «Интернет-центр — основной режим«.
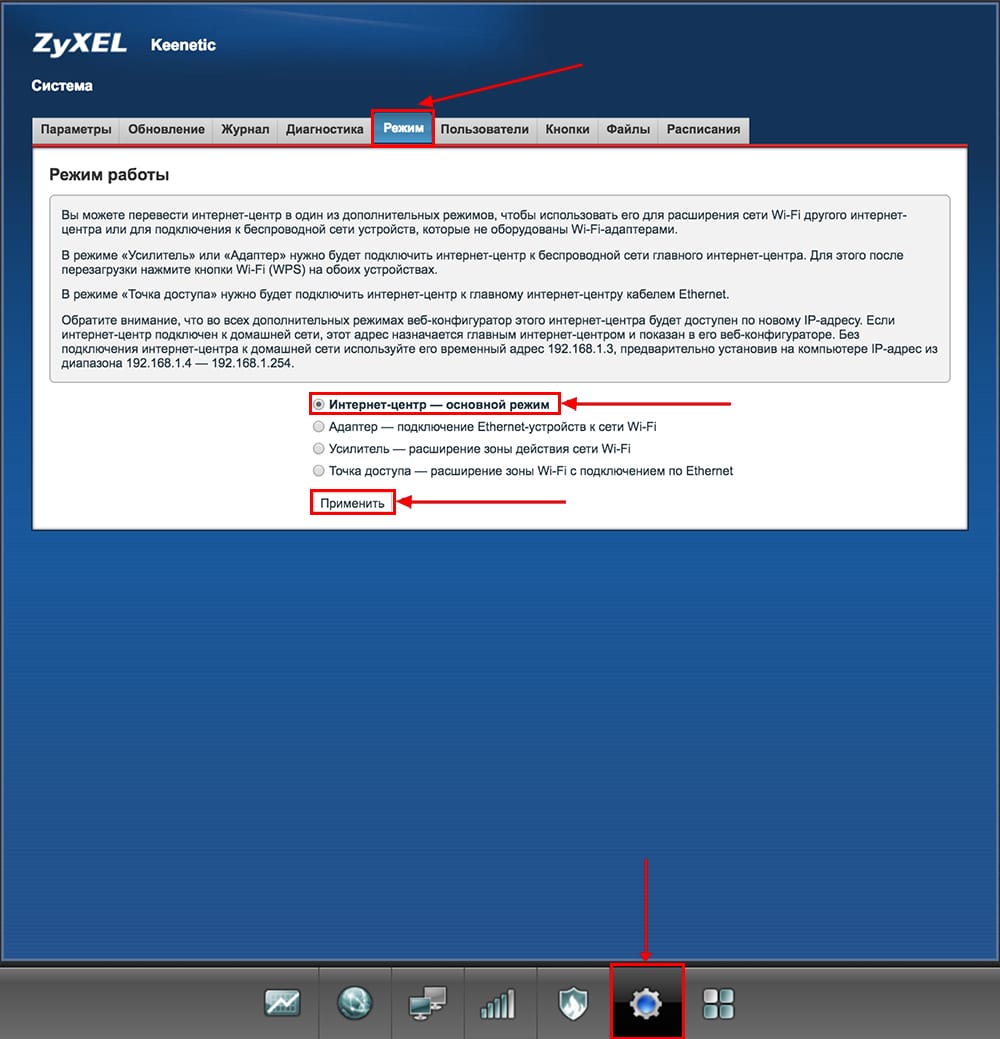
Настройка роутера ZYXEL Keenetic Omni II
Теперь необходимо произвести настройки роутера. Первым делом обезопасим беспроводную сеть, установив пароль на wi-fi. Затем необходимо будет узнать какой тип подключения используется для входа в интернет, это PPTP, L2TP либо PPPOE. Узнать можно позвонив провайдеру (это организация, с которым заключили договор для предоставления услуги интернет). Итак, начнем настройку роутера.
Настройка пароля на wi-fi
Предлагаю Видео инструкцию по настройке пароля на wi-fi на роутере ZYXEL Keenetic Omni II.
Давайте также письменно и иллюстративно рассмотрим настройку пароля на wi-fi на роутере ZYXEL Keenetic Omni II в двух частотах.
1. Нажимаем на Web-интерфейсе в нижнее меню на ярлык «Сеть Wi-Fi«, попадаем в настройки сети «Точка доступа 2,4 ГГц«.
2. Проверяем поставлена ли галочка напротив «Включить точку доступа«, далее в поле «Имя сети (SSID)» придумать и указать имя беспроводной сети, данное имя в дальнейшем будет светиться, когда будите подключаться к сети.
3. «Защита сети» — WPA2-PSK.
4. Теперь необходимо поставить пароль на беспроводную сеть. В поле «Ключ сети» придумываем и вбиваем пароль.
5. «Ширина канала» — «20 МГц«.
6. Нажимаем «Применить«.
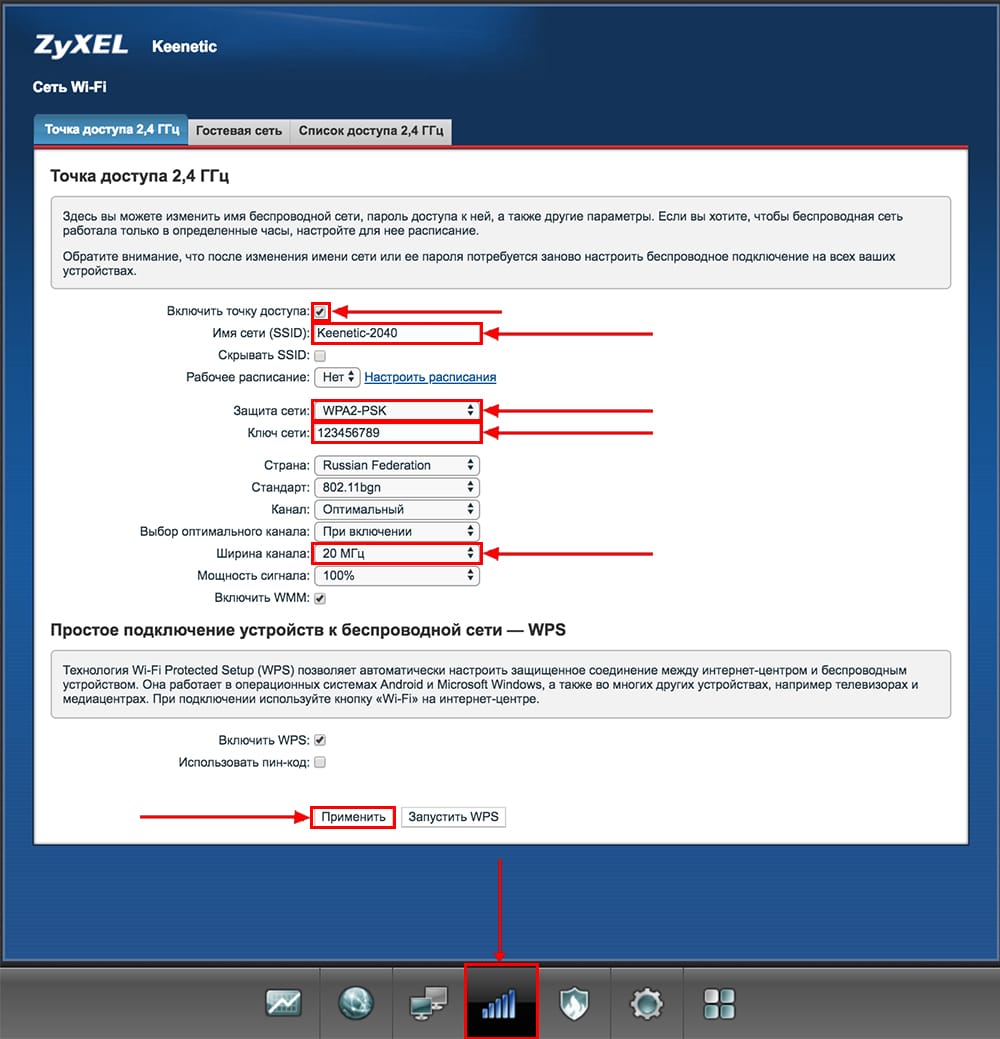
Настройка PPTP
Предлагаю Видео инструкцию по настройке типа подключения PPTP на роутере ZYXEL Keenetic Omni II.
Давайте также письменно и иллюстративно рассмотрим настройку подключения PPTP на роутере ZYXEL Keenetic Omni II.
1. Жмем в нижнем меню на ярлык «Интернет«.
2. Выбираем вкладку «PPPoE/VPN» нажимаем «Добавить соединение«.

3. В появившемся окне проверяем наличие галочек напротив «Включить» и «Использовать для выхода в интернет«.
4. В «Описание» вписываем любое слова латиницей, например «Host», «Тип (протокол)» выбираем «PPTP«, «Подключаться через» выбираем «Broadband connection (ISP)«.
5. Ниже предлагается указать имя пользователя (в строке «Имя пользователя«), пароль (в строке «Пароль«). Также необходимо будет указать ip-адрес сервера (в строке «Адрес сервера«). Все вышеперечисленные данные предоставляет провайдер (Организация, которая провела интернет).
Все эти данные обычно прописываются в договоре с провайдером. Если по какой-то причине не смогли их найти, необходимо позвонить на горячую линию провайдера и узнать как их можно получить.
6. «Настройка параметров IP» — «Автоматическая«.
7. После того, как внесли все необходимые данные нажимаем кнопку «Применить«.
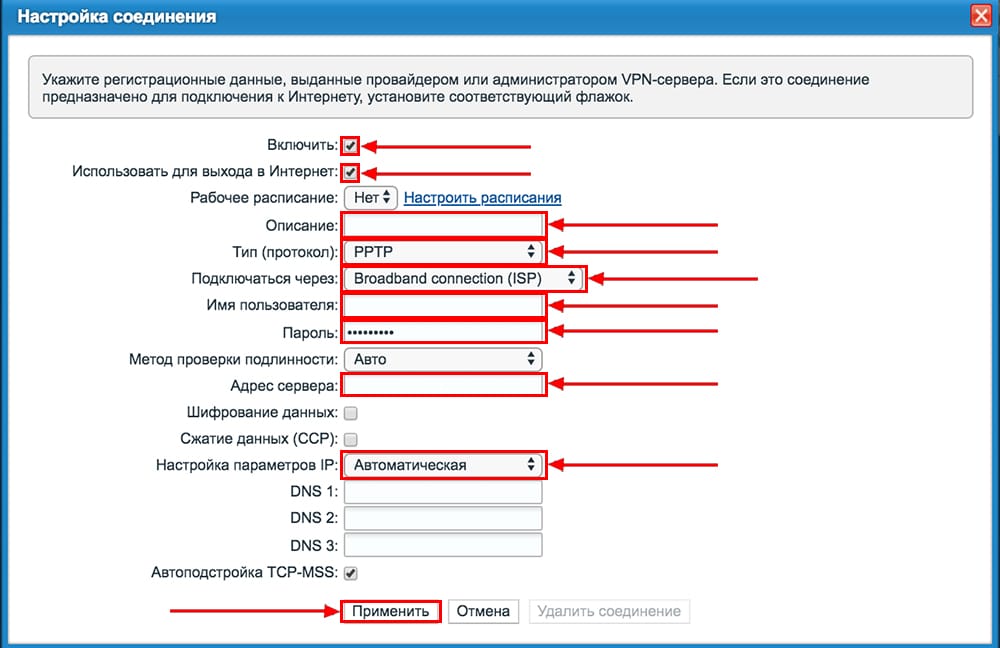
Настройка PPTP со статическим IP-адресом
Рассмотрим настройку подключения PPTP со статическим IP-адресом на роутере ZYXEL Keenetic Omni II. Обычно статический IP-адрес предоставляется юридическим лицам, либо как дополнительная услуга к основному тарифу физическим лицам.
1. Жмем в нижнем меню на ярлык «Интернет«.
2. Выбираем вкладку «PPPoE/VPN» нажимаем «Добавить соединение«.

3. В появившемся окне проверяем наличие галочек напротив «Включить» и «Использовать для выхода в интернет«.
4. В «Описание» вписываем любое слова латиницей, например «Host», «Тип (протокол)» выбираем «PPTP«, «Подключаться через» выбираем «Broadband connection (ISP)«.
5. Ниже предлагается указать имя пользователя (в строке «Имя пользователя«), пароль (в строке «Пароль«). Также необходимо будет указать ip-адрес сервера (в строке «Адрес сервера«).
6. Так как подключение использует статический ip-адрес, выбираем «Ручная» напротив «Настройка параметров IP«.
7. Указываем ip-адреса и DNS.
Все вышеперечисленные данные предоставляет провайдер (Организация, которая провела интернет).
Все эти данные обычно прописываются в договоре с провайдером. Если по какой-то причине не смогли их найти, необходимо позвонить на горячую линию провайдера и узнать как их можно получить.
7. После того, как внесли все необходимые данные нажимаем кнопку «Применить«.
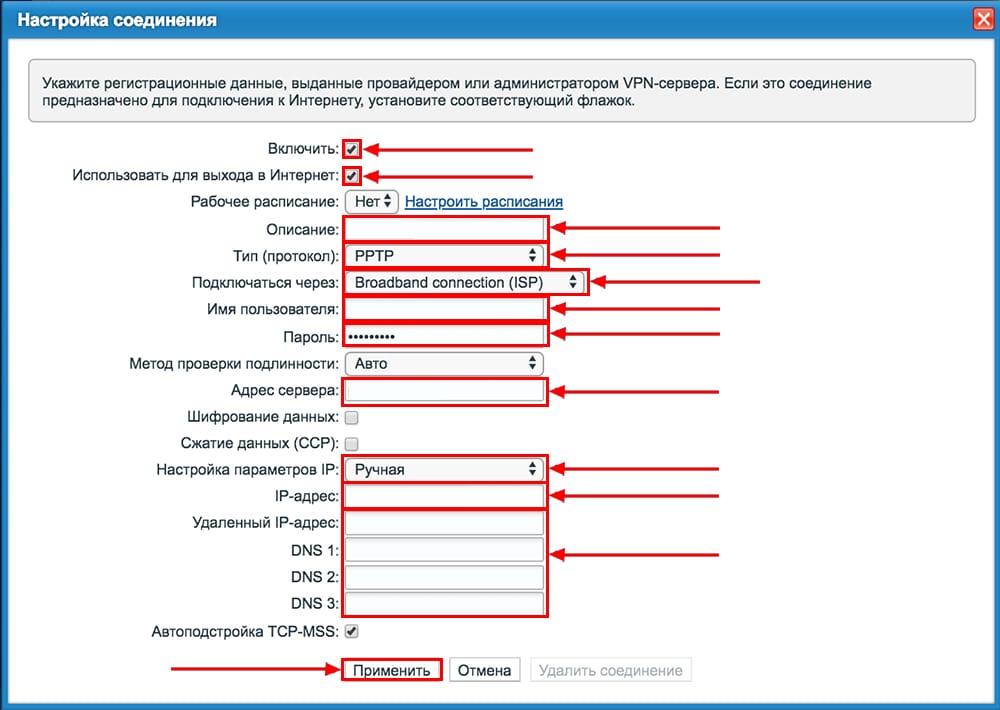
Настройка L2TP
Предлагаю Видео инструкцию по настройке типа подключения L2TP на роутере ZYXEL Keenetic Omni II.
Давайте также письменно и иллюстративно рассмотрим настройку подключения L2TP на роутере ZYXEL Keenetic Omni II.
1. Жмем в нижнем меню на ярлык «Интернет«.
2. Выбираем вкладку «PPPoE/VPN» нажимаем «Добавить соединение«.

3. В появившемся окне проверяем наличие галочек напротив «Включить» и «Использовать для выхода в интернет«.
4. В «Описание» вписываем любое слова латиницей, например «Host», «Тип (протокол)» выбираем «L2TP«, «Подключаться через» выбираем «Broadband connection (ISP)«.
5. Ниже предлагается указать имя пользователя (в строке «Имя пользователя«), пароль (в строке «Пароль«). Также необходимо будет указать ip-адрес сервера (в строке «Адрес сервера«). Все вышеперечисленные данные предоставляет провайдер (Организация, которая провела интернет).
Все эти данные обычно прописываются в договоре с провайдером. Если по какой-то причине не смогли их найти, необходимо позвонить на горячую линию провайдера и узнать как их можно получить.
6. «Настройка параметров IP» — «Автоматическая«.
7. После того, как внесли все необходимые данные нажимаем кнопку «Применить«.
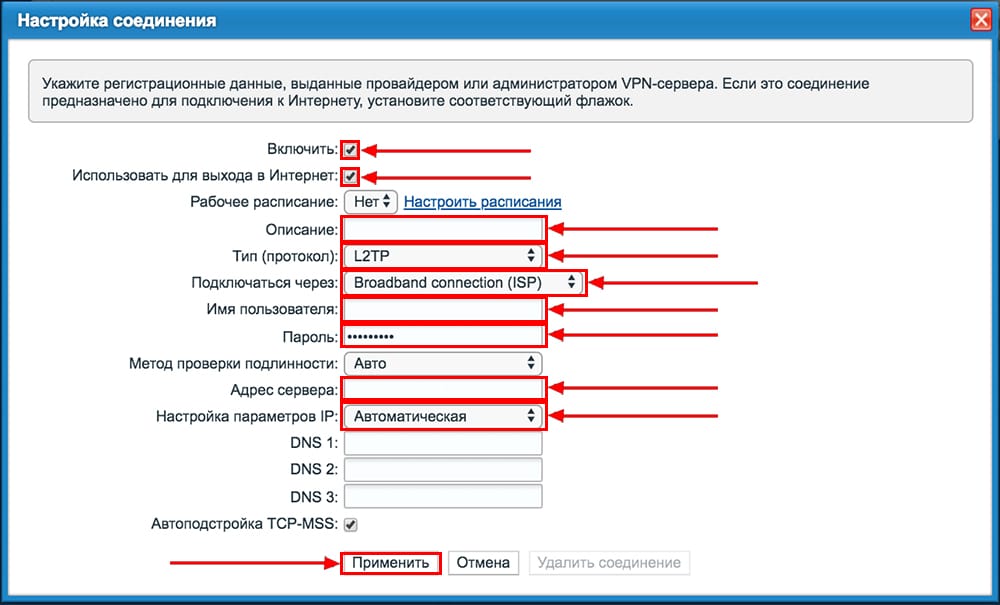
Настройка L2TP со статическим IP-адресом
Рассмотрим настройку подключения L2TP со статическим IP-адресом на роутере ZYXEL Keenetic Omni II. Обычно статический IP-адрес предоставляется юридическим лицам, либо как дополнительная услуга к основному тарифу физическим лицам.
1. Жмем в нижнем меню на ярлык «Интернет«.
2. Выбираем вкладку «PPPoE/VPN» нажимаем «Добавить соединение«.

3. В появившемся окне проверяем наличие галочек напротив «Включить» и «Использовать для выхода в интернет«.
4. В «Описание» вписываем любое слова латиницей, например «Host», «Тип (протокол)» выбираем «L2TP«, «Подключаться через» выбираем «Broadband connection (ISP)«.
5. Ниже предлагается указать имя пользователя (в строке «Имя пользователя«), пароль (в строке «Пароль«). Также необходимо будет указать ip-адрес сервера (в строке «Адрес сервера«).
6. Так как подключение использует статический ip-адрес, выбираем «Ручная» напротив «Настройка параметров IP«.
7. Указываем ip-адреса и DNS.
Все вышеперечисленные данные предоставляет провайдер (Организация, которая провела интернет).
Все эти данные обычно прописываются в договоре с провайдером. Если по какой-то причине не смогли их найти, необходимо позвонить на горячую линию провайдера и узнать как их можно получить.
7. После того, как внесли все необходимые данные нажимаем кнопку «Применить«.
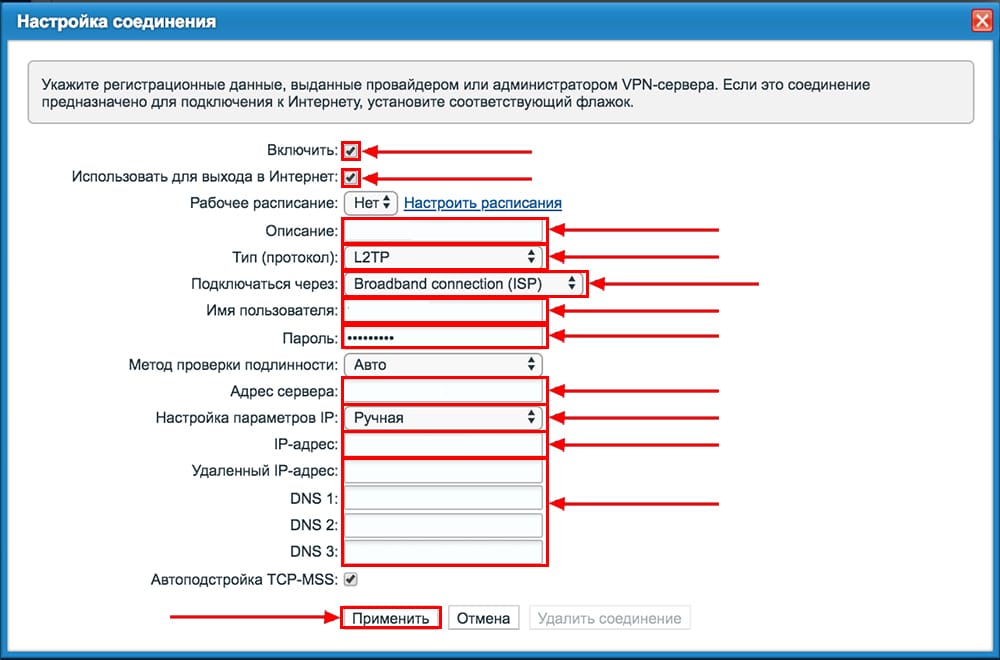
Настройка PPPOE
Предлагаю Видео инструкцию по настройке типа подключения PPPOE на роутере ZYXEL Keenetic Omni II.
Давайте также письменно и иллюстративно рассмотрим настройку подключения PPPOE на роутере ZYXEL Keenetic Omni II.
1. Жмем в нижнем меню на ярлык «Интернет«.
2. Выбираем вкладку «PPPoE/VPN» нажимаем «Добавить соединение«.

3. В появившемся окне проверяем наличие галочек напротив «Включить» и «Использовать для выхода в интернет«.
4. В «Описание» вписываем любое слова латиницей, например «Host», «Тип (протокол)» выбираем «PPPOE«, «Подключаться через» выбираем «Broadband connection (ISP)«.
5. Ниже предлагается указать имя пользователя (в строке «Имя пользователя«), пароль (в строке «Пароль«). Все вышеперечисленные данные предоставляет провайдер (Организация, которая провела интернет).
Все эти данные обычно прописываются в договоре с провайдером. Если по какой-то причине не смогли их найти, необходимо позвонить на горячую линию провайдера и узнать как их можно получить.
6. «Настройка параметров IP» — «Автоматическая«.
7. После того, как внесли все необходимые данные нажимаем кнопку «Применить«.
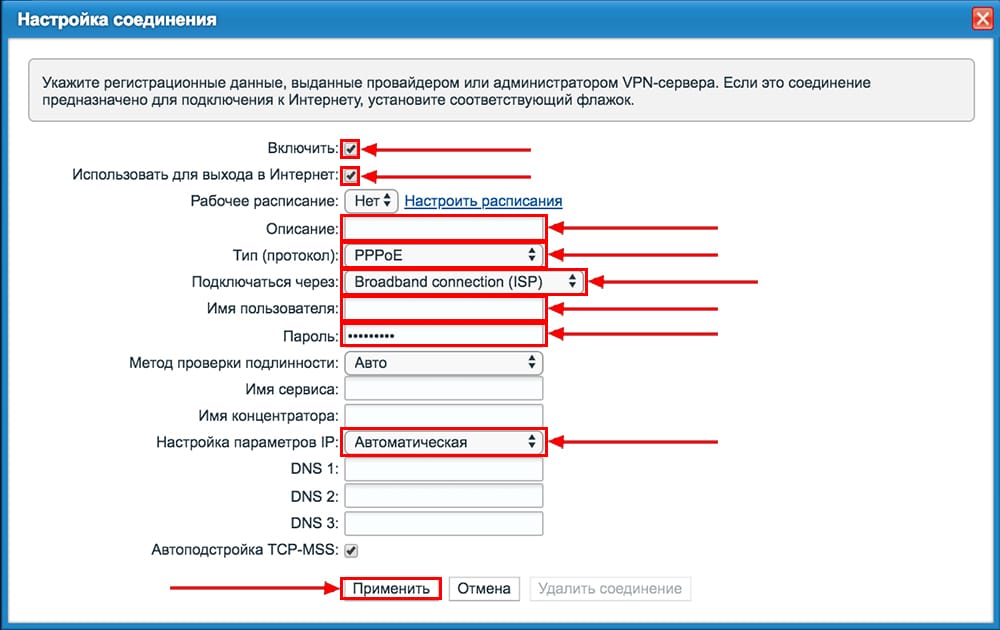
Настройка PPPOE со статическим IP-адресом
Рассмотрим настройку подключения PPPOE со статическим IP-адресом на роутере ZYXEL Keenetic Omni II. Обычно статический IP-адрес предоставляется юридическим лицам, либо как дополнительная услуга к основному тарифу физическим лицам.
1. Жмем в нижнем меню на ярлык «Интернет«.
2. Выбираем вкладку «PPPoE/VPN» нажимаем «Добавить соединение«.

3. В появившемся окне проверяем наличие галочек напротив «Включить» и «Использовать для выхода в интернет«.
4. В «Описание» вписываем любое слова латиницей, например «Host», «Тип (протокол)» выбираем «PPPOE«, «Подключаться через» выбираем «Broadband connection (ISP)«.
5. Ниже предлагается указать имя пользователя (в строке «Имя пользователя«), пароль (в строке «Пароль«).
6. Так как подключение использует статический ip-адрес, выбираем «Ручная» напротив «Настройка параметров IP«.
7. Указываем ip-адреса и DNS.
Все вышеперечисленные данные предоставляет провайдер (Организация, которая провела интернет).
Все эти данные обычно прописываются в договоре с провайдером. Если по какой-то причине не смогли их найти, необходимо позвонить на горячую линию провайдера и узнать как их можно получить.
7. После того, как внесли все необходимые данные нажимаем кнопку «Применить«.
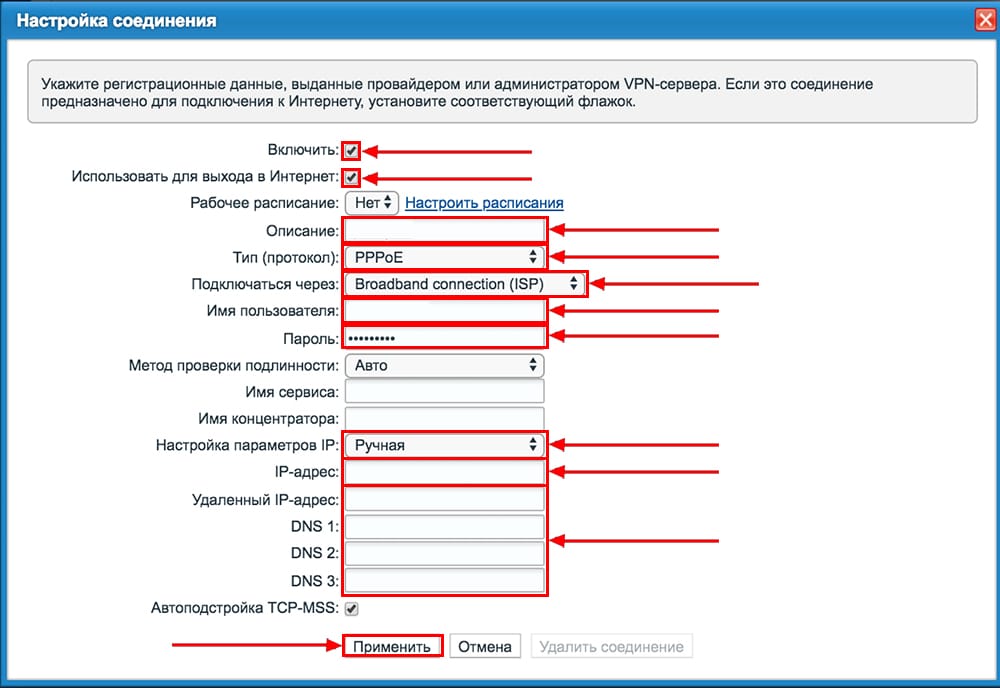
Обновление прошивки, компонентов
Предлагаю Видео инструкцию по обновлению прошивки на роутере Keenetic Air.