Мощность передатчика Wifi роутера: безопасная мощность, установка мощности в роутере
Нормативное регулирование Wi-Fi в Российской Федерации
 В настоящее время беспроводная передача данных Wi-Fi плотно вошла в повседневную жизнь, оборудование доступно в свободной продаже и мало кто задумывается о правилах его применения. Однако следует помнить, что средой передачи для данной технологии являются радиоволны, которые способны распространяться за пределы вашего дома или офиса, а следовательно, оказывать помехи другим пользователям. Поэтому во всех странах мира существуют нормы, регламентирующие использование беспроводного оборудования, в данной статье мы рассмотрим особенности регулирования Wi-Fi в России.
В настоящее время беспроводная передача данных Wi-Fi плотно вошла в повседневную жизнь, оборудование доступно в свободной продаже и мало кто задумывается о правилах его применения. Однако следует помнить, что средой передачи для данной технологии являются радиоволны, которые способны распространяться за пределы вашего дома или офиса, а следовательно, оказывать помехи другим пользователям. Поэтому во всех странах мира существуют нормы, регламентирующие использование беспроводного оборудования, в данной статье мы рассмотрим особенности регулирования Wi-Fi в России.
Диапазон 2,4 ГГц
Начнем с наиболее популярного и широко используемого диапазона 2,4 ГГц, сегодня это основной диапазон, поддерживаемый всеми Wi-Fi устройствами, он же наиболее загружен, особенно в районах многоэтажной застройки.
Основным регламентирующим документом в России является Постановление Правительства РФ от 12.10.2004 N 539 (ред. от 22.12.2018) «О порядке регистрации радиоэлектронных средств и высокочастотных устройств», а именно пункт 24, который гласит, что не подлежат регистрации:
Устройства малого радиуса действия, используемые в сетях беспроводной передачи данных, и другие устройства с функцией передачи данных в полосе радиочастот 2400 — 2483,5 МГц, с прямым расширением спектра и другими видами модуляции с максимальной эквивалентной изотропно-излучаемой мощностью не более 100 мВт
Данный диапазон частот соответствует международному диапазону ISM (Industrial, Scientific, Medical — Промышленный, Научный, Медицинский), который также разрешен к использованию без получения лицензии, а именно его «научной» части 2400-2500 МГц. Разрешенный в России диапазон включает в себя 13 каналов шириной в 20 МГц и частотным шагом в 5 МГц.

| Канал | 1 | 2 | 3 | 4 | 5 | 6 | 7 | 8 | 9 | 10 | 11 | 12 | 13 |
| Центральная частота,МГц | 2412 | 2417 | 2422 | 2427 | 2432 | 2437 | 2442 | 2447 | 2452 | 2457 | 2462 | 2467 | 2472 |
| Полоса | ISM | ||||||||||||
Из них независимыми или непересекающимися являются только три канала: 1-й, 6-й и 11-й. Формально в России можно отнести к непересекающися и наборы 2-7-12 и 3-8-13, но практически это не имеет никакого смысла. В большинстве стран Европы и Америки в данном диапазоне доступны только 11 каналов, которые не оставляют иных вариантов, кроме как 1-6-11.
Станции, работающие на смежных каналах, создают друг другу межканальные (интерференционные помехи), которые не устраняются на уровне протокола, в отличии от внутриканальных помех (коллизий). Более подробно об этом можно прочесть в нашей статье .
При этом нет никаких ограничений или общепринятых соглашений по использованию частотного диапазона и, по сути, сегодня в нем творится полный хаос. Масла в огонь добавило разрешение на использование в данном диапазоне широких (40 МГц) каналов, хотя первоначально разрешать их к использованию не планировалось. Таким образом говорить о непересекающихся каналах в данном диапазоне можно сугубо условно, например, широкие каналы 5+9 или 4+8 эффективно будут ставить помехи по всей ширине диапазона.
Допустимая мощность передатчика составляет 100 мВт или 20 dBm, это компромиссная величина, позволяющая с одной стороны получить приемлемую зону покрытия в условиях города, с другой — ограничить зону действия таких сетей ближайшими помещениями. Тем не менее в многоэтажной застройке наблюдается серьезная перегрузка диапазона, которая выражается в большом количестве сетей, работающих на смежных каналах и активно мешающих друг другу.
 Выше показана типичная картина в многоэтажном доме. Как видно две широкие сети 7+3 и 8+12 практически полностью перекрывают диапазон и в такой радиообстановке единственным вариантом остается уйти в начало диапазона, который все равно приходится делить с достаточно сильной соседской точкой. В таких условиях соблюдение не только нормативных предписаний, но и рекомендаций по использованию диапазона выходит на первый план, но, к сожалению, следовать им не спешат не только пользователи, но и производители оборудования.
Выше показана типичная картина в многоэтажном доме. Как видно две широкие сети 7+3 и 8+12 практически полностью перекрывают диапазон и в такой радиообстановке единственным вариантом остается уйти в начало диапазона, который все равно приходится делить с достаточно сильной соседской точкой. В таких условиях соблюдение не только нормативных предписаний, но и рекомендаций по использованию диапазона выходит на первый план, но, к сожалению, следовать им не спешат не только пользователи, но и производители оборудования.
А рекомендации в общем то просты: использовать только непересекающиеся каналы 1-6-11 и не использовать широкий канал в 40 МГц. Мы уже промолчим о том, что мощность точки доступа должна быть минимально достаточной для обеспечения необходимой зоны покрытия. Как вы думаете, сколько точек из нашего окружения было осознанно настроено пользователями? Зная своих соседей, могу твердо сказать — ни одной и то, что вы видите — это результат работы оборудования «из коробки».
Если трезво смотреть на вещи, то широкий канал в диапазоне 2,4 ГГц не дает никаких преимуществ. Теоретически он может обеспечить скорости до 150 Мбит/с, против 75 Мбит/с на канале шириной 20 МГц, но по факту даже такая скорость остается недостижимой. С другой стороны, основные потребители W-Fi — мобильные устройства, которые, кроме топовых моделей, не умеют работать с широким каналом, да и при скоростях доступа в интернет до 100 Мбит/с смысл его использования теряется.
Отдельно стоит отметить использование каналов 12 и 13, если вы думаете с их помощью уйти в более свободную часть диапазона, то это не самая лучшая идея, тот же 11-й канал перекрывает большую часть 12-го и половину 13-го. При этом техника западного производства, даже сертифицированная к ввозу в РФ, может не уметь работать с каналами выше 11-го, яркий пример — устройства Apple. Это же касается международных версий многих популярных китайских смартфонов.
Диапазон 5 ГГц
Для решения проблемы загруженности диапазона 2,4 ГГц для Wi-Fi устройств был дополнительно выделен диапазон 5 ГГц, точнее ряд диапазонов в полосе частот 5-6 ГГц. При этом были учтены ошибки, допущенные при регулировании диапазона 2,4 ГГц, но насколько эффективными окажутся принятые меры мы узнаем, когда устройства, работающие в данном диапазоне, будут распространены также широко, как устройства, работающие на 2,4 ГГц.
В России данный диапазон регулируется пунктом 23 указанного выше Постановления, который выводит из под регистрации:
Устройства малого радиуса действия в сетях беспроводной передачи данных и другие устройства с функцией передачи данных с прямым расширением спектра и другими видами модуляции, используемые внутри закрытых помещений в полосах радиочастот 5150 — 5350 МГц, 5650 — 5850 МГц с максимальной эквивалентной изотропно-излучаемой мощностью не более 200 мВт.
Как мы уже говорили, 5 ГГц — это не единый диапазон, а целый ряд диапазонов, порядок использования которых в различных странах может отличаться. Ниже представлена схема распределения каналов в этих диапазонах, картинка увеличивается. Выделяемые для нелицензируемой работы полосы частот называются UNII (Unlicensed National Information Infrastructure, Нелицензируемая национальная информационная инфраструктура).

Частотная сетка диапазона предусматривает использования для Wi-Fi только непересекающихся каналов шириной 20 МГц и с шагом 20 МГц, от начала и конца полосы частотный отступ составляет 30 МГц. Первоначально были разрешены к использованию полосы UNII-1 (Европа, Россия) и дополнительно к ней UNII-3 и один канал из «медицинского» ISM (США), позднее к ним добавили полосу UNII-2.
| Канал | 36 | 40 | 44 | 48 | 52 | 56 | 60 | 64 | 149 | 153 | 157 | 161 | 165 |
| Центральная частота, МГц | 5180 | 5200 | 5220 | 5240 | 5260 | 5280 | 5300 | 5320 | 5745 | 5765 | 5785 | 5805 | 5825 |
| Полоса | UNII-1 | UNII-2 | UNII-3 | ISM | |||||||||
В дальнейшем, учитывая возросшие требования к ширине каналов была также добавлена расширенная полоса UNII-2 Extended
| Канал | 100 | 104 | 108 | 112 | 116 | 120 | 124 | 128 | 132 | 136 | 140 | 144 |
| Центральная частота, МГц | 5500 | 5520 | 5540 | 5560 | 5580 | 5600 | 5620 | 5640 | 5660 | 5680 | 5700 | 5720 |
| Полоса | UNII-2 Extended | |||||||||||
Таким образом диапазон содержит 25 непересекающихся каналов. Но не все так просто, частотные полосы UNII-2 и UNII-2 Extended выделенные для Wi-Fi пересекаются с частотами, на которых работают авиационные, судовые и военные радары, а также погодные радары аэродромов. Поэтому использование данных диапазонов возможно только при использовании технологии DFS (Dynamic Frequency Selection), которая заключается в том, что точка постоянно мониторит частоту на наличие импульсов от радара и при наличии таковых обязана изменить рабочий канал.
В России на текущий момент времени из диапазона UNII-2 Extended разрешено использование только четырех каналов 132-144, таким образом у нас доступно всего 17 непересекающихся каналов, по четыре в каждой из полос UNII и один в ISM.
Кроме стандартной ширины канала в 20 МГц стандартами Wi-Fi предусмотрено использование каналов шириной в 40 МГц, 80 МГц и 160 МГц. Широкие полосы могут использоваться только в полосах UNII. Таким образом каждая из доступных в России полос может содержать по 4 канала 20 МГц, 2 канала 40 МГц и по одному каналу 80 МГц. Канал шириной в 160 МГц может использоваться только один, получаемый при объединении полос UNII-1 и UNII-2 — занимая всю их ширину.
С учетом того, что проницаемость радиоволн на частоте 5 ГГц ниже, чем на 2,4 ГГц, разрешена более высокая мощность передатчика — 200 мВт или 23 dBm, но злоупотреблять ей не стоит, межканальные помехи на данной частоте более сильные, чем в 2,4 ГГц. С другой стороны, существенно более высокое затухание волн частотой 5 ГГц в условиях городской застройки должно уменьшить взаимные помехи от клиентского оборудования.
Теоретически все выглядит неплохо, но на практике не все так гладко. Достаточно большое число клиентского оборудования поддерживает работу только в полосе UNII-1 (европейское и старое российское). Также нет единого соглашения среди производителей роутеров. Например, популярные роутеры TP-Link в старых прошивках поддерживали полосы UNII-1 и UNII-3:
 В новых остался только UNII-1 (скорее всего в целях совместимости):
В новых остался только UNII-1 (скорее всего в целях совместимости):
 А у оборудования D-Link доступны UNII-1 и UNII-2:
А у оборудования D-Link доступны UNII-1 и UNII-2:
 Zyxel Keenetic обещает использование всех 17 каналов, но все опять-таки упирается в клиентские устройства, если хоть одно из них ограничено использованием только UNII-1, то всю беспроводную сеть вам придется строить в этой полосе. Пока это не представляет проблемы, так как диапазон фактически свободен, но в дальнейшем может привести к перегрузке определенных полос, что особенно актуально в свете использования каналов в 80 МГц и 160 МГц.
Zyxel Keenetic обещает использование всех 17 каналов, но все опять-таки упирается в клиентские устройства, если хоть одно из них ограничено использованием только UNII-1, то всю беспроводную сеть вам придется строить в этой полосе. Пока это не представляет проблемы, так как диапазон фактически свободен, но в дальнейшем может привести к перегрузке определенных полос, что особенно актуально в свете использования каналов в 80 МГц и 160 МГц.
Мощность передатчика
Tx Power — это мощность вай фай роутера в ваттах. У стандартного передатчика характеристика составляет от 100 мВт до 0.2 Вт. Речь идёт о переменной величине. Output power с английского переводится как «выходная мощность». Она демонстрирует, насколько изменяются характеристики устройства при подключении к сети.

Чувствительность приемника
Чувствительность приемника (на английском языке — Sensitivity) демонстрирует, насколько точно он способен принимать сигналы низкой, высокой амплитуды. От этого зависит возможность расшифровки данных.
Важно! Характеристика Rx Power демонстрирует не амплитуду сигнала, а удаленность от приёмника. Есть множество факторов, влияющих на затухание волны.

Modulation and Coding Scheme с английского переводится как «схема модуляции и кодирования». Многие слышали про стандарт WiFi IEEE 802.11n, однако не знакомы с технологией MCS. Модуляция ответственна за несущий сигнал. За счёт этого передается информация.
Роутер излучает высокочастотные колебания. Каждая модель обладает индивидуальным спектром сигнала. Функцию можно настраивать на прием, передачу данных. Частоты не должны мешать друг другу. Изменение сигнала называется гармоникой. Она может быть прямой или волнистой. Для её расчёта учитывается начальная величина MCS и смещение.
- амплитуда;
- фаза;
- передача сообщений;
- цифровой поток.
Модуляция может быть аналоговой, цифровой или импульсной. График цифрового типа легко представить как взаимосвязь линейных и нелинейных частот.

Ширина полосы (Channel Sizes)
В WiFi для передачи данных используется разделение всей частоты на каналы. Это позволяет упорядочить распределение радиочастотного эфира между разными устройствами — каждое оборудование может выбрать для работы менее зашумленный канал.
Упрощенно такое разделение можно сравнить с шоссе. Представьте, что было бы, если вся дорога была одной сплошной полосой (пусть даже односторонней) с потоком машин. А вот 3-4 полосы уже вносят определенный порядок в движение.
Складываем и делим. Стандартная ширина канала в WiFi — 20 МГц. Начиная с 802.11n была предложена и регламентирована возможность объединения каналов. Берем 2 канала по 20 МГц и получаем 1 на 40 МГц. Для чего? Для увеличения скорости и пропускной способности. Шире полоса — больше данных можно передать.

Недостаток широких каналов: больше помех и меньшее расстояние передачи данных.
Существует также обратная модификация каналов производителями: уменьшение их ширины: 5, 10 МГц. Узкие каналы дают большую дальность передачи, но меньшую скорость.
Модифицированная ширина канала (уменьшенная или увеличенная) и есть ширина полосы.
На что влияет: на пропускную способность и «дальнобойность» сигнала, наличие нескольких полос — на возможность тонкой подстройки этих характеристик.
Усиление антенны (Gain)
Это еще один важный параметр, который влияет на дальность сигнала и пропускную способность.
Под усилением антенны WiFi не следует понимать то, что она добавит вашему сигналу мощности. Антенна — пассивное устройство, не потребляющее электроэнергию, и не может «добавлять мощность» хотя бы по закону сохранения энергии.
Коэффициент усиления (КУ) — это относительная величина, которая измеряется в изотропных децибелах (dBi). За отправную точку для расчета этого коэффициента (тех самых цифр, которые мы видим в графе «Усиление антенны» в технических характеристиках) берется виртуальная (несуществующая) эталонная изотропная антенна.
Каким же образом антенна может усиливать сигнал?
Возьмем для примера фонарик с возможностью изменения фокусировки луча.

 Широкий луч будет освещать большую площадь, но недалеко.
Широкий луч будет освещать большую площадь, но недалеко.
 Узкий луч будет освещать меньшую площадь, но «достанет» дальше.
Узкий луч будет освещать меньшую площадь, но «достанет» дальше.
Примерно так же работает и усиление антенны.
Посмотрим на примере диаграммы направленности.
Диаграмма направленности (ДН) — графическое отображение распространения мощности сигнала WiFi от источника. По радиусу диаграммы откладывается значение усиления антенны. Поскольку луч распространяется в пространстве и горизонтально, и вертикально, то и диаграммы направленности делаются в двух плоскостях: горизонтальной и вертикальной.
ДН эталонной (несуществующей) изотропной антенны:
Как видите, здесь излучение идет во все стороны, и в горизонтальной плоскости, и в вертикальной. В трехмерном виде это выглядит примерно так:

В реальных же антеннах — направленных, секторных и даже всенаправленных — антенна перераспределяет сигнал, «фокусирует» его.
Диаграмма всенаправленной антенны.

На рисунке — ДН антенны Omni (поляризация антенны двойная, поэтому представлены «срезы» горизонтальной и вертикальной плоскостей обеих поляризаций).
В вертикальной плоскости (Elevation) диаграмма всенаправленной антенны «сжалась», сузилась. Перераспределенная энергия пошла на усиление сигнала в горизонтальной плоскости, антенна «добавила» мощности в одном направлении, «забрав» его у другого.
Именно поэтому всенаправленные антенны чаще всего имеют самое маленькое усиление, а направленные — самое большое (больше потенциала для перераспределения сигнала).
Конечно, усиление антенны неравномерно на всей площади покрытия. Если в параметрах направленной антенны указано, например, 20 dBi, то это усиление относится только к главному лепестку антенны, не к боковым. Существуют формулы расчета усиления, и, соответственно, мощности в любой точке диаграммы направленности, но мы не будем здесь на них останавливаться.
Так на сколько увеличилась мощность благодаря усилению антенны? Несмотря на то, что мощность и усиление антенны выражаются, казалось бы, разными величинами (dBm и dBi), на самом деле и то, и то — децибелы, просто отсчет ведется от разных опорных точек. Децибелы можно спокойно складывать и вычитать между собой, собственно, в этом их прелесть.
Поэтому, зная мощность передатчика (в dBm) и коэффициент усиления антенны (в dBi), можно рассчитать какой стала мощность после усиления (по главному лепестку диаграммы направленности). Складываем мощность (например 23 dBm) и усиление (например, 30 dBi) и получаем 53 dBm.
Переведя dBm в мВт, видим, что мощность возросла с 200 мВт (23 дБм) почти до 200 Вт!
Угол антенны, ширина луча (Beamwidth, degree)
Угол антенны или ширина луча — характеристика, которая важна для правильного подбора оборудования для различных целей (создание Wi-Fi моста, установка базовой станции и т. д.).
К примеру, для базовой станции не используется оборудование с узконаправленным лучом, а для моста (бридж) наоборот, такие точки доступа, как PowerBeam M5-300 , будут наиболее эффективны.
Иногда ширину луча или угол антенны называют также диаграммой направленности, хотя, на наш взгляд, это не совсем верно, или же углом диаграммы направленности, что более соответствует действительности.
Не следует путать этот параметр с углом наклона антенны, ниже на изображении видна разница между этими двумя понятиями.
Сигнал WiFi распространяется не прямой линией, а лучом. Соответственно, если сделать срез такого луча, мы получим его геометрическое представление. Примерно так, как на картинке.

 Угол антенны определяется в двух плоскостях: вертикальной и горизонтальной. В технических характеристиках это может обозначаться как Azimuth (по горизонтали, грубо говоря распространение сигнала относительно стоящего на земле человека вправо и влево) и Elevation (по вертикали, распространение сигнала WiFi вверх и вниз). Эти характеристики также могут приводиться отдельно для горизонтальной (H-pol) и вертикальной (V-pol) поляризации антенны.
Угол антенны определяется в двух плоскостях: вертикальной и горизонтальной. В технических характеристиках это может обозначаться как Azimuth (по горизонтали, грубо говоря распространение сигнала относительно стоящего на земле человека вправо и влево) и Elevation (по вертикали, распространение сигнала WiFi вверх и вниз). Эти характеристики также могут приводиться отдельно для горизонтальной (H-pol) и вертикальной (V-pol) поляризации антенны.
Соответственно, при подборе оборудования необходимо учитывать угол антенны в обеих плоскостях. Например, довольно часто всенаправленные антенны имеют угол 360° в горизонтальной плоскости и очень узкий (7°, к примеру, у AMO-5G13 ) в вертикальной.
Это означает, что если по горизонтали клиентское оборудование можно располагать где угодно, и оно будет в зоне покрытия WiFi, то по вертикали нужно будет поднять его на определенную высоту, чтобы попасть в зону действия сигнала.
Как определить угол антенны (ширину луча) по диаграмме. Если угол антенны (ширина луча) не указана в технических характеристиках, ее можно определить по все той же диаграмме направленности. Шириной луча будет являться угол, построенный с помощью трех точек:
- центра диаграммы,
- 2-х точек пересечения линии диаграммы антенны (лепестков) с условной окружностью на уровне -3 dBi. Почему именно 3 dBi — не будем вдаваться, это принятая величина половинной мощности.
Понятнее будет, если увидеть это в графическом отображении.
Например, возьмем, ДН Mikrotik SXT ac.

Диаграммы направленности от MikroTik хороши тем, что угол антенны (ширина луча) там уже прорисован (синие линии).
На остальных такой угол можно прочертить и измерить самим (школа, уроки геометрии, транспортир :))
Виды антенн в зависимости от ширины луча (угла). Как уже упоминалось, антенны бывают всенаправленными, секторными и направленными. Определяет это угол антенны — т. е ширина луча сигнала WiFi — в горизонтальной плоскости.
- Всенаправленные антенны имеют угол луча 360°
- Секторные — чаще всего 60 ° , 90 ° , 120 ° и др., они делят общую окружность на равные сектора.
- Узконаправленные — 3 ° , 5 ° , 8 ° и т. д.
Установка мощности передатчика
На примере роутера Tenda открывается главное меню, где отображены категории:
- беспроводная;
- брандмауэр;
- администрирование;
- журналы;
- сообщение.
Если выбрать беспроводную связь, в активном окне показаны пункты:
- защита;
- интервал;
- фрагментация;
- передача данных;
- выходная мощность.
Интересует последний пункт, чаще всего представлено несколько вариантов. Имеет смысл сразу выбрать 100%, это оптимальные настройки роутера.
На примере роутеров «Асус» выбор мощности происходит по плану:
- Вход в программу.
- Беспроводная сеть.
- Кнопка «профессионально».
- Управление мощностью.
- Строка Tx Power.
- Выбор мощности.
- Сохранения настроек.

По отзывам пользователей заметно, что уменьшение показателя мощности не свидетельствует о падении сигнала. Роутер Asus RT-N18U отлично чувствует себя на 80%.
Настройка маршрутизатора Tp-Link происходит по инструкции:
- Вход в меню.
- Пункт Wireless.
- Строка Wireless Advanced.
- Выбор Operation Mode.
- Настройка.
Мощность в маршрутизаторах TP-Link выбирается по режимам:
- низкий;
- средний;
- высокий.

После выбора режима лучше сразу сохранить настройки. В нижней части окна для этого есть кнопка Save. У некоторых в меню Option Operation Mode отсутствует. Вместо неё есть надпись Transmit Power, по функционалу это одно и то же.
Настройка мощности в моделях D-link происходит по плану:
- Переход в меню.
- Выбор Wi-Fi.
- Дополнительные настройки.
- Строка Tx Power.
- Усилить мощность.
- Разрешить доступ.
- Сохранение параметра.
Пользователям интересно, на какой уровень стоит выставлять мощность. Например, в модели D-link DAP-1360 оптимальным считается показатель 50%.
Из инструкции можно узнать процедуру изменения мощности в устройствах ZyXEL Keenetic:
- Общее меню.
- Сеть Wi-Fi.
- Сила сигнала.
- Значок стрелки.
- Поставить процентовку.
- Выход из меню.

В случае с моделями ZyXEL Keenetic для изменения мощности передатчика необходимо перезагрузить компьютер. Остается решить, какую страну выбрать в настройках WiFi для максимальной мощности. По рекомендациям специалистов это Боливия.
Незаконность увеличения мощности WiFi
Мощность сигнала WiFi, к сожалению, нельзя оставить на максимум. На законодательном уровне установлено ограничение 100 mW. Все нарушители отслеживаются в автоматическом порядке. Для этого происходит сканирование по МАС-адресу.
Важно Ограничение не работает на промышленных объектах, но дома надо быть осторожней.
Опасность излучения от WiFi роутера
Людям интересно, сильно ли опасен Wi-Fi, сколько можно находиться по времени рядом с ним? Некоторые устройства обладают высокой частотой и волны влияют на здоровье организма.
Важно Большое количество ученых высказало своё мнение, что излучение стандарта 4G затрагивает практически все функции мозга.

- сонливость;
- риск стресса;
- повышенный метаболизм;
- влияние на ДНК;
- плохая выработка глюкозы.
Люди, постоянно взаимодействующие с маршрутизаторами, раздражительны. Избыток сигнала отражается по-разному. У людей иногда болит голова или они жалуются на плохое пищеварение. Вечером невозможно заснуть, приходит бессонница. Постоянный срыв работы мозга приводит к образованию опухолей.
Вред роутера
У домашних маршрутизаторов не всё так страшно. Чтобы быть объективным, лучше взглянуть на заключение всемирной организации здравоохранения. Электромагнитное излучение оказывает минимальную нагрузку на организм человека. Люди не целый день находятся рядом с роутерами.
Важно На промышленных объектах мощность WiFi выше, и поэтому риск поражения больше. В любом случае нельзя доверять слухам, необходимо работать над укреплением иммунитета.
Как уменьшить излучение
Пока некоторые думают лишь про мощность WiFi роутера, другие пользователи озадачены уменьшением излучения от него.
Варианты на выбор:
- настройка программы;
- снижение мощности;
- отдаление от оборудования.
Маршрутизаторы индивидуальны по характеристикам и интерфейсу. Устройства Mikrotik, TP Link, Xiaomi могут быть настроены по инструкции.
Как можно повысить мощности роутера?
Единица измерения мощности – один Ватт и мощность обозначается Ваттами. В радиотехнике принято использовать еще одну шкалу, в так называемых «Децибелах на милливатт», dBm. Ноль dBm – это 1 милливатт. Три dBm – 2 мВт и т.д. В принципе достаточно запомнить опорные значения: 20 dBm- это 100 мВт или 0,1 Вт, а 23 dBmравны 0,2 Ватта.
Производители сетевого оборудования указывают значение мощности передатчиков именно в «dBm», что легко перевести в Ватты, если это требуется.
Установка мощности передатчика в роутерах
Перед тем, как увеличить мощность роутера «программно». Изучите настройки роутера, как правило значение задано не максимальное. Рекомендованная последовательность действий – следующая:
- Нужно установить максимальное значение мощности в роутере.
- Затем, надо пытаться «программно» повысить мощность в абонентских устройствах.
- Если этих мер окажется недостаточно, вместо внешней пассивной антенны – подключают усилитель Wi-Fi с внешней антенной (либо, активную антенну).
- Усилитель или активную антенну можно подключить и к роутеру, и к абонентским устройствам.
Выходная мощность усилителей обычно составляет 2 Вт либо 4 Вт. Использование более мощных решений – нарушает требования закона. Дополнительно, заметим следующее. Использование передатчиков мощностью более 20 dBm либо, больше, чем 24 dBm для базового устройства – противоречит санитарным требованиям. А следовательно, вредит здоровью.
Чувствительность приёмника
Этот показатель напрямую влияет на качество связи, как и мощность. Чувствительность, если говорить простым языком — это показатель, при котором приёмник может расшифровать слабый сигнал. Если чувствительность низкая, то приемник относительно слабый сигнал с шумами просто не сможет прочитать.
В результате роутеру придётся отправлять сигнал повторно. Тут нужно также брать во внимание шумы, естественное затухание, а также затухание от препятствий. К ним относятся стены, металлические конструкции и зеркала, которые могут полностью тушить сигнал. Чувствительность обычно имеет обозначение в -dBm и в программах пишется по-английски – RX Power. Там нужно смотреть на значение, и чем оно выше, тем лучше связь. Например, -30 dBm в несколько раз хуже чем -85 dBm.
Некоторые зададутся вопросом, а почему здесь стоит знак минус. Дело в том, что данная величина измеряется относительно мощности, но в отрицательном значении. Например, если мы увеличим мощность, то значение чувствительности увеличится, но в отрицательную сторону – как на картинке ниже.

Но если вы когда-нибудь встретитесь с таблицами чувствительности и мощности маршрутизаторов, то вы можете заметить, что чувствительность будет падать от скорости передачи данных. Чем выше скорость передачи данных, тем ниже чувствительность. Давайте взглянем на пример таблицы снизу.

Также вы можете заметить три буквы MCS, которые при расшифровке обозначают «Modulation and Coding Scheme». Если перевести дословно, то получится: «Кодированный схема с использованием модуляции». В общем, это один из вариантов увеличить скорости передачи данных, когда на частоту радиоволны накладывается информационный сигнал. При этом может использоваться несколько антенн или для увеличения скорости более широкий канал.
Например, большинство роутеров работают с MCS 15 на стандарте 802.11n. При этом чувствительность -75 dBm, а мощность 23 dBm. Скорость передачи данных может варьироваться от ширины канала. Если ширина будет 20 МГц, то скорость будет 150 Мбит в секунду. При задействовании ширины канала в 40 МГц скорость пропорционально вырастает в два раза.
Ширина канала
И тут к нам приходит новое понятие – ширина канала. Если вы когда-нибудь настраивали роутер, то могли заметить в разделе «Wi-Fi» такое понятие. Чаще всего на частоте 2.4 ГГц ширина одного канала равняется 20-40 МГц. Многие маршрутизаторы могут сразу работать с двумя полосами, автоматически их меняя.
Если говорить просто – то ширина канала даёт возможность передавать за раз определенное количество информации. Это как дорога – на однополосной дороге при постоянном движении может проехать не так много машин. Но если добавить ещё несколько полос, то поток машин будет увеличен. И тут так же.

Выше представлены варианты ширины канала для частоты 5 ГГц: 20, 40, 80, 160 Mhz. Скорость передачи, как вы уже поняли, сильно вырастает, но при этом вырастает и шумность полосы. То есть приёмник будет ловить все шумы на всех каналах, что может сказаться на скорости.
Например, если у вас очень много соседей, которые сидят на 2.4 ГГц, то при использовании 40 МГц канала, можно ловить сигналы и от них. Проблемой 2.4 ГГц является распространенность этого стандарта, так как на нём сидят почти все, а также маленькое количество каналов: всего 11. А при использовании ширины канала в 40 МГц, приёмник может начать ловить помехи от соседних каналов.

Посмотрите на картинку выше, где используется ширина канала в 20 МГц. Если мы будем использовать 40 МГц, то дуга будет покрывать почти 6 каналов. А если на этих каналах сидят соседи, то связь будет хуже, будут лаги, прерывания, потери пакетов и в результате – падение скорости.
Коэффициент усиления антенны
КУА не измеряется в мощности, так как не может потреблять электроэнергию, но в качестве параметра используется dBi. Но при этом, как ни странно, КУ можно увеличить, за счет уменьшения радиуса покрытия одного луча. Расскажу на примере лампочки. Если мы включим лампочку, то она будет рассеивать свет во все стороны.
Теперь мы берём лампочку и вкручиваем в фонарик, который начинает за счет стенок отражать пучок в одну сторону. Если мы сузим выходное отверстие, то луч будет бить дальше, но радиус окружности самого освещения будет меньше. А если отверстие сделать ещё меньше, то получится лазер, который сможет бить ещё дальше.

Сила всего передатчика, в нашем случае роутера, будет складываться от мощности (dBm) и усиления антенны (dBi). В результате мы получим dBm. Например, для улучшения сигнала в дорогих роутерах используется несколько антенн. Каждая такая антенна имеет увеличенный коэффициент усиления. Но как вы уже знаете, при это падает диапазон покрытия. Именно поэтому таких антенн ставится несколько.
Разделяют несколько видов:
- Всенаправленные антенны – устанавливаются на все дешёвые роутеры и имеют полный радиус действия на все 360 градусов;
- Секторные – такие антенны имеют пучок радиоволны с углом от 60 до 120 градусов;
- Узконаправленные – угол от 3 до 8 градусов.
Чаще всего узконаправленные используют для построения вай-фай моста на несколько километров. В таком случае на пути не должно быть почти никаких препятствий, а две антенны должны быть четко направлены друг на друга.
Что такое TX Power?
TX Power — это мощность сигнала роутера, а точнее его передатчика wifi.
Хотя этот термин в интерфейсе администраторской части может и не встречаться. Но он всегда измеряется в таких единицах, как «dBm». То есть «децибел на метр». Например, в технических характеристиках передатчика пишут — 20 dBm, 30 dBm и так далее. В разных странах даже есть законы, ограничивающие это максимальное значение.
Также иногда в интерфейсе маршрутизатора можно встретить такое понятие, как «TX Burst», то есть увеличение мощности передатчика wifi
Что такое мощность wifi сигнала в реальности?
Но это все только теория. А у нас, практиков, возникает резонный вопрос — 20 dbm, это сколько метров? Ответить на него однозначно невозможно. Ведь зона приема очень сильно зависит не только от самого передатчика сигнала, но и от множества других факторов. Например, препятствия или перегородок, находящихся на пути от источника к приемнику. Или от окружающих электромагнитных волн, которые могут наводить помехи.
В настройках марштуризатора мы же можем принудительно уменьшить или усилить TX Power. Свойство снижать мощность сигнала сильно пригодится тем, кто считает, что wifi — это вредно для здоровья. И хотя на многих маршрутизаторах существует возможность отключать его по расписанию , возможность сделать беспроводной сигнал на одно-два деления меньше тоже не помешает, тем более, если у вас квартира небольшая.
Как пользоваться TX Power на роутере TP-Link — регулировка мощности сигнала wifi
На роутере TP-Link регулировка мощности wifi сигнала ограничена тремя предустановленными настройками TX Power:
- Низкая
- Средняя
- и Высокая
Находятся они в разделе «Дополнительные настройки — Беспроводной режим»

Управление мощностью сигнала TX Power на роутере Asus
На маршрутизаторе Asus настройки выходной мощности находятся в разделе «Беспроводная сеть», во вкладке «Профессионально», но имеется не во всех моделях. Здесь если прокрутить страницу в самый низ, то увидите последний пункт «Управление мощностью сигнала TX Power». В некоторых роутера Asus мощность wifi нужно прописать самостоятельно в цифрах в видео единиц измерения mW — максимально 200mW.

В других это сделано более наглядно в виде ползунка в процентах от максимальной мощности сигнала

Настройка мощности сигнала wifi на роутере Zyxel Keenetic
Для того, чтобы увеличить или уменьшить мощность wifi на роутере Zyxel Keenetic, нужно пройти в меню «Сеть Wi-Fi» и среди всех прочих настроек найти строку «Мощность сигнала». Здесь из выпадающего списка выбираем необходимое значение в %.

Если вы являетесь владельцем более современного маршрутизатора Keenetic, то для регулировки TX Power открываем меню «Домашняя сеть» и далее кликаем на ссылку «Дополнительные настройки».

Здесь есть сразу две возможности ослабить или усилить сигнал. Во-первых, выбрать уровень его мощности в процентах. Во-вторых, поставить флажок на «TX Burst» для увеличения пиковой скорости передачи данных

TX мощность wifi сигнала на роутере D-Link
У D-Link все выглядит аналогично — в разделе «WiFi — Дополнительные настройки» также выбираем в процентах «TX мощность»

Мощность передатчика Mercusys
На маршрутизаторах Mercusys на выбор также предоставляется три режима мощности работы передатчика сигнала WiFi.Находится настройка в разделе «Основная сеть»

Выходная мощность сигнала Upvel
Для регулировки дальности сигнала от роутера Upvel необходимо открыть «Дополнительные настройки» в разделе «Wi-Fi сеть». Выставляем нужную величину в меню «Выходная радиочастотная мощность». Здесь градаций намного больше — целых 5, выраженных в процентном соотношении.
Как узнать радиус действия роутера. Мощный вай фай роутер
Сложно найти не знающего о сети wi-fi человека. Это же можно сказать и о главном недостатке этого соединения. При всей доступности, дальность действия wi-fi небольшая, так как с трудом преодолевает преграды в виде обычной стены.
Продаваемые для создания домашней сети маршрутизаторы обязаны быть ограниченными по мощности не более 100 мВт. Реально найти в продаже около 50 мВт. В результате при полном отсутствии механических преград, дальность действия wi-fi способна распространяться в радиусе 150 м от точки доступа. В помещении же это значение уменьшается до 50, без перегородок. Так же на распространение сети влияют тип протокола.
Определяющие зону условия:
- мощность;
- протокол. 802.11a, 802.11b, 802.11g – наиболее часто встречающиеся типы. От них зависит чувствительность прибора к помехам;
- усиление антенн;
- характеристики кабелей антенны. Длина и затухание;
- наличие механических препятствий: перегородок, ограждений.
Многие роутеры не справляются и с помехами другого рода, например, микроволнами, осадками и даже туманом. Купив бытовой роутер, можно организовать сеть в радиусе одной квартиры или частного дома небольшого размера.

Помехи для сигнала wi-fi
Если задача маршрутизатора ограничивается подключением к интернету для нескольких устройств, то этого хватит. Нередки случаи слабого сигнала и появления «мёртвых зон» даже в таких условиях. Виной тому всё те же помехи.
Проблема возникает, когда имеется потребность выйти за пределы 50-ти гарантированных метров. Например, установить беспроводное видеонаблюдение у входа в дом или у ворот.
Дальность действия wi-fi камеры от 50 метров окажется недостаточной для передачи качественного видео на компьютер или другое принимающее устройство.
Довольно слабые возможности штатных маршрутизаторов не ставят крест на идее использования wi-fi в решении более сложных задач. Решить проблему можно техническими средствами и без вмешательства дополнительных приборов.
Расширение зоны распространения сигнала с помощью технических средств
Способ №1 – для увеличения зоны сигнала используют вай фай роутер дальнего действия. Маршрутизатор мощностью около 1 Вт с возможным подключением антенн в состоянии обеспечить распространение wi-fi уже в километрах. Напомним, что официально использовать роутеры мощностью более 100 мВт запрещено без лицензии. Однако, в продаже их найти можно.

Мощный wi-fi роутер дальнего действия
Способ №2 — организовать систему из нескольких роутерах или с помощью повторителей. Не придётся искать запрещённые приборы или устанавливать антенны. Но и не всегда есть возможность установить дополнительную точку доступа, даже беспроводную, на требуемом пути.
Есть ещё минус — это качество повторяемого сигнала. Во-первых, при использовании дополнительных точек роутеров оно будет хуже в два раза. Во-вторых, независимо от прибора дочерние сети будут исправно работать только при свободном эфире.

Способ №3 увеличить дальность действия роутера установкой эффективной антенны. Это вариант увеличить мощность сигнала без приобретения запрещённого маршрутизатора. Стоит заглянуть в технические характеристики антенны. Рынок предлагает варианты с коэффициентом усиления до 13 дБ.

Мощная антенна для wi-fi роутера
Таким путём увеличиться площадь охвата, но появятся «мёртвые зоны». Плюс в том, что роутер хорошо также принимает сигналы от устройств. Это понадобится там, где подключается wi-fi камера, дальность действия которой тоже усиливается. Улучшить связь может не только более мощная антенна, но и несколько антенн на одном маршрутизаторе.
Ещё один тип роутера, который покрывает большую площадь — это двухдиапазонный с частотой 5 ГГц. Выигрывает за счёт работы на свободной частоте. Но помимо дороговизны ещё и подходит не ко всем гаджетам, камерам и другим устройствам.
Улучшение охвата сети с помощью правильной установки
Иногда достигнуть требуемого покрытия можно и без затрат на wi-fi передатчики дальнего действия, антенны и повторители.
7 способов увеличить зону действия:
- вертикальное положение антенны. В наклонном положении сигнал тратится на распространение в пол и потолок. Это скорее оптимизация установки, но подойдет на небольшое расширение покрытия;
- оптимальное расположение точки доступа. Последняя должна располагаться максимально близко к приёмнику или равноудалённо к нескольким;
- минимальное количество помех между маршрутизатором и устройствами. Либо убрать серьёзные преграды, либо расположить устройства так, чтобы между ними не было помех. Это сложно организовать;
- изменение режима роутера. Новый режим 802.11n имеет лучшие показатели распространения и качества сигнала. Неудобство заключается в невозможности подключиться к оборудованию с 802.11 B/G;
- изменение канала работы маршрутизатора. Делается это в настройках. Фактически этот способ частный случай третьего пункта. Поможет он только от интерференционных помех соседних сетей;
- усилить мощность. Речь идёт снова о настройках. Часто установлена только 75% мощности от возможной. Но изменив настройку до максимума, есть риск получить ухудшение качества сигнала;
- закрыть дорогу распространению сигнала в ненужную сторону. Здесь помогут содержащие металл материалы, которые не пропускают сигнал.

Некоторые из этих способов трудно выполнимы на практике. Если зеркало ещё можно перевесить, то железобетонную стену никуда не деть. Найти подходящее место точке доступа легко, но не факт, что там будет розетка. К тому же эти средства не очень эффективны, но не не слишком затратны и решают некоторые проблемы. В любом случае метод надо подбирать соответственно цели. Далее рассмотрим настройку сети при организации видеонаблюдения.
Настройка распространения сигнала для видеонаблюдения
Если говорить об устройстве наружной wi-fi камеры, то у распространения сигнала в зоне действия вай фай роутера будут две проблемы: площадь охвата и большое количество помех. Поэтому оптимальными вариантами будут использование сильной антенны и оптимизация расположения как роутера, так и камер.
Радиус действия wi-fi камеры также зависит от атмосферных явлений, поэтому эффективным вариантом представляется выносная антенна или расположение повторителя на улице. Это поможет не только усилить радиосигнал, но и избежать дополнительных помех: стен, перегородок и остальных преград в здании.

Настройка сигнала вай-фай для видеонаблюдения
Обеспечить требуемое покрытие можно посредством мощного роутера. Но о недостатках его использования уже писалось выше. Хотя есть и уличное исполнение, которое сделает распространение сигнала эффективным, а в случае с видеонаблюдением качество передаваемой маршрутизатору информации крайне важно.
Из всех вышеописанных способов вряд ли будет достаточно ограничиться одним. Чтобы увеличить дальность вай фай камеры, а тем более нескольких, понадобится комбинировать два и более метода. В случае со съёмкой важно не только обеспечить связь между камерой и приёмником видео, но и установить стабильное соединение.
Дальность wi-fi зависит от технических характеристик точки доступа и её настроек. Особенность распространения беспроводной сети в том, что оно зависит от внешних факторов. В бытовых условиях бюджетный вариант обеспечивает небольшое покрытие. Для комфортного использования на крупных площадях и на дальние расстояния, придётся прибегнуть к разного рода ухищрениям. Последних, к счастью, не так уж и мало.
Дальность действия Wi-Fi роутера зависит от типа используемого роутера или точки доступа. Факторами, определяющими диапазон действия роутера (точки доступа) являются:
1. Общая мощность передатчика;
2. Тип используемого протокола 802.11;
3. Длина и затухание кабелей, подключенных к антенне;
4. Препятствия и помехи на пути сигнала в данном помещении;
5. Коэффициент усиления антенн роутера.
Дальность Wi-Fi роутера стандарта 802.11g, со штатной антенной (усиление порядка 2dBi) примерно равняется 150м на открытой местности и в помещении — 50 м. Но кирпичные стены и металлические конструкции могут сократить этот радиус действия на 25% и более. Для стандарта 802.11a используются частоты выше, чем для стандартов 802.11b/g, поэтому он более чувствителен к различным препятствиям. Кроме того, на радиус действия Wi-Fi сетей стандарта 802.11b или 802.11g сильно влияют помехи от микроволновых печей. Листва деревьев тоже является сильным препятствием, поскольку содержит воду, которая поглощает микроволновое излучение используемого диапазона. Например, проливной дождь ослабляет сигнал в диапазоне 2.4GHz до 0.05 dB/км, густой туман — 0.02 dB/км, а лес (густая листва, ветви) — до 0.5дб/метр.
Выбрав вай фай роутер, радиус действия можно приблизительно рассчитать с помощью специального калькулятора (http://www.nix.ru/art/swf/wirecalc.swf), предназначенного для оборудования D-Link, но примененные там формулы и методика подойдут для любого другого.
Если создавать радиомост между двумя сетями, то нужно учитывать, что пространство вокруг прямой линии, проведённой от приёмника к передатчику должно быть свободно от поглощающих и отражающих препятствий в радиусе, равным 0.6 радиуса первой зоны Френеля. Размер этой зоны можно рассчитать по следующей формуле:

В реальных условиях уровень сигнала на различном расстоянии от передающего устройства можно измерять специальным устройством (Wi-Fi детектором).
Если нужно увеличить дальность, роутер WiFi можно объединить в цепь из нескольких роутеров или беспроводных точек доступа, или заменить штатные антенны на более мощные.
КАК УВЕЛИЧИТЬ ДАЛЬНОСТЬ РОУТЕРА
Существует много решений вопроса, как увеличить радиус действия роутера.
Если роутер не обеспечивает необходимую зону покрытия, то для увеличения радиуса действия можно установить WiFi репитер, который будет работать усилителем для роутера. Репитер принимает сигнал и передает его дальше. Репитер нужно устанавливать посередине, между вашим компьютером и роутером (точкой доступа).

Менее затратным способом является замена штатной антенны роутера на антенну с большим коэффициентом усиления или на направленную.
Устанавливая в помещении wi-fi сеть нужно располагать роутер приблизительно на одном расстоянии от всех комнат, чтобы мощность сигнала была примерно одинакова во всем помещении.
Между роутером и компьютером должно быть как можно меньше кирпичных стен и железных конструкций, которые могут сильно ослабить сигнал. Также нужно учитывать возможные помехи от микроволновых печей.
Для увеличения дальности роутера можно использовать специальный усилитель сигнала, подключив его вместо антенны.
КАК УВЕЛИЧИТЬ МОЩНОСТЬ РОУТЕРА
Для увеличения мощности сигнала роутера можно использовать метод отражения сигнала. Можно использовать отражающую пленку. В качестве отражающей пленки подходит обычная фольга или зеркало из консервной банки, из которой делается экран, который предотвращает распространение сигнала в ненужную сторону.

ПОМОЩЬ В НАСТРОЙКЕ РОУТЕРА
Сначала нужно уточнить аппаратную версию роутера, посмотрев на наклейку на днище роутера.
По маркировке роутера в интернете можно скачать новую версию микропрограммного обеспечения (прошивки) для роутера. Новая версия прошивки значительно повышает работу устройства.
Сетевые подключения
В операционной системе Windows Vista / Windows 7
нужно выбрать:
«Пуск» → «Панель Управления» → «Центр управления сетями и общим доступом» → «Управление сетевыми подключениями».
Настройка сетевой карты
Если протокол подключения — DHCP или Static IP, то открыв папку «Сетевые подключения» Вы увидите следующее:
Подключение по локальной сети
Для уточнения протокола щелкните правой кнопкой мыши ярлык «Подключение по локальной сети» и выберите в меню «Свойства». В появившемся окне выберите протокол TCP/IP v4 и нажмите кнопку «Свойства». Откроется новое окно.
Если в открывшемся окне точки стоят напротив надписи «Получить IP-адрес автоматически», то значит протокол подключения — DHCP.
Если точками отмечено «Использовать следующий IP-адрес», а в окнах возле надписей «Маска подсети», «IP-адрес» и «Основной шлюз» стоят числовые значения, то значит тип подключения — Static IP.
Эти числа нужно записать, и отметив «Получить IP-адрес автоматически» нажать кнопку «ОК».
После уточнения протокола и типа подключения к провайдеру нужно правильно подключить роутер.
После этого нужно определить заводской IP-адрес роутера. Его можно узнать из инструкции к устройству. Этот IP-адрес вводится в адресную строку интернет-браузера и нажимается клавиша «Enter».
В открывшемся окне авторизации введите логин и пароль из инструкции (обычно логин и пароль — admin).
После авторизации можно приступить к настройке роутера. В открывшемся web-интерфейсе зайдите в раздел «Main», выберите подраздел «WAN» и затем в меню «Connection Type» (протокол подключения) выберите «DHCP Client or Fixed IP». Нажмите кнопку «Clone MAC Address», а потом кнопку «Apply».
Для протокола DHCP проведенных действий достаточно для настройки доступа к сети интернет.
Для протокола Static IP (когда провайдер присвоил статический IP-адрес для сетевой платы компьютера), в разделе «Main» выберите подраздел «WAN», а в меню «Connection Type» выберите «DHCP Client or Fixed IP» и нажмите кнопку «Clone MAC Address». Потом поставьте точку возле «Specify IP» и введите в трех полях «Маску подсети», «IP-адрес» и «Адрес основного шлюза», которые записали ранее.
Когда будет нажата кнопка «Applly», на компьютере, для которого выполнялась настройка, будет доступ к сети интернет.
Обратите внимание, что некоторый софт может быть представлен в виде демоверсий и иметь условно-бесплатное распространение.
Напоследок сделаем отступление. Один из наших покупателей, ознакомившись с нашим устройством был сильно удивлен его возможным применением и написал нам — вы сделали оборудование для воровства WiFi!
Конечно, злоумышленник может использовать «WiFi Agent» для противоправных целей. Но, с таким же успехом можно обвинить продавцов топоров в том, что новый «Раскольников» купит топор и нападет на старуху-процентщицу. А уж продавцы посуды — это вообще пособники преступников. Тут и ножи, и скалки, и страшное орудие — чугунная сковорода.
В свете последних принимаемых законов, необходимо отметить, что наше устройство не содержит в себе каких-либо криптографических шифровальных средств и не является WiFi роутером. USB WiFi адаптер с направленной антенной «WiFi Agent» не использует какие-либо средства для взлома чужих сетей и не делает процесс «воровства» ни на йоту проще, нежели штатный WiFi адаптер ноутбука.
Мы считаем, что вопрос использования каких-либо устройств в рамках закона это прямая обязанность потребителя. Поэтому, конечно же, совершая любое действие, всегда необходимо помнить о правовой стороне вопроса.
Мы рекомендуем использовать «WiFi Agent» в ситуациях, когда штатный WiFi адаптер вашего ноутбука или ПК принимает сигнал WiFi сети с низким уровнем, а также в случаях, когда вам необходимо пользоваться своей WiFi сетью, находясь на большом удалении от роутера.
Теги: Добавить метки
Советов о том, как усилить сигнал сети Wi-Fi, современный интернет предоставляет огромное множество. Но недостатком многих статей является то, что полезная информация скрывается за горами рекомендаций, которые не имеют отношения к заданной проблеме или имеют значение, но совсем опосредованное. В результате пользователь пытается увеличить область действия сигнала Wi-Fi с помощью настроек, которые невозможно применять для решения подобных задач. Они просто бесполезны для сети, а тем более для радиуса ее активности.
Обновлённая и большая инструкция: .
Задача усиления сигнала Wi-Fi сети предполагает влияние на изменение радиуса ее покрытия и расстояния работы Wi-Fi. Часто можно столкнуться с проблемой, когда невозможно воспользоваться Wi-Fi в дальних комнатах жилища, хотя роутер восстановлен, и неполадок с его работой не выявлено. Также могут возникнуть неудобства при наличии возможности беспроводной передачи данных на разных этажах одного помещения.
От чего зависит радиус действия Wi-Fi сети? Ответов на этот, казалось бы, простой вопрос, имеется немало. Немаловажную роль на территорию распространения сети Wi-Fi играют такие факторы:
- Количество и мощность антенн роутеров;
- Толщина стен в помещении;
- Количество беспроводных систем передачи данных, расположенных по соседству;
- Место расположения периферийного устройства, обеспечивающего выход в интернет;
- Другие помехи.
Часто при приобретении роутера, покупатели просят подобрать такое устройство, которое обеспечит стабильный сигнал для жилища с разным количеством комнат либо частного дома. Но посоветовать что-то конкретное в таких случаях невозможно, поскольку необходимо изучить много условий. Площадь помещения может стать тем единственным фактором, на который следует обратить внимание при покупке роутера. Для квартиры с одной комнатой вполне подходящим станет вариант оборудования не дорогого по цене, имеющего одну антенну, мощность которой составляет 3 dBi. Для обеспечения сигнала сети Wi-Fi в помещения с довольно большой площадью нужно учитывать другие характеристики роутера. При этом, ценовой фактор не следует брать за основу приобретения нужного оборудования. Для сравнения, прибор обладает рядом преимуществ: несколько антенны, функция по увеличению радиуса активности Wi-Fi от фирмы Asus. Но если его использовать наряду с другой моделью, менее дорогой, на одинаковом расстоянии, результат его работы не во многом отличается от модели роутера с ценой, меньшей в несколько раз . Несмотря на то, что последний вариант оснащен антеннами, расположенными внутри устройства.
Изменение настроек оборудования для повышения силы сигнала беспроводного Wi-Fi
При наличии и установке оборудования для выхода в интернет в жилом, офисном помещении можно попытаться самостоятельно повлиять на силу сигнала беспроводной сети передачи данных. Следующие советы помогут это сделать. Для начала нужно определиться со способом решения поставленной задачи:
- Перенастроить роутер для усиления сигнала
- Прибегнуть к дополнительным устройствам либо приспособлениям
Поиск и смена канала на роутере

Шаг №1: поиск и смена канала на роутере . Влияние на активную работу вашей сети могут оказывать сети, которые используются соседями. Они оказывают сильную нагрузку на канал, от которого зависит работа вашей сети. Так ли это можно узнать в том случае, если устройство, установленное в вашем помещении, видит соседские доступные сети для подключения.
Без экспериментов тут не обойтись. Есть несколько вариантов действий в этом случае:
- Настроить любой статистический канал
- Выбрать канал Авто
- Воспользовавшись дополнительной программой сделать выбор свободного канала
То, что вы выберете необходимо закрепить в настройках устройства по передаче данных (роутера).
Заострять внимание на инструкции о замене и установке диапазона частот в этой статье нет смысла. Проще всего воспользоваться полезной статьей Она содержит информацию о сущности канала и методике нахождения незагруженного из них. Для роутеров различных моделей диапазон частот изменяется по определенной методике.
Перевод сети в 802.11N
Шаг №2: Переводим свою сеть в режим работы 802.11N . Режим b/g/n (11bgn mixed) является стандартной настройкой для работы беспроводной сети. Для роутеров с количеством антенн больше одной можно принудительно его изменить Выбор в пользу 802.11N характеризуется новыми преимуществами работы роутера: улучшением трансляции Wi-Fi, повышением скорости и расширением площади его действия.
Но в случае наличия устройств старой модификации возникает проблема. Из-за невозможности поддержания этого режима работы, роутер не будет воспринимать сигналы сети. Оптимальным вариантом для нового устройства станет n режим. Особого труда здесь прилагать не требуется. Достаточно перенастроить роутер, посетив определенный адрес. Для этого можно воспользоваться специальной инструкцией, размещенной здесь — , инструкция для всех моделей.
В открывшейся вкладке находим пункт Режим беспроводной сети и задаем команду лишь в N режиме (N only ).
Ниже наглядно отображена описанная методика на примере роутера Asus.
Завершается этап сохранением настройки и полной перезагрузкой устройства. При обнаружении проблем во время подключения роутера необходимо вернуться к смешанному режиму работы.
Проверка мощности передачи
Шаг №3: Проверяем мощность передачи в настройках маршрутизатора. Мощность сети Wi-Fi можно выставить самостоятельно. К сожалению, такая возможность представлена не для всех устройств и служит в большей степени для уменьшения мощности, но обратить внимание на этот факт все же стоит.

Для оборудования от производителя Asus нужно воспользоваться вкладкой с пунктом Беспроводная сеть — Профессионально. В ее нижней части размещено следующее: «Управление мощностью передачи Tx power». Регулируется показатель мощности шкалой с единицей измерения – процент. Наглядно это имеет такой вид:
Для роутеров Tp-Link осуществление изменения параметров происходит с помощью Wireless — Wireless Advanced . Для определения параметров силы сигнала предусмотрен пункт Transmit Power. Максимум мощности обозначается словом High. 
Дополнительные устройства для увеличения территории активного действия беспроводной сети
- Установкарепитера, или настройка второго роутера в режиме усилителя.
Этот способ отличается от всех других своей особой надежностью и эффективностью. Но, на ряду с этим требует дополнительных материальных затрат на приобретение репитера. Это устройство усиливает сигнал и устанавливается в месте, где Wi-Fi еще можно уловить, но его сигнал уже довольно слабый. Он работает по принципу повторителя и передает сигнал сети дальше. В статье, можно ознакомиться подробно с этим небольшим устройством.
Для выполнения функций репитера можно использовать дополнительные роутеры от производителей ZyXEL и Asus. В них возможно задать режим повторителя, руководствуясь следующими методиками:
- Смена антенн роутера на более мощные.

С помощью этого метода действие сети Wi-Fi можно увеличить, но незначительно. Результат от смены антенн не эффективный. Тем более, как и в первом случае требует дополнительных вложений средств. Да, цена на съемные антенны для роутера не так уж и велика, но стоит ли тратить деньги, если толку от этого не будет?
Если же вы и решились сменить антенны, то необходимо брать самые мощные.
- Покупка нового роутера, переход на 5 GHz.

Поскольку большинство роутеров работает на частоте 2.4 GHz., то устройство с диапазоном работы в 5 GHz. будет эксплуатироваться намного эффективнее. Это объясняется сравнительной свободой этого диапазона и отсутствием многочисленных помех. Как результат этого – увеличение скорости расширение радиуса действия беспроводной сети.
К переходу на другой диапазон и приобретению нового роутера прибегают в случае, когда на сигнал вашей сети оказывают влияние разные другие сети. Проблемы с заниженной скоростью, постоянными «глюками» и пропажей доступа решаться с приобретением нового дорогостоящего роутера с диапазоном работы 5 GHz.
Совет 1. Выберите правильное расположение вашего роутера. Воспользоваться советом стоит, ведь у большинства маршрутизатор установлен либо в отдаленных помещениях, либо в прихожей. В результате эффективной работы беспроводной сети ожидать не стоит.
Лучшим местом размещения роутера будет помещение в центре вашего жилья или офиса, а также следует знать, что стены мешают прохождению сигнала сети Wi-Fi.
Совет 2. Самодельные усилители для Wi-Fi антенн. Приспособление можно сделать с применением подручных материалов. Для этого подходит фольга и жесть. Об этом твердят многие статьи народных умельцев. На практике можно поместить фольгу или жестянку около роутера для того, чтобы сигнал как бы отбивался и изменял направление, но эффективности от этого мало. Тем более что с эстетической точки зрения такое решение смотрится не очень хорошо.

На роутерах Tp-Link открываем вкладку Wireless — Wireless Advanced . Пункт Transmit Power позволяет настроить силу сигнала. Значение High – означает максимальная мощность.

Эти настройки больше пригодятся в том случае, если вы захотите наоборот, уменьшить мощность сигнала вашего Wi-Fi роутера.
Как увеличить радиус действия Wi-Fi сети с помощью дополнительных устройств?
1 Установка репитера, или настройка второго роутера в режиме усилителя. Из всех рекомендаций, которые вы здесь увидите, или вообще найдете в интернете, этот способ самый эффективный и надежный. Правда, придется потратится на репитер.
В качестве репитера могут выступать обычные роутеры. Вот инструкции по настройке роутеров ZyXEL и Asus в режиме повторителя:
Если у вас Wi-Fi не «добивает» в какие-то комнаты, то установка повторителя решит эту проблему. А если у вас дом в несколько этажей, то на первом этаже можно установить роутер, а на втором репитер. Отличная и рабочая схема.
2 Смена антенн роутера на более мощные. Если на вашем роутере съемные антенны, то можно купить более мощные, и тем самым немного увеличить покрытие вашей сети. Почему немного? Да потому, что замена антенн как правило дает не очень хороший результат. Он есть, но не такой что бы увеличить радиус на несколько комнат. В любом случае, придется тратится на антенны. И мне кажется, что намного лучше потратить эти деньги на репитер. Да, он будет стоить дороже, но пользы от него намного больше.

Если решите менять антенны, то берите мощные, с усилением в 8 dBi. Но, стоят они дорого, и несколько таких антенн будут стоить как повторитель.
Я уже писал, можете посмотреть результаты.
3 Покупка нового роутера, переход на 5 GHz. Можно купить более мощный, дорогой роутер. А лучше, роутер с поддержкой диапазона 5 GHz. В чем плюс диапазона 5 GHz? Он практически свободный, сейчас большинство всех сетей и других устройств работают в диапазоне 2.4 GHz. Меньше помех – больше скорости и больший радиус действия сети.
Есть такие места, где Wi-Fi сеть на 2.4 GHz практически не работает. Все время глючит, пропадает соединение, низкая скорость и т. д. А все из-за того, что там очень много разных сетей. Вот в таких случаях, переход на 5 GHz решает все проблемы.
1 Выберите правильное расположение вашего роутера. На самом деле, это очень хороший и эффективный совет. Как правило, все устанавливают маршрутизаторы при входе, или в каких-то дальних комнатах. Правильное расположение роутера позволит правильно распределить сигнал, тем самым увеличить дальность Wi-Fi.
Проще говоря, нужно устанавливать роутер как можно ближе к центру дома. Да, это не всегда получается, так как к роутеру нужно прокладывать кабель, а тянуть его на середину дома не очень удобно. Но, даже незначительные передвижения роутера, смогут увеличить уровень сети в нужных вам комнатах. А еще, нужно помнить о том, что стены это враг Wi-Fi сетей.
2 Самодельные усилители для Wi-Fi антенн. Можно найти много инструкций, в которых показано изготовление усилителей для роутера. Как правило, это обычная фольга, и жестяные банки. Получается, что если с одной стороны антенны поставить лист фольги, то сигнал будет от нее отбиваться и направляться в нужном нам направлении.

Я считаю, что это все ерунда. Во-первых, разрезанная банка из пива, или кусок фольги сзади роутера выглядит не очень красиво, а во-вторых, от этого нет практически никакого эффекта. Можете проверить.
Вот такие советы. Думаю, вы нашли для себя подходящий способ увеличить дальность Wi-Fi сети. Делитесь своими советами в комментариях!
IEEE 802.11. В некоторой степени, термин Wi-Fi является синонимом 802.11b, поскольку стандарт 802.11b был первым в группе стандартов IEEE 802.11 получившим широкое распространение. Однако сегодня термин Wi-Fi в равной степени относится к любому из стандартов 802.11b, 802.11a, 802.11g и 802.11n.
Wi-Fi Alliance занимается аттестацией Wi-Fi продукции, что позволяет гарантировать, что вся 802.11 продукция, поступающая на рынок, соответствует спецификации стандарта. К сожалению, стандарт 802.11a, использующий частоту 5ГГц, не совместим со стандартами 802.11b/g, использующим частоту 2,4ГГц, поэтому рынок Wi-Fi продукции остается фрагментированным. Для нашей страны это неактуально, поскольку для использования аппаратуры стандарта 802.11а, требуется специальное разрешение и она не получила здесь широкого распространения, к тому же подавляющее большинство устройств, поддерживающих стандарт 802.11a, поддерживают также и стандарт 802.11b или 802.11g, что позволяет считать относительно совместимыми все продаваемые в данный момент WiFi устройства. Новый стандарт 802.11n поддерживает обе эти частоты.
Какое оборудование необходимо для создания беспроводной сети?
Для каждого устройства, участвующего в беспроводной сети, необходим, также называемый беспроводной сетевой картой. Все современные, некоторые, и PDA уже оснащены встроенными беспроводными сетевыми адаптерами. Однако, во многих случаях для создания беспроводной сети сетевые адаптеры необходимо приобретать отдельно.
Популярные сетевые адаптеры для ноутбуков имеют форм-фактор PC Card(PCMCIA), соответственно, для настольных компьютеров существуют модели с интерфейсом PCI, беспроводные USB-адаптеры можно подключать как портативные, так и в настольные системы, для PDA существуют адаптеры с интерфейсами СompactFlash и SDIO.
Для создания небольшой беспроводной локальной сети из двух (в некоторых случаях — и большего числа) устройств достаточно иметь необходимое число сетевых адаптеров. (Требуется, чтобы они поддерживали режим AdHoc).
Однако, если вы захотите увеличить производительность вашей сети, включить в сеть больше компьютеров и расширить радиус действия сети, вам понадобятся и/или.
Функции аналогичны функциям традиционных проводных маршрутизаторов. Обычно они используются в тех случаях, когда беспроводная сеть создается с нуля.
Альтернативой являются, позволяющие подключить беспроводную сеть к уже существующей проводной сети. используются, как правило, для расширения сети, в которой уже есть проводной коммутатор (switch) или. Для построения домашней локальной сети достаточно одной, которой вполне по силам обеспечить необходимый радиус действия. Офисные сети обычно требуют несколько точек доступа и/или маршрутизаторов.
Точки доступа и, а также сетевые карты с интерфейсом PCI, как правило, могут использоваться с более мощными антеннами вместо штатных, что значительно увеличивает дальность связи или радиус охвата.
| Адаптеры | Прочее | ||
| Сеть из двух беспроводных устройств без подключения к локальной проводной сети | 2 | — | Сетевые адаптеры должны поддерживать режим Ad-Hoc, в некоторых случаях можно так объединять в сеть более двух устройств. |
| Небольшая домашняя или офисная сеть из | По числу устройств | 1 | Если в локальную сеть планируется подключать и проводные устройства, то необходима точка доступа с функциональностью маршрутизатора (Wireless Router). |
| Мост между проводными локальными сетями | — | По числу сетей, если их больше двух, необходимо удостовериться, что выбранные точки доступа поддерживают режим Point-To-MultiPoint Bridge | — |
| Организация крупной беспроводной офисной или корпоративной сети | По числу устройств | Количество выбирается исходя из оптимальной зоны покрытия и скорости работы. | Часть точек доступа может работать в режиме репитеров или WDS. |
Каков стандартный радиус действия Wi-Fi сети?
Радиус действия домашней Wi-Fi сети зависит от типа используемой беспроводной точки доступа или. К факторам, определяющим диапазон действия беспроводных точек доступа или, относятся:
Тип используемого протокола 802.11;
Общая мощность передатчика;
Коэффициент усиления используемых антенн;
Длина и затухание в кабелях, которыми подключены антенны;
Природа препятствий и помех на пути сигнала в данной местности.
Радиус действия со штатными антеннами (усиление 2dBi)популярных точек доступа и маршрутизаторов стандарта 802.11g, при условии, что они соединяются с устройством, имеющим антенну с аналогичным усилением, можно примерно оценить в 150м на открытой местности и 50 м в помещении, более точные цифры для разных стандартов приведены ниже в таблице, посвященной скорости передачи.
Препятствия в виде кирпичных стен и металлических конструкций могут уменьшить радиус действия Wi-Fi сети на 25% и более. Поскольку стандарт 802.11a использует частоты выше, чем стандарты 802.11b/g, он является наиболее чувствительным к различного рода препятствиям. На радиус действия Wi-Fi сетей, поддерживающих стандарт 802.11b или 802.11g, влияют также помехи, исходящие от микроволновых печей.
Ещё одним существенным препятствием может оказаться листва деревьев, поскольку она содержит воду, поглощающую микроволновое излучение данного диапазона. Проливной дождь ослабляет сигналы в диапазоне 2.4GHz с интенсивностью до 0.05 dB/км, густой туман вносит ослабление 0.02 dB/км, а в лесу (густая листа, ветви) сигнал может затухать с интенсивностью до 0.5дб/метр.
Увеличить радиус действия Wi-Fi сети можно посредством объединения в цепь нескольких беспроводных точек доступа или, а также путём замены штатных антенн, установленных на сетевых картах и, на более мощные.
Приблизительно возможные варианты дальности действия и скорости работы сети в идеальном случае можно рассчитать с помощью, ориентированного на оборудование D-Link, но использованные там формулы и методики подходят и для любого другого.
При создании радиомоста между двумя сетями надо знать тот факт, что пространство вокруг прямой линии, проведённой между приёмником и передатчиком должно быть свободно от отражающих и поглощающих препятствий в радиусе, сравнимом с 0.6 радиуса первой зоны Френеля. Её размер можно рассчитать исходя из следующей формулы:
Где: 
В реальной ситуации уровень сигнала на различном удалении от передающего устройства можно замерить при помощи.
Что такое организация сети в режиме Infrastructure?
Данный режим позволяет подключить беспроводную сеть к проводной сети Ethernet посредством беспроводной точки доступа. Для того, чтобы подключение стало возможным необходимо, чтобы беспроводная локальная сеть (WLAN), беспроводная точка доступа и все беспроводные клиенты использовали одинаковый SSID (Service Set ID). Тогда Вы сможете подключить к проводной сети с помощью кабеля и таким образом обеспечить беспроводным клиентам доступ к данным проводной сети. Для того, чтобы расширить инфраструктуру и обеспечить одновременный доступ к проводной сети любому числу беспроводных клиентов, Вы можете подключить к беспроводной локальной сети дополнительные точки доступа.
Основными преимуществами сетей, организованных в режиме Infrastructure по сравнению с сетями, организованными в режиме Ad-Hoc, является их масштабируемость, централизованная защита и расширенный радиус действия. Недостатком безусловно является необходимость расходов на приобретение дополнительного оборудования, например дополнительной точки доступа.
, предназначенные для использования в домашних условиях, всегда оснащены встроенной точкой доступа для поддержки режима Infrastructure.
Насколько быстрой может быть беспроводная сеть?
Скорость беспроводной сети зависит от нескольких факторов.
Производительность беспроводных локальных сетей определяется тем, какой стандарт Wi-Fi они поддерживают. Максимальную пропускную способность могут предложить сети, поддерживающие стандарт 802.11n — до 600 Мбит/сек (при использовании MIMO). Пропускная способность сетей, поддерживающих стандарт 802.11a или 802.11g, может составить до 54 Мбит/сек. (Сравните со стандартными проводными сетями Ethernet, пропускная способность которых составляет 100 или 1000 Мбит/сек.)
На практике, даже при максимально возможном уровне сигнала производительность Wi-Fi сетей никогда не достигает указанного выше теоретического максимума. Например, скорость сетей, поддерживающих стандарт 802.11b, обычно составляет не более 50% их теоретического максимума, т. е. приблизительно 5.5 Мбит/сек. Соответственно, скорость сетей, поддерживающих стандарт 802.11a или 802.11g, обычно составляет не более 20 Мбит/сек. Причинами несоответствия теории и практики являются избыточность кодирования протокола, помехи в сигнале, а также изменение расстояния Хемминга с изменением расстояния между приемником и передатчиком. Кроме того, чем больше устройств в сети одновременно участвуют в обмене данными, тем пропорционально ниже пропускная способность сети в расчёте на каждое устройство, что естественным образом ограничивает количество устройств, которое имеет смысл подключать к одной точке доступа или роутеру (другое ограничение может быть вызвано особенностями работы встроенного DHCP-сервера, у устройств из нашего ассортимента итоговая цифра находилась в диапазоне от 26 до 255 устройств).
Ряд производителей выпустили устройства, с поддержкой фирменных расширений протоколов 802.11b и 802.11g, с теоретической максимальной скоростью работы 22Мбит/сек и 108Мбит/сек соответственно, однако радикальной прибавки в скорости по сравнению с работой на стандартных протоколах в данный момент от них не наблюдается.
| Протокол | Используемая частота | Максимальная теоретическая скорость | Типичная скорость на практике | Дальность связи в помещении | Дальность связи на открытой местности |
| 802.11b | 2.4ГГц | 11Мбит/cек | 0.4Мбайт/cек | 38 | 140 |
| 802.11a | 5ГГц | 54Мбит/cек | 2.3Мбайт/cек | 35 | 120 |
| 802.11g | 2.4ГГц | 54Мбит/cек | 1.9Мбайт/сек | 38 | 140 |
| 802.11n | 2.4ГГц, 5ГГц | 600Мбит/cек | 7.4Мбайт/cек | 70 | 250 |
Кроме того, скорость работы любой пары устройств существенно падает с уменьшением уровня сигнала, поэтому зачастую наиболее эффективным средством поднятия скорости для удалённых устройств является применение антенн с большим коэффициентом усиления.
Безопасна ли для здоровья беспроводная связь?
В последнее время в средствах массовой информации много говорят о том, что продолжительное использование беспроводных сетевых устройств может спровоцировать серьезные заболевания. Однако, на сегодняшний день научные данные, которые подтверждали бы предположения о том, что СВЧ-сигналы оказывают негативное влияние на здоровье человека, отсутствуют.
Несмотря на недостаток научных данных, осмелимся предположить, что беспроводные сети более безопасны для здоровья человека, чем мобильные телефоны. Частотный диапазон сигналов типичной домашней беспроводной сети совпадает с частотным диапазоном сигналов микроволновых печей, но мощность сигналов микроволновых печей и даже мобильных телефонов в 100 — 1000 раз превышает мощность сигналов беспроводных сетевых адаптеров и точек доступа.
В целом, в данном вопросе можно с уверенностью утверждать одно: интенсивность воздействия на человека СВЧ-излучения беспроводных сетей несравнимо меньше воздействия других СВЧ-устройств
Порядок регистрации РЭС описан в постановлениях Правительства Российской Федерации от 12 октября 2004 г. № 539 «О порядке регистрации радиоэлектронных средств и высокочастотных устройств» и от 25 июля 2007 г. № 476 О внесении изменений в постановление Правительства Российской Федерации от 12 октября 2004 г. № 539 «О порядке регистрации радиоэлектронных средств и высокочастотных устройств»
Согласно постановлению N 476 от 25 июля 2007 г. пользовательское (оконечное) оборудование радиодоступа (беспроводного доступа) в полосе радиочастот 2400 — 2483,5 МГц с мощностью излучения передающих устройств до 100 мВт включительно ИСКЛЮЧЕНО из перечня радиоэлектронных средств и высокочастотных устройств, подлежащих регистрации. Напоминаем, что штатная мощность передатчика всех продаваемых в настоящее время пользовательских WiFi устройств находится в пределах этой цифры, а установка любых антенн, не имеющих активных элементов, её не увеличивает.
Access Point Mode (Точка доступа) — Режим Access Point предназначен для беспроводного подключения к портативных компьютеров, настольных ПК и PDA. Беспроводные клиенты могут обращаться к точке доступа только в режиме Access Point.
Access Point Client / Wireless Client Mode (Беспроводной клиент) — Режим AP Client или Wireless Client позволяет точке доступа стать беспроводным клиентом другой точки доступа. По существу, в данном режиме точка доступа выполняет функции беспроводного сетевого адаптера . Вы можете использовать данный режим для обмена данными между двумя точками доступа. Обмен данными между беспроводной платой и точкой доступа в режиме Access Point Client / Wireless Client Mode невозможен.
Point-to-Point / Wireless Bridge (Беспроводной мост point-to-point) — Режим Point-to-Point / Wireless Bridge позволяет беспроводной точке обмениваться данными с другой точкой доступа, поддерживающей режим беспроводного моста point-to-point. Однако имейте в виду, что большинство производителей используют свои собственные оригинальные настройки для активации режима беспроводного моста в. Обычно данный режим используется для беспроводного соединения аппаратуры в двух разных зданиях.
Беспроводные клиенты не могут обмениваться данными с точкой доступа в этом режиме.
Point-to-Multipoint / Multi-point Bridge (Беспроводной мост point-to-multipoint) — Режим Point-to-Multi-point / Multi-point Bridge аналогичен режиму Point-to-point / Wireless Bridge с той лишь разницей, что допускает использование более двух точек доступа. Беспроводные клиенты также не могут обмениваться данными с точкой доступа в этом режиме.
Repeater Mode (Репитер) — Функционируя в режиме беспроводного репитера, точка доступа расширяет диапазон действия беспроводной сети посредством повтора сигнала удаленной точки доступа. Для того чтобы точка доступа могла выполнять функции беспроводного расширителя радиуса действия другой точки доступа, в её конфигурации необходимо указать Ethernet MAC-адрес удаленной точки доступа. В данном режиме беспроводные клиенты могут обмениваться данными с.
WDS (Wireless Distribution System) — позволяет одновременно подключать беспроводных клиентов к точкам, работающим в режимах Bridge (мост точка-точка) или Multipoint Bridge (мост точка-много точек), однако при этом уменьшается скорость работы.
Все точки доступа и, продаваемые в настоящее время, легко конфигурируются через web-интерфейс, для чего необходимо при первом подключении их к Вашей сети обратиться через web-браузер по определённому IP-адресу, указанному в документации к устройству. (В некоторых случаях потребуются специальные настройки протокола TCP/IP на компьютере, используемом для конфигурирования точки доступа или, также указанные в документации) Оборудовнаие многих производителей также комплектуется специальным ПО, позволяющим облегчить процедуру настройки для пользователей. Специфичные сведения, необходимые для настройки роутера для работы с вашим провайдером практически всегда можно узнать на сайте самого провайдера.
Изначально для обеспечения безопасности в сетях 802.11 применялся алгоритм WEP (Wired Equivalent Privacy), включавший в себя алгоритм шифрования RC4 c 40-битным или 104-битным ключом и средства распределения ключей между пользователями, однако в 2001 году в нём была найдена принципиальная уязвимость, позволяющая получить полный доступ к сети за конечное (и весьма небольшое время) вне зависимости от длины ключа. Категорически не рекомендуется к использованию в настоящее время.
Поэтому в 2003 году была принята программа сертификации средств беспроводной связи под названием WPA (Wi-Fi Protected Access), устранявшая недостатки предыдущего алгоритма. С 2006 года все WiFi-устройства обязаны поддерживать новый стандарт WPA2 , который отличается от WPA поддержкой более современного алгоритма шифрования AES с 256-битным ключом. Также в WPA появился механизм защиты передаваемых пакетов с данными от перехвата и фальсификации. Именно такое сочетание (WPA2/AES) рекомендуется сейчас к использованию во всех закрытых сетях.
У WPA есть два режима авторизации пользователей в беспроводной сети — при помощи RADIUS-сервера авторизации (ориентирован на корпоративных пользователей и крупные сети, в этом FAQ не рассматривается) и WPA-PSK (Pre Shared Key), который предлагается использовать в домашних сетях, а также в небольших офисах.
В этом режиме авторизация по паролю (длиной от 8 до 64 символов) производится на каждом узле сети (точке доступа, роутере или эмулирующем их работе компьютере, сам пароль предварительно задаётся из меню настроек точки доступа или иным специфичным для вашего оборудования способом).
Также во многих современных бытовых Wi-Fi устройствах применяется режим Wi-Fi Protected Setup (WPS ), также именуемый Wi-Fi Easy Setup, где авторизация клиентов на точке доступа осуществляется при помощи специальной кнопки или вводом pin-кода, уникального для устройства.
Для случаев, когда в сети эксплуатируется фиксированный набор оборудования (т.е. например, мост, созданный при помощи двух точек доступа или единственный ноутбук, подключаемый к беспроводному сегменту домашней сети) наиболее надёжным способом является ограничение доступа по MAC-адресу (уникальный адрес для каждого Ethernet устройства, как проводного, так и беспроводного, в Windows для всех сетевых устройств эти адреса можно прочесть в графе Physical Address после подачи команды ipconfig /all) посредством прописывания в меню точки доступа списка MAC-адресов «своих» устройств и выбор разрешения доступа в сеть только устройствам с адресами из этого списка.
Также у любой беспроводной сети есть уникальный идентификатор – SSID (service set identifier), который собственно и отображается как имя сети при просмотре списка доступных сетей, который задаётся при настройке используемой (или заменяющего его устройства). При отключении рассылки (broadcast) SSID сеть будет выглядеть для просматривающих доступные сети пользователей как безымянная, а для подключения необходимо знать и SSID, и пароль (в случае использования WPA-PSK, однако само по себе отключение SSID не делает сеть более устойчивой к несанкционированному проникновению извне.
Какой радиус wifi покрытия, на какое расстояние действует и как его увеличить? Эти вопросы беспокоят всех, кто сталкивается с организацией WiFi сети . Сегодня поговорим о способах увеличить радиус действия wifi роутера и характеристиках главных при организации беспроводной сети устройств — маршрутизатора и приемника, — на которые надо обратить внимание в первую очередь при их приобретении.
Для чего надо увеличивать расстояние wifi роутера?
Для стандартной городской квартиры для стабильной работы сети вполне достаточно самого простого маршрутизатора и встроенного в ноутбук адаптера. Однако увеличить радиус покрытия бывает необходимо, если вам захотелось, например, создать единую локальную сеть с соседом, живущим в доме напротив. Либо если вы живете в частном доме и хотите объединить между собой в сеть дом и, например, гараж или летнюю кухню. В этом случае придется более внимательно присмотреться к характеристикам устройств или даже задействовать некоторые другие приспособления, увеличивающие радиус покрытия wifi.
Радиус действия wifi роутера и адаптера
Я уже рассказывал, что для безопасности и для хорошего приема роутер должен располагаться в центре квартиры, рядом с принимающим устройством и по возможности вдали от приборов, создающих помехи. Но как и у любого электронного прибора, у каждой модели есть свои особенности, которые могут повлиять на работу, в нашем случае — на «дальность стрельбы». Как правило, в спецификациях к каждому продукту, будь то роутер или приемник (wifi-адаптер), о которых мы сегодня говорим, указано, на какое расстояние он работает на открытом пространстве при идеальных условиях. Но эти данные — читая теория, а в реале они просто недостижимы.
Самый простой способ определить качество сигнала — по характеристикам антенны, которыми снабжаются устройства — один для передачи сигнала, другой для приема. Антенны могут быть как скрытые, встроенные, так и внешние, навинчивающиеся на само устройство. Мощность антенны измеряется в DBI. Чем его значение выше, тем мощнее антенна.
Ниже представлен образец USB адаптера-приемника с прилагающейся в комплекте внешней антенной.
Если вы обращали внимание, есть модели роутеров и адаптеров, у которых несколько антенны — две или даже три. Используя несколько штук, можно значительно увеличить дальность приема wifi адаптером и расстояние wifi роутера. То есть снабженный одной антенной в 8 dbi агрегат будет транлировать слабее, чем модель более высокого уровня и стоимости, оснащенная 2 или 3 антеннами по 8 dbi.

При выборе приемника также посмотрите на значения параметра «Receiving mode» — чем он выше, тем лучше прием.
Способы увеличить дальность действия wifi
Однако и этого будет недостаточно, если речь идет о приличном расстоянии до 100-150 метров. Обеспечить желаемую дальность wifi сигнала в этом случае нам помогут некоторые дополнительные способы, о которых будет идти речь в других статьях:
5. Использование оборудования одного производителя на всех устройствах сети.
Как уменьшить мощность сигнала Wi-Fi на роутере?
Большинство пользователей Wi-Fi сетей конечно же озадачены низким уровнем сигнала Wi-Fi. Когда роутер просто не может обеспечить достаточный радиус действия беспроводной сети, и в дальних комнатах Wi-Fi просто не ловит. Да, это действительно проблема, о которой я рассказывал в этой статье. Все ищут разные способы, которыми можно увеличить радиус действия Wi-Fi сети.
Но, бывают исключения, когда наоборот нужно уменьшить мощность Wi-Fi передатчика. Это можно сделать в настройках роутера, правда, не на всех роутерах есть такая возможность. В этой статье я покажу как это сделать на маршрутизаторах разных производителей.
Кому-то эта функция может показаться бессмысленной, но это не так. Например, у вас небольшая квартира, вы поставили хороший мощный роутер, и у вас даже в самих дальних уголках максимальная мощность сигнала Wi-Fi. Что бы интернете по беспроводной сети работал хорошо, это не обязательно. Даже, если будет 2-3 деления сети, все будет работать. Поэтому, можно сбросить мощность передатчика, что бы ваша сеть не ловила у соседей через две квартиры, ну и помех другим сетям ваша сеть будет меньше создавать. А вам от этого хуже не будет.
Ну и отдельный вопрос по вредности Wi-Fi. Ведь по идеи, чем выше мощность передатчика (tx power) , тем больше излучения. А если вы подключаетесь к своему роутеру только в одной комнате, где он установлен, то в любом случае, его мощность будет избыточна, и не нужна. Можно еще настроить автоматическое выключение Wi-Fi на ночь (инструкция для Asus) . Так почему бы ее не уменьшит, чем мы сейчас и займемся.
Уменьшаем мощность Wi-Fi на роутере Asus
Начнем с устройств компании Asus. Все достаточно просто и понятно. Нужно зайти в настройки маршрутизатора по адресу 192.168.1.1, или следовать этой инструкции.
В настройках перейдите на вкладку Беспроводная сеть – Профессионально (сверху) . В самом низу страницы есть пункт Управление мощностью передачи Tx power. Напротив него, есть поле, где в процентах можно прописать мощность сигнала (максимум 100%) , или же регулировать с помощью ползунка.
Нужно выставить необходимое значение, и нажать кнопку Применить.

Я уменьшил мощность до 80%, а уровень сигнала у меня практически не упал. Здесь нужно экспериментировать. Попробуйте разные варианты. Если вам интересно, то я регулировал мощность на модели Asus RT-N18U.
Регулируем мощность передатчика Wi-Fi на Tp-Link
На сетевых устройствах компании Tp-Link, эта функция реализована немного иначе. Кстати, я не нашел как уменьшить мощность на TP-Link TL-WR741ND, и TL-WR740N. Скорее всего на этих бюджетных моделях нет такой возможности. Там передатчик и без этого не очень мощный. А вот на популярных моделях TP-Link TL-WR841ND, TL-WR1043ND, такая возможность есть.
Зайдите в настройки своего маршрутизатора Tp-Link, и перейдите на вкладку Wireless – Wireless Advanced. Там вы увидите пункт, Operation Mode, или Transmit Power. И возможность выбрать один из трех вариантов работы: High – максимальная мощность (по умолчанию) , Middle – средняя мощность, и Low – минимальная мощность. Выберите один из трех вариантов, и сохраните настройки нажав на Save.
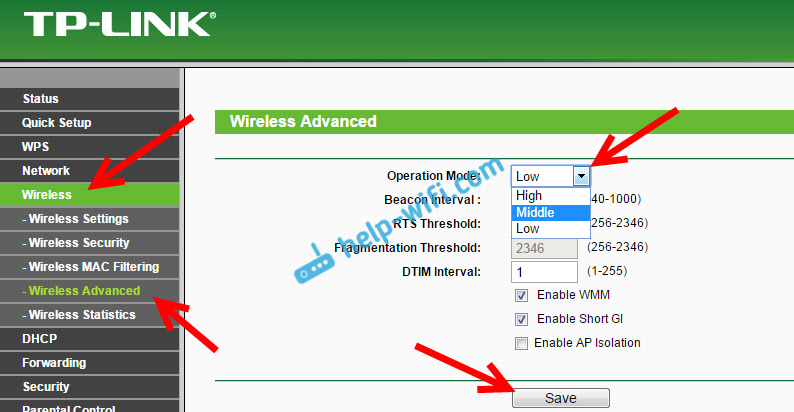
Жаль, что нет возможности регулировать мощность в процентах.
Снижаем мощность (tx power) Wi-Fi на роутере D-link
У D-Link tx power регулируется так же настройках. В которые можно зайти по адресу 192.168.0.1, или следуя этой инструкции. Я экспериментировал на D-link DIR-615.
В настройках откройте вкладку Wi-Fi – Дополнительные настройки. Там есть пункт TX мощность с выпадающим меню, где мощность указана в процентах. Выберите нужное значение, и нажмите на кнопку Применить.

Настройка мощности сигнала на ZyXEL Keenetic
В панели управления роутером ZyXEL Keenetic, в которою можно попасть по адресу 192.168.1.1, перейдите на вкладку Wi-Fi сеть. Найдите пункт Мощность сигнала, и в выпадающем меню выберите нужное значение в %.

Нажмите на кнопку Применить. Перезагрузите роутер.
59

Сергей
Советы по настройке роутеров (общие)
Спасибо. Статья помогла выбрать роутер для использования совместно с усилителем сигнала WiFi.
Оличная статья. Скажите как уменьшить сигнал на роутерах Микротик.
Подсказал бы, но пока что не знаком с этими маршрутизаторами.
СПАСИБО ВАМ большой вы мне очень помогли я уменьшил сигнал. У меня Tp-Link,скажите пожалуйста как мне изменить порол входа тп линк у меня стандарт админ админ.и еще хотел узнать можно подключить определена количества людей к вай фай не больше 4 человека.
Рад помочь!
По поводу смены пароля, смотрите статью: https://help-wifi.com/sovety-po-nastrojke/kak-na-routere-pomenyat-parol-s-admin-na-drugoj-smena-parolya-dlya-vxoda-v-router/
По поводу не более 4-х человек по Wi-Fi, все зависит от конкретного случая. Только 4 конкретных устройства, или любых?
Wireless — Interfaces — double click на интерфейсе wi-fi — advanced mode (после этого станет доступна регулировка мощности) — появившаяся вкладка TX power — TX power mode_All rates fixed (попроще настройки) , TX Power (число, значение мощности в dbm). Я себе выставил 21, чтобы был уверенный прием во всех комнатах.
для микротика ставите mt.lv/winbox64, и как на скринах, сначала конектитесь к роутеру, потом меняете TX Power… глав-частот-надзором разрешено 13-15 вродебы, у меня на микротике 17 стояло…. модуль 5G вообще отрубил(ну его), мне и 2,4 с головой для квартиры!


Привет! Чувствую что вай фай долбит по организму моему. Хочу добиться от соседей снижения мощности. Модемы у меня и у всех соседей ericsson с двумя антеннами. Ну очень мощный модем. На ночь , конечно , вырубаю.
Привет. Если интересно мое мнение, то очень сомневаюсь, что Wi-Fi может навредить организму. Да, здоровья от него точно не прибавится, но так что бы прям чувствовать влияние Wi-Fi на организм, это вряд ли.
Так же как и и две антенны. Они не означают, что модемы излучают сильный сигнал. Да и сам сигнал Wi-Fi не может быть очень сильным. Он там ограничен, в соответствии с законом, насколько я знаю.
Обычный мобильный телефон, намного сильнее влияет на организм, по сравнению с Wi-Fi. Это факт.
Лично я придерживаюсь такого мнения: лучше всего установить роутер в той комнате, где вы находитесь меньше всего. Например, в коридоре. И где вы не спите. И выключать его на ночь, если есть желание. Можно настроить автоматическое отключение. Но, не на всех роутерах это есть.
Никто же не слушает радио на полную громкость, находясь рядом с ним потому, что долгая эволюция человека дала ему орган (ухо) с болевым порогом на громкий звук! Но она не дала человеку орган сигнализируюий об избытке СВЧ, т.к. таковых источников не было в избытке вблизи человека! Но такой «орган» может легко «появиться» ввиде чего-нибудь, например, вроде выпадения волос или клеточной патологии с болевыми ощущениями если мы сами не будем заботиться о санитарной обстановке вокруг нас. Так что понижать мощность до необходимого и достаточного уровня нужно в обязательном порядке, товарищи! А ещё лучше не гоняться за Wi-Fi халявой (как известно: Бесплатный сыр…), а использовать проводные технологии или телефонный интернет, который излучает только в моменты обмена информацией с базовой станцией (как альтернативный вариант, где возможно).
Идите лучше к психиатру проверьтесь и перестаньте смотреть РенТВ.
В многоквартирном доме количество устройств, работающих в диапазоне 2,4 ГГц (опасном для биологических объектов) соизмеримо с количеством жильцов. Напряженность сумамарного поля в отдельных участках может превышать допустимые санпином пределы. А дальше сами делайте вывод стоит рисковать или нет.
Полностью солидарен! Все бы так поступали! Тоже ощущаю вред. С вайфаем засада в том, что его излучатель находится в непосредственной близости от человека, и все сравнения с радиоволнами которыми мы окружены совершенно не корректны (и с телефонами и с микроволновками, т.к. они излучают кратковременно, а не круглосуточно как Wi-Fi!) Ведь сигнал от радиоволн на приёмниках даже редко достигает 100% по индикатору приёма потому, что их источники очень далеко! А вредность резко возрастает при приближении к передатчику на «критическое» расстояние. Например, если при приближении к источнику радиоволн на расстояние 8 метров уровень сигнала достиг 100%, то каков будет уровень излучения на более близком расстоянии можно только вычислять, т.к. уровень «зашкаливания» нам гаджеты не показывают. Далее, сократив расстояние до 2м. ( т.е в 4 раза, тут квадратичная зависимость) получаем 400% сигнала (до 1м — расстояние в 8 раз, а уровень в 8*8=64 раза , т.е. 6400% (!) от номинального и т.д.. Избегайте такой избыточности !) . Все рассуждают о мощностях, о вредности, но не говорят на каком РАССТОЯНИИ они её измеряют! Потому, что теоретически при стремлении расстояния к нулю, воздействие начинает стремиться к бесконечности! Поэтому понижайте мощность до уровней 10-80% в своих квартирах, и не ленитесь отключать на ночь, когда не пользуетесь, или уходите из дома, ведь вредность от соседских роутеров суммарно прикладывается и к вашему организму (65 точек насчитал Александр . ). Сотовый телефон безопасней потому, что один излучатель находится очень далеко (базовая станция), а излучатель в аппарате хоть и близко, но излучает только во время разговора, поэтому и говорят, что бы долго не разговаривали для безопасности.
Солидарен .Т.к. если мыслить логически ,то к такому и придешь . ( И в принципе такого же мнения и был до прочтения ). А вот почему автор ( Сергей ) пишет ( в ком .) что телефон опаснее — не понятно . В интернете пишут ? много что пишут . Но не объясняют , а видимо друг у друга списывают , не понимая о чем пишут . Услышал звон , а не знает где он.
Какое излучение создает телефон в пассивном режиме ? ( т.е приемника ). От сигнала сети и так никуда не денешься — далеко бежать придется ))) . О таких незначительных сигналах мы и не говорим . Далее . Сколько потребляет телефон энергии в режиме приемника ( его крохотной батарейки хватает в среднем на неделю — это не важно ,если чуть меньше ).Вот посмотрел батарейка 2.41 Wh ( т.е емкость (всего ). делим на время 7дней ( или 168 часов )=0,014 Вт ( примерно )т.е в час. — При условии ,что батарея новая , что явление довольно редкое)).Ну а в режиме разговора телефон будет работать 1 -1.5 часа.Т.е. потребление — ну пусть будет 2 ватта . И эта цифра только приближается к мощности роутера.
А теперь , сколько потребляет роутер ( ви-фи )) маршрутизатор ) в обычном режиме ( работы ).Сейчас гляну .4 вт ( на 100%), и 3 вт(15%).( А у меня такой маленький TOTOLIHK) И если не врут в настройках по процентам ,то по некоторым подсчетам можно предположить , что на сигнал уходит немногим более 1 Ватта ( при 100 %) Я не думаю ,что потери составляют около 3 ватт. Да и практика показывает ,что сигнал(т.е уровень Вай — фай ) изменяется незначительно — между 100 и 15 %.Поэтому исходя из некоторых соображений( учитывая в основном нагрев ) ,- можно предположить ,что затраты на сигнал скорее будут около 3 ватт( 2, 5). Да и здравый разум подсказывает, что эта цифра будет ближе к последней — не в эпоху же средневековья живем ))).( В крайнем случае 2 ватт).
Вот и есть у нас две цифры 0.014 Вт/ч ( тел -н) и 2,5 Вт/ч ( роутер ) . Все это примерно конечно ,и цифры могут в несколько раз отличаться ( по обоим показателям ) . Тем не менее разница составила в 178 раз ( Догадайтесь кто победил )).На самом деле она еще больше , потому что в телефоне(0,014вт/ч) это только потребляемая мощность , а мощность сигнала будет разумеется меньше . И только при разговоре эти цифры приближаются друг к другу( около 2-2,5 вт) .
Разумеется многое здесь не учитывается( в том числе мы не знаем какие именно это волны( в каждом случае ) и как они воздействуют на здоровье ) . Но зависимость силы сигнала от потребляемой мощности — я думаю никто отрицать не будет.
Теперь еще возьмем один факт .Наверное все слышали о том, как влияют телефоны ,когда мы едим в маршрутке , когда кто-то разговаривает ( ВЕДЬ ОБ ЭТОМ ЖЕ ПИСАЛИ ).
ВАМ НЕ КАЖЕТСЯ ЭТО СТРАННЫМ , ЧТО ТЕЛЕФОН ВРЕДЕН , А РОУТЕР , КОТОРЫЙ ПО МОЩНОСТИ СООТВЕТСТВУЕТ ТЕЛЕФОНУ( ПЕРЕДАЧА ) — НЕТ ., И КОМУ ЭТО ВЫГОДНО .и ПОЧЕМУ СЕЙЧАС ТАК МНОГО , ПОЧТИ КАЖДЫЙ — С РОУТЕРОМ , И ОНИ РАСТУТ ВОКРУГ НАС КАК ГРИБЫ . А ЭТО ЕЩЕ МЫ ПРО 5G НЕ ГОВОРИМ .Я НАДЕЮСЬ ВЫ ДОГАДАЕТЕСЬ .
ПОЧЕМУ У МЕНЯ РОУТЕР . — ДАЛИ БЕСПЛАТНО , ПОТОМУ ЧТО НЕ НАМЕРЕН ИСПОЛЬЗОВАТЬ ЕГО В РЕЖИМЕ ВАЙ- ФАЙ . ( В ОСНОВНОМ ). ВЕДЬ ЗДРАВЫЕ ЛЮДИ ПИШУТ ,ЧТО В ДАЛЬНЕЙШЕМ ЛЮДИ КАК БЫ ДОЛЖНЫ ПРОКЛАДЫВАТЬ КАБЕЛИ В СТЕНЕ . ( ХОТЯ НИЧТО НЕ МЕШАЕТ ИХ ПРОЛОЖИТЬ СЕЙЧАС ВДОЛЬ ПЛИНТУСА ) ВЕДЬ В РОУТЕРЕ ( МАРШРУТЕЗАТОРЕ 4 ГНЕЗДА ( ДЛЯ ЛАН ).СООТВЕТСТВЕННО ПЕРЕНОСИ НОУТ КУДА ДУША ПОЖЕЛАЕТ ( ЕСЛИ КАБЕЛЬ ЕСТЬ ). ДА ХОТЬ И В ОДНОМ МЕСТЕ ХОТЯ БЫ .- А ПРИ НЕОБХОДИМОСТИ — ВКЛЮЧАТЬ ВАЙ ФАЙ . ПУСТЬ ДАЖЕ И В НАСТРОЙКАХ . А ЧТО ВЫ ХОТЕЛИ — ЗДОРОВЬЕ ДОРОЖЕ . ТАК ЖЕ ВАРИАНТ: НОУТ ВОЗЛЕ РОУТЕРА,ВКЛЮЧАЕШЬ РОУТЕР, ВКЛЮЧАЕШЬ НОУТ .( ВСЕ ПО КАБЕЛЮ, ВАЙ ФАЙ ВЫКЛЮЧЕН, ) , НУЖНО ОТОЙТИ —ВКЛЮЧАЕШЬ ВАЙ ФАЙ . А СОСЕДЯМ -ТУМАКОВ )))
А ЧТО КАСАЕТСЯ ВРЕДА ВАЙ — ФАЙ . ТО ВСЕ ЖЕ ПУСТЬ И НЕ ТАК ГРОМКО ,НО ТОЖЕ ПИШУТ .- О ВРЕДЕ НА ДЕТЕЙ .( ПОТОМУ ЧТО КОСТИ ЧЕРЕПА ) ТОНЬШЕ .. НО НЕУЖЕЛИ ПОЭТОМУ ДЛЯ ВЗРОСЛЫХ ОН БЕЗВРЕДЕН ?? ВЕДЬ КТО ЧИТАЕТ МЕЖДУ СТРОК — УЖЕ ДАВНО ПРОЧЕЛ .( НА СКОЛЬКО ИМЕННО ОН МОЖЕТ БЫТЬ ).
ДА, ВОТ ЕЩЕ .КОГДА КТО-ТО РАЗГОВАРИВАЕТ ПО ТЕЛЕФ . БЛИЗКО ( В МАРШРУТКЕ ) — ВРЕДНО , А ДО 20 -30 МИНУТ В ДЕНЬ ПРИКЛАДЫВАТЬ К УХУ — НЕТ .- ПАРАДОКС .- НЕ ПРАВДА ЛИ?? ))))
Радиус действия домашнего Wi-Fi роутера
Дальность Wi-Fi роутера стандарта 802.11n, со штатной антенной (усиление порядка 5 дБи) примерно равняется сто пятьдесят метров в условиях местности без преград и в помещении — 50 м. Но такие препятствия, как кирпичные стены и металлические элементы могут уменьшить радиус действия более чем на 25%. Для стандарта 802.11a/ac используются частоты выше, чем для стандартов 802.11b/g, поэтому он более чувствителен к различным препятствиям. Кроме того, на радиус действия Wi-Fi сетей стандарта 802.11b или 802.11g сильно влияют помехи от микроволновых печей. Даже листва деревьев сильное препятствием, т.к. содержит воду, которая поглощает микроволновое излучение данного диапазона. Например, проливной дождь ослабляет сигнал в диапазоне 2.4 ГГц до 0.05 дБ/км, густой туман — 0.02 дБ/км, а лес (густая листва, ветви) — до 0.5 дБ/метр.
Выбрав вай фай роутер (о том, как правильно это сделать мы писали здесь), радиус действия можно приблизительно рассчитать с помощью специального калькулятора, предназначенного для оборудования D-Link, но примененные там формулы и методика подойдут для любого другого.

Если создавать радиомост между двумя сетями, то нужно учитывать, что пространство вокруг прямой линии, проведённой от приёмника к передатчику должно быть свободно от поглощающих и отражающих препятствий в радиусе, равным 0.6 радиуса первой зоны Френеля.
В реальных условиях уровень сигнала на различном расстоянии от передающего устройства можно измерять специальным устройством (Wi-Fi детектором).
Если нужно увеличить дальность, Wi-Fi роутер можно объединить в цепь из нескольких роутеров или беспроводных точек доступа, или заменить штатные антенны на более мощные. В этой статье мы уже писали, как можно увеличить дальность и усилить сигнал Wi-Fi роутера.
Купить Wi-Fi роутер по лучшей цене с максимальным параметром дальности действия можно в интернет-магазине Ruba Technology. Обратитесь за консультацией к нашим специалистам, чтобы подобрать оборудование, которое будет максимально соответствовать требованиям сети.