Роутер asus rt n16 технические характеристики. Настройка и подключение ASUS RT-N16
Сегодня я расскажу вам как выполнить сброс настроек к заводским на роутерах компании Asus. На самом деле, очень полезная вещь. Думаю, что статья многим пригодится. В принципе, на роутере Asus настройки можно сбросить точно так же, как на других маршрутизаторах. Сделать это можно специальной кнопкой на корпусе роутера, или через панель управления, там есть такая функция.
Что такое сброс настроек и для чего его делать? Все очень просто, каждый роутер имеет настройки по умолчанию, с которыми он идет с завода. После покупки мы конечно же настраиваем роутер так, как нам нужно: задаем параметры для подключения к провайдеру, устанавливаем пароль на Wi-Fi, меняем имя сети и т. д. Вот для пример, мы недавно . Так вот, бывают случаи, когда нужно очистить эти параметры, что бы роутер снова был с заводскими настройками. Например, вы сменили провайдера, хотите продать роутер, или в процессе настройки у вас что-то не получилось, и вы хотите начать сначала. Для этого, что бы нам не мешали старые настройки, мы просто сбрасываем все настройки на своем роутере и настраиваем его заново.
А еще, в инструкциях по настройке конкретных моделей роутеров, я всегда советую перед настройкой делать сброс параметров к заводским. Это нужно для того, что бы очистить настройки, которые уже возможно кто-то задал. И из-за них могут возникнуть проблемы в процессе настройки.
Эта статья подойдет практически для всех моделей сетевых устройств от Asus (RT-N10, RT-N12, RT-N14U, rt-g32 и т. д.) . Принцип один и ото же. Разве что может отличаться кнопка и ее расположение.
Делаем сброс настроек на роутере Asus
Как я уже писал выше, за сброс настроек отвечает специальная кнопка на корпусе роутера. Подписана она Reset , или Restore . В компании Asus очень любят вешать на эту кнопку еще функцию WPS (активируется при коротком нажатии) .
Значит, что бы скинуть настройки, нам нужно на 10 секунд нажать эту кнопку Reset и подержать ее . Затем отпускаем, роутер перезагрузится и будут восстановлены заводские настройки. Выглядит кнопка вот так (на примере ):

А вот так это выглядит на более старом Asus RT-N13U:

Здесь я думаю все понятно. Нажали кнопку, подержали 10 секунд, и настройки восстановлены.
Восстановление заводских настроек через панель управления
Еще один простой способ. Нам нужно зайти в настройки роутера, о том как это сделать, я писал в статье: .
В настройках перейдите на вкладку Администрирование — Управление настройками и нажмите кнопку Восстановить . Нажимаем Ok для подтверждения, и ждем пока закончится процесс восстановления параметров.
 Кстати, есть возможность сохранить настройки, а потом, при необходимости восстановить их из файла. Об этом я напишу в отдельной статье. Надеюсь, у вас получилось сбросить настройки своего маршрутизатора Asus, если что-то не получатся — спрашивайте в комментариях.
Кстати, есть возможность сохранить настройки, а потом, при необходимости восстановить их из файла. Об этом я напишу в отдельной статье. Надеюсь, у вас получилось сбросить настройки своего маршрутизатора Asus, если что-то не получатся — спрашивайте в комментариях.
Здравствуйте сегодня, мы поговорим о настройки мощного роутера от компаний Асус, модель rt n16. Данная модель является одной из мощных моделей семейства Асус, имеющая три антенны для большого покрытия зоны вай фай. Asus rt n16 имеет возможность подключение USB устройств, таких как съемный накопитель, принтер, 3g модемы, и м.д. В этой статье мы постараемся рассмотреть наибольше популярные аспекты настройки роутера Асус. Так же научимся менять прошивку данной модели, и узнаем где на официальном сайте скачать новую прошивку для asus rt n16. Содержание
Видео обзор
Подключение asus rt n16
Для первичной настройки донного роутера я советую подключить его к компьютеру или ноутбуку по проводу, это обезопасит вас от лишних проблем. Так же если вы где-нибудь ошибетесь в настройках, и не сможете определить место ошибки, то сможете сбросить роутер до заводских настроек. Подключение:
- Подключаем блок питание – вставляем его в разъём на роутере и включаем в разотку с 220v
- Берем короткий провод идущий в комплекте (Пач-корд). Подключи один край в любой из портов LAN (Выделенных желтым цветом на роутере), а другой край провода подключаем к сетевой карте компьютера.
- Затем берем провод провайдера (интернет провод идущий в квартиру из коридора, улице), и вставляем его в порт WAN (Он отмечен синем цветам на роутере). Так же если у вас интернет не проводной а к примеру по 3g модему то вставите его в любой из USB портов.
Сброс настроек на стандартные. Забыл пароль от роутера
В отдельных случаях, таких как забыли пароль от роутера, либо где-то ошиблись в настройках. Будет требоваться сбросить настройки на роутере на стандартные. В модели asus rt n16 это реализовано проще чем в некоторых роутеров. Для этого вам потребуется, во в ключном в сеть (220в) роутере, зажать кнопку «Reset» и удерживать её в течений 20-30 секунд. После этого дождаться пока роутер перезапустится и можно приступать к перенастройки. 
Краткое обозначение мигающих индикаторов на передней панели

- PWR – Это лампочка питание, если она горит это означает что роутер работает, если же она не горит, после включение роутера, это означает что он не работает(В это случай проверьте блок питание, если же блок пита работает исправно, тогда требуется сдать роутер в сервисный центр) . Если лампочка мигает значит произошла системная ошибка(попробуйте выключить питание роутера и включить обратно, так же можно попробовать сбросить настройки, на стандартные.)
- WLAN – Значок Wifi, когда мигает значит все нормально, данные успешно передаются. Если не мигает просто горит, системная ошибка следует перезагрузить роутер(просто выключить а потом включить). Когда не горит и не мигает значит что WiFi отключен, нужно включить его (как это заделать описано ниже).
- LAN (1-4) – Когда ваш Компьютер подключен к роутеру в один из портов LAN, соответствующий индикатор мигает.
- WAN – Данный индикатор горит тогда когда в порт WAN (который синий) включен интернет провод провайдера и данные успешно передаются, если не горит при воткнутом проводе, это означает что провод поврежден, или провайдер отключил сигнал(перестал предоставлять услугу).
Вход в интерфейс настройки роутера
Для входа в интерфейс настройки роутера asus rt n16, открываем любой браузер (Опера, Мазила, Яндекс браузер, Гугл хром и т.д.), в адресной строке набираем адрес роутера 192.168.1.1 .Откроется окно авторизация, водим Имя пользователя –admin, пароль – admin. И жмем «Вход».
 При первичной настройки роутеров Асус. Открывается окно быстрой настройки, на это не нужно. Мы заделаем все на прямую из интерфейса. Так что отказываемся от быстрой настройки, обновляем странице еще раз, или нажимаем на кнопку перейти в интерфейс роутера. В разных прошивках она выглядит по-разному, в моей она в виде домика.
При первичной настройки роутеров Асус. Открывается окно быстрой настройки, на это не нужно. Мы заделаем все на прямую из интерфейса. Так что отказываемся от быстрой настройки, обновляем странице еще раз, или нажимаем на кнопку перейти в интерфейс роутера. В разных прошивках она выглядит по-разному, в моей она в виде домика.
 Откроется интерфейс настройки роутера:
Откроется интерфейс настройки роутера: 
Смена стандартного пароля
Многие люди которые пишут о настройки роутера советуют сменить стандартный пароль. На мой взгляд это лишний хлопоты, с запоминанием пароля а если вы его забудете останется только снести все настройки и перенастраивать роутер. Я считаю что достаточно поставить пароль только на WiFi. Но если по какой то причине к вашему роутеру будут подключаться люди которым вы не доверяете, тогда следует сменить пароль. Для этого вам нужно будет перейти в раздел «Администрирование», и в пунктах
- Имя пользователя для роутера
- Новый пароль
- Повторно введите новый пароль
Введите сваи значения, только не забудьте их записать. 
Настройка интернета rt n16, различные типы подключения
Настройка Динамического типа подключение Ростелеком Удмуртия, Воля, ТДК-Урал, Киевстар, Триолан
Динамический ip тип подключение, по умолчанию стоит в настройках роутера, так что если ваш провайдер использует именно этот тип подключения вам ничего ненужно настраивать. Интернет должен работать сразу после подключения. Но иногда нужно проверить для этого переходим в раздел меню «Интернет» в поле Тип-WAN-соединение выбрать выбираем «Автоматический IP». Затем обязательна ставим точки на «Да» в поле «Включить WAN» и «Включить NAT». Можно также «включить UPnP» поставить точка на «Да» — заделаем это для того чтобы у нас не было проблем с работай файлообменниками. Некоторые провайдеры привязывают получение ip, к мак адресу компьютера. Чтобы долго не мучиться с оператором провайдера, для смены мак адреса в их базе. Вы можете просто поменять его на нужный просто поменяем его на нужный. Для этого на той же вкладки есть поля «MAC-адрес». Вам нужно указать в нем мак адрес компьютера на котором был настроен интернет, если настройка роутера проходит на компьютере который бал подключен к интернету вы можете нажать на кнопку «Клонировать MAC». После всех настроек нажмите на кнопку «Применить». 
Настройка типа соединения PPTP – Аист Тольятти, Уфанет(UfaNet), Украина Фрегат
Это тип подключение является одним из популярны у провайдеров. Он использует защищенное подключение с помощью логина и пароля, также требует подключение спомащью VPN сервера. Для настройки перейдем в раздел «Интернет» и выберем пункте «Тип WAN-подключения» выпадающем меню «PPTP».
 После этого вам нужно заполнить основные поля:
После этого вам нужно заполнить основные поля:
- Имя пользователя – Ваш логин у провайдера, написан в договоре, или узнайте в тех поддержке вашего провайдера.
- Пароль – так же указан в договоре либо тех поддержка.
- VPN сервер – должен тоже быть указан в договоре. Если нет договора и вы не знаете своих настроек то звоните провайдеру в тех.поддержку.
- Также если провайдер привязывает подключение к мак адресу компьютера в ведите его в специальное поле «MAC-адрес». (Подробней описано выше в настройке Динамический ip)
 Остальные настройки без изменения. Для сохранение настроек, жмем «Применить».
Остальные настройки без изменения. Для сохранение настроек, жмем «Применить».
Настройка типа соединения L2TP для Билайн
Даный тип подключение в настройке не отличается от PPTP, но евляется улучшенным способом связи. Давайте рассмотрим пример Настройка asus rt n16 Билайн:
- Выберем «Тип WAN-подключения»- L2TP
- Введем Имя пользователя- номер договора Билайн, пароль- тот же,что и при входе в личный кабинет.
- VPN сервер – tp.internet.beeline.ru .
 Сохраним настройки нажав на кнопку «Применить».
Сохраним настройки нажав на кнопку «Применить».
Настройка типа соединения PPPoE – Ростелеком, Воля
Данный тип подключение требует ввода логина и пароля, но не требуется вводить VPN сервер. Выберем в меню «Тип WAN-подключения» пункт PPPoE.
 Затем нам нужно ввести только Имя пользователя – логин по договору, и пароль – смотреть также в договоре, если нет договора то звоните в тех.поддержку.
Затем нам нужно ввести только Имя пользователя – логин по договору, и пароль – смотреть также в договоре, если нет договора то звоните в тех.поддержку.
 Остальные настройки оставляем без изменения. После этого жмите на кнопку «Принять».
Остальные настройки оставляем без изменения. После этого жмите на кнопку «Принять».
Настройка 3g подключение к интернету – МТС, Мегафон
Этот роутер имеет возможность настройки интернета через 3g модем. Для настройки данного типа подключения к интернету:
- Переходим в раздел «USB – приложение»
- Выберем пункт «3G/4G»
 В открывшимся окне нужно заполнить данные. Нам нужно обязательно выбрать страну(для того чтобы роутер предложил нам список 3g/4g – операторов). Теперь в разделе «IPS» выберем оператора нашего 3g/4g модема. Затем введем те данные, которые нужны при подключений данного оператора (например: «Набираемый номер», «Имя пользователя (Логин)», «Пароль»). Затем жмем «Принять». На рисунки ниже представлен пример подключения в Украине к оператору «Интертелеком».
В открывшимся окне нужно заполнить данные. Нам нужно обязательно выбрать страну(для того чтобы роутер предложил нам список 3g/4g – операторов). Теперь в разделе «IPS» выберем оператора нашего 3g/4g модема. Затем введем те данные, которые нужны при подключений данного оператора (например: «Набираемый номер», «Имя пользователя (Логин)», «Пароль»). Затем жмем «Принять». На рисунки ниже представлен пример подключения в Украине к оператору «Интертелеком». 
Настройка WiFi сети на роутере asus rt n16, установка или изменение пароля от WiFi
После того как мы проверили работу интернета, и убедились что все в порядке. Можно приступить к настройки Вай Фай на асус рт н16, перейдите во вкладку «Беспроводная сеть». Здесь нам нужно заполнить обязательные поля данными, SSID – имя сети можете указать любое слова латиницей. Для установки, изменения пароля на WiFi нужно заполнить поля, «Метод проверки подлинности» — обязательно ставим WPA2-Personal, «Предварительный ключ WPA» — пароль вашей, сети указываем любой не меньше 8 символов. Жмем кнопку «Применить». 
Адрес роутера asus rt n16, смена внутреннего адреса сети
Иногда для корректной работы роутера требуется смена внутреннего адреса сети (адрес роутера). По умолчанию на всех роутерах Асус адрес 192.168.1.1 . Но к примеру если вы соберетесь подключить два роутера асус последовательно возникнет конфликт адресов. Чтобы избежать этого как раз и требуется смена внутренеко адреса роутера. Для этого вам нужно изменить всего один параметр. Заходим в раздел «Локальная сеть» и в поле «IP-адрес» меняем его к примеру 192.168.0.1. И жмем на кнопку «Применить». Теперь заход в настройки роутера будет осуществляться по указанному вами адресу. 
Обновление ПО, смена прошивки роутера asus rt n16
Постараюсь подробно объяснить процесс обновление прошивки на роутере asus rt n16. Для начало нам нужно скачать прошивку с официального сайта вот ссылка https://www.asus.com/ru/Networking/RTN16/HelpDesk_Download/ Пасли попадание на страницу в раздели «Драйверы и Утилиты» в пункте «ОС» выберем нашу операционную систему
 После выбора операционной системы, к примеру «Windows 7 32bit» появится список файлов выбираем «Программное обеспечение» .
После выбора операционной системы, к примеру «Windows 7 32bit» появится список файлов выбираем «Программное обеспечение» .
 Из появившегося списка выбираем последнею версию прошивки. Скачиваем нажав на ссылку «Глобальный». В удобное для вас место. При этом не забудьте разархивировать, архив.
Из появившегося списка выбираем последнею версию прошивки. Скачиваем нажав на ссылку «Глобальный». В удобное для вас место. При этом не забудьте разархивировать, архив.
 После скачивание пришивке перейдем к настройке роутера. Для начало рассмотрим инструкцию для старой версий прошивки 1.х.х.х или 2.х.х.х(это все версий с сине голубым интерфейсом). Для начало войдем в интерфейс в адресной строке набираем адрес роутера 192.168.1.1(или ваш я писал выше пояснение). Логин и пароль admin/admin. Выбираем пункт «Дополнительные настройки» -> «Администрирование»-> «Обновление микро программы».
После скачивание пришивке перейдем к настройке роутера. Для начало рассмотрим инструкцию для старой версий прошивки 1.х.х.х или 2.х.х.х(это все версий с сине голубым интерфейсом). Для начало войдем в интерфейс в адресной строке набираем адрес роутера 192.168.1.1(или ваш я писал выше пояснение). Логин и пароль admin/admin. Выбираем пункт «Дополнительные настройки» -> «Администрирование»-> «Обновление микро программы».
 Здесь жмем на кнопку «Выбрать файл» находим наш скаченный разархивированный файл, выбираем его и жмем «Открыть».
Здесь жмем на кнопку «Выбрать файл» находим наш скаченный разархивированный файл, выбираем его и жмем «Открыть».
 После этого жмем на кнопку «Отправить» и ждем пару минут, когда прошивка установится нужна будет пере зайти и перенастроить роутер. Теперь давайте рассмотрим как перепрошить последьнею версию прошивки 3.х.х.х. Приступим для начало войдем в интерфейс настройки. Для этого в адресной строке любого браузера вводим 192.168.1.1. Пароль и логин admin/admin. Теперь входим во вкладку «Администрирование» и выбираем вкладку «Обновление микро программы».
После этого жмем на кнопку «Отправить» и ждем пару минут, когда прошивка установится нужна будет пере зайти и перенастроить роутер. Теперь давайте рассмотрим как перепрошить последьнею версию прошивки 3.х.х.х. Приступим для начало войдем в интерфейс настройки. Для этого в адресной строке любого браузера вводим 192.168.1.1. Пароль и логин admin/admin. Теперь входим во вкладку «Администрирование» и выбираем вкладку «Обновление микро программы».
 Жмем на кнопку «Обзор» ищем наш разархивированный файл, выбираем его и жмем на кнопку «Отправить». После этого ждем некоторое время пока прошивка полностью установится. Для наглядности предлагаю просмотреть видео:
Жмем на кнопку «Обзор» ищем наш разархивированный файл, выбираем его и жмем на кнопку «Отправить». После этого ждем некоторое время пока прошивка полностью установится. Для наглядности предлагаю просмотреть видео:
Одним из наиболее популярных маршрутизаторов для сегмента SOHO (Small Office / Home Office) является роутер ASUS RT N16, анонсированный компанией Асус в 2010 году. Чем интересен этот маршрутизатор, каковы его особенности и характерные отличия и что необходимо знать, принимая решение о его приобретении?
- Гигабитный WAN- и LAN-интерфейсы — обмен данными между устройствами, подсоединенными к роутеру, а также соединение с провайдером могут осуществляться со скоростью 1000 Мбит/с.
- Встроенная трехантенная беспроводная точка доступа поддерживает стандарт 802.11n (стандарт обеспечивает скорость до 600 Мбит/с).
- 2 USB-порта стандарта 2.0, позволяющие подключить резервный канал доступа к интернету через внешний модем стандарта 3G/4G, внешний накопитель, принтер либо другое периферийное оборудование.
Роутер Asus RT N16 флагманская модель в линейке домашних роутеров, и рассчитан на «гигабитную» скорость.
Соединение устройства с сетью
Физическое подключение и настройка роутера Asus RT N16 происходит по аналогии с другими моделями маршрутизаторов и принципиально ничем не отличается.

После распаковки устройства и чтения документации выполняется следующее:
- Прилагаемые антенны для беспроводной точки доступа устанавливаются в свои гнезда.
- Питание подается через специальный разъем, расположенный на задней панели устройства, блок питания вставляется в розетку.
- LAN-интерфейс (интерфейс провайдера) — разъем синего цвета на задней панели устройства. Служит для проводного соединения устройства с интернет-оператором (провайдером), именно в него вставляется специальный провод (Ethernet cable), идущий к провайдеру.
- WAN-интерфейс (внутренний проводной интерфейс) — 4 разъема желтого цвета на задней стороне устройства. Служат для проводного подсоединения компьютера, домашнего NAS-устройства, телевизора посредством специального кабеля типа «витая пара», поддерживающего протокол Ethernet.
- WiFi-устройства физического подключения не требуют, но предполагают специальную настройку этого канала.
- USB-порты — к ним подключается внешний модем, принтер либо внешний накопитель.
При первой настройке после физического подключения в первую очередь необходимо пройти авторизацию. Используя интернет-браузер, набираем в командной строке IP-адрес устройства, установленный по умолчанию. 192.168.1.1. Откроется окно авторизации, необходимо внести login/password. Установленные значения по умолчанию — admin/admin. Если значения IP-адреса и login/password, установленные заводом изготовителем, изменены (например, устройство уже использовалось), то на задней панели есть кнопка «reset» — возврат всех настроек к заводским.
Ознакомиться с тем, как настроить роутер, точнее, с графическим интерфейсом административной панели, можно еще до его приобретения на сайте производителя, на страницах которого имеется эмулятор этого устройства.
Первое знакомство

Настройка роутера ASUS RT N16.
Необходимо отметить, что административная панель ASUS RT N16 несколько отличается от своих аналогов наличием следующих закладок:
- Network maps — первое, что видит пользователь, зайдя в административный интерфейс (меню настройки). Здесь в графическом виде отображается сеть, подключенные устройства, а также основные ее параметры: название сети, версия прошивки, ткущее время. Здесь же можно выбрать локализацию (язык) панели управления, перезагрузить маршрутизатор целиком, включить либо выключить беспроводной доступ, изменить текущий уровень безопасности.
- UPnP media servers — эта закладка позволяет включить (enable) или отключить (disable) поддержку маршрутизатором протокола UPnP — автоматического определения и подключения домашних мультимедиа-устройств.
- EZQoS — эта закладка позволяет ограничивать полосу пропускания (скорость обмена) для разных категорий устройств. Как правило, эта функция не используется в условиях SOHO сегмента.
- Advanced setting — именно в этой закладке сосредоточены все основные настройки маршрутизатора.
Настраиваем параметры

Определить основные параметры настройки роутера ASUS RT N16 можно, перейдя в закладку Advanced setting, где пользователь имеет возможность изменить следующие элементы маршрутизатора:
- Wireless — эта закладка отвечает за WiFi-точку доступа и позволяет настроить ее параметры. Прежде всего, это: название WiFi-сети, используемый протокол, скорость обмена (b/g/n), возможность установить метод шифрования данных, пароль для доступа пользователя в систему. Кроме того, можно ограничить доступ внешних устройств в системы на основании их MAC-адреса (заводского номера оборудования).
- LAN — эта закладка позволяет внести параметры внутреннего соединения, прежде всего, задать внутренний IP-адрес самого устройства, установить маску подсети, включить (при необходимости) DHCP-сервер и определить параметры автоматической раздачи IP-адресов внутри сети. Кроме того, можно описать схему маршрутизации — механизм переадресации внешних запросов на внутреннюю сеть.
- WAN — эта закладка отвечает за параметры подключения к интернет-провайдеру, прежде всего, за протокол соединения (Dynamic /Static IP, PPTP/L2TP/PPPoE). Эти параметры правильней всего выяснить у интернет-провайдера, обеспечивающего доступ к интернету.
- USB application — закладка, позволяющая администрировать уровень доступа к внешним устройствам (чтение, запись и чтение), в том числе на уровне конкретных файлов (папок).
- Firewall — закладка, определяющая параметры межсетевого экрана (между внешней сетью — интернетом — и внутренней сетью), диапазон параметров его настройки достаточно широк. Белый или черный список на основании MAC-адресов устройств либо IP-адресов, возможность включения / отключения межсетевого экрана в конкретное время по дням недели.
- Administration — эта закладка позволяет создать (а при необходимости восстановить) резервную копию всех сделанных настроек и параметров маршрутизатора. Здесь же закладка для обновления программного обеспечения. В этом же разделе пользователь может сменить пароль администратора, установить часовой пояс, а также указать сервер синхронизации времени. В этой же закладке определяются варианты работы маршрутизатора
- System Log — закладка логирования работы устройства, позволяет просматривать протокол работы устройства в целом, протоколы работы проводного и беспроводного каналов. Тут же представлена таблица роутинга, т.е. параметры маршрутизации внутри системы (для разных устройств разные).
Выполнив первоначальную настройку роутера и добившись его стабильной работы, рекомендуется сделать следующие действия:
- сменить пароль, установленный по умолчанию, на свой собственный;
- сделать резервную копию настроек и установок;
- обновить прошивку программного обеспечения на самую свежую, взяв ее с сайта производителя.
В заключение стоит отметить, что пароли необходимо держать в конфиденциальности.
Для того, что бы попасть в веб-интерфейс роутера, необходимо открыть ваш Интернет браузер и в строке адреса набрать 192. 168.1.1, Имя пользователя — admin , Пароль – admin (при условии, что роутер имеет заводские настройки, и его IP не менялся).

Настройка Wi-Fi на роутере
В интерфейсе роутера необходимо зайти во вкладку слева Дополнительные параметры, в открывшемся списке выбираем Беспроводная сеть.
Выставляем параметры следующим образом:
1. Поле SSID: вводим название беспроводной сети. Значение в этом поле можно не менять.
2.Метод проверки подлинности: WPA2-Personal
3.Шифрование WPA: TKIP или AES
4.Предварительный ключ WPA: вы должны ввести любой набор цифр, длиной от 8 до 63. Их также необходимо запомнить, чтобы Вы могли указать их при подключении к сети.
5. Нажимаем ниже кнопку Применить

Настройка подключения к Интернет
В интерфейсе роутера необходимо выбрать вкладку слева Дополнительные параметры, в открывшемся списке выбираем WAN.

Настройка PPPoE подключения
1. Тип WAN-подключения: PPPoE
2. Получить IP адрес WAN автоматически: Yes
3. Имя пользователя: Ваш логин по договору
4. Пароль: Ваш пароль по договору
6. Сохраняем настройки кнопкой Применить.
Настройка L2TP подключения
1. Тип WAN подключения — L2TP
4. Имя пользователя и пароль — логин и пароль из договора
5. VPN сервер — вводим ip-адрес или название vpn-сервера по договору
6. Остальные параметры можно не менять. В имя хоста впишите что-нибудь по-английски. Сохраните настройки.

Настройка PPTP (VPN) при автоматическом получении локального IP адреса
1. Тип WAN-подключения: PPTP
2. Включить WAN, Включить NAT, Включить UPnP — ставим везде ДА
3. Получить IP адрес и подключиться к DNS автоматически — ставим точку на ДА
4. Имя пользователя: Ваш логин по договору
5. Пароль: Ваш пароль по договору
6. Сервер Heart-Beat или PPTP/L2TP(VPN): вводим ip-адрес или название vpn-сервера по договору
7. Сохраняем настройки кнопкой Применить.

Настройка PPTP (VPN) при статическом локальном IP адресе
1. Тип WAN-подключения: PPTP
2. Получить IP адрес и подключиться к DNS автоматически — ставим точку на Нет
3. IP адрес: Вбиваем ваш IP адрес по договору
4. Маска подсети: Вбиваем маску по договору
5. Основной шлюз: Вбиваем шлюз по договору
6. DNS сервер 1: и DNS сервер 2: вводите сервера вашего провайдера (Ростелеком Омск DNS 1: 195.162.32.5 DNS 2: 195.162.41.8)
7. Имя пользователя: Ваш логин по договору
8. Пароль: Ваш пароль по договору
9. Сервер Heart-Beat или PPTP/L2TP(VPN): вводим ip-адрес или название vpn-сервера по договору
10. Сохраняем настройки кнопкой Применить.

NAT при автоматическом получении IP адреса (DHCP)
1. Тип WAN-подключения: Динамический IP
2. Сохраняем настройки кнопкой Применить
Проверка статуса подключения к Интернет

Сохранение/восстановление настроек роутера
После проведения настройки, рекомендуется сохранить их, чтобы в случае возникновения проблем, можно было их восстановить. Для этого необходимо зайти во вкладку Дополнительные настройки, меню Администрирование», вкладка «Восстановить/Сохранить/Загрузить настройки.
Для сохранения текущих настроек роутера необходимо нажать кнопку Сохранить. Файл с настройками будет сохранен в указанное место на жёстком диске.
Для восстановления настроек настроек из файла, необходимо нажать кнопку Выберите файл, указать путь к файлу с настройками, затем нажать кнопку Отправить.
Внимание! Нажатие кнопки Восстановить приведет к восстановлению заводских настроек!

Источник : rudevice.ru
Привет %username%,
Скоро лето. К сожалению, я понял это не по пробуждению природы, а по поведению моего Asus RT-N16.
Как только столбик термометра начал достигать отметки в 27 градусов, железяка начала подтормаживать, FTP стал плохо реагировать на подключения, а иногда и просто уходить в даун. Я понял — приплыли, и начал доставать из закромов родины радиаторы, паяльник и отвертку.
При подготовке топика ни одного роутера не пострадало, так же топик не содержит сцены насилия и жесткости. (Осторожно фото.)
Предыстория
Сам герой повествования, попал ко мне в конце октября, то есть климатические условия уже вполне располагали для нормального функционирования его горячего сердца. Некоторое время, я строил на его счет грандиозные планы. А конкретно: FTP + Torrent + Print/Scan server. В итоге из-за некоторой загруженности на учебе(диплом, со всеми вытекающими) и работе, меня хватило лишь на FTP. Нет, была честная попытка поднять Print/scan server, но я так и не смог, научить HP DeskJet F2280, сканировать на жесткий диск, подключенный к роутеру. В итоге на протяжении полугода, все было гладко и RT N-16 уж было начал покрываться пылью, но тут резко потеплело.
Характеристики
IEEE 802.11b/g/n Draft (до 300Мбит/с, реально выжал 175Мбит/с)
4x LAN (10/100/1000 Мбит/с)
Firewall (SPI, фильтрация Port, IP packet, URL keyword, MAC address)
Медиасервер UPnP, WPS, AiDisk, EZSetup, FTP
Симптомы
Скальпель, шприц, огурец


Верхняя крышка, снимается довольно легко, простым движением вверх. И вот перед нами вся начинка этого монстра:

Откровенно говоря, я слышал, что систему охлаждения этого устройства, часто модифицируют, но специально ничего на тему не читал и действовал по наитию.
Как Вы видите радиатор, установленный на процессоре, совсем не велик и при прикосновении к нему, даже во время простоя, ощущается серьезный жар (Навскидку градусов 50
60C). Кроме него я попробовал на ощупь, чипы памяти (слева от радиатора), 5-портовый коммутатор (квадратный чип, по диагонали сверху слева) и жестяной квадрат (справа от радиатора, судя по звездам коммутатор WI-FI). Из всего вышеперечисленного, мое внимание привлекла только память, она была теплая, в то время как остальные фигуранты были почти комнатной температуры. Поэтому охлаждать будем только память и процессор.
Операция и запчасти

Высота до верхней крышки у меня получилось около 2.5 см

По ширине получалось, что радиатор не должен заступать за пределы оловянной-пунктирной линии, т.к. в противном случае, он будет мешать световодам, которые прикреплены на верхней крышке для индикации состояния. В верхней части, опять же ограничение, по фиксатору кабелей WI-FI.
Радиатор на процессоре приклеен довольно крепко, на какую-то термолепучку. Пока отковыривал, очень боялся оторвать вместе с CPU, но все обошлось.

Теперь пришло время найти, этому недорадиатору достойную замену. По этому случаю, было решено снять Arctic Freezer 13 Pro радиатор северного моста с одной из старых мат. плат.

А так же нам не помешает термопаста и клей аля «момент». Термопасту лучше взять хорошую, поскольку разбирать роутер каждые полгода, что бы ее заменить — не досуг. Клей «момент» я взял из соображений, что если всетаки, через пару-тройку лет, термопаста высохнет, будет возможность ее поменять без вреда для процессора.

Пожалуйста, пропустите следующее фото, если Вы являетесь, эстетичной натурой и даже унитаз у Вас в квартире стоит исключительно по феншую. Да, я знаю, что существуют хитрые техники намазывания термопасты, но мне тупо влом, да и, на мой взгляд, они себя не оправдывают (Привет Keman!).

После, на это безобразие, сажаем новый радиатор (перед установкой, его надо отчистить от остатков термопасты или термоклея, так же желательно обезжирить спиртом) и плотно прижимаем, что бы клей схватился. Ну а старый радиатор я определил, для охлаждения памяти. Как то, так:

В принципе, на этом, можно было бы, и завершить нашу историю…
Но, я нашел старый кулер от Toshiba Satellite A10. Вертушка довольно тонкая и потребляет на входе, до боли знакомые цифры: 5В, 300mА. Посему, я решил приобщить ее опционально к конструкции на случай разгона ЦП, да и на всякий пожарный. Кулер, я закрепил винтами к верхней крышке роутера и направил таким образом, чтобы во время работы поток воздуха обдувал радиатор на процессоре.

Вид снаружи, на мой взгляд, любители эстетики, должны меня простить за термопасту:

Поскольку, я не хотел подпаиваться напрямую к плате, во избежание потери мощностей на USB, а так же чтобы не привнести помехи в радио часть устройства. Я решил запитать кулер от USB входа снаружи и оставить опцию на внешнее питание. Для этого я просверлил дырку в нижнем правом торце, по диаметру подходящую для USB кабеля. Максимально удаленно от платы.

Что бы немного снизить ток и добавить иллюминации, я последовательно к кулеру подключил яркий диод (6В, 30mА) и направил его в одно из отверстий для вентиляции. Когда подключаете диод, соблюдайте полярность (длинный контакт «+», короткий «-«). Если раньше, Вам не доводилось паять, то можно обратиться к этому пособию, которое подготовил хабраюзер . По хорошему, надо было бы залить провода «китайскими соплями», но у меня был только скотч. Ну а чем провода, хуже чипа глонасс в МТС 945?

Аккуратно, проводим кабель, что бы максимально отдалить его от печатной платы и закрываем роутер.

Закручиваем обратно винтики и получаем роутер с пассивным и по желанию активным охлаждением.
Выглядит это так:

Ну а как с шумом?
Если по видео не совсем понятно, то могу вас заверить, что кулер слышно только в момент старта, а дальше абсолютная тишина.
Полевые испытания
Тест первый
Поставил на ночь качаться 10 Гб фильмов. Роутер справился за 7 часов и остался жив.
Параметры торрента (по умолчанию):
Для подтверждения подлинности опыта, я делал 3 принт-скрина. Торрент в начале загрузки, при принятии конфигов, в середине, и общее время работы роутера в веб-интерфейсе (что бы было видно, что мне не пришлось его перезагружать.)
Тест второй
Последующие тесты я проводил по 20 минут, поскольку боялся, что закончатся фильмы на rutracker.ru ценные гигабайты на жестком диске.

За время теста, было скачано около 30-ти Гб трафика, так же был постоянно подключен один ноутбук и еще 2 клиента подключались, время от времени. Во время нагрузки торрентом, я так же проверял, как роутер отвечает на FTP подключение и удаленный доступ по HTTP, все это работало без нареканий. Проблемы с интернетом, наблюдались только когда трафик торрента доходил до максимального предела моего провайдера. Честно говоря, я сомневаюсь, что такая методика, нагрузила роутер на полную катушку, но поскольку других доступных способов я на тот момент не нашел, пришлось довольствоваться тем, что было.
Заключение
Итого время работы:
В принципе, результатами модифицирования системы охлаждения я доволен. Единственное — жаль, что вертушка там — как рыбе зонтик. Хотя, возможно разгоню как-нибудь, но смысла не вижу. Да, тесты я проводил при пассивном охлаждении. К сожалению, не смог замерить температуру, банально нечем. Ну тут уж, не обессудьте — чем богаты, тем и рады.
Так же одной из целей топика, было проверить: «Насколько надежна ASUS-совская прошивка». Я считаю, что программисты ASUS оказались на высоте, впрочем, как и всегда.
На этой оптимистической ноте, разрешите откланяться.
Настройка роутера ASUS RT-N16

Подключите устройство к компьютеру проводом, поставляющимся в комплекте. Откройте «Internet Explorer» и наберите в строке адреса «192.168.1.1«. Подключение по беспроводной связи к устройству или попытка открытия настроек через любой другой Интернет-браузер не всегда могут быть успешными.
- Login: admin;
- Password: admin.
Загрузится стартовое окно конфигурации роутера.
Перейдите в меню «Интернет» — «Подключение«:
Поставьте «Тип WAN подключения» — «Автоматический IP».

Настройка Wi-Fi c шифрованием данных в роутере ASUS RT-N16
Перейдите в меню «Беспроводная сеть» — «Общие«.

- «SSID» – Произвольное название вашей сети, которое вы вписываете. В дальнейшем сеть будет отображаться именно с этим значением.
- «Метод проверки подлинности» – Выберите «WPA2-Personal«.
- «Шифрование данных» — «AES«.
- «Предварительный ключ WPA» — Введите свой ключ (пароль) для авторизации в вашей сети.
Сохраните и примените настройки нажатием кнопки «Применить«.
Мы принимаем к оплате:
«Подарочный сертификат» от нашего Учебного Центра – это лучший подарок для тех, кто Вам дорог! Оплате обучение и подарите Вашим родным и близким обучение по любому из курсов.
«Сертификат на повторное обучение» дает возможность повторно пройти обучение в нашем Учебном Центре со скидкой 1000 рублей!
Как настроить роутер asus rt n16
настройка роутера от подключения до смены прошивки
В наше время в домах стало присутствовать большое количество «умной» техники. И каждое такое устройство нуждается в стабильном выходе в интернет. Учитывая то, что провайдеры запускают в дома по одному сетевому кабелю, а большинство устройств, например, смартфоны, планшеты и нетбуки не подключаются к сети через провод — приходится покупать маршрутизатор и организовывать беспроводную сеть. Но такой беспроводной роутер нужно правильно настроить перед использованием, так что нужно заранее узнать, что делать. Сегодня речь пойдет о настройке роутера ASUS RT-N16.
Физическое подключение устройства

Чтобы роутер начал работать, его следует подключить к розетке и устройству для настройки — ноутбуку, ПК или любому другому. Лучше всего подключаться к компьютеру, используя кабель LAN, чтобы не возникло проблем с настройками.
- Подключаем блок питания в соответствующий разъем роутера, а вилку вставляем в розетку.
- Находим в комплекте маршрутизатора сетевой кабель. Подключаем его в порт LAN.
- Второй конец кабеля соединяем с сетевым разъемом на компьютере.
- Включаем роутер.
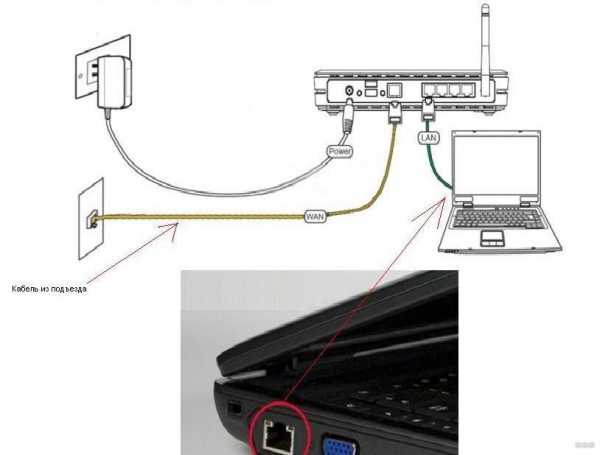
Вход в интерфейс
Также можно посмотреть видеоурок по настройке маршрутизатора:
После подключения необходимо попасть в сами настройки. Для этого у маршрутизатора есть свой сетевой интерфейс. Чтобы его открыть, включаем на компьютере (к которому подключали роутер) браузер. Подойдет любой из существующих. В адресной строке набираем стандартный адрес — 192.168.1.1 и жмем Enter. Откроется окно авторизации.
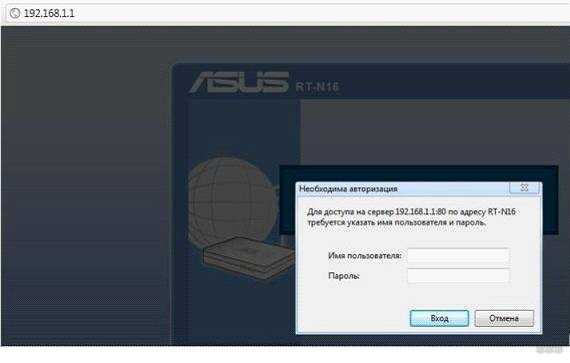
Если возникла ошибка — проверьте включен ли маршрутизатор и подсоединен ли он как следует. Также бывает, что вместо точек между цифрами люди по ошибке пишут запятые.
В поле «Имя пользователя» вводим слово admin, в поле для пароля — то же самое. Нажимаем на «Вход» и попадаем в интерфейс настроек. Предложение быстрой настройки нужно игнорировать — там можно настроить далеко не все, к тому же нужно сразу учиться работать с основным меню настроек.
Смена стандартного пароля
Логин и пароль admin/admin могут показаться ненадежными. По необходимости их можно легко сменить, но нужно быть осторожным — на страницу настроек придется заходить нечасто, и поэтому новые данные для входа легко забываются. А чтобы сбросить их, придется сбрасывать все настройки маршрутизатора целиком. Но если роутером будут пользоваться многие люди, то в целях безопасности сменить логин и пароль все-таки стоит.
Для этого заходим в раздел «Администрирование». В поля «Имя пользователя» и «Пароль» вводим новые значения, повторяем пароль в следующем поле и сохраняем настройки.
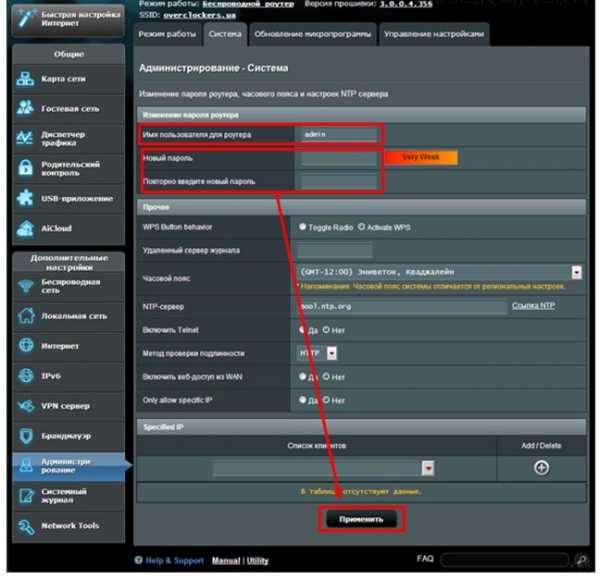
И сразу записываем их где-нибудь на бумажке, чтобы не забыть!
Настройка различных типов подключения
Тип подключения будет зависеть от провайдера. Эту информацию, как и данные для выхода в интернет, нужно узнавать именно у него. Настраивается это в разделе «Дополнительные настройки», в пункте «Интернет» («WAN»).
Если тип подключения — PPTP, то требуется:
- Выбрать соответствующую строку в пункте «Тип WAN-подключения».
- Ввести логин и пароль из договора, заключенного с провайдером.
- Ввести имя хоста и адрес сервера.
- Если IP-адрес должен присваиваться автоматически (т.е адрес динамический) — ставим переключатель «Да» в соответствующем поле. Если адрес статический — выбираем «Нет» и вводим все данные в разделе самостоятельно.
- Остальные параметры можно оставить по умолчанию.
- Нажимаем «Применить» для сохранения данных.
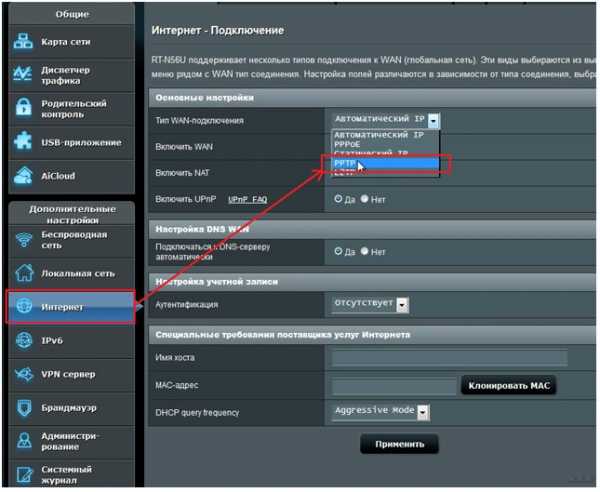
Некоторые провайдеры, например, Билайн, используют подключение L2TP. Настраивается оно так:
- Выбираем нужный тип, в полях включения WAN, NAT, и UpnP оставляем «Да».
- IP-адрес получаем автоматически — ставим «Да» в это поле.
- Вводим имя пользователя и пароль из договора.
- Если провайдер указал данные DNS — вводим, если нет, то включаем автоматическое получение.
- VPN сервер — вписываем данные при наличии.
- Имя хоста — можно вписать что угодно латинскими буквами.
- Сохраняем настройки.
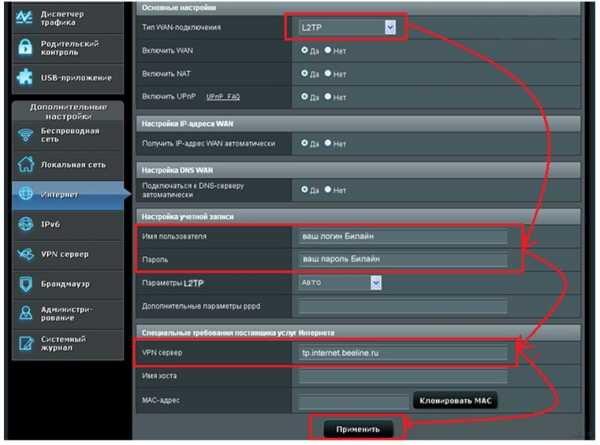
Ростелеком, Dom.ru и другие осуществляют выход в интернет через PPPoE, настраивать это нужно так:
- Выбираем тип подключения, вводим логин и пароль.
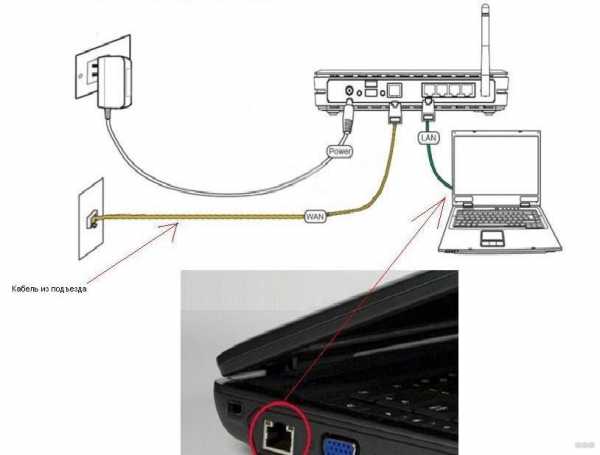
- IP-адрес — автоматически.
- Вводим DNS-сервер и при необходимости — MAC-адрес сетевой платы, по которой идентифицируется подключение.
- В поле MTU вводим 1472.
- Применяем введенные данные.
Каждый их сетевых провайдеров осуществляет подключение по-разному, поэтому желательно предварительно узнать у службы техподдержки всю необходимую информацию.
Установка или изменение пароля от Wi-Fi
Не менее важным действием при настройке ASUS RT-N16 является установка пароля на беспроводную сеть. Без этого любой желающий в радиусе подключения сможет успешно соединиться с Wi-Fi и использовать «халявный» интернет на свое усмотрение.
Чтобы установить свой пароль и защитить сеть, нужно:
- Перейти в настройку «Беспроводная сеть» (из пункта «Дополнительные…»).
- Во вкладке «Общие» вводим имя своей сети. Делается это в поле SSID, используются только латинские буквы и цифры.
- В пункте «Метод проверки подлинности» выбираем WPA2-Personal.
- Поле «Предварительный ключ WPA» отвечает за пароль от беспроводной сети. Вводим его и не забываем записать его отдельно на всякий случай.
- Нажимаем «Применить» для подтверждения.
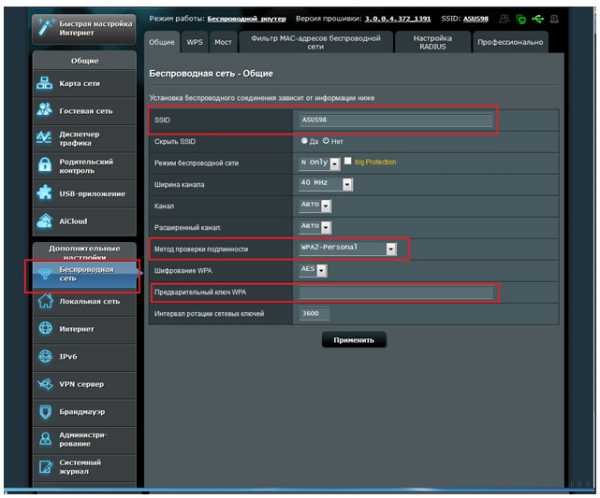
Смена внутреннего адреса роутера (локальной сети)
К этому прибегают нечасто, но на всякий случай нужно уметь сменить стандартный адрес маршрутизатора. По умолчанию его значение — 192.168.1.1, но если в сети придется подключать и другие роутеры, то такой распространенный адрес станет вызывать конфликты в работе сетевых устройств.
Меняется адрес просто. В разделе дополнительных настроек находим пункт «Локальная сеть». Теперь меняем адрес — достаточно изменить одну цифру, последнюю или предпоследнюю. К примеру — 192.168.1.3. Нажимаем «Применить», после чего веб-интерфейс маршрутизатора будет доступным уже по новому адресу.
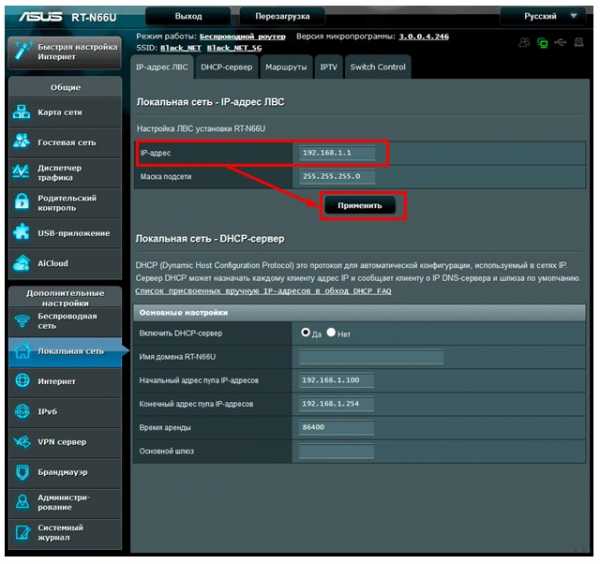
Сохранение и восстановление настроек
Теперь, когда все настройки выполнены, их можно также сохранить в отдельный резервный файл. И в дальнейшем при каких-либо неполадках и сбросах маршрутизатора не придется его долго настраивать. Достаточно загрузить такой файл и все конфигурационные данные быстро восстановятся.
Для сохранения действуем так:
- Переходим в пункт «Дополнительные настройки».
- Выбираем «Администрирование».
- Открываем вкладку сохранения и восстановления настроек.
- Нажимаем на кнопку «Сохранить». Выбираем место для сохранения и получаем заветный файл для быстрого восстановления.
Обратите внимание! При необходимости восстановить настройки из этого файла нужно нажимать кнопку «Выбрать файл», и затем указать путь к файлу настроек и выбрать «Загрузить». Но если нажать кнопку «Восстановить», то роутер сбросится к заводским настройкам.
Обновление ПО или смена прошивки
Иногда пользователю приходится обновлять прошивку роутера или устанавливать более стабильную и работоспособную версию. Свежую версию всегда можно скачать с официального сайта из раздела «Драйверы и Утилиты». Сторонние прошивки во избежание порчи устройства использовать не рекомендуется.
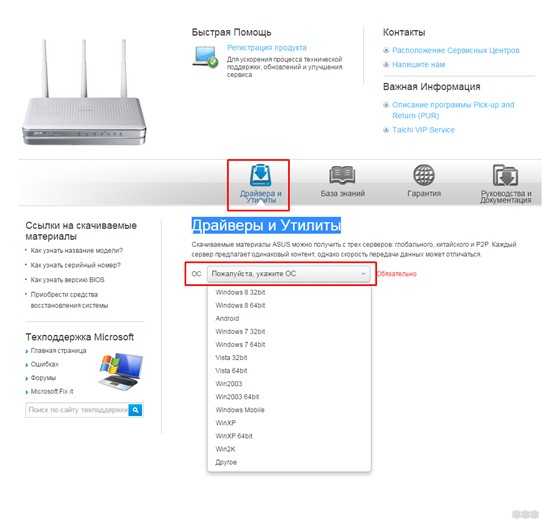
Чтобы установить прошивку, нужно:
- Распаковать скачанный архив, извлечь файлы в отдельную папку.
- Заходим в интерфейс роутера (192.168.1.1, если не был изменен.).
- Вводим имя пользователя и пароль.
- В пункте «Дополнительные настройки» выбираем подпункт «Администрирование».
- Находим раздел «Обновление микропрограммы».
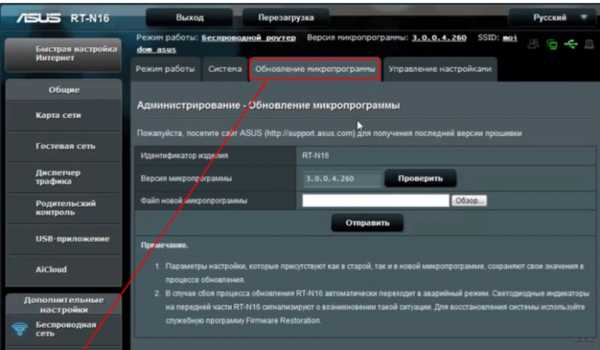
- Нажимаем на «Выбрать файл», указываем путь к распакованному файлу прошивки.
- Жмем «Отправить» и дожидаемся окончания процесса обновления программного обеспечения маршрутизатора.
- Настраиваем роутер заново.
Основные моменты мы рассмотрели. Если что-то не получится, или будут вопросы, обязательно напишите. Для вас всегда открыты комментарии и работает онлайн-чат.
OpenWrt Проект: ASUS RT-N16
Asus RT-N16 — маршрутизатор среднего класса 2010 года с гигабитным Ethernet и стандартом 802.11n. Он основан на платформе SoC Broadcom BCM47xx.
Поддерживаемые версии
Статус
Версия Barrier Breaker практически полностью поддерживает Asus RT-N16. Ниже приводится список всего, что необходимо отполировать, чтобы обновить статус этого устройства до «полностью поддерживается».
- Как и в большинстве беспроводных решений на базе BCM4718, по умолчанию используется модифицированный драйвер b43. С этим драйвером поддерживается только 802.11g, но вы можете легко заставить работать беспроводной 802.11n, установив драйвер brcmsmac с открытым исходным кодом Broadcom. В качестве альтернативы, для большей функциональности, такой как полоса пропускания 40 МГц, вы можете использовать драйверы STA с закрытым исходным кодом, broadcom-wl. Однако расширенные настройки Wi-Fi необходимо выполнять с помощью утилиты wl. Для установки обратитесь к странице платформы bcm47xx.
- Есть сообщения, что стандартная прошивка не поддерживается веб-интерфейсом ASUS, но может работать с TFTP . Таким образом, требуется сборка, помеченная заголовком, чтобы она была принята. Для OpenWrt должен быть создан патч, добавляющий поддержку создания надлежащей прошивки Asus.
- Кнопка сброса работает только для перехода в отказоустойчивый режим Asus. Очистка NVRAM выполняется с помощью кнопки с надписью WPS. «Настоящая» кнопка сброса также может перевести маршрутизатор в режим восстановления OpenWrt, см. Failsafe_mode.
Особенности оборудования
Установка
Установить с Tomato
Установить с ddwrt
Ниже приведены инструкции по установке переднего края.
вот как я установил его из сеанса ddwrt ssh:
после перезагрузки маршрутизатора вы сможете подключиться к 192.168.1.1 через Telnet и перейти оттуда.
обязательно сбросьте настройки до значений по умолчанию, используя:
в противном случае все будет потеряно или неправильно настроено.
Макет Flash
→ flash.layout для подробных объяснений.
У ASUS 4 раздела:
0x 0000 0000-0x 0004 0000: «загрузочный»
0x 0004 0000-0x 01fe 0000: «Linux»
0x 001d ff88-0x 01fe 0000: «rootfs»
0x 01fe 0000-0x 0200 0000: «nvram»
OEM простая установка
Обратите внимание, что (по крайней мере, для некоторых версий прошивки Asus) общие сборки OpenWrt не принимаются веб-интерфейсом ASUS.Следовательно, необходима специальная сборка для начальной перепрошивки. Для этого еще нужно сделать патч, но он еще не работает. А пока вы можете использовать методы, указанные ниже, или использовать файл DD-WRT для начальной прошивки, а затем прошить OpenWrt через веб-интерфейс DD-WRT. На странице wl500gp есть подробная информация о резервном копировании, флэш-памяти и восстановлении, которая в значительной степени должна относиться и к RT-N16.
OEM-установка с использованием метода TFTP
из Windows
Выполните прошивку с ПК с ОС Windows с помощью утилиты восстановления прошивки.(Загрузите или установите программу восстановления прошивки на свой компьютер.)
Asus RT-N16 имеет режим переключения при отказе, как и DIR-600 Bx (X = 1,2).
Чтобы запустить режим восстановления, сначала отключите питание от роутера.
Удерживайте кнопку WPS при подключении питания к маршрутизатору для сброса nvram, маршрутизатор перезагрузится 2 раза. Удерживайте кнопку RESET при включении питания маршрутизатора, чтобы перейти в режим восстановления, в котором tftpd будет прослушивать. Светодиод питания должен начать мигать (низкая частота,
1 раз в 3 секунды).Повторите попытку, если это не сработает.
Настройте свой компьютер (не используйте 192.168.1.1)
| netsh interface ip set address name = «Подключение по локальной сети» статический 192.168.1.2 255.255.255.0 |
Пинг 192.168.1.1 должен дать ответ.
Запустите утилиту восстановления прошивки, выберите прошивку и нажмите кнопку Загрузить.
Не обращайте внимания на предупреждение, мы хотим использовать OpenWrt!
Теперь это может занять несколько минут. Наберитесь терпения и выпейте чашку чая или кофе.
Перенастройте свой компьютер обратно на DHCP
| netsh interface IP set address name = «Подключение по локальной сети» source = dhcp |
Подключитесь к http: //openwrt.lan и продолжите базовую настройку.
Это может работать и с другими утилитами tftp.
из Linux
Asus RT-N16 имеет режим переключения при отказе, как и DIR-600 Bx (X = 1,2).
Получите tftp-клиент, так как Ubuntu является популярным выбором, запишите его:
| sudo apt-get install tftp |
Теперь доработаем роутер… Чтобы запустить режим восстановления, сначала отключите питание от роутера.
Удерживайте кнопку WPS при подключении питания к маршрутизатору для сброса nvram, маршрутизатор перезагрузится 2 раза.Удерживайте кнопку RESET при включении питания маршрутизатора, чтобы перейти в режим восстановления, в котором tftpd будет прослушивать. Светодиод питания должен начать мигать (низкая частота,
1 раз в 3 секунды). Повторите попытку, если это не сработает.
Настройте свой ящик для использования IP 192.168.1.15; этот конкретный IP требуется для передачи через tftp.
| sudo ifconfig eth0 192.168.1.15 |
Пингуйте интерфейс, чтобы убедиться, что он работает:
Ctrl + C, чтобы сломать.
Если вы получаете ответы на пинг, значит, он готов к работе.
Установите его в двоичный режим передачи:
| поставить openwrt-brcm47xx-squashfs.trx |
По завершении маршрутизатор запишет прошивку и не сможет автоматически перезагрузиться. Подождите до 5 минут, затем выключите маршрутизатор и снова подключите его.
Обновление OpenWrt
Процесс обновления LuCI Web
Процесс обновления терминала
Отказоустойчивый режим
Если вы забыли пароль, нарушили один из сценариев запуска, установили брандмауэр или испортили раздел JFFS2, вы можете вернуться в систему, используя отказоустойчивый режим OpenWrt. Если вам не удалось решить проблему с отказоустойчивым режимом OpenWrt, то есть вы заблокировали устройство, вы можете использовать отказоустойчивый режим Asus для прошивки нового образа.
Отказоустойчивый режим OpenWrt
Выполните следующие действия, чтобы загрузиться в отказоустойчивом режиме OpenWrt:
Отключите шнур питания маршрутизатора.
Подключите порт LAN1 маршрутизатора напрямую к компьютеру.
Теперь вы сможете подключиться к маршрутизатору через Telnet по адресу 192.168.1.1 (без имени пользователя и пароля)
Что делать в отказоустойчивом режиме?
ПРИМЕЧАНИЕ: Корневая файловая система в отказоустойчивом режиме — это раздел SquashFS, смонтированный в режиме только для чтения. Чтобы переключиться на обычную корневую файловую систему с возможностью записи, запустите mount_root и внесите любые изменения. Запустите mount_root сейчас.
Забыли / потеряли свой пароль и хотите установить новый, запустив:
passwd
Вы случайно запустили ipkg upgrade или заполнили флэш-память установкой слишком больших пакетов. В последнем случае очистите раздел JFFS2 и начните заново, запустив:
mtd -r erase rootfs_data
Если вы завершили работу в отказоустойчивом режиме, выключите и снова включите маршрутизатор, чтобы он загрузился в нормальном режиме.
Asus Recovery Mode
Поскольку это продукт Asus, вы также можете использовать отказоустойчивый режим (включен в загрузчик).Нажмите и удерживайте кнопку «Сброс» на задней панели устройства, затем подключите его. Если индикатор «PWR» медленно мигает, значит, устройство прослушивает в режиме TFTP (
каждые 3 секунды). Адрес по умолчанию — 192.168.1.1. Если это невозможно, сначала выполните сброс NVRAM, как описано ниже.
Чтобы перезагрузить NVRAM, удерживайте кнопку «WPS» и подключите маршрутизатор. Когда индикатор «PWR» быстро мигает, затем, когда вы отпустите кнопку WPS, маршрутизатор выполнит перезагрузку, очистку и перезагрузку снова.Обратите внимание, что очистка NVRAM не очищает большую часть конфигурации OpenWrt, в отличие от другого программного обеспечения маршрутизатора, которое хранит данные конфигурации в NVRAM. Поскольку конфигурация OpenWrt хранится в основной файловой системе JFFS с использованием файлов конфигурации UCI, если вы не можете нормально загрузиться, вы можете сбросить или изменить это с помощью отказоустойчивого режима OpenWrt. См. Также flash.layout.
Базовая конфигурация
Особая конфигурация
Интерфейсы
Порты коммутатора (для VLAN)
| Порт | Порт коммутатора |
|---|---|
| ЦП (внутренний) | 8 |
| Интернет ( WAN ) | 0 |
| LAN 1 | 4 |
| ЛВС 2 | 3 |
| LAN 3 | 2 |
| LAN 4 | 1 |
Беспроводная связь
Беспроводная связь должна работать с модулями ядра b43 и brcmsmac.По умолчанию используется модуль b43. Если вы планируете использовать модуль brcmsmac с поддержкой 802.11-n, вам следует:
удалить пакет kmod-b43,
установить пакет kmod-brcmsmac,
удалить / etc / config / wireless file
В некоторых случаях b43 будет нестабильным. Симптомы включают полуслучайную перезагрузку маршрутизатора (от 10 минут до 4 часов между перезагрузками), это может быть связано с интенсивным Wi-Fi-трафиком.В этом случае используйте привод brcmsmac, то же оборудование работает нормально. (Проверено 15.05.1)
В качестве альтернативы можно использовать проприетарный модуль Broadcom Broadcom-wl, он содержится в пакете kmod-brcm-wl.
В спокойном хаосе 15.05.1 с kmod-brcm-wl, включающим 802.11n и 40 МГц, может привести к отключению всех функций беспроводной связи. Решение заключается в ручном редактировании config / etc / config / wireless и установке параметра hwmode на «11ng» вместо «11g».
Подробнее о сравнении модулей можно прочитать здесь, здесь, а пример настройки найден на OpenWrt и 802.11n на Asus WL-500W (та же беспроводная SoC).
Компиляция из исходников
Если вы хотите скомпилировать Целевая система (Broadcom BCM947xx / 953xx) Целевой профиль (Broadcom SoC, все Ethernet, BCM43xx WiFi (wl, собственный))
Для разрушителя барьеров: Целевая система (Broadcom BCM47xx / 53xx (MIPS)), Подцель (MIPS 74K), Целевой профиль (Broadcom SoC, BCM43xx WiFi (wl, проприетарный)).
Другое
Светодиоды
Кнопки
Asus RT-N16 имеет 2 кнопки. Это Restore и WPS. Кнопки можно использовать с событиями горячего подключения. E. g. [#wifitoggle переключатель Wi-Fi]. Однако они имеют другие системные наименования, чем те, что указаны на панели.
| КНОПКА | Именование системы | Событие |
|---|---|---|
| ВОССТАНОВИТЬ | сбросить | сбросить |
| WPS | wps | . |
В качестве функции WPS по умолчанию происходит что-то странное, после чего помогает только физическая перезагрузка. Выше написано, что очищает NVRAM. И мне не так повезло настроить ip.
Оборудование
Информация
| Архитектура | MIPS |
|---|---|
| Поставщик | Broadcom |
| Загрузчик | CFE |
| Система на кристалле | Broadcom BCM4718 (MIPS 74KTM) |
| ЦП | Микросхема Broadcom BCM4716 ред. 1 (MIPS 74K V4.0480 МГц ) |
| Флэш-чип | MACRONIX MX29GL256EHTI2I-90Q |
| Размер флэш-памяти | 32 МиБ |
| RAM | 128 МиБ |
| Беспроводная связь | Broadcom BCM43xx 802.11b / g (встроенная) |
| Ethernet | Broadcom bcm53115skfbg |
| USB | Да 2 x 2.0 |
| Серийный | Да |
| JTAG | ? |
- Обратите внимание на последовательный заголовок на плате в точке J2, вы можете увидеть на передней панели платы между портами USB и логотипом asus. На нем даже были булавки и маркировка.Gnd, Vcc, Rx, Tx четко обозначены. Они подходят к 4-контактному разъему для аудио компакт-диска или 4-контактному разъему вентилятора. Мне удалось подключить последовательный терминал с помощью последовательного адаптера CA-42 nokia usb-ttl (примерно $ 3,50 плюс доставка на Amazon), аналогично инструкциям на nslu2-linux.org. При использовании последовательного адаптера usb-ttl необходимо подключить только Gnd, Tx и Rx, но не Vcc.
Открытие кейса
Примечание: Это аннулирует вашу гарантию!
Серийный
Как подключиться к последовательному порту:
Модуль адаптера преобразователя PL2303 USB в RS232 TTL .
Это распознается в WinXP, Win 7 и Linux (проверено в Ubuntu 11.10). Драйверы здесь: http://www.prolific.com.tw/US/ShowProduct.aspx?p_id=225&pcid=41
Для подключения в windows используйте PuTTY. Найдите COM-порт с помощью диспетчера устройств, чтобы узнать, где он был назначен.
Для подключения в Linux: просмотрите последовательные страницы для подключения.
Моды оборудования
Ремонт неисправных конденсаторов
После отключения и повторного включения питания маршрутизатор перестал отвечать, даже светодиоды не горели.Я открыл маршрутизатор и обнаружил рядом с источником питания конденсатор (скорее всего, крышку фильтра), который, казалось, слегка лопнул. Конденсатор был 680 мкФ 16 В. У меня не было под рукой конденсатора с такими же характеристиками, поэтому я заменил его конденсатором с более высоким номинальным напряжением / емкостью (1000 мкФ 25 В). После замены конденсатора маршрутизатор заработал, и его конфигурации остались прежними.
Прочая информация
% PDF-1.6 % 1783 0 объектов> endobj xref 1783 30 0000000016 00000 н. 0000002787 00000 н. 0000002925 00000 н. 0000003168 00000 п. 0000003213 00000 н. 0000003249 00000 н. 0000003751 00000 п. 0000003865 00000 н. 0000005361 00000 п. 0000006791 00000 н. 0000008371 00000 п. 0000009964 00000 н. 0000011384 00000 п. 0000011646 00000 п. 0000012266 00000 п. 0000012378 00000 п. 0000012994 00000 п. 0000014504 00000 п. 0000014865 00000 п. 0000015116 00000 п. 0000015377 00000 п. 0000015633 00000 п. 0000016971 00000 п. 0000018359 00000 п. 0000037703 00000 п. 0000039722 00000 н. 0000040373 00000 п. 0000045500 00000 п. 0000002574 00000 н. 0000000929 00000 н. трейлер ] >> startxref 0 %% EOF 1812 0 obj> поток ) NCN! Ϊ́, 5 # ^ b ٮ 5 NVBe3I | AUFY *[email protected] 0v J = N? _ i7hə \ + xyh + 5’4> u6Q-٤ [r> J 8 Y% tO * u
u5 = zSf>. (% S.> KSJnq5dm [䆗 c.2gFtJ5Z5IaalBn
Пароль для входа по умолчанию | ASUS RT-N66U
Если у вас есть ASUS RT-N66U, ниже вы найдете все, что вам нужно знать о пароле по умолчанию и о том, как сбросить данные для входа, если вы забыли пароль RT-N66U.
Пароль для входа RT-N66U по умолчанию
Вы можете получить доступ к веб-менеджеру ASUS RT-N66U из любого браузера и использовать IP-адрес для входа. Не забудьте использовать соединение Ethernet, когда вы входите в свой маршрутизатор для изменения настроек, таким образом вы гарантируете, что изменения будут внесены и никакие данные не будут потеряны.
Если IP-адрес для входа по умолчанию не работает, попробуйте выполнить полный сброс настроек до заводских, чтобы вы могли настроить свой маршрутизатор.
Имя пользователя и пароль администратора:
IP-адрес для входа по умолчанию: 192.168.1.1
Имя пользователя по умолчанию: admin
Пароль по умолчанию: admin
Сброс пароля
Если вы внесли какие-либо изменения в имя пользователя и пароль RT-N66U и забыли их, комбинация входа по умолчанию не будет работать, и вы получите сообщение об отказе в доступе.Вам нужно будет выполнить полный сброс настроек, чтобы восстановить исходные настройки по умолчанию. Выполните полный сброс, удерживая ручкой белую кнопку сброса на задней панели в течение 30 секунд, и сбросьте настройки по умолчанию.
Изменение логина и пароля RT-N66U
Рекомендуется изменить логин RT-N66U по умолчанию для защиты от несанкционированного ввода или редактирования вашего модема. Чтобы изменить вход в систему по умолчанию, перейдите на следующий экран и измените комбинацию входа в систему.
Выберите «Статус» -> «Безопасность» и в раскрывающемся списке измените имя пользователя или пароль.Обратите внимание, что для внесения изменений вам потребуется «текущая» информация для входа. Однако с заводскими настройками комбинация пользователя и пароля RT-N66U по умолчанию будет (admin / admin).
Связанные модели
Двухдиапазонный гигабитный маршрутизатор ASUS RT-N66U Wireless-N900
Устранение проблем с IP-подключением
Если вы не можете получить доступ к экрану входа в веб-менеджер RT-N66U с использованием IP-адреса по умолчанию. Это означает, что «шлюз по умолчанию» или IP-адрес маршрутизатора были изменены ранее.Когда это происходит, велика вероятность, что кто-то изменил настройки маршрутизатора по умолчанию, включая IP-адрес.
Затем вам нужно будет найти шлюз по умолчанию с помощью «Командной строки». Введите «ipconfig» в качестве одной из команд, чтобы узнать правильный IP-адрес для входа в RT-N66U.
Также следует отметить, что при сбросе к заводским настройкам RT-N66U сбрасывается на IP-адрес по умолчанию, а также на имя пользователя и пароли.
Asus rt n16 настройка прошивка
В наше время в домах стало присутствовать большое количество «умной» техники. И каждое такое устройство нуждается в стабильном выходе в интернет. Учитывая то, что провайдеры запускают в дома по одному сетевому кабелю, а большинство устройств, например, смартфоны, планшеты и нетбуки не подключаются к сети через провод — приходится покупать маршрутизатор и организовывать беспроводную сеть. Но такой беспроводной роутер нужно правильно настроить перед использованием, так что нужно заранее узнать, что делать. Сегодня речь пойдет о настройке роутера ASUS RT-N16.
Физическое подключение устройства

Чтобы роутер начал работать, его следует подключить к розетке и устройству для настройки — ноутбуку, ПК или любому другому. Лучше всего подключаться к компьютеру, используя кабель LAN, чтобы не возникло проблем с настройками.
- Подключаем блок питания в соответствующий разъем роутера, а вилку вставляем в розетку.
- Находим в комплекте маршрутизатора сетевой кабель. Подключаем его в порт LAN.
- Второй конец кабеля соединяем с сетевым разъемом на компьютере.
- Включаем роутер.
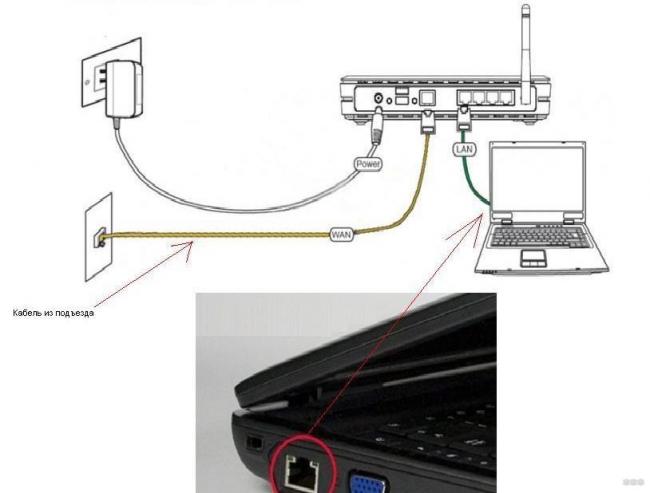
Вход в интерфейс
Также можно посмотреть видеоурок по настройке маршрутизатора:
После подключения необходимо попасть в сами настройки. Для этого у маршрутизатора есть свой сетевой интерфейс. Чтобы его открыть, включаем на компьютере (к которому подключали роутер) браузер. Подойдет любой из существующих. В адресной строке набираем стандартный адрес — 192.168.1.1 и жмем Enter. Откроется окно авторизации.
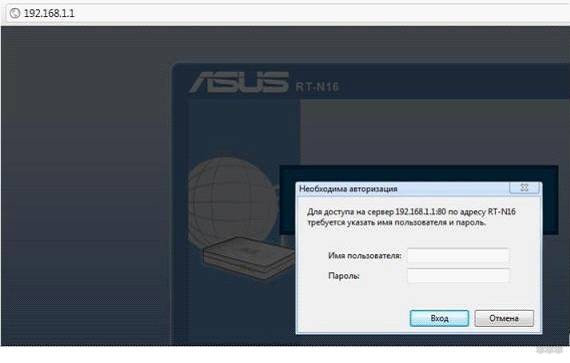
Если возникла ошибка — проверьте включен ли маршрутизатор и подсоединен ли он как следует. Также бывает, что вместо точек между цифрами люди по ошибке пишут запятые.
В поле «Имя пользователя» вводим слово admin, в поле для пароля — то же самое. Нажимаем на «Вход» и попадаем в интерфейс настроек. Предложение быстрой настройки нужно игнорировать — там можно настроить далеко не все, к тому же нужно сразу учиться работать с основным меню настроек.
Смена стандартного пароля
Логин и пароль admin/admin могут показаться ненадежными. По необходимости их можно легко сменить, но нужно быть осторожным — на страницу настроек придется заходить нечасто, и поэтому новые данные для входа легко забываются. А чтобы сбросить их, придется сбрасывать все настройки маршрутизатора целиком. Но если роутером будут пользоваться многие люди, то в целях безопасности сменить логин и пароль все-таки стоит.
Для этого заходим в раздел «Администрирование». В поля «Имя пользователя» и «Пароль» вводим новые значения, повторяем пароль в следующем поле и сохраняем настройки.
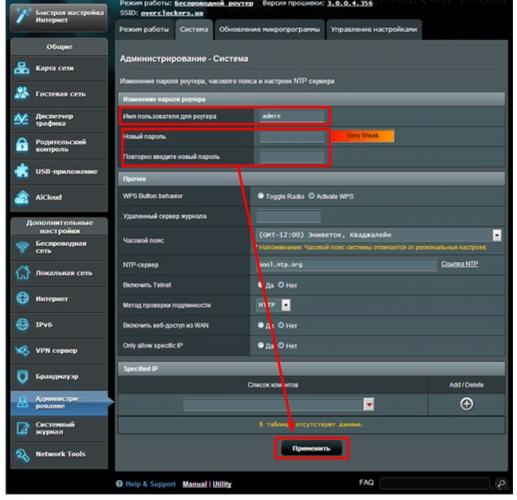
И сразу записываем их где-нибудь на бумажке, чтобы не забыть!
Настройка различных типов подключения
Тип подключения будет зависеть от провайдера. Эту информацию, как и данные для выхода в интернет, нужно узнавать именно у него. Настраивается это в разделе «Дополнительные настройки», в пункте «Интернет» («WAN»).
Если тип подключения — PPTP, то требуется:
- Выбрать соответствующую строку в пункте «Тип WAN-подключения».
- Ввести логин и пароль из договора, заключенного с провайдером.
- Ввести имя хоста и адрес сервера.
- Если IP-адрес должен присваиваться автоматически (т.е адрес динамический) — ставим переключатель «Да» в соответствующем поле. Если адрес статический — выбираем «Нет» и вводим все данные в разделе самостоятельно.
- Остальные параметры можно оставить по умолчанию.
- Нажимаем «Применить» для сохранения данных.
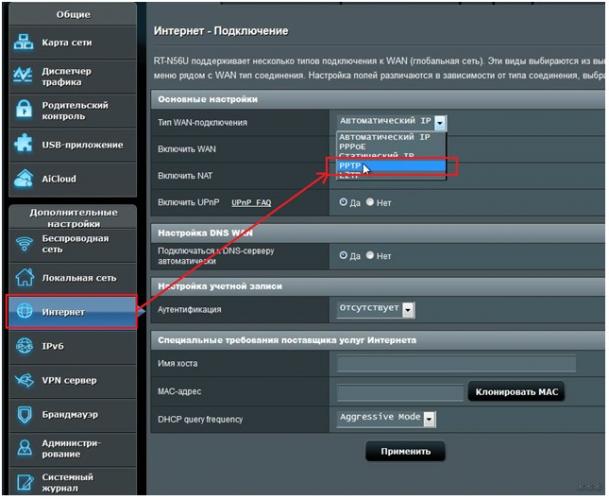
Некоторые провайдеры, например, Билайн, используют подключение L2TP. Настраивается оно так:
- Выбираем нужный тип, в полях включения WAN, NAT, и UpnP оставляем «Да».
- IP-адрес получаем автоматически — ставим «Да» в это поле.
- Вводим имя пользователя и пароль из договора.
- Если провайдер указал данные DNS — вводим, если нет, то включаем автоматическое получение.
- VPN сервер — вписываем данные при наличии.
- Имя хоста — можно вписать что угодно латинскими буквами.
- Сохраняем настройки.
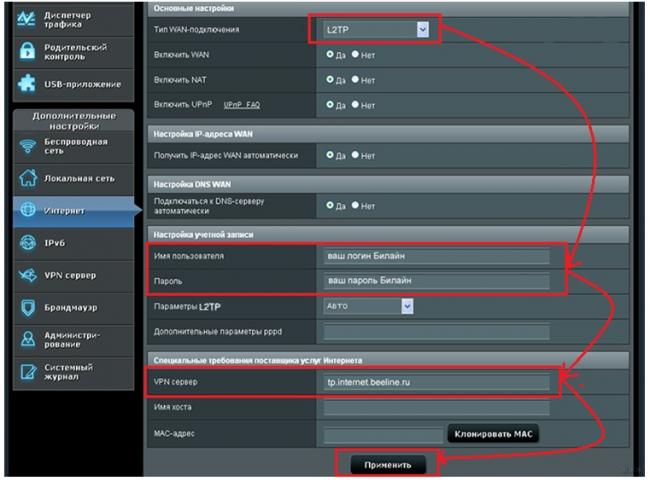
Ростелеком, Dom.ru и другие осуществляют выход в интернет через PPPoE, настраивать это нужно так:
- Выбираем тип подключения, вводим логин и пароль.
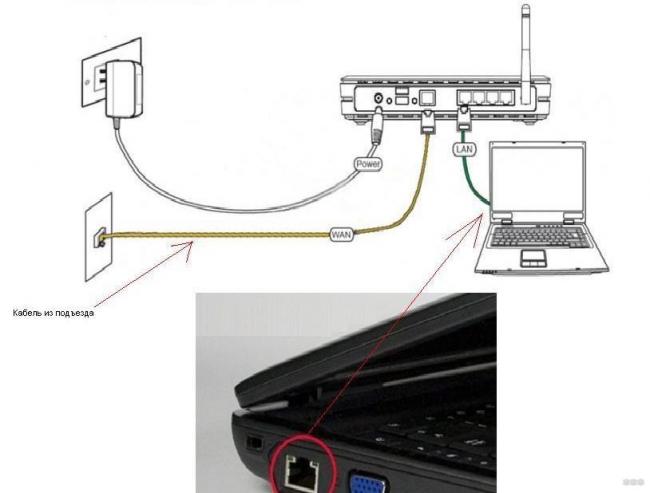
- IP-адрес — автоматически.
- Вводим DNS-сервер и при необходимости — MAC-адрес сетевой платы, по которой идентифицируется подключение.
- В поле MTU вводим 1472.
- Применяем введенные данные.
Каждый их сетевых провайдеров осуществляет подключение по-разному, поэтому желательно предварительно узнать у службы техподдержки всю необходимую информацию.
Установка или изменение пароля от Wi-Fi
Не менее важным действием при настройке ASUS RT-N16 является установка пароля на беспроводную сеть. Без этого любой желающий в радиусе подключения сможет успешно соединиться с Wi-Fi и использовать «халявный» интернет на свое усмотрение.
Чтобы установить свой пароль и защитить сеть, нужно:
- Перейти в настройку «Беспроводная сеть» (из пункта «Дополнительные…»).
- Во вкладке «Общие» вводим имя своей сети. Делается это в поле SSID, используются только латинские буквы и цифры.
- В пункте «Метод проверки подлинности» выбираем WPA2-Personal.
- Поле «Предварительный ключ WPA» отвечает за пароль от беспроводной сети. Вводим его и не забываем записать его отдельно на всякий случай.
- Нажимаем «Применить» для подтверждения.
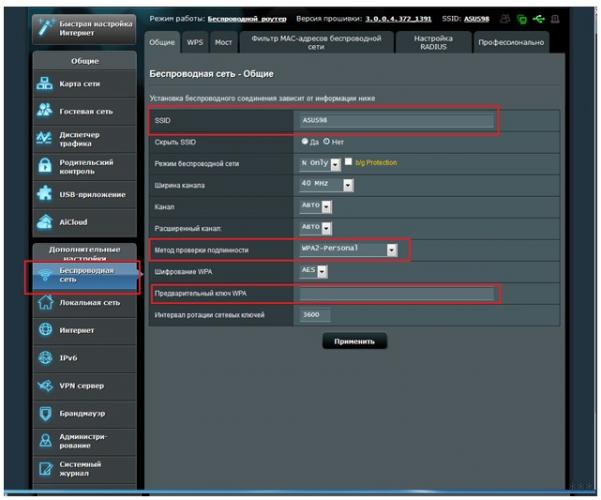
Смена внутреннего адреса роутера (локальной сети)
К этому прибегают нечасто, но на всякий случай нужно уметь сменить стандартный адрес маршрутизатора. По умолчанию его значение — 192.168.1.1, но если в сети придется подключать и другие роутеры, то такой распространенный адрес станет вызывать конфликты в работе сетевых устройств.
Меняется адрес просто. В разделе дополнительных настроек находим пункт «Локальная сеть». Теперь меняем адрес — достаточно изменить одну цифру, последнюю или предпоследнюю. К примеру — 192.168.1.3. Нажимаем «Применить», после чего веб-интерфейс маршрутизатора будет доступным уже по новому адресу.
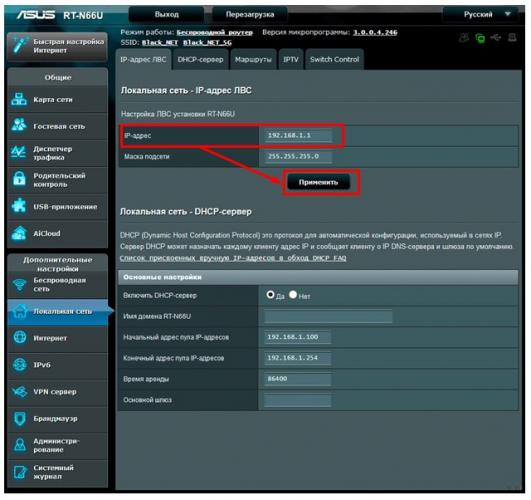
Сохранение и восстановление настроек
Теперь, когда все настройки выполнены, их можно также сохранить в отдельный резервный файл. И в дальнейшем при каких-либо неполадках и сбросах маршрутизатора не придется его долго настраивать. Достаточно загрузить такой файл и все конфигурационные данные быстро восстановятся.
Для сохранения действуем так:
- Переходим в пункт «Дополнительные настройки».
- Выбираем «Администрирование».
- Открываем вкладку сохранения и восстановления настроек.
- Нажимаем на кнопку «Сохранить». Выбираем место для сохранения и получаем заветный файл для быстрого восстановления.
Обратите внимание! При необходимости восстановить настройки из этого файла нужно нажимать кнопку «Выбрать файл», и затем указать путь к файлу настроек и выбрать «Загрузить». Но если нажать кнопку «Восстановить», то роутер сбросится к заводским настройкам.
Обновление ПО или смена прошивки
Иногда пользователю приходится обновлять прошивку роутера или устанавливать более стабильную и работоспособную версию. Свежую версию всегда можно скачать с официального сайта из раздела «Драйверы и Утилиты». Сторонние прошивки во избежание порчи устройства использовать не рекомендуется.
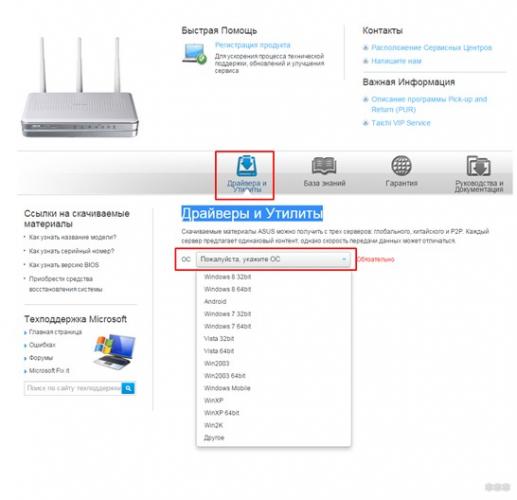
Чтобы установить прошивку, нужно:
- Распаковать скачанный архив, извлечь файлы в отдельную папку.
- Заходим в интерфейс роутера (192.168.1.1, если не был изменен.).
- Вводим имя пользователя и пароль.
- В пункте «Дополнительные настройки» выбираем подпункт «Администрирование».
- Находим раздел «Обновление микропрограммы».
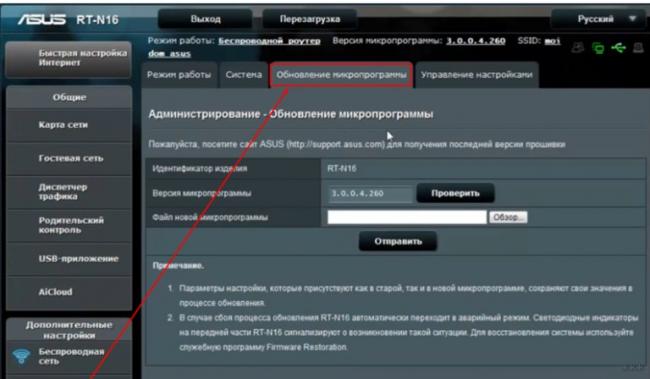
- Нажимаем на «Выбрать файл», указываем путь к распакованному файлу прошивки.
- Жмем «Отправить» и дожидаемся окончания процесса обновления программного обеспечения маршрутизатора.
- Настраиваем роутер заново.
Основные моменты мы рассмотрели. Если что-то не получится, или будут вопросы, обязательно напишите. Для вас всегда открыты комментарии и работает онлайн-чат.
Здравствуйте сегодня, мы поговорим о настройки мощного роутера от компаний Асус, модель rt n16. Данная модель является одной из мощных моделей семейства Асус, имеющая три антенны для большого покрытия зоны вай фай. Asus rt n16 имеет возможность подключение USB устройств, таких как съемный накопитель, принтер, 3g модемы, и м.д. В этой статье мы постараемся рассмотреть наибольше популярные аспекты настройки роутера Асус. Так же научимся менять прошивку данной модели, и узнаем где на официальном сайте скачать новую прошивку для asus rt n16. Содержание
Видео обзор
Подключение asus rt n16
Для первичной настройки донного роутера я советую подключить его к компьютеру или ноутбуку по проводу, это обезопасит вас от лишних проблем. Так же если вы где-нибудь ошибетесь в настройках, и не сможете определить место ошибки, то сможете сбросить роутер до заводских настроек. 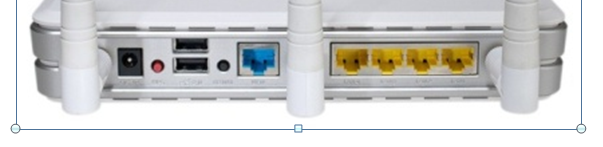 Подключение:
Подключение:
- Подключаем блок питание – вставляем его в разъём на роутере и включаем в разотку с 220v
- Берем короткий провод идущий в комплекте (Пач-корд). Подключи один край в любой из портов LAN (Выделенных желтым цветом на роутере), а другой край провода подключаем к сетевой карте компьютера.
- Затем берем провод провайдера (интернет провод идущий в квартиру из коридора, улице), и вставляем его в порт WAN (Он отмечен синем цветам на роутере). Так же если у вас интернет не проводной а к примеру по 3g модему то вставите его в любой из USB портов.
Сброс настроек на стандартные. Забыл пароль от роутера
В отдельных случаях, таких как забыли пароль от роутера, либо где-то ошиблись в настройках. Будет требоваться сбросить настройки на роутере на стандартные. В модели asus rt n16 это реализовано проще чем в некоторых роутеров. Для этого вам потребуется, во в ключном в сеть (220в) роутере, зажать кнопку «Reset» и удерживать её в течений 20-30 секунд. После этого дождаться пока роутер перезапустится и можно приступать к перенастройки. 
Краткое обозначение мигающих индикаторов на передней панели

- PWR – Это лампочка питание , если она горит это означает что роутер работает, если же она не горит, после включение роутера, это означает что он не работает(В это случай проверьте блок питание, если же блок пита работает исправно, тогда требуется сдать роутер в сервисный центр ) . Если лампочка мигает значит произошла системная ошибка(попробуйте выключить питание роутера и включить обратно, так же можно попробовать сбросить настройки, на стандартные. )
- WLAN – Значок Wifi, когда мигает значит все нормально, данные успешно передаются. Если не мигает просто горит, системная ошибка следует перезагрузить роутер(просто выключить а потом включить). Когда не горит и не мигает значит что WiFi отключен, нужно включить его (как это заделать описано ниже).
- LAN (1-4) – Когда ваш Компьютер подключен к роутеру в один из портов LAN, соответствующий индикатор мигает.
- WAN – Данный индикатор горит тогда когда в порт WAN (который синий) включен интернет провод провайдера и данные успешно передаются, если не горит при воткнутом проводе, это означает что провод поврежден, или провайдер отключил сигнал(перестал предоставлять услугу).
Вход в интерфейс настройки роутера
Для входа в интерфейс настройки роутера asus rt n16, открываем любой браузер (Опера, Мазила, Яндекс браузер, Гугл хром и т.д.), в адресной строке набираем адрес роутера 192.168.1.1 .Откроется окно авторизация, водим Имя пользователя –admin, пароль – admin. И жмем «Вход». 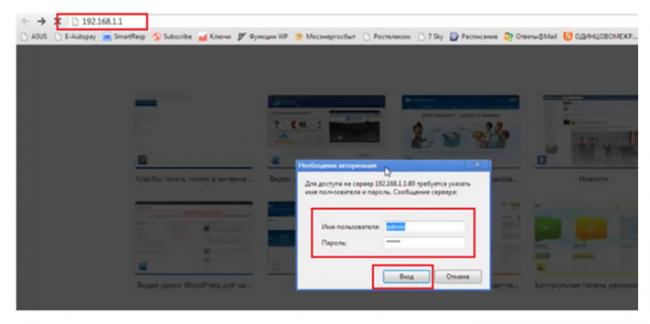 При первичной настройки роутеров Асус. Открывается окно быстрой настройки, на это не нужно. Мы заделаем все на прямую из интерфейса. Так что отказываемся от быстрой настройки, обновляем странице еще раз, или нажимаем на кнопку перейти в интерфейс роутера. В разных прошивках она выглядит по-разному, в моей она в виде домика.
При первичной настройки роутеров Асус. Открывается окно быстрой настройки, на это не нужно. Мы заделаем все на прямую из интерфейса. Так что отказываемся от быстрой настройки, обновляем странице еще раз, или нажимаем на кнопку перейти в интерфейс роутера. В разных прошивках она выглядит по-разному, в моей она в виде домика. 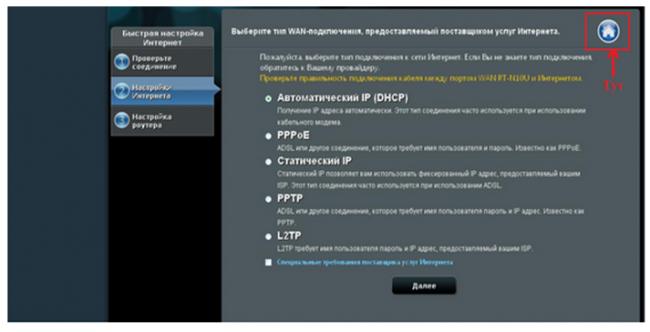 Откроется интерфейс настройки роутера:
Откроется интерфейс настройки роутера: 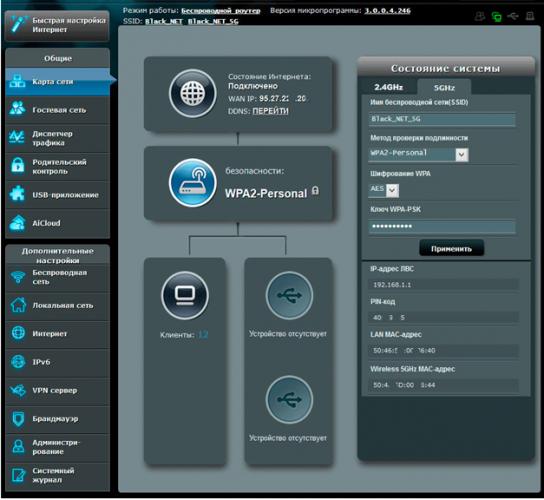
Смена стандартного пароля
Многие люди которые пишут о настройки роутера советуют сменить стандартный пароль. На мой взгляд это лишний хлопоты, с запоминанием пароля а если вы его забудете останется только снести все настройки и перенастраивать роутер. Я считаю что достаточно поставить пароль только на WiFi. Но если по какой то причине к вашему роутеру будут подключаться люди которым вы не доверяете, тогда следует сменить пароль. Для этого вам нужно будет перейти в раздел «Администрирование», и в пунктах
- Имя пользователя для роутера
- Новый пароль
- Повторно введите новый пароль
Введите сваи значения, только не забудьте их записать. 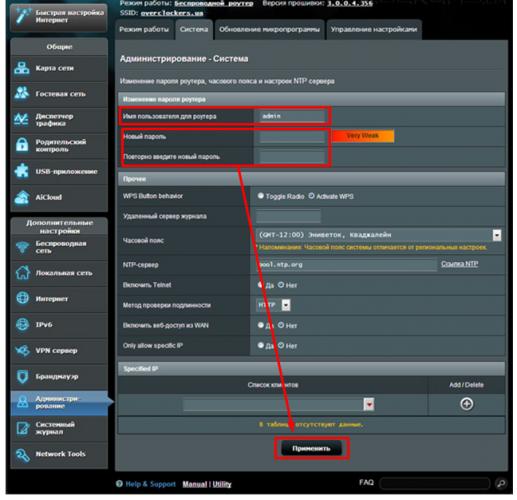
Настройка интернета rt n16, различные типы подключения
Настройка Динамического типа подключение Ростелеком Удмуртия, Воля, ТДК-Урал, Киевстар, Триолан
Динамический ip тип подключение, по умолчанию стоит в настройках роутера, так что если ваш провайдер использует именно этот тип подключения вам ничего ненужно настраивать. Интернет должен работать сразу после подключения. Но иногда нужно проверить для этого переходим в раздел меню «Интернет» в поле Тип-WAN-соединение выбрать выбираем «Автоматический IP». Затем обязательна ставим точки на «Да» в поле «Включить WAN» и «Включить NAT». Можно также «включить UPnP» поставить точка на «Да» — заделаем это для того чтобы у нас не было проблем с работай файлообменниками. Некоторые провайдеры привязывают получение ip, к мак адресу компьютера. Чтобы долго не мучиться с оператором провайдера, для смены мак адреса в их базе. Вы можете просто поменять его на нужный просто поменяем его на нужный. Для этого на той же вкладки есть поля «MAC-адрес». Вам нужно указать в нем мак адрес компьютера на котором был настроен интернет, если настройка роутера проходит на компьютере который бал подключен к интернету вы можете нажать на кнопку «Клонировать MAC». После всех настроек нажмите на кнопку «Применить». 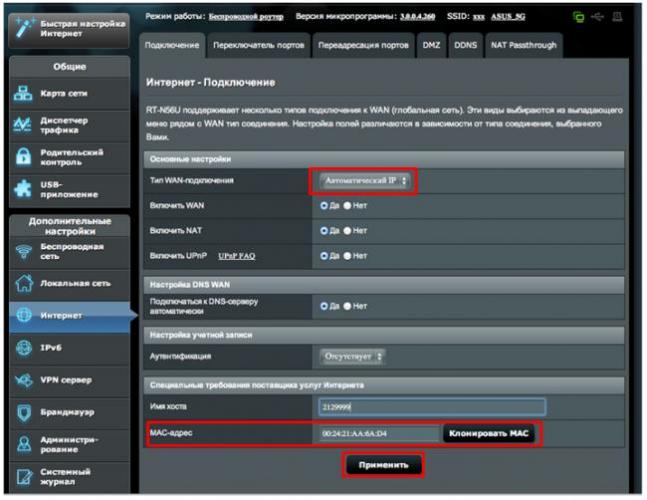
Настройка типа соединения PPTP – Аист Тольятти, Уфанет(UfaNet), Украина Фрегат
Это тип подключение является одним из популярны у провайдеров. Он использует защищенное подключение с помощью логина и пароля, также требует подключение спомащью VPN сервера. Для настройки перейдем в раздел «Интернет» и выберем пункте «Тип WAN-подключения» выпадающем меню «PPTP». 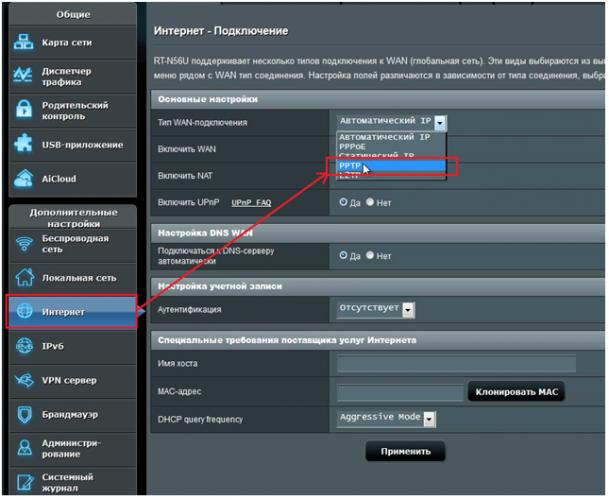 После этого вам нужно заполнить основные поля:
После этого вам нужно заполнить основные поля:
- Имя пользователя – Ваш логин у провайдера, написан в договоре, или узнайте в тех поддержке вашего провайдера.
- Пароль – так же указан в договоре либо тех поддержка.
- VPN сервер – должен тоже быть указан в договоре. Если нет договора и вы не знаете своих настроек то звоните провайдеру в тех.поддержку.
- Также если провайдер привязывает подключение к мак адресу компьютера в ведите его в специальное поле «MAC-адрес». (Подробней описано выше в настройке Динамический ip )
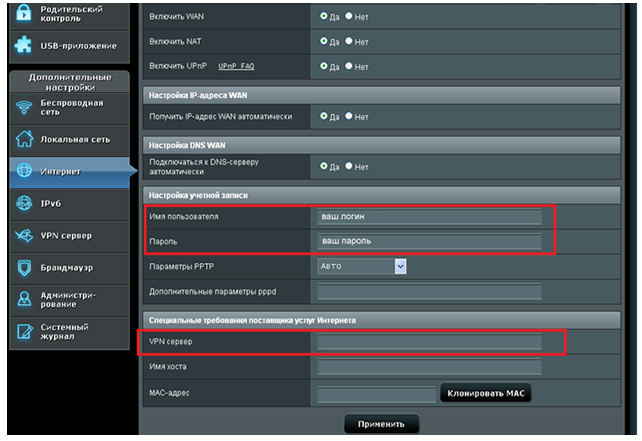 Остальные настройки без изменения. Для сохранение настроек , жмем «Применить».
Остальные настройки без изменения. Для сохранение настроек , жмем «Применить».
Настройка типа соединения L2TP для Билайн
Даный тип подключение в настройке не отличается от PPTP, но евляется улучшенным способом связи. Давайте рассмотрим пример Настройка asus rt n16 Билайн:
- Выберем «Тип WAN-подключения»- L2TP
- Введем Имя пользователя- номер договора Билайн, пароль- тот же,что и при входе в личный кабинет.
- VPN сервер – tp.internet.beeline.ru .
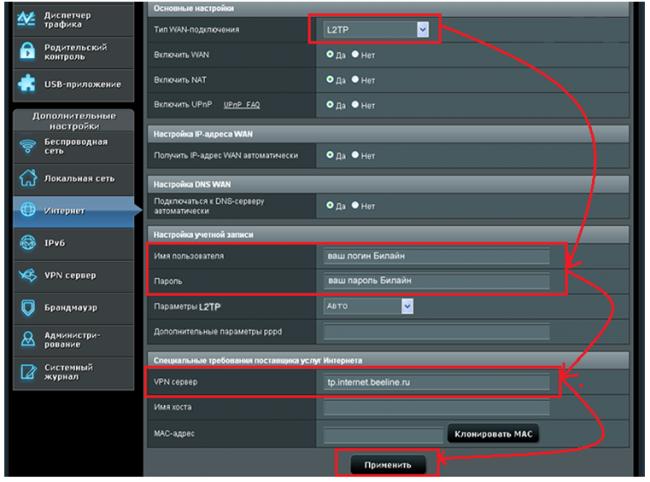 Сохраним настройки нажав на кнопку «Применить».
Сохраним настройки нажав на кнопку «Применить».
Настройка типа соединения PPPoE – Ростелеком, Воля
Данный тип подключение требует ввода логина и пароля, но не требуется вводить VPN сервер. Выберем в меню «Тип WAN-подключения» пункт PPPoE. 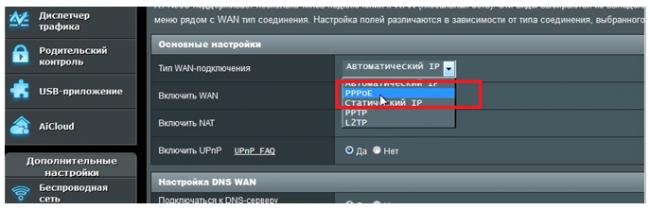 Затем нам нужно ввести только Имя пользователя – логин по договору, и пароль – смотреть также в договоре, если нет договора то звоните в тех.поддержку.
Затем нам нужно ввести только Имя пользователя – логин по договору, и пароль – смотреть также в договоре, если нет договора то звоните в тех.поддержку.  Остальные настройки оставляем без изменения. После этого жмите на кнопку «Принять».
Остальные настройки оставляем без изменения. После этого жмите на кнопку «Принять».
Настройка 3g подключение к интернету – МТС, Мегафон
Этот роутер имеет возможность настройки интернета через 3g модем. Для настройки данного типа подключения к интернету:
- Переходим в раздел «USB – приложение»
- Выберем пункт «3G/4G»
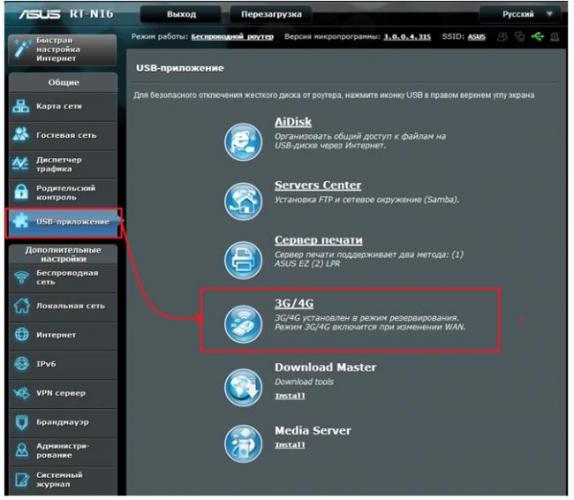 В открывшимся окне нужно заполнить данные. Нам нужно обязательно выбрать страну(для того чтобы роутер предложил нам список 3g/4g – операторов). Теперь в разделе «IPS» выберем оператора нашего 3g/4g модема. Затем введем те данные, которые нужны при подключений данного оператора (например: «Набираемый номер», «Имя пользователя (Логин)», «Пароль»). Затем жмем «Принять». На рисунки ниже представлен пример подключения в Украине к оператору «Интертелеком».
В открывшимся окне нужно заполнить данные. Нам нужно обязательно выбрать страну(для того чтобы роутер предложил нам список 3g/4g – операторов). Теперь в разделе «IPS» выберем оператора нашего 3g/4g модема. Затем введем те данные, которые нужны при подключений данного оператора (например: «Набираемый номер», «Имя пользователя (Логин)», «Пароль»). Затем жмем «Принять». На рисунки ниже представлен пример подключения в Украине к оператору «Интертелеком». 
Настройка WiFi сети на роутере asus rt n16, установка или изменение пароля от WiFi
После того как мы проверили работу интернета, и убедились что все в порядке. Можно приступить к настройки Вай Фай на асус рт н16, перейдите во вкладку «Беспроводная сеть». Здесь нам нужно заполнить обязательные поля данными, SSID – имя сети можете указать любое слова латиницей. Для установки , изменения пароля на WiFi нужно заполнить поля, «Метод проверки подлинности» — обязательно ставим WPA2-Personal, «Предварительный ключ WPA» — пароль вашей, сети указываем любой не меньше 8 символов. Жмем кнопку «Применить».
Адрес роутера asus rt n16, смена внутреннего адреса сети
Иногда для корректной работы роутера требуется смена внутреннего адреса сети (адрес роутера). По умолчанию на всех роутерах Асус адрес 192.168.1.1 . Но к примеру если вы соберетесь подключить два роутера асус последовательно возникнет конфликт адресов. Чтобы избежать этого как раз и требуется смена внутренеко адреса роутера. Для этого вам нужно изменить всего один параметр. Заходим в раздел «Локальная сеть» и в поле «IP-адрес» меняем его к примеру 192.168.0.1. И жмем на кнопку «Применить». Теперь заход в настройки роутера будет осуществляться по указанному вами адресу.
Обновление ПО, смена прошивки роутера asus rt n16
Постараюсь подробно объяснить процесс обновление прошивки на роутере asus rt n16. Для начало нам нужно скачать прошивку с официального сайта вот ссылка https://www.asus.com/ru/Networking/RTN16/HelpDesk_Download/ Пасли попадание на страницу в раздели «Драйверы и Утилиты» в пункте «ОС» выберем нашу операционную систему После выбора операционной системы, к примеру «Windows 7 32bit» появится список файлов выбираем «Программное обеспечение» . Из появившегося списка выбираем последнею версию прошивки. Скачиваем нажав на ссылку «Глобальный». В удобное для вас место. При этом не забудьте разархивировать, архив. После скачивание пришивке перейдем к настройке роутера. Для начало рассмотрим инструкцию для старой версий прошивки 1.х.х.х или 2.х.х.х(это все версий с сине голубым интерфейсом). Для начало войдем в интерфейс в адресной строке набираем адрес роутера 192.168.1.1(или ваш я писал выше пояснение). Логин и пароль admin/admin. Выбираем пункт «Дополнительные настройки» -> «Администрирование»-> «Обновление микро программы». Здесь жмем на кнопку «Выбрать файл» находим наш скаченный разархивированный файл, выбираем его и жмем «Открыть». После этого жмем на кнопку «Отправить» и ждем пару минут, когда прошивка установится нужна будет пере зайти и перенастроить роутер. Теперь давайте рассмотрим как перепрошить последьнею версию прошивки 3.х.х.х . Приступим для начало войдем в интерфейс настройки. Для этого в адресной строке любого браузера вводим 192.168.1.1. Пароль и логин admin/admin. Теперь входим во вкладку «Администрирование» и выбираем вкладку «Обновление микро программы». Жмем на кнопку «Обзор» ищем наш разархивированный файл, выбираем его и жмем на кнопку «Отправить». После этого ждем некоторое время пока прошивка полностью установится. Для наглядности предлагаю просмотреть видео:
Компания ASUS – известна на рынке цифрового и компьютерного оборудования. В частности, оборудования для домашних сетей. Многие помнят «премиальные» роутеры, работающие пусть не с самым современным протоколом Wi-Fi и рассчитанные на «100 мегабит», но предоставлявшие пользователю уровень качества, считающийся сегодня «минимально необходимым». Это – была, возможно, единственная альтернатива «дорогущему» Zyxel… Но, пришло время стандарта 802.11n, и появилась «N-серия». Цена, даже для «2х2» моделей (RT-N12 ) – была изначально ниже, чем в прошлой «500-й» серии. Хотя, самый первый у Асус роутер, реализующий 802.11n – это как раз «WL-500W».
Характеристики роутера
«Железо» в роутерах серии «N» – устанавливалось абсолютно новое, с повышенной производительностью. Через время, появились «адекватные» версии прошивок (претензии к ним, если были когда-то – сейчас исчезли). Множество роутеров ASUS от «N10» до «N15», реализуют идею «100-мегабитного роутера с 802.11n». Совершенно другая модель: «RT-N16». В принципе, с теми же функциями и характеристиками (добавилась 3-я антенна, но режим Wi-Fi – остался тот же, «2х3»). Здесь нет и проблемы «перегрева», актуальной для некоторых «младших» в «N-серии». Роутер ASUS RT N16 – флагманская модель в линейке домашних роутеров, и рассчитан на «гигабитную» скорость. В этой модели, реализовано максимум функций – «штатный» набор, достаточный в большинстве случаев.
 Внешний вид роутера
Внешний вид роутера
Роутер Асус RT N16, обладает характеристиками:
- Частота основного процессора (Broadcom): 533 МГц;
- Объем оперативной памяти: 128 Мб (2 по 64);
- Объем постоянной памяти: 32 Мб;
- Wi-Fi – чип: 802.11n для режима «2x» (модель – не известна), диапазон – 2,4 ГГц.
 Вид с зади
Вид с зади
Питающее напряжение, составляет 12 Вольт, наибольший потребляемый ток: 1,25 А.
Роутер ASUS 16-й серии, позволяет осуществить подключение USB-принтера и накопителя USB.
Настройка через Web-интерфейс
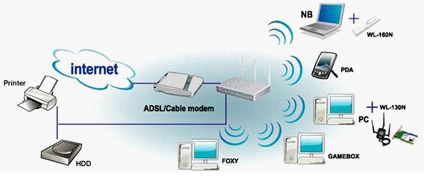 Схема не большой сети
Схема не большой сети
Как видим из рисунка, роутер может выходить в Интернет через модем ADSL (или же, напрямую, через WAN кабель провайдера), и «раздает» Интернет в локальную сеть. В этой «сети», кроме компьютеров, может быть два типа периферии: USB-накопители, USB-принтер.
 Комплектация коробки
Комплектация коробки
Последовательность действий перед настройкой:
- Соединить порт сетевой карты ПК с желтым (любым) портом роутера (используя кабель – патч-корд из комплекта);
- Установить кабель провайдера в «синий» порт роутера;
- Убедиться, что сетевая карта в компьютере – настроена на «авто» IP, DNS:
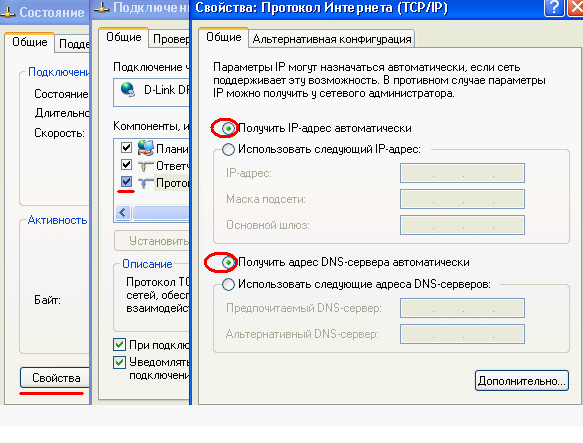 Настройка сетевой карты
Настройка сетевой карты
(см. «Состояние» подключения, «Свойства», «Свойства» протокола TCP/IP);
- Включить питание роутера, перезагрузить компьютер.
Если все сделано правильно, в любом браузере – вы набираете адрес: 192.168.1.1. Это – стандартный IP роутера ASUS. После нажатия «Enter», откроется Web-интерфейс:
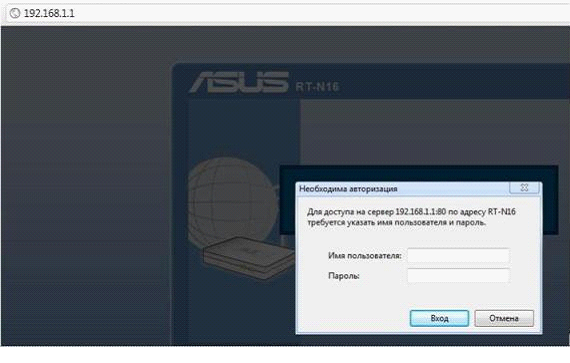 Авторизация через Web-интерфейс
Авторизация через Web-интерфейс
В поле «пароля» (и «Имени пользователя»), введите: admin.
Откроется первая вкладка – «карта сети»:
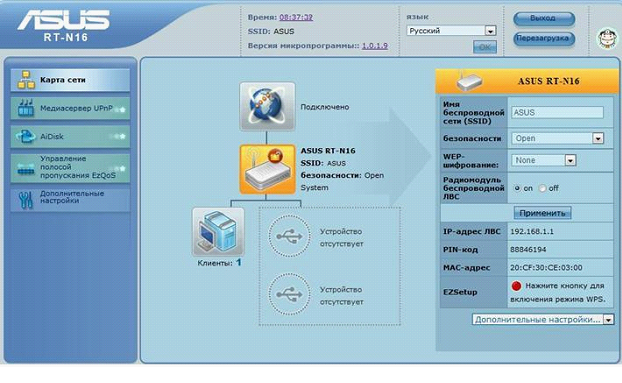 карта сети
карта сети
Большинство основных настроек, скрыты на вкладке «Дополнительные настройки».
Примечание: если что-либо – не получилось, на включенном роутере, нужно нажать «restore», удерживая 5 секунд (до мигания индикатора «power»).
 Кнопка reset на роутере
Кнопка reset на роутере
Результат: внутренние настройки роутера – возвращаются к «заводским».
Обновление штатной прошивки
Находясь в web-интерфейсе, перейдите к вкладке «Дополнительные настройки» -> «Администрирование». Затем, к закладке «Обновление микропрограммы»:
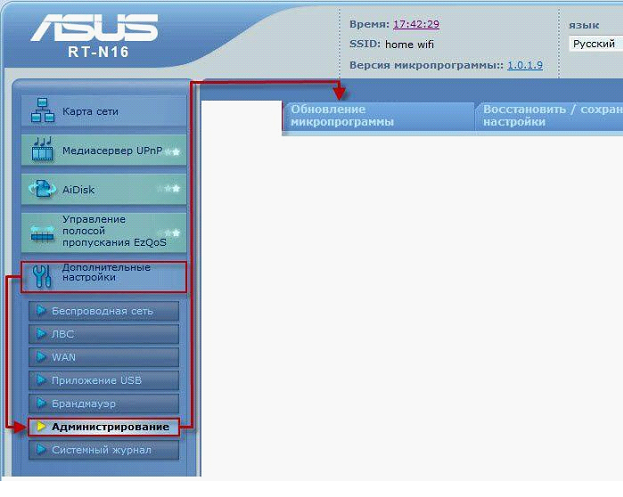 Вкладка “Администрирование”
Вкладка “Администрирование”
Напротив строки «Файл новой микропрограммы», есть кнопка «Обзор». Нажмите ее, укажите на нужный файл.
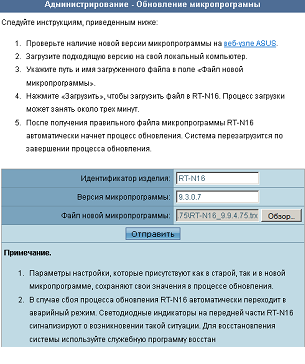 Выбираем прошивку на локальной машине
Выбираем прошивку на локальной машине
Затем, нажмите на кнопку «Отправить». Перепрошивка, может занять 3-5 минут:
alt=»031313_0251_11.png» />Вопрос: где скачать файл новой прошивки?
Ответ: на сайте ru.asus.com, выполнив «Поиск» для нужной модели.
Мы рассмотрели, как перепрошить роутер ASUS самым простым из всех способов (подходит для установки прошивок «от ASUS»).
Быстро настраиваем соединение (DHCP)
В «Дополнительных настройках», в столбце «WAN», щелкните надпись: «Интернет-соединение».
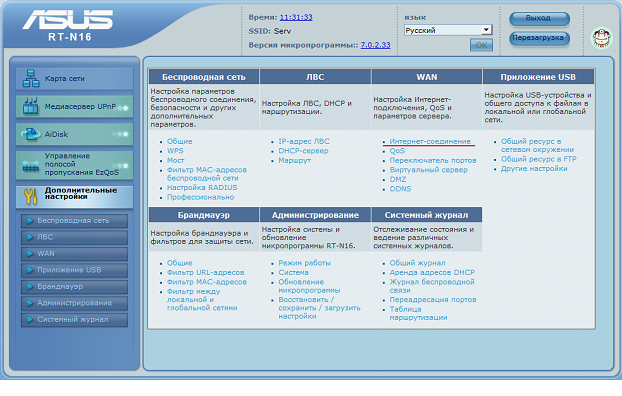 Дополнительные настройки
Дополнительные настройки
На появившейся вкладке, настройте параметры соединения:
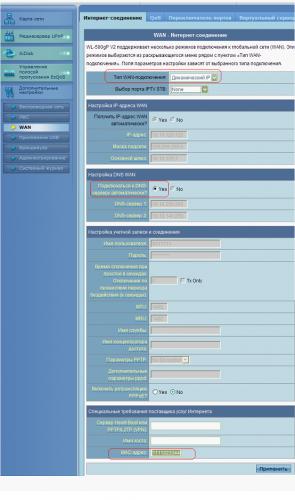 Настройка параметров соединения
Настройка параметров соединения
- Тип подключения: динамический IP;
- Подключаться к DNS автоматически – да (Yes);
- MAC-адрес: при необходимости, замените нужным значением (заполнив последние 5 байт).
По завершении этих настроек, нажмите «Применить». Настройка роутера RT N16 на Интернет «DHCP» – на этом, завершена.
Примечание: менять MAC-адрес – нужно, только если провайдер «проверяет» его при включении (если есть привязка к MAC -адресу). Можно просто предупредить провайдера о смене MAC -адреса (на тот, что записан на нижней наклейке корпуса роутера).
А если – РРРоЕ?
Для протокола провайдера «PPPoE», в этой же вкладке – мы выберем тип подключения PPPoE:
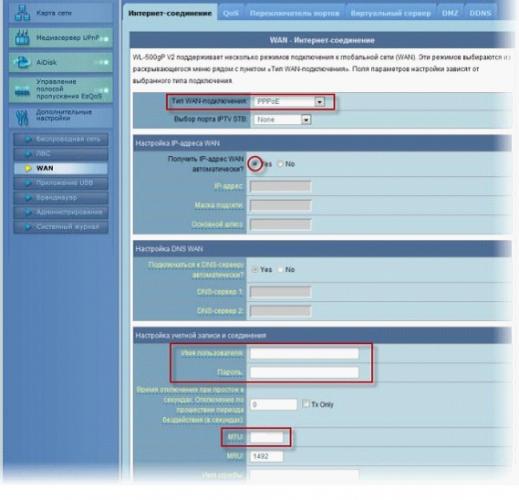 выберем тип подключения PPPoE
выберем тип подключения PPPoE
В случае PPPoE, настроить роутер ASUS RT N16 – окажется не намного сложнее. Заполните поле с именем пользователя и паролем (см. договор). Если сервис «фиксированного» IP-адреса – в договоре не предусмотрен, нужно выбрать: «Получить IP автоматически» (точку в круге «Да»). Значение MTU – рекомендуем 1472.
По завершении этих настроек, нажмите «Применить». Соединение – будет создано.
Примечание: для случая «PPPoE», можно так же клонировать «MAC» для WAN-порта (как и в случае «DHCP»).
Вопрос: где увидеть MAC-адрес компьютерной карточки?
Ответ: «Состояние» соединения – > «Поддержка» – > «Подробности» (первое поле – 6 байтный MAC-адрес).
В роутере, дополнительно предусмотрены протоколы соединений: L2TP, PPTP.
Включение и настройка Wi-Fi
Беспроводная сеть, включается и настраивается на одной вкладке. В «Дополнительных настройках», есть вкладка «Беспроводная сеть»:
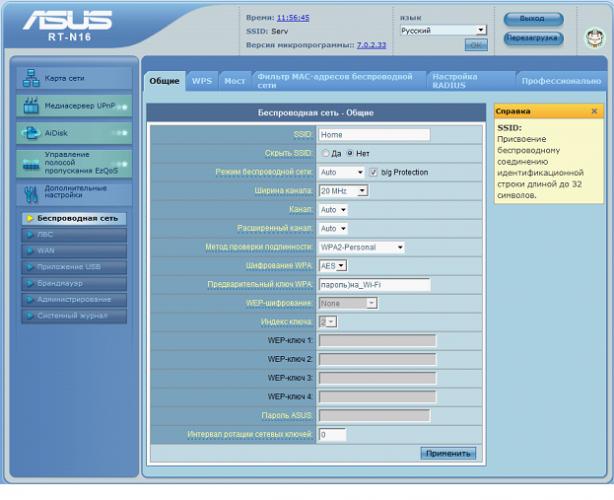 Настройка Беспроводной сети
Настройка Беспроводной сети
В ее закладке «Общие», нужно:
- Установить имя сети (SSID);
- Имя, затем можно «скрыть» (но мы – оставляем);
- Режим беспроводной сети – «auto» (если 802.11 n – поддерживают все устройства, лучше в поле «режим» установить значение «только n»);
- Частоты обоих каналов – «auto»;
- Дальше – идут настройки шифрования сети (можете выбрать, как на рисунке). Не забудьте придумать пароль.
По завершении этих настроек, нужно нажать «Применить». WiFi роутер ASUS RT N16, сразу начнет функционировать, как Wi-Fi точка доступа в режиме «2х».
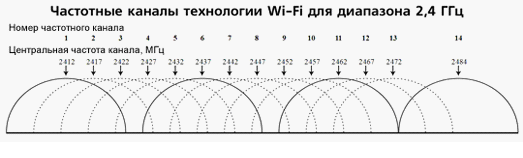
Пояснение: диапазон 2,4 ГГц, поделен на 13 каналов. Можно работать сразу по трем (в режиме «2х» – только по двум), если они не пересекаются. Скорость связи – возрастет кратно (в 2, либо в 3 раза). Конечно, абонентское оборудование – должно поддерживать подобный режим.
Если роутер – раздает Интернет, и все работает правильно, то перейдите на вкладку «Администрирование»:
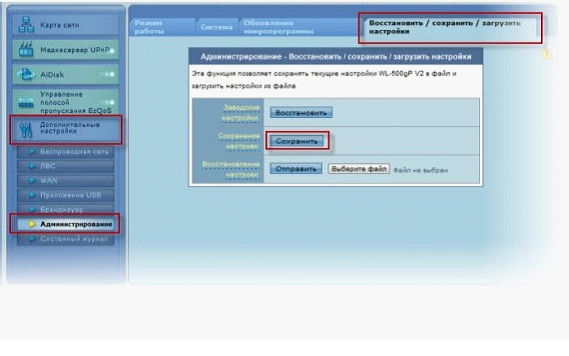 Вкладка «Администрирование»
Вкладка «Администрирование»
Здесь, в последней закладке сверху, нужно нажать: «Сохранить». После чего, все настройки – будут «запомнены» (и не исчезнут после включения).
Настройка роутера ASUS RT N16 на «основной» набор функций – завершена.
Дополнительно: IPTV
Если вы смотрите IPTV через компьютер в локальной сети, в роутере – нужно включить режим «Multicast».
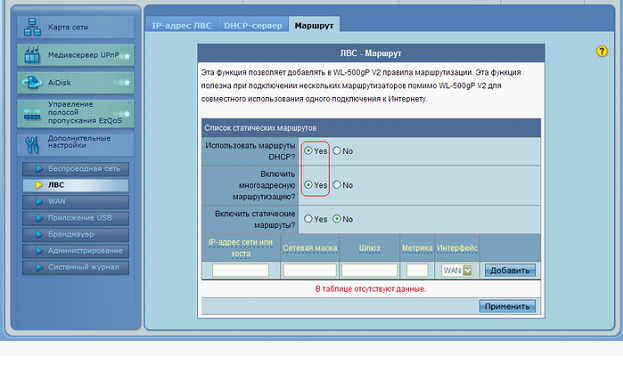 Включаем «Multicast»
Включаем «Multicast»
В закладке «ЛВС» – > «Маршрут», вы разрешаете «многоадресную маршрутизацию» (и маршруты DHCP для нее). Затем, нажмите на «Применить».
А дополнительно, скорость Multicast-трафика в роутере – можно «понизить» (что актуально для сети Wi-Fi):
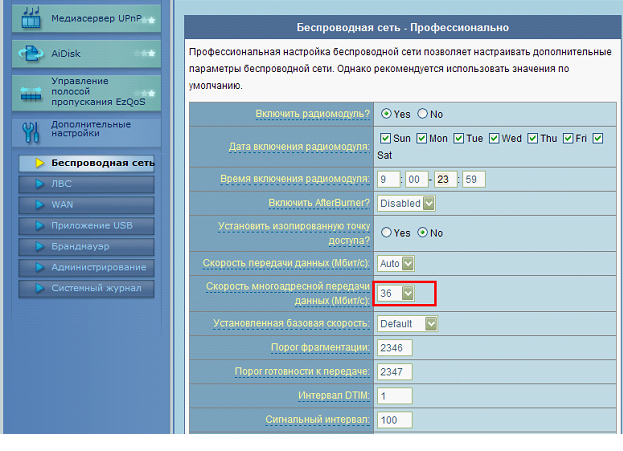 Понижаем скорость Multicast-трафика
Понижаем скорость Multicast-трафика
Закладка «Беспроводная сеть» -> «Профессионально», располагает полем для установки «скорости многоадресной передачи» (в значение, нужное пользователю). Рекомендуем это значение выбрать от половины до 2/3 «средней» скорости связи Wi-Fi. После этого, нужно нажать «Применить», и «запомнить» настройки (вкладка «Администрирование»).
Роутер ASUS приведенной выше модели, располагает множеством дополнительных функций (которые, здесь – мы не рассматриваем). Интересует мнение пользователей, комментарии или вопросы.
