Подключение IP камеры к интернету: удаленная настройка через сеть
На территории нашей страны во многих объектах используют современные системы видеонаблюдения. Раньше такие решения были связаны с некоторыми эксплуатационными ограничениями, необходимостью привлекать дорогостоящее оборудование и высококвалифицированный труд. Сейчас такие приборы стали доступнее и проще в обслуживании, они не требуют большого количества действий при подключении. Поэтому каждый легко разберётся в том, как подключиться к IP камере через интернет.
Необходимое оборудование для организации наблюдения с удалённым доступом
Настроить удалённое наблюдение за участком и управление всеми необходимыми устройствами не так уж сложно. С проектом справится любой пользователь, даже если его познания относительно Создание сетей предполагает использование определённых приспособлений.

Цифровые видеорегистраторы
Он выполняет несколько главных задач, включая запись информации на различных носителях, обработка сигналов, запись. Для регистраторов важен доступ к сетевому интерфейсу, иначе информацию не получится обработать согласно всем правилам. Сами интерфейсы бывают программными, либо серверными.
В случае с программными разновидностями на ПК устанавливают специальное ПО. Обычно оно идёт в комплекте самого регистратора, на диске. При серверном интерфейсе достаточно открыть браузер для просмотра записанных файлов. У многих производителей разработаны расширения, упрощающие решение задачи. Их же представители рассказывают, как подключить Вай Фай камеру к компьютеру.
Локальные сети
Камера, роутер и регистратор соединяются друг с другом через эту сеть. Допустим проводной, либо беспроводной вариант организации таких сетей.
Маршрутизатор, роутеры
Это главный компонент, на основе которого создают локальные сети. Соединяет существующее оборудование со внешними каналами. Пример — интернет.
- Сама IP-камера.
- Программное обеспечение, для просмотра записанной информации с различных устройств, включая мобильный телефон, планшеты.
Интересно. Получение статического IP-адреса тоже относят к обязательным требованиям. Провайдеры сами предоставляют такую информацию, но она требует отдельной платы. Для просмотра видео можно пользоваться облачным хранилищем.
Подключение одной видеокамеры
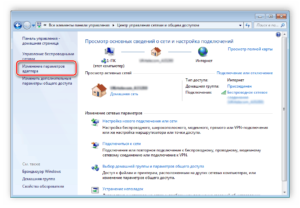
Подключение одного устройства для записи — самый простой вариант организации удалённого наблюдения. В этом случае порядок действий отличается простотой:
- Соединение IP-камеры с персональным компьютером.
После этого в браузере надо набрать IP-адрес, присвоенный устройству. Иногда его указывают на сопроводительных наклейках, в большинстве случаев информацию приводят в пользовательской инструкции. Иначе невозможно разобраться в том, как настроить IP камеры для просмотра через интернет.
- Сетевой интерфейс с настройками появляется перед пользователем, когда он в ведёт нужный адрес.
Надо выбрать вариант автоматического получения IP-адреса. Либо статическая информация прописывается в ручном режиме. Логин с паролем для удалённого доступа прописывают в этой же части.
- Указывают отдельно порт, с помощью которого получают доступ ко всемирной Сети.
Чаще всего выбирают значение, равное 80.
- Когда нужный адрес указан — камеру отключают от интернета, соединяют с персональным компьютером.
- В браузере можно просмотреть видео, пользуясь любым устройством. Достаточно сначала указать ай-пи адрес, через двоеточие идёт номер самого порта.
Организация сетей с роутером
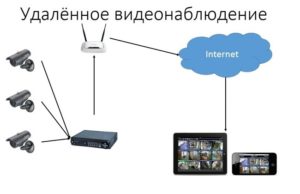
Роутер нужен, если система включает сразу несколько устройств. Благодаря этому создаётся отдельная подсеть, имеющая доступ ко всем устройствам. Принцип настройки во многом похож на то, о чём уже раньше говорилось. Как подключать WiFi камеры к роутерам, разберётся каждый.
В настройки роутера входят аналогичным образом. Свой порт необходимо присвоить каждой из камер, которая будет работать в системе. Чаще всего используют меню под названием Routing. Благодаря этому пункту проще переводить на разные IP-адреса системы внешние запросы.
Для принципа работы характерно следующее описание:
- Свой внешний порт и собственный IP-адрес выделяется для каждого из устройств в системе.
- Когда настроен сам роутер — переходят к каждой отдельной камере. Настраивать напрямую каждое такое устройство просто.
- Для каждого устройства IP-адрес свой, уникальный. Нельзя пользоваться общим.
- После настройки с роутером соединяют каждую из камер. Увидеть устройства можно сразу после подключения.
- Для просмотра информации нужно использовать запрос «статический IP-адрес: внешний порт конкретной камеры».
- Подключение системы с видеорегистраторами — такое же, что описано выше. Беспроводной способ работает и тут.
Важно. Даже когда настройка системы правильная — у некоторых пользователей возникают проблемы с удалённым просмотром видео. Причина такой ситуации — частые подключения к камерам одной и той же сети. То есть, с IP-адреса отправляют запрос, чтобы подключиться к нему же. Это не логичное действие, устройство физически не способно выполнить запрос. Видео просматривают с других IP-адресов.
Подключение WiFi камеры
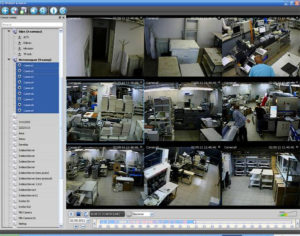
Здесь в схеме подключения тоже практически нет отличий от предыдущих вариантов. Еди нственная разница — необходимость использовать специальное приложение, чтобы просматривать видео удалённо. Обычно производители выпускают программное обеспечение для решения вопроса. Программу надо скачать в интернете, затем — установить на смартфон.
Видеокамера соединяется с телефоном через эту программу.
Интересно. Если нет возможности протягивать полноценные провода — вариант с WiFi камерой будет удобным. Подключение с планшета или смартфона, даже ноутбука позволит быстро просмотреть необходимые записи, в любой момент.
Как узнать IP адрес камеры видеонаблюдения?

Без этой информации камеру невозможно будет подключить к сети интернет. Есть несколько вариантов для получения таких сведений:
- Из инструкции.
- На коробке устройства.
- Наклейка самого прибора.
Иногда адрес прописывают только для семейства, а не для отдельной модели. Тогда нужно специальное ПО, чтобы точно определить характеристики камеры. Оптимальный вариант — фирменное приложение, поставляемое в комплекте. В него зайти проще простого.
Angry ИП Scanner — популярное приложение для тех, у кого возникают проблемы с использованием фирменных решений. Эта разработка позволяет узнать об адресе любого устройства, если оно соединено с локальной сетью.
Один из доступных вариантов для решения проблемы — использование командной строки. Нужно использовать одну из двух команд:
- Arp-a.
- Ipconfig.
После этого пользователь увидит все устройства, которые были подключены. Настройка не доставляет проблем.
Интересно. Можно сначала отключить, а затем подключить камеру для определения адреса, если остальные методы не работают. Правильный адрес — тот, что у подключенной.
Настройка IP камеры для просмотра через интернет
Любая IP-камера — это сетевое автономное устройство. Поэтому его наделяют собственным IP-адресом, как уже говорилось ранее. Такие адреса бывают статическими, либо динамическими. Необходимость в дополнительных манипуляциях отпадает, если адрес динамический. И когда на роутере включили службу, обозначенную как DHCP. Присвоение данного параметра происходит автоматически после соединения основных рабочих элементов, тогда берут кабель. Затем сама камера появляется в списке устройств.
Но у большинства устройств по умолчанию стоит статический вид адреса. Велика вероятность, что присвоенные оборудованию номера изначально не совпадают с диапазоном адресов, характерных для сети. Тогда нужно поменять обозначение. Ноутбук предполагает использование таких же правил.
Обратите внимание! В случае смены адреса не обойтись без подключения к компьютеру.
Сначала надо найти пункт Ethernet, потом перейти к разделу с настройками. Там пользователь выбирает необходимое сочетание цифр для IP-адреса, который будет использован в том или ином случае. В соответствующем поле прописывается сам адрес и маска подсети. Удалить при необходимости можно любую информацию при настройках.
Как открыть порт для доступа к IP камере из интернета?
Ещё один вопрос — удалённое подключение камеры из внешней сети. Для этого тоже потребуется выполнить несколько действий:
- Для этого пользователь должен знать свой IP-адрес в интернете.
- Обычно информацию видят на статусной строчке у роутера. Через неё идёт подключение. Ещё один вариант — специальные сервисы вроде 2IP.ru.
- На маршрутизаторе надо открыть порт, позволяющий извне проникнуть в систему видеонаблюдения.
По умолчанию веб-интерфейс камеры чаще всего занимает порт 80. Там же могут расположить интерфейс роутера, принадлежащий конкретному человеку. Но есть простой способ для устранения конфликтной ситуации. Для этого просто используют другой порт, ведь у устройства такая возможность присутствует изначально. После этого подключаться можно всегда.
Обратите внимание! Как пример — интерфейс камеры TP-Link. В разделе с настройками надо последовательно открыть пункты Network-Information. Иначе устанавливать соединение дальше нельзя.
На следующей странице перед пользователем должен появиться параметр под названием HTTP Port Number. Значение 80 — вот где флажок стоит по умолчанию. Его надо переставить на поле для ввода, а потом прописать там любой свободный порт. Допустимо использовать имеющееся значение 20 000. Изменения надо сохранить, потом к IP-адресу добавляют номер порта, чтобы войти в удалённое управление.
Главное — не забыть посетить раздел «Виртуальные серверы». В нём тоже надо прописать настройки, выбранные пользователем для конкретной ситуации. Иначе подключение не удастся.
Демилитаризованная зона роутера — ещё один вариант входа для тех, у кого не получилось с предыдущим решением. Нужно в настройках роутера найти раздел, который называется DMZ. Функцию включают, поставив галочку в соответствующее место. После указывают локальный IP для оборудования, сохраняют изменения.
Как подключиться к IP камере через интернет?
Обратите внимание! Сначала нужно разобраться в том, работает ли провайдер с так называемыми «белыми» номерами. Это важно для дальнейшей работы.
Существует две основные разновидности портов:
- Реальные, которые и получили название «белых».
- Виртуальные. Обычно это «серые» адреса.
«Белый» адрес можно указать для прямого соединения с камерой. Тогда подключение не доставляет проблем.
Для проверки обозначения лучше пользоваться специальными сервисами. Большинство провайдеров работают с реальными их разновидностями. Если нет — то это только проблема технического плана, которую легко решить, если установить верные значения.
Если вопрос с адресом решён — остаётся открыть порт. По умолчанию всегда используют цифру 80. Но лучше при настройке заменить это сочетание любым другим номером.
В меню роутера надо найти пункт «Проброс». На английском он называется как Port Forwarding. Здесь надо указать несколько видов данных:
- IP-адрес камеры.
- Порт, через который идёт внешнее подключение.
- Ипорт самой камеры.
Обратите внимание! Остаётся проверить работоспособность подключения, когда любые изменения будут сохранены. Нужно указать IP-адрес и порт камеры, открыв любой браузер. Если появится веб-интерфейс — значит, всё верно, подсоединить устройства удалось успешно.
Программы для просмотра видео с планшета или смартфона
Никаких специальных настроек для самого устройства в этом случае не понадобится. Наиболее популярными стали три следующих приложения, решающие вопрос.
- Exacq Mobile.
Поддерживает одновременно операционные системы iOS и Android. Одновременно может работать с 48 камерами. Функция масштабирования, удобное управление — главные преимущества приложения. Подсоединять камеру через него максимально просто.
- IPCam Viewer.
Работает сразу с несколькими камерами, объединяет их в группы. Приложение поддерживает запись информации на носителе. Изображения при желании легко масштабируются. Для быстрого доступа, обновления актуальной информации допускается установка виджета. Поддерживается около 700 моделей камер.
- TinyCam Monitor Pro.
Одновременно поддерживает до 16 камер. Поддерживается даже работа от камер с несколькими брендами. Мультиэкраны. Благодаря удобному управлению настройки быстро переносятся с одного устройства на другое. Данные на носитель записывают прямо из программы. Изображения поддерживают цифровое увеличение. Не важно, какой регистратор используют.
Обратите внимание! Работа с любыми IP-камерами по всему миру — интересная особенность, характерная для приложений. Особенно просто будет в случае отсутствия у устройства логина с паролем.
Видеонаблюдение по облачным сервисам
Главное отличие — отправка файлов напрямую в хранилища, расположенные в сети. Оттуда просмотр допустим в любое удобное время. Для включения функции достаточно самой камеры с технологией P2P или регистратора. Настройки устройства отображаются в соответствующем меню.
Сервисы с местом для хранения видео бывают платными, бесплатными. Главное — чтобы сохранялся статический IP-адрес.
Заключение
Основной принцип подключения устройств к интернету остаётся неизменным. Есть лишь небольшие нюансы, отличающиеся у тех или иных производителей. Если всё сделано правильно — система начинает действовать сразу после завершения основных манипуляций.
Как правильно подключить IP-камеру
![]() Константин Михайлов
Константин Михайлов
Являясь более высокотехнологичными устройствами по сравнению с обычными «вебками», IP- камеры заключают в себе интернет-сервер, интерфейс сети и могут напрямую подключаться к интернету. Подключение IP-камеры через роутер возможно через Wi-Fi либо по проводу (на большие расстояния), питание осуществляется посредством разъема ETHERNET.
Об особенностях устройства
В IP камерах используется web–протокол для передачи сигнала видео. Используются эти устройства в основном для систем наблюдения и контроля при охране различных помещений, передавая видеосигнал через всемирную паутину. В камерах имеется функция цифрового приближения и датчик движения.
Видео, снимаемое IP камерой, можно просмотреть с любого компьютера, подключенного к сети. Использование IP-камер оправдывает себя тогда, когда имеется некоторое количество видеоустройств наблюдения.
Отличия IP-камеры от обычной веб-камеры и преимущества:
- Автономность работы (без обязательного подключения к ПК).
- Постоянное наблюдение за охраняемым помещением.
- Для полнофункциональной работы требуется наличие роутера и IP-адреса.
- Чтобы увидеть картинку с камеры с любого ПК в сети, нужно только ввести IP-адрес камеры в строке поиска вашего браузера.
- Высококачественное разрешение видео с возможностью зуммирования.
Обычно процесс установки происходит одновременно с запланированным ремонтом помещения, что дает возможность прокладки кабеля (при больших расстояниях между камерами), но если вас не огорчают провода на видном месте, подключение и настройка IP-камеры к компьютеру через роутер возможны в любое время, тут выбор за вами.
Возможно вообще отказаться от прокладывания проводов, используя Wi-Fi роутер для IP-камер, но тут уже будут свои ограничения, связанные с расстоянием от роутера до камер наблюдения, наличием препятствий в виде стен, мебели, ведь качество и сила Wi-Fi сигнала находится в прямой зависимости от этих факторов.
Помните, что большинство роутеров не раздают Wi-Fi сеть на достаточно большие расстояния, поэтому во избежание проблем с качеством картинки или звука Wi-Fi настройка IP-камеры через роутер имеет смысл в малых помещениях в зоне уверенного приема сигнала устройствами сети. Во всех иных случаях проводной способ соединения обязателен.
Как настроить IP-камеру через роутер
Итак, мы получили представление об IP-камерах, теперь давайте разбираться, как подключить IP-камеру к роутеру.
Выбираем метод соединения: без использования провода или проводной.
Если мы выбираем второй способ, нам потребуется специальный кабель UTP для того, чтобы соединить роутер с камерой. Далее переходим непосредственно к настройке
- Соединяем все элементы будущей системы наблюдения:
- Входим в специальную панель для управления камерой.
- Для этого шага нам потребуется заданный нашей камере IP-адрес для установки той же подсети компьютеру настройки (в большинстве случаев IP-адрес вы найдете на специальной наклейке на дне устройства либо в паспорте изделия). Допустим, значение адреса 192.168.0.20.
- Открываем в компьютере «Центр управления сетями» («Пуск > Панель управления > Сеть и интернет»). В этом меню входим в «Подключение по локальной сети» и далее в «Свойства». В окне «Протокол интернета версии 4» производим следующие настройки.
- Итак, нами была проведена настройка подсети. Следующим шагом производим запуск браузера.
- В строке поиска вбиваем адрес IP-камеры (192.168.0.20) и производим ввод необходимых данных для успешного входа (данные вы также найдете либо на самом устройстве, либо в паспорте).
При наличии всего одной камеры больше не нужно ничего. Если камер больше — идем дальше.
- Производим смену IP-адреса в зависимости от разброса значений локальной сети.
Зная адрес роутера (его ищем аналогичным способом), выставляем его же для нашей камеры, изменив в нем четвертое значение. Допустим: адрес роутера 192.168.1.2. Выбираем, для примера, адрес для камеры 192.168.1.11, установив галку возле «FIXED IP» и введя соответственные значения.
- Сохранив все изменения, разъединяем компьютер и IP-камеру.
- Соединяем камеру и роутер через разъем LAN. Настраиваем подключение по локалке (если используем проводное соединение компьютера и роутера). На этом шаге мы устанавливаем автополучение IP-адреса и DNS.
- Находим в меню WIRELESS для обеспечения соединения беспроводной сети в автоматическом порядке. Тут нам потребуются SSID и пароль. После этого сохраняем процесс и перезапускаемся.
- Отключаем первую камеру от роутера и производим подключение остальных по порядку. Их характеристики будут идентичны, с отличием только в IP-адресах и портах. Закончив этот процесс, можно начать настраивать сам роутер.
Как подключить IP-камеру к роутеру
Разные производители имеют разное настроечное меню, но общий ход примерно одинаков: нам нужен пункт меню Forwarding (или нечто подобное). Для этого включаем виртуальный сервер и производим ввод данных (см. рис.). Если камер больше одной, то такие действия необходимо проводить для каждой отдельной камеры.
Если вы обладатель статического IP-адреса, прописывайте в строке поиска вашего браузера: http://ваш адрес:8181. После этого вы перейдете на вкладку, показывающую вид с первой камеры.
Обычно по умолчанию у всех прописан динамический адрес. В этом случае поступаем следующим образом: в меню WAN включаем DNS-клиент. Для примера ASUS предоставляет свой сервер и пользование им бесплатно. В другом случае мы можем воспользоваться сторонними услугами (NO-IP и другими).
Проведя сохранение всех установленных параметров, мы можем зайти на адрес, полученный при сервисной регистрации. Поздравляем: отныне вы в курсе всех вопросов подключения IP-камеры к роутеру по Wi-Fi.
Для чего нужен маршрутизатор: Видео

Работаю частным компьютерным мастером. Профессионально занимаюсь ремонтом компьютеров более 12 лет, как любитель с 90-х годов.
Два года проработал руководителем сервисного центра, специализирующегося на подключении абонентов к интернету и компьютерной помощи.
Мы принимаем к оплате:

«Подарочный сертификат» от нашего Учебного Центра – это лучший подарок для тех, кто Вам дорог! Оплате обучение и подарите Вашим родным и близким обучение по любому из курсов.
«Сертификат на повторное обучение» дает возможность повторно пройти обучение в нашем Учебном Центре со скидкой 1000 рублей!
Как подключить ip камеру через wifi роутер
Как подключить IP камеру через роутер: настройка и онлайн подключение
Способ, как подключить IP камеру через роутер, очень прост. Я приведу инструкцию и расскажу о возникающих в процессе нюансах. Я изучил тему установки видеонаблюдения дома или в офисе ещё 10 лет назад. Но тогда это казалось непростой задачей: покупка видеорегистратора и аксессуаров к нему, прокладка кабелей и прочие сложности. Когда я вернулся к этой теме спустя некоторое время, то был очень удивлён. Управиться с современным гаджетом крайне просто. Однако и здесь возможны нюансы, из-за которых придётся выполнить дополнительные действия. О них и о том, как подключить IP камеру к роутеру – в шагах, описанных ниже.
Подключение IP камеры
IP камера называется так потому, что это – отдельное устройство, которое работает по сетевым IP-протоколам. Это полностью самостоятельный девайс, не требующее определённой операционной системы или глубоких настроек. Единственное, что для неё требуется, это подключить её к питанию и к сети.
Если вы приобрели такое устройство, то у вас несколько вариантов, как её подключить:
- Просто подключить кабелем к компьютеру: использовать только когда вы работаете на ПК. Это почти то же, что подключить веб камеру к роутеру через USB, но это ограничивает все её преимущества. Некоторые устройства не поддерживают такое использование.
- Подключение IP камеры к роутеру: LAN-кабелем или подключить камеру к ВайФаю. У вас будет доступ к ней с любого девайса в пределах вашей сети. Но помните о максимальном количестве устройств, которые можно подключиться к роутеру по WiFi одновременно.
- Настроить роутер, чтобы открыть доступ в интернет: вы сможете просматривать её данные и изображение из любой точки планеты.
Естественно, что воспользоваться всеми преимуществами можно именно в последнем варианте. Как этого добиться, я расскажу далее.

Важно! Если вы хотите просматривать «картинку» из внешней сети, а не только находясь дома, то у вашего роутера должен быть статический или динамический внешний IP – так называемый «белый IP адрес», который вам предоставил провайдер. В другом случае вам следует ограничиться шагами 1 и 2.
Шаг 1. Начальная настройка компьютера и камеры
Как только устройство распаковано, в нём есть только базовые настройки. Среди них – начальный (внутренний) IP адрес. Его можно найти в информации, которая идёт в комплекте. Он нужен ещё перед тем, как подключить Вай Фай камеру видеонаблюдения к роутеру – для настройки сети.
- Проверьте, совпадает ли подсети вашего компьютера и гаджета. Для этого нажмите правой кнопкой на значке соединения и выберите «Центр сетевых подключений». Нажмите на свойствах своего подключения и на кнопке «Сведения».
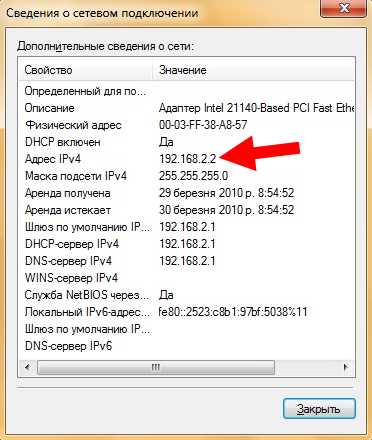
- Если первые три числа адреса компьютера и камеры совпадают, то всё в порядке, вы можете продолжить настройку. Сразу переходите к дальнейшей настройке записывающего устройства.
- Если первые три числа в адресе не совпадают, то перед тем как настроить IP камеру через WiFi, нужно предоставить ПК доступ к её подсети. Для этого перейдите в свойства вашего подключения.

- Нажмите на строке «Протокол интернета версии 4» и на кнопке «Свойства».
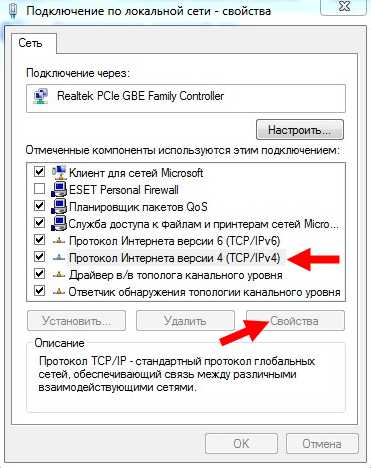
- Нажмите на кнопку «Дополнительно».
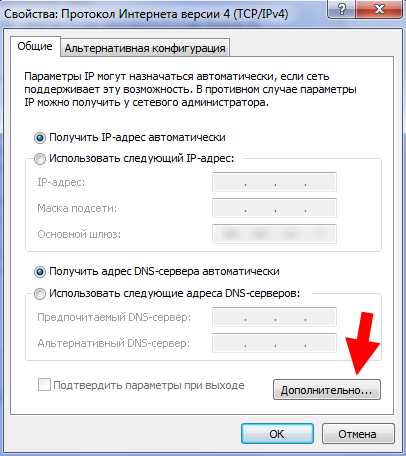
- Выберите «Добавить».
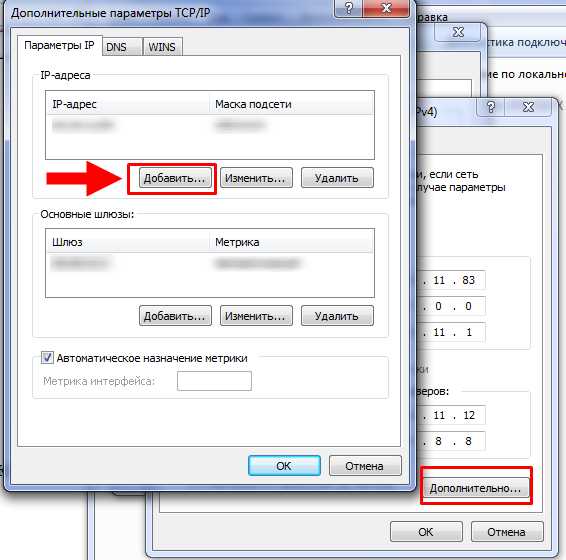
- В новом окне введите любой адрес из нужной подсети. Например, если гаджет имеет IP «192.168.1.10», здесь вы сможете ввести «192.168.1.3». Главное, чтобы совпадали первые три числа, разделенные точками. Щёлкните на поле «Маска подсети», и оно заполнится автоматически.
- Нажмите «ОК» во всех открытых окнах.
- Теперь нужно подключить Wi Fi камеру к питанию и включите её.
- Соедините её с компьютером или с роутером с помощью кабеля. Чаще всего подойдёт обычный LAN-кабель, но сверьтесь с инструкцией.
- Введите в браузере адрес камеры. Вероятно, нужно будет ввести логин и пароль. Чаще всего это «admin» и «admin». Когда вы зайдёте в систему, их лучше сразу же сменить.
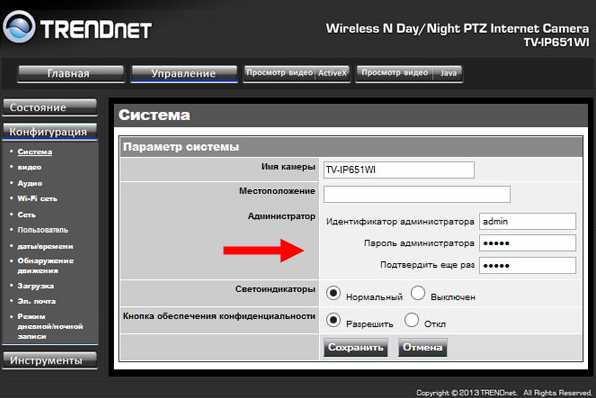
- Перейдите в настройки беспроводной сети девайса (Wireless или похожий пункт) и введите данные своего WiFi.
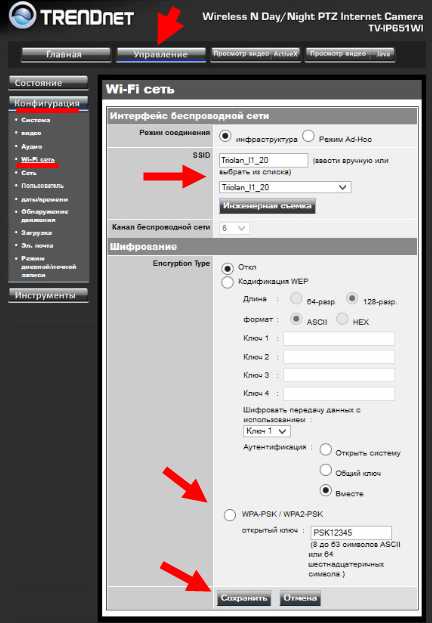
- Отключите кабель устройства. Как теперь подключить IP камеру к компьютеру через роутер? Она подключится сама и через несколько секунд станет частью WiFi сети!
Шаг 2. Настройки для доступа внутри сети
Теперь вы можете ввести внутренний адрес на любом гаджете в пределах сети – и попадёте в веб-панель, сможете просматривать картинку. Если вы приобрели несколько устройств одного производителя, то они имеют одинаковый внутренний адрес. Это создаёт определённые сложности: вы не сможете подключить WiFi камеру к роутеру одновременно с другой такой же. Необходимо назначить новые адреса для каждой из них.
- Выполните начальную настройку, как описано выше, но не отключайте девайс от ПК.
- В панели администрирования камеры зайдите в её сетевые настройки: «TCP/IP», разделы «Администрирование», «Конфигурация» или схожие. Вы должны добраться до пункта «Сеть» (Network).
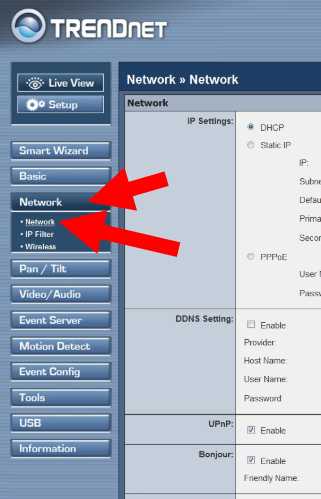
- Если подключить её к интернету не нужно, и вам просто нужен ответ, как установить Вай Фай камеру видеонаблюдения дома и иметь к ней доступ в этой же сети, то отметьте пункт «Dynamic IP (DCHP)». Сохраните настройки, затем отсоедините гаджет и повторите инструкцию для всех остальных девайсов.
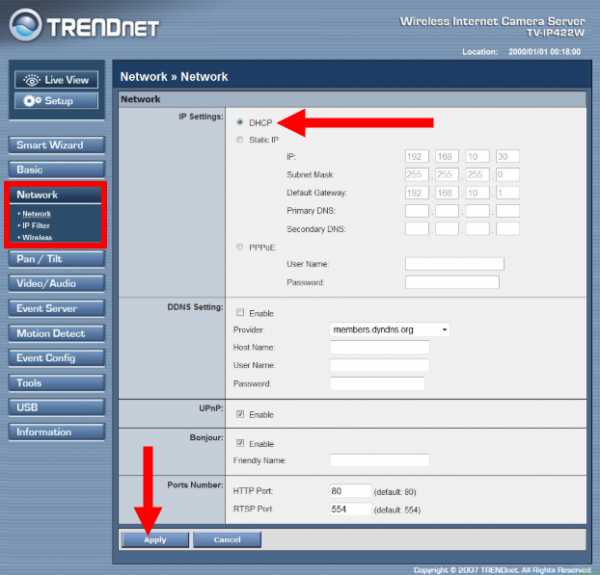
Шаг 3. Настройки устройств для доступа из интернета
Если же вы планируете доступ к системе видеонаблюдения из любой точки Земли, то предыдущая инструкция будет расширена. Помните, что настройка IP камеры видеонаблюдения с WiFi с функцией онлайн выйдет, только если провайдер вам предоставляет внешний IP адрес.
Не выходите из настроек, а сделайте следующее:
- Вместо «Динамического IP» поставьте галочку напротив пункта «Фиксированный IP».
- Введите новое значение IP адреса. Он должен совпадать с адресом роутера, за исключением последнего числа после точки. Адрес роутера можно узнать, посмотрев окно сведений подключения, которое мы уже открывали ранее.
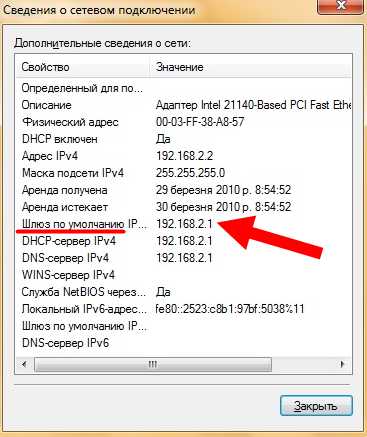
- Выберите постоянный внутренний IP адрес. К примеру, «192.168.1.77». Последнее число следует выбирать в диапазоне от 0 до 255, но чтобы оно не совпало с IP роутера. В поля «Шлюз (Gateway)» и «DNS IP Address» следует вписать IP роутера. Маска подсети обычно указывается как «255.255.255.0». Для каждой следующей камеры выставляйте новый адрес – 78, 79, 80 и так далее.
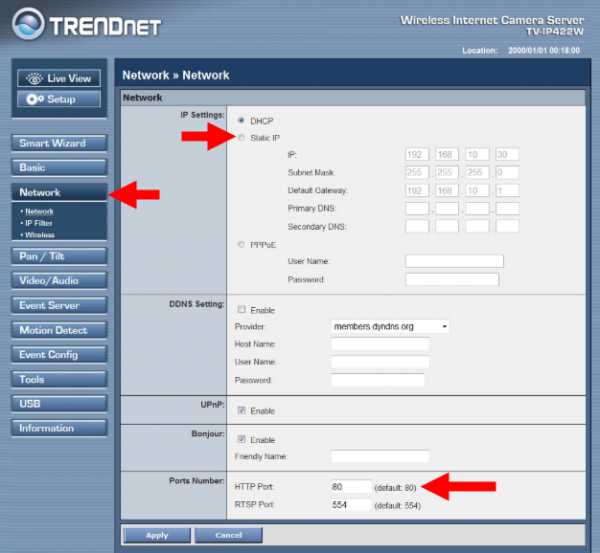
- Измените значение HTTP Port или HTTP Port Number, если настройки это позволяют. Например, введите число «8181». Для каждой новой камеры выставляйте новое число – например, «8282», «8383» и так далее. Если такого поля в настройках нет, значит, порт любого вашего гаджета – «80».
- Повторите все действия для всех своих устройств. После этого сохраняйте настройки и отключайте кабель. Автоматически произойдёт подключение IP камеры через роутер беспроводным путём.
Шаг 4. Настройки роутера для доступа из интернета
Последнее, что осталось, это настроить доступ из внешней сети – подключить IP камеру к интернету через роутер. Здесь потребуется перейти к настройкам роутера.
- Зайдите в панель управления маршрутизатором. Для этого введите в адресной строке браузера адрес роутера. Мы его уже определили ранее. Теперь введите логин и пароль доступа. Если вы не меняли его, то это «admin» и «admin», либо он должен быть указан на наклейке на дне устройства.
- Следующая процедура называется «проброска портов». Выясните, в каком разделе меню вы можете подключить обращение к портам. В разных моделях маршрутизаторов его местоположение отличается. Это может быть «Port Forwarding», а в маршрутизаторах Asus – «WAN» и затем «Виртуальный сервер».
- Добавьте в таблицу все девайсы: произвольное имя, назначенные ранее порт и адрес. Если порт не был назначен, пишите «80». Для каждой камеры – свой порт и адрес.
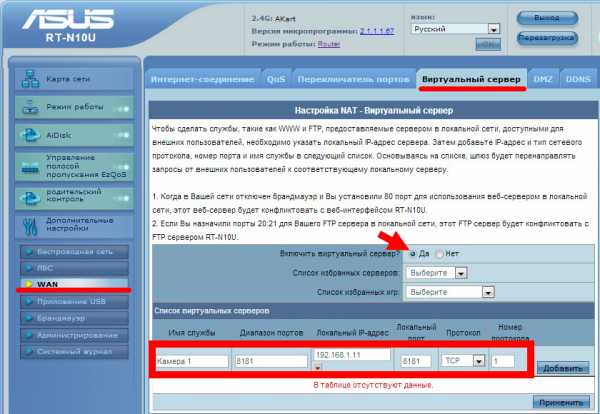
- Настройки почти завершены. Теперь, если у вас не статический, а динамический «белый» IP адрес, необходимо присвоить ему постоянное значение. Если вам повезло и у вас внешний статический IP, переходите сразу к пункту 10.
- Настройку проведу на примере роутера TP-Link. Зайдите в Сеть – «Дополнительные настройки» – DDNS. У других роутеров ищите тот же пункт, либо «Динамический DNS».
- Если у вас более дорогая модель, то вы сможете просто подключить в качестве поставщика услуг TP-Link. Необходимо зарегистрироваться на сайте, это бесплатно. После этого придумайте доменное имя, и дело сделано. Переходите к пункту 10.
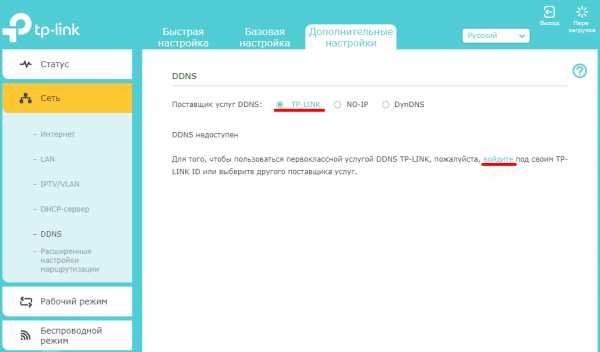
- Если модель более бюджетная, пункт может скрываться в «Дополнительных настройках». Здесь вам придётся подключить внешний сервис, например бесплатный NO-IP.
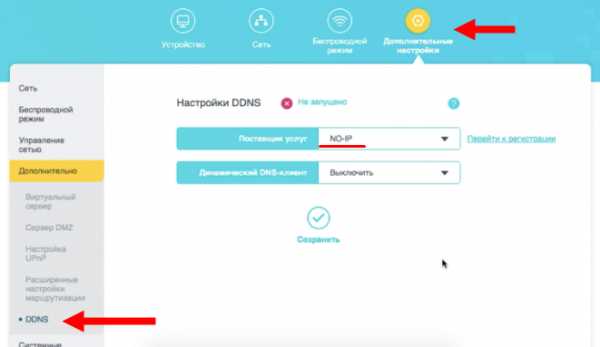
- Необходимо зайти на сайт сервиса и зарегистрировать там свой компьютер: придумать название и выбрать домен. Также пропишите перенаправление 80-ого порта. Остальные параметры пропишутся вручную.
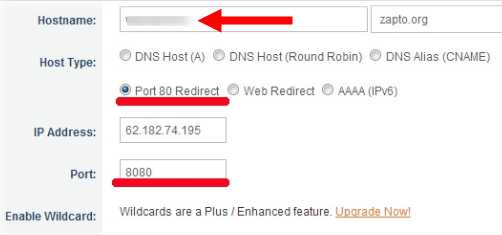
- Пропишите нужные данные со своей учётной записи NO-IP в настройках роутера. Теперь вы подключили статичное имя для роутера, с помощью которого получите к нему доступ из любой точки с интернетом.
- Вы настроили всё, что требовалось и можете подключиться к Вай Фай камере через интернет! Теперь введите в браузере, где бы вы не находились, строку «http://АДРЕС:8181», где АДРЕС – либо статический IP, либо назначенное доменное имя (в формате «имя_хоста.домен»). После этого вы подключитесь к оборудованию, назначенному на порт 8181: в нашем случае, мы увидим изображение с первой камеры.
Программы для управления камерами
Вы можете управлять гаджетом из веб-интерфейса. Производители предусмотрели достаточно удобные панели для этого. Можно задавать расписание записи, записывать видео вручную и выполнять прочие действия, которые предусмотрены функциями девайса.

Однако для более удобной работы и просмотра сразу нескольких «картинок», нужно воспользоваться специальными программами. Где их взять?
- поставляются на диске вместе с устройством;
- скачать на сайте производителя;
- скачать и подключить универсальную программу для видеонаблюдения: например Xeoma, iSpy, WebcamXP или другие.
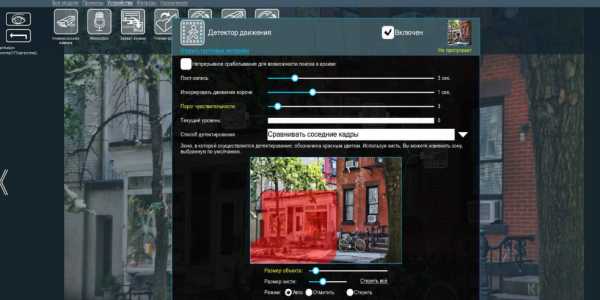
Именно программа, которую вы используете, привносит массу новых функций: датчик движения, запись видео и её график, распознавание лиц и номеров, даже эмоций. Поэтому хорошо подумайте, какая программа вам нужна, исходя из ваших потребностей.
В самой программе, для подключения IP камеры с WiFi для дома или офиса, нужно прописать доступ ко всем камерам и добавить их в список устройств. После этого вы получаете расширенный доступ к каждой из них.
Лайфхаки и нюансы

В конце приведу важные советы: как их лучше размещать девайсы, как повысить их безопасность и как избежать самых типичных проблем:
- камера должна быть размещена устойчиво, желательно на ровной поверхности;
- если вы выполнили подключение IP камеры к компьютеру через WiFi роутер, то она должна находиться не слишком далеко от точки доступа. Иначе лучше подключить её по проводу, чтобы избежать сбоев;
- устройству нужно электропитание – если вы хотите, чтобы оно работало при отключении электричества, выбирайте модель с аккумулятором;
- настроить постоянную запись видео можно с помощью программ или веб-интерфейса, но можно также купить регистратор или модель с картой памяти;
- обязательно смените стандартные логин и пароль к камере и к роутеру;
- помните, что скрытое видеонаблюдение запрещено законодательством.
Теперь вы знаете все детали, как настроить Вай Фай камеру видеонаблюдения. Вы без труда организуете видеонаблюдение в своей квартире или в офисе и без технических специалистов. Очень полезно находиться в любой точке мира и видеть, что происходит во дворе дома или сколько человек сегодня пришло на работу. Я уверен, вы придумаете множество вариантов применения технологии и сами.
5 способов подключения охранной IP-камеры к ПК / Mac
Как подключить IP-камеру к ПК или к монитору компьютера? Если у вас дома есть IP-камеры для видеонаблюдения, и вы не планируете использовать сетевой видеорегистратор, у вас могут возникнуть проблемы с тем, как напрямую подключить IP-камеру к ПК (без маршрутизаторов, без Интернета, без цифрового видеорегистратора или без его приемника). . Это не значит, что вы идиот, но вы просто не разбираетесь в технологиях или у вас просто нет опыта в подобных вещах.
Разумно подключить свои IP-камеры безопасности к компьютеру (или монитору компьютера) для круглосуточного наблюдения и записи.Вы можете, с Интернетом или без него, подключить свои внутренние или наружные камеры наблюдения к ПК или Mac с помощью 5 лучших решений.
Приятно отметить : Сначала установите камеры видеонаблюдения в правильные положения. Вы можете обратиться к разделу «Как успешно установить домашние камеры безопасности».
5 решений для подключения охранной IP-камеры видеонаблюдения к ПК / Mac
И в последней части я рассмотрел стороннее программное обеспечение для подключения вашей IP-камеры к компьютеру.
Эти методы помогут вам подключить беспроводную IP-камеру или IP-камеру PoE к ПК (в Windows 10, Windows 8.1, Windows 8, Windows 7, Windows XP и Windows Vista) и Mac (в Mac OS X 10.13, 10.12, 10.11, 10.10, 10.9 и т. Д.).
Важное примечание : методы, рекомендованные ниже, могут НЕ применяться для камер видеонаблюдения с батарейным питанием, которые требуют первоначальной настройки на ваших телефонах.
ПОДОЖДИТЕ! Ознакомьтесь со специальными предложениями перед отъездом:
Прямо сейчас вы можете получить ЭКСКЛЮЗИВНЫЕ И БОЛЬШИЕ скидки на широкий спектр камер и систем видеонаблюдения Reolink, беспроводных и подключенных к сети, внутри и снаружи помещений.
Вот простая инфографика, иллюстрирующая основные шаги по подключению камеры (системы) видеонаблюдения к вашему ПК / Mac. Вы можете продолжить чтение, чтобы получить более важные заметки, которые помогут вам плавно настроить все вещи.
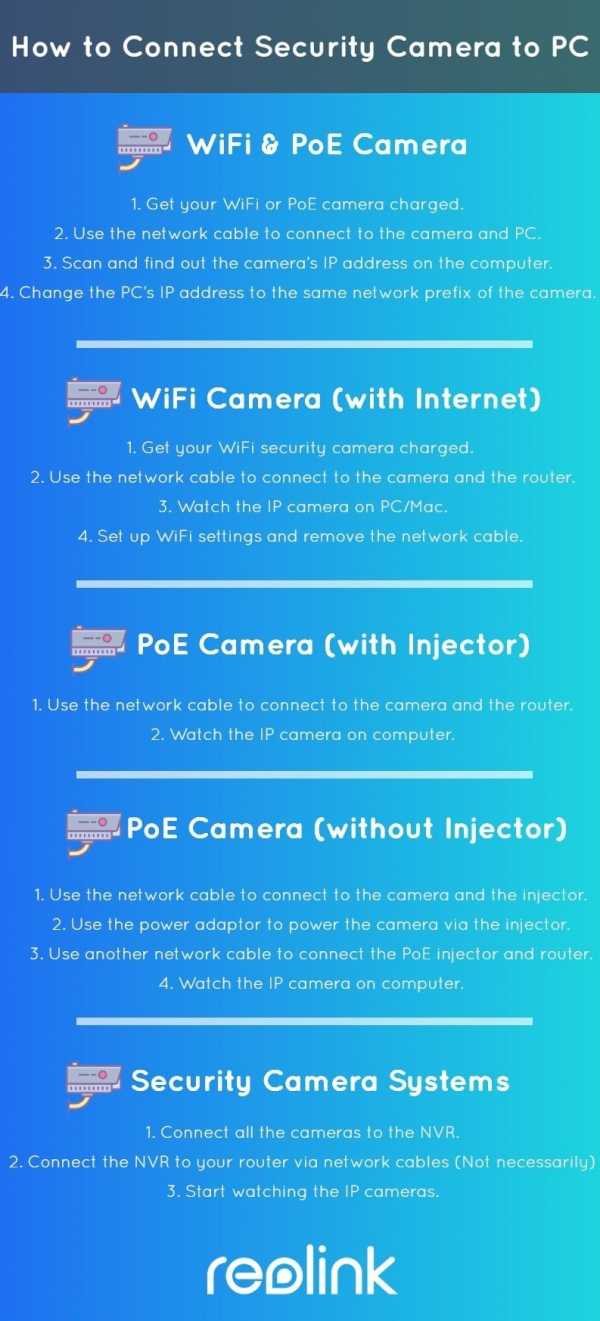
Метод 1. Подключите камеру Wi-Fi или PoE напрямую к ПК / Mac (без Интернета)
Приведенные ниже шаги подробно описывают, как подключить IP-камеру безопасности непосредственно к ПК / Mac, без сетевого видеорегистратора или видеорегистратора, без сети маршрутизатора, без Wi-Fi, без каких-либо сборов или сложной конфигурации.
В качестве альтернативы вы можете попробовать два упомянутых мною лучших решения для камер без WiFi.
Требования :
- Ваша камера Wi-Fi или PoE
- Адаптер питания камеры
- Ваш компьютер (настольный или портативный)
- Сетевой кабель
Шаг 1. Зарядите камеру видеонаблюдения.
Используйте адаптер питания, чтобы подключить камеру и зарядить ее.Обычно, когда вы покупаете IP-камеру WiFi, она поставляется с адаптером питания. Что касается камеры PoE, спросите поставщика и купите подходящую для камеры.
Шаг 2. Подключите сетевой кабель к камере и компьютеру.
Обычно к камере подключается кабель 2-в-1 или 3-в-1. Найдите сетевой разъем на этом кабеле и подключитесь к нему с помощью сетевого кабеля. Затем подключите другой конец сетевого кабеля к компьютеру.
Если на вашем компьютере уже есть сеть, отключите ее — убедитесь, что ваш компьютер отключен.
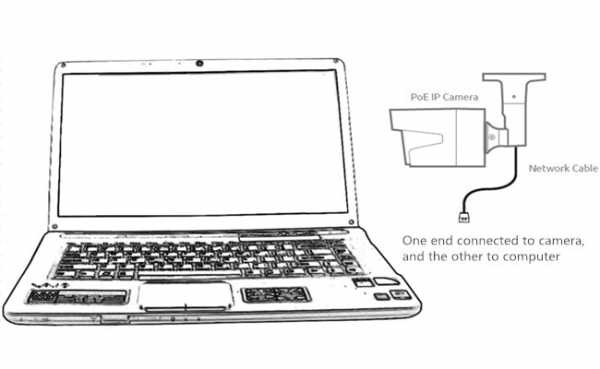
Шаг 3. Просканируйте и узнайте IP-адрес камеры видеонаблюдения на компьютере.
Теперь камера видеонаблюдения подключается к вашему компьютеру в основном и физически. Но вы по-прежнему не можете просматривать камеру на компьютере.
Теперь вам нужно просканировать и узнать IP-адрес камеры. Программное обеспечение для видеонаблюдения должно быть от того же поставщика, что и камера.
Возьмем для примера наш тест. У нас на компьютере есть Reolink Client.Запустите его, и он автоматически просканирует все камеры в одной локальной сети и покажет IP-адрес по умолчанию (каждая камера имеет уникальный IP-адрес по умолчанию, когда она покидает завод). Очень просто!
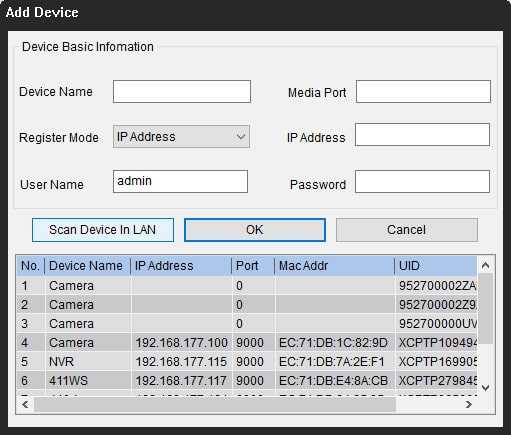
Шаг 4. Измените IP-адрес компьютера на тот же сетевой префикс IP-камеры.
Итак, на шаге 3 вы получаете IP-адрес вашей камеры видеонаблюдения по умолчанию. В нашем тесте IP-адрес камеры по умолчанию 192.168.177.100, и теперь вам нужно изменить IP-адрес вашего компьютера на 192.168.177.x, где x определяет узел / хост и представляет собой число от 2 до 254. Предположим, что IP-адрес компьютера — 192.168.177.12.
IP-адрес 101 : IP-адрес состоит из двух частей: одна принадлежит сетевому адресу, а другая — адресу узла. Все узлы в данной сети имеют одинаковый сетевой префикс, но имеют уникальный номер хоста.
Теперь изменим IP-адрес компьютера (в качестве примера возьмем Windows 10):
1) Нажмите сочетание клавиш Windows + R, чтобы открыть окно «Выполнить».
2) Введите «ncpa.cpl» и откройте окно «Сетевые подключения».
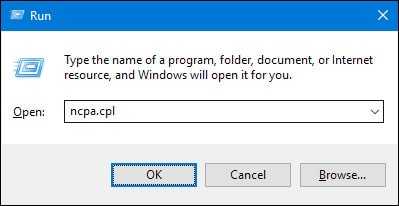
3) Щелкните правой кнопкой мыши сетевой адаптер вашего компьютера и выберите «Свойства».
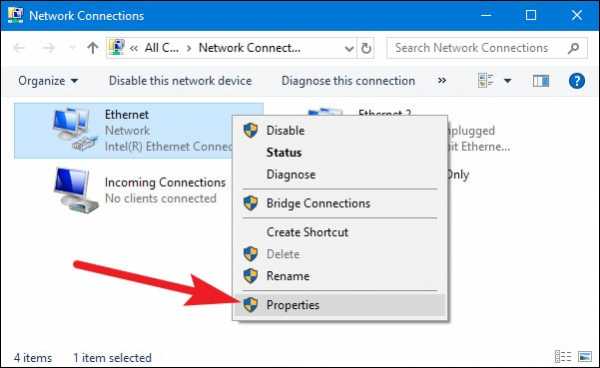
4) Выберите версию интернет-протокола вашего компьютера и нажмите «Свойства».
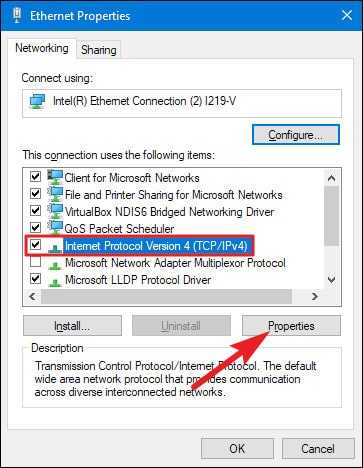
5) Выберите «Использовать следующий IP-адрес» и измените IP-адрес на 192.168.177.12.
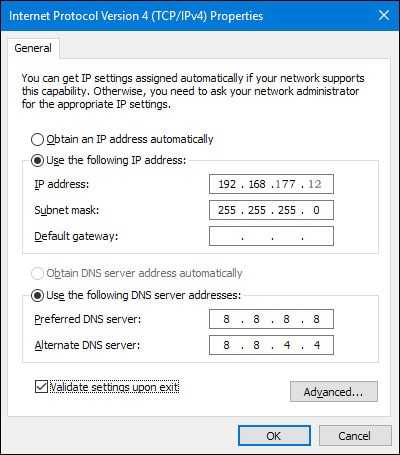
Готово. Теперь ваша IP-камера подключается напрямую и обменивается данными с вашим ПК, потому что теперь они находятся в одной маленькой локальной сети.Вы можете смотреть свою IP-камеру с помощью Reolink Client на своем компьютере.
Вот видеозапись, предоставленная одним из наших клиентов (снятая Reolink RLC-410).
Важно : Поскольку нет сети маршрутизатора, IP-камера не будет передавать данные или отправлять сигналы тревоги на ваш телефон. Тем не менее, вы можете записывать и сохранять все отснятые материалы на свой компьютер.
Если вы собираетесь использовать свою IP-камеру с компьютером все время таким образом (без сети маршрутизатора), вам лучше изменить статус IP-адреса IP-камеры по умолчанию на статический, чтобы он всегда оставался неизменным, потому что каждый раз, когда вы перезагружаете IP-камеру, ее IP-адрес будет изменяться, и вам нужно будет снова выполнить все указанные выше действия.Чтобы IP-адрес IP-камеры все время оставался неизменным, перейдите в «Настройки устройства» и «Общие в сети» на клиенте (в нашем тесте — Reolink Client) и выберите «Статический» для «Доступ к сети». И готово.
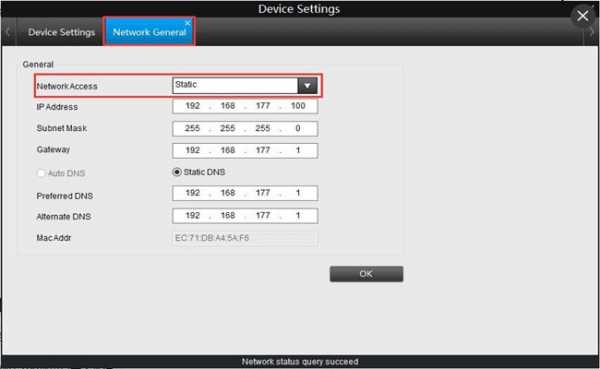
Метод 2. Подключите беспроводную / Wi-Fi камеру к компьютеру через маршрутизатор (с Интернетом)
Если у вас есть сеть Wi-Fi и вам необходимо удаленно видеть IP-камеру, когда вас нет рядом, вы можете подключить беспроводную или WiFi-камеру к компьютеру по беспроводной сети через маршрутизатор.
Требования :
- Ваша WiFi-камера
- Адаптер питания камеры
- Ваш компьютер (настольный или портативный)
- Сетевой кабель
- Маршрутизатор
Шаг 1. Зарядите камеру безопасности WiFi.
Используйте адаптер питания, чтобы подключить камеру и зарядить ее.
Шаг 2. С помощью сетевого кабеля подключитесь к камере и маршрутизатору.
WiF-камера должна быть подключена к маршрутизатору с помощью сетевого кабеля для начальной настройки, поскольку новая камера сама не распознает и не выбирает сеть, которую она никогда не использует.Только после правильной настройки WiFi можно отсоединить кабель от камеры и роутера.
И снова да, обычно к WiFi-камере подключается кабель 2-в-1 или 3-в-1. Найдите сетевой разъем на этом кабеле и подключитесь к нему с помощью сетевого кабеля. Затем подключите другой конец сетевого кабеля к маршрутизатору.
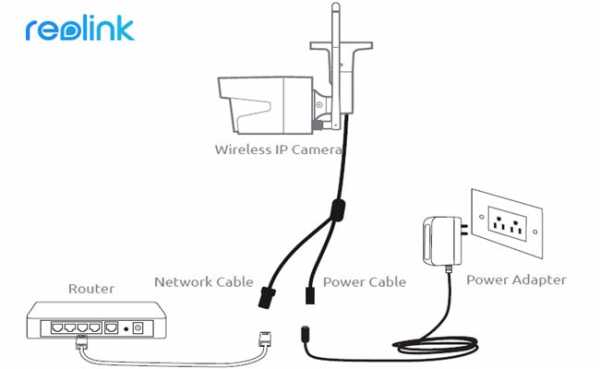
Шаг 3. Наблюдайте за IP-камерой на ПК / Mac
На компьютере запустите программу наблюдения, чтобы добавить камеру и напрямую смотреть видео в реальном времени.
В нашем тесте мы открываем Reolink Client. Поскольку компьютер и камера находятся в одной сети (с использованием одной и той же сети маршрутизатора), Reolink Client автоматически ищет и отображает камеру напрямую. Нажмите «Пуск», и вы сможете просматривать камеру на ПК. И вы можете настроить конфигурации для всех функций, которые должна иметь камера.
Вот видеозапись, предоставленная одним из наших клиентов.
 Reolink E1 Pro
Reolink E1 Pro
Беспроводная камера для умного дома с функцией панорамирования и наклона
Интеллектуальная, мощная и доступная всесторонняя защита дома.Панорамирование 355 ° и наклон 50 °; 4MP Super HD, двусторонняя аудиосвязь, Wi-Fi 2,4 / 5 ГГц, с интеграцией Google Assistant.
Шаг 4. Настройте параметры WiFi и отсоедините сетевой кабель.
Не забудьте сделать настройки WiFi для камеры. В программном обеспечении перейдите в «Настройки устройства» и «Сеть». Выберите сеть Wi-Fi и введите пароль, и готово. Камеры разных производителей будут иметь разные настройки Wi-Fi. См. Руководства, которые вы получаете от своего поставщика.
После этого отсоедините сетевой кабель, после чего охранная IP-камера видеонаблюдения подключится к компьютеру по беспроводной сети.
Важно : Если вам нужно увидеть IP-камеру с другого компьютера, который не находится в той же сети, вам необходимо ввести UID камеры в программное обеспечение для удаленного доступа к камере.
Метод 3. Подключение IP-камеры PoE (проводной) к компьютеру без инжектора / коммутатора PoE
Подключение проводной IP-камеры PoE к компьютеру через маршрутизатор аналогично подключению WiFi-камеры и даже намного проще — вам не нужно использовать адаптер питания, настраивать WiFi и отсоединять сетевой кабель.
Требования :
- Ваша камера PoE
- Ваш компьютер (настольный или портативный)
- Сетевой кабель
- Маршрутизатор с функцией PoE
Шаг 1. С помощью сетевого кабеля подключитесь к камере и маршрутизатору.
PoE (Power over Ethernet) означает, что вы можете использовать один сетевой кабель как для передачи видео, так и для передачи энергии. Просто подключите камеру к роутеру через сетевой кабель, и камера получит питание и доступ к сети.

Убедитесь, что ваш маршрутизатор поддерживает PoE. Если нет, попробуйте следующий метод.
Шаг 2. Наблюдайте за IP-камерой на компьютере.
На компьютере запустите программу наблюдения, чтобы добавить камеру и напрямую смотреть видео в реальном времени.
В нашем тесте мы открываем Reolink Client. Поскольку компьютер и камера находятся в одной сети, Reolink Client автоматически ищет и отображает камеру напрямую. Нажмите «Пуск», и вы сможете просматривать камеру на ПК.И вы можете настроить конфигурации для всех функций, которые должна иметь камера.
Вот видеозапись, предоставленная одним из наших клиентов.
 Reolink RLC-410
Reolink RLC-410
Пулевая IP-камера безопасности со звуком PoE
5MP / 4MP Super HD; Наружная / внутренняя защита; 100-футовое инфракрасное ночное видение; Аудио запись; Мобильный удаленный доступ и управление.
Важно : Если вам нужно увидеть IP-камеру с другого компьютера, который не находится в той же сети, вам необходимо ввести UID камеры в программное обеспечение для удаленного доступа к камере.
Метод 4. Подключите IP-камеру PoE (проводную) к компьютеру с помощью инжектора / переключателя PoE
Если ваш маршрутизатор не поддерживает PoE, вам понадобится инжектор PoE или коммутатор PoE для подключения IP-камеры к ПК.
Требования :
- Ваша камера PoE
- Адаптер питания камеры
- Ваш компьютер (настольный или портативный)
- Сетевой кабель
- Маршрутизатор
- Инжектор PoE или переключатель PoE
Поскольку шаги по подключению IP-камеры PoE к ПК с помощью инжектора / переключателя PoE полностью идентичны шагам по подключению без инжектора / переключателя PoE, мы хотели бы упростить понимание здесь.
Подключите все устройства, как показано на рисунке ниже:

Важно : после подключения IP-камеры PoE к инжектору PoE или коммутатору, который подключен к маршрутизатору через кабели Ethernet, вы успешно подключили камеру к сети. Для беспроводной IP-камеры вам необходимо использовать сетевой кабель для подключения ее к маршрутизатору, если вы не настроили конфигурацию сети WiFi. И тогда беспроводная IP-камера находится в сети. Вы можете настроить конфигурацию WiFi позже, чтобы беспроводная IP-камера подключилась по беспроводной сети.
Убедитесь, что ваша беспроводная IP-камера подключена к источнику питания.
Затем в Reolink Client добавьте камеру и смотрите прямую трансляцию.
Если вам нужно увидеть IP-камеру с другого компьютера, который не находится в той же сети, вам необходимо ввести UID камеры в программное обеспечение для удаленного доступа к камере.
Метод 5. Подключение камеры видеонаблюдения к ПК / Mac (с сетью или без нее)
Reolink, такие как комплект PoE RLK8-410B4, имеют свои собственные сети и могут работать с вашей сетью маршрутизатора и без нее.
Как подключить камеру видеонаблюдения к компьютеру без маршрутизатора сети
Шаг 1. Подключите все камеры к NVR.
Когда вы получите новую систему IP-камеры, которую вы купили, подключите все устройства, которые у вас есть — подключите сетевой видеорегистратор к монитору и мыши вашего компьютера, используйте адаптеры питания для зарядки сетевого видеорегистратора и камер и т. Д. Для системы WiFi, когда WiFi NVR и WiFi камеры заряжены, они подключились друг к другу автоматически и начнут обмениваться данными.Для системы PoE подключите камеры PoE к NVR с помощью прилагаемых сетевых кабелей.
Шаг 2. Начните просмотр IP-камер.
Появится мастер запуска и настройки, который поможет вам следить за камерами и выполнять другие настройки.
Теперь вы можете увидеть все IP-камеры на своем мониторе и начать запись.
Как подключить камеру видеонаблюдения к компьютеру с сетевым маршрутизатором
Шаг 1. Повторите шаг 1, показанный выше.
Шаг 2.Подключите сетевой видеорегистратор к маршрутизатору с помощью прилагаемого сетевого кабеля.
Шаг 3. Начните просмотр IP-камер.
Появится мастер запуска и настройки, который поможет вам следить за камерами и выполнять другие настройки.
Если вам нужно увидеть IP-камеры с другого компьютера, который не находится в той же сети, вам необходимо ввести UID сетевого видеорегистратора в программное обеспечение для удаленного доступа к камерам.
Стороннее программное обеспечение для подключения IP-камеры к ПК / Mac
Вы также можете выбрать стороннее программное обеспечение для подключения и настройки камеры видеонаблюдения на компьютере.Убедитесь, что программное обеспечение может обрабатывать все камеры в сети и поддерживает все функции камер. Обычно стороннее ПО имеет несколько версий. А если вы хотите использовать все возможности камеры, вам нужно заплатить за премиум-версию.
Если ваша IP-камера безопасности не работает должным образом, или если у вас возникли проблемы, вы можете попробовать 10 лучших решений для исправления неработающих IP-камер.
Если у Вас возникнут какие-либо вопросы, не стесняйтесь оставлять их в своем комментарии.Я отвечу как можно скорее.
Как настроить IP-камеру для удаленного просмотра: ваше лучшее пошаговое руководство
Потоковая передача IP-камер через Интернет, несомненно, обеспечит вам душевное спокойствие, пока вас нет, но многие из вас могут потрудиться над настройкой IP-камеры для удаленного просмотра и все равно потерпят неудачу.
Итак, как удаленно просматривать ваши камеры видеонаблюдения через Интернет? Что делать, если вы можете просматривать IP-камеру через свой IP-адрес в локальной сети, но не можете получить к ней доступ из другой компьютерной сети или через другие соединения WiFi?
В этом посте мы шаг за шагом покажем вам два способа настройки IP-камеры для удаленного просмотра, с помощью которых вы можете легко научиться смотреть камеры видеонаблюдения из любого места через Интернет.
ПОДОЖДИТЕ! Ознакомьтесь со специальными предложениями перед отъездом:
Прямо сейчас вы можете получить ЭКСКЛЮЗИВНЫЕ И БОЛЬШИЕ скидки на широкий спектр камер и систем видеонаблюдения Reolink, беспроводных и подключенных к сети, внутри и снаружи помещений.
Потоковая передача данных с IP-камер через Интернет через приложение / клиент производителя
Первый метод ( самый простой и самый удобный ) для настройки IP-камеры для удаленного просмотра — это использование приложения или клиента производителя.
Приложение и клиент полностью разработаны для камер видеонаблюдения производителями, поэтому, в отличие от стороннего программного обеспечения, вам не нужно беспокоиться о каких-либо проблемах совместимости при просмотре камер видеонаблюдения из любого места через Интернет.
Вдобавок к этому поставщики камер видеонаблюдения также будут регулярно выпускать новые версии программного обеспечения, чтобы разблокировать некоторые улучшенные функции.
Благодаря технологии P2P, вы можете смотреть свои камеры видеонаблюдения из любого места с помощью Интернета на ветру, например, проверять удаленный сарай или кабину, не выходя из дома.
В нашем тесте мы использовали камеру безопасности Reolink RLC-410 для настройки удаленного доступа через метод UID. Ниже приведены 3 простых шага по настройке IP-камеры в Интернете для удаленного просмотра в пределах менее 2 минут .
Шаг 1 : Загрузите приложение или клиент Reolink на свои телефоны или компьютеры.
Шаг 2 : Запустите приложение и введите уникальный идентификационный номер (UID), чтобы добавить камеру.
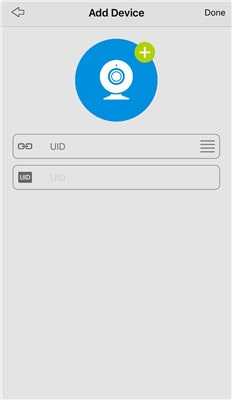
Шаг 3 : Щелкните камеру Reolink RLC-410 в приложении или клиенте, и вы можете просматривать свою IP-камеру через Интернет за пределами домашней сети.
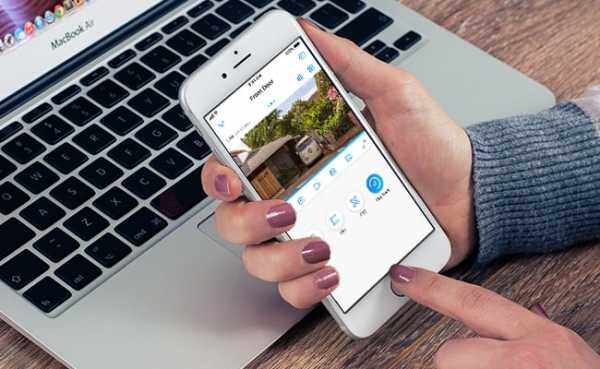
Фактически, не только , но и члены вашей семьи могут одновременно транслировать потоковую передачу с IP-камеры через Интернет. (Прочтите это, чтобы узнать, как получить доступ к IP-камерам на нескольких устройствах одновременно.)
Для камер видеонаблюдения Reolink с батарейным питанием 8 пользователей могут одновременно удаленно просматривать IP-камеры в режиме онлайн через мобильные телефоны. А 12 пользователей могут одновременно смотреть камеры видеонаблюдения Reolink без батарейного питания из любого места через Интернет.
Это, безусловно, самый простой способ транслировать потоки с IP-камер через Интернет, независимо от того, хотите ли вы контролировать свои лодки рядом с вашим домом или просматривать свои пустующие свойства / сарай / ферму / бизнес из дома.
Риски безопасности, связанные с настройкой IP-камеры для удаленного просмотра?
Страх НЕ !
Хотя приложения P2P содержат некоторые уязвимости, поставщики камер видеонаблюдения могут воспользоваться преимуществами технологии шифрования, такой как шифрование SL, шифрование WPA2-AES и SSL-TLS, чтобы предотвратить раскрытие вашей конфиденциальности.
И Reolink — тот самый.
Так как для удаленного просмотра камеры безопасности требуется бесплатное программное обеспечение, если вы хотите настроить свою IP-камеру (например,грамм. Reolink, Amcrest, Swann и т. Д.) Для удаленного доступа через UID, это может не относиться к вам, если ваш поставщик камеры не предлагает такое программное обеспечение для удаленного просмотра IP-камеры.
Важное примечание : Вообще говоря, программное обеспечение камеры, предоставляемое продавцами, может позволить вам смотреть камеры видеонаблюдения только той же марки из любого места через Интернет. Он не может работать с камерами видеонаблюдения других производителей.
Настройка IP-камер для удаленного просмотра через переадресацию портов
Итак, какова альтернатива методу UID для потоковой передачи IP-камер через Интернет?
А как настроить камеру видеонаблюдения, чтобы удаленно смотреть через веб-браузер?
Ниже приведено пошаговое руководство, которое поможет вам настроить IP-камеру для удаленного просмотра с переадресацией портов, которая применяется к удаленному доступу IP-камеры через различные соединения WiFi всех марок камер видеонаблюдения, а также к удаленному просмотру NVR.
Шаг 1. Найдите IP-адрес камеры видеонаблюдения
Чтобы смотреть камеры видеонаблюдения из любого места через Интернет, первое, что нужно сделать, это узнать IP-адрес камеры.
Обычно программное обеспечение камеры наблюдения имеет страницу, на которой отображается состояние вашей сети, включая IP-адрес камеры наблюдения.
Взяв, например, Reolink C1 Pro, после запуска Reolink Client на вашем компьютере и входа в камеру вы можете щелкнуть «Настройки устройства» и перейти в «Сеть> Статус», чтобы найти IP-адрес камеры.
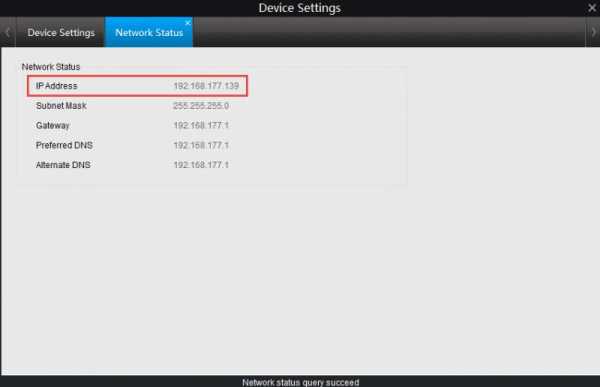
Или вы также можете обратиться к программе настройки маршрутизатора и найти экран, на котором отображаются IP-адреса подключенных DHCP-клиентов.
Шаг 2. Проверьте WAN / внешний IP-адрес вашего маршрутизатора
Вы можете посетить здесь, чтобы узнать текущий WAN IP-адрес вашей домашней сети.
Но вот вопрос: ваш внешний IP-адрес может постоянно меняться, потому что большинство интернет-провайдеров выделяют динамические IP-адреса своим клиентам.
Если вы хотите избежать проблем с проверкой IP-адреса WAN маршрутизатора каждый раз, когда вы получаете доступ к IP-камерам из Интернета, или если вы не можете узнать новый IP-адрес WAN, когда вас нет, используйте службу DDNS для настройки ваша IP-камера в Интернете для удаленного просмотра.
Основное преимущество DDNS заключается в том, что он присваивает вашей камере имя хоста, поэтому вам не нужно запоминать свой IP-адрес, что значительно упрощает просмотр ваших камер видеонаблюдения из любого места через Интернет.
Bonus: Вы можете обратиться к процедурам о том, как получить доступ к вашим IP-камерам Reolink из Интернета удаленно через DDNS.
Шаг 3. Проверьте номера портов камеры и порты переадресации к маршрутизатору
Номера портов используются, когда вам нужно настроить IP-камеру для удаленного просмотра.Маршрутизаторы используют порты для ограничения данных, которые могут получить доступ к вашей IP-камере, и различать несколько устройств.
Если в вашей сети есть две камеры видеонаблюдения и вы хотите удаленно просматривать обе IP-камеры в сети, не забудьте использовать разные номера портов. (Вы можете изменить номера портов в зависимости от ситуации.)
После того, как вы получили «HTTP-порт» и «RTMP-порт» из настроек устройства камеры, следующим шагом для настройки IP-камер безопасности для удаленного просмотра является вход в веб-интерфейс вашего маршрутизатора и настройка правил переадресации портов ( показано ниже).
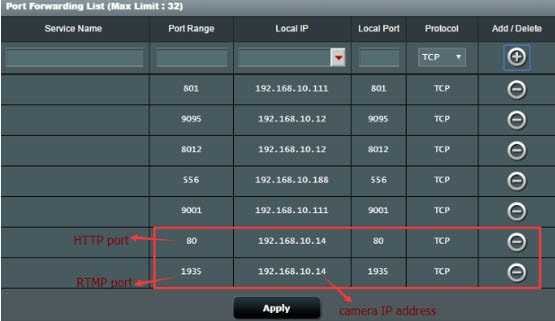
Шаг 4. Введите URL-адрес
Теперь, когда вы получили всю необходимую информацию, последний шаг по настройке IP-камеры для удаленного просмотра — открыть веб-браузер и ввести URL-адрес, который состоит из вашего WAN IP-адреса и номера порта.
Например, если ваш IP-адрес в глобальной сети 182.37.154.136, а порт HTTP — 8001, URL-адрес, который вы вводите в веб-браузере, должен быть «http://182.37.154.136:8001». И тогда вы можете просматривать свои IP-камеры безопасности онлайн бесплатно за пределами вашей домашней сети.
Нет интернета? И вы хотите удаленно просматривать охранные IP-камеры
«Могу ли я удаленно просматривать свои IP-камеры без Интернета в моем сарае?»
«Я ищу систему для наблюдения за кабиной в удаленной зоне. Нет доступа в Интернет, я хотел бы получить удаленный доступ к камерам на моем телефоне, когда это необходимо».
Ну, это зависит от того, какие камеры видеонаблюдения вы устанавливаете.
Для проводных IP-камер, которые подключаются к широкополосному модему или маршрутизатору через кабели Ethernet, и беспроводных камер видеонаблюдения, которые используют Wi-Fi-маршрутизатор для передачи данных, Интернет необходим, если вы хотите настроить эти IP-камеры для удаленного просмотра.
НО ваши руки не связаны, даже если вы хотите получить удаленный доступ к своим IP-камерам без Интернета.
Благодаря передовым технологиям в области камер видеонаблюдения, сотовые камеры видеонаблюдения, работающие с мобильными данными 4G / 3G, призваны решить дилемму «без интернета».
Таким образом, вы можете удаленно получить доступ к своим IP-камерам безопасности на своем смартфоне с помощью метода UID в областях с ограниченным доступом или без Интернета , таких как ваши сараи, фермы, сараи, коттеджи, дома для отдыха, кемпинги, отели и т. Д.
Важное примечание: Хотя вы можете просматривать камеры видеонаблюдения 4G удаленно без Интернета, убедитесь, что вы разместили эти камеры в зоне покрытия сотовой связи, чтобы они могли получать хорошие и стабильные сигналы для вашего удаленного доступа.
Ниже показано потоковое видео в реальном времени, когда пользователь получает доступ к сотовой 4G-камере безопасности Reolink Go удаленно на своем телефоне (поделился Йенсом на своем канале Youtube).
 Reolink Go
Reolink Go
100% беспроводная мобильная камера 3G / 4G LTE
Нет WiFi и питания; Аккумуляторная батарея или солнечная энергия; 1080p Full HD; Звездное ночное видение; 2-стороннее аудио; Просмотр в реальном времени в любое время в любом месте.
Вопросы, которые могут возникнуть по настройке IP-камеры для удаленного просмотра
Чтобы лучше понять эту тему, здесь мы собрали несколько общих вопросов о том, как настроить IP-камеру для удаленного просмотра и просмотра камер видеонаблюдения из любого места через Интернет.
1. Мы живем во Флориде, и у нас установлено четыре камеры слежения. Сможем ли мы просматривать IP-камеры в Интернете на нашем смартфоне, когда мы уезжаем за границу
Следуя описанным выше процедурам настройки IP-камеры для удаленного просмотра, вы сможете просматривать свои IP-камеры за пределами вашей сети, используя Интернет или другие соединения WiFi, даже если вы путешествуете за границу.
2. Могу ли я настроить свои IP-камеры для удаленного просмотра без использования службы DDNS
Если ваш интернет-провайдер предлагает вам статический IP-адрес, вы всегда можете удаленно просматривать свою камеру безопасности через Интернет с тем же IP-адресом, и установка DDNS не требуется.
Еще один более простой способ транслировать ваши IP-камеры через Интернет без службы DDNS — это купить домашние камеры видеонаблюдения, поддерживающие P2P.
Вам просто нужно ввести UDI камеры и пароль, и тогда вы сможете просматривать IP-камеры онлайн за пределами вашей сети из любого места.
3. Есть ли бесплатное программное обеспечение для видеонаблюдения для доступа к моим IP-камерам из другой компьютерной сети? Можно ли управлять несколькими камерами с помощью одного приложения?
Обычно, когда вы покупаете камеры видеонаблюдения, продавцы камер предлагают вам бесплатное программное обеспечение для настройки IP-камер для удаленного просмотра (например, приложение и клиент Reolink) через разные сети Wi-Fi.
И да, вы также можете смотреть несколько камер видеонаблюдения из любого места, используя Интернет с одним и тем же приложением или клиентом.Например, приложение Reolink и клиент позволяют вести многоэкранную потоковую передачу (до 16 экранов для приложения и 36 экранов для клиента) на вашем телефоне и компьютере.
Советы по устранению неполадок при настройке удаленного просмотра с IP-камеры
По-прежнему не видите свою IP-камеру за пределами вашей сети? Или не удалось удаленно подключить IP-камеру к Интернету после выполнения описанных выше процедур?
Может быть несколько факторов, ответственных за проблему «невозможно просматривать камеры видеонаблюдения удаленно», например неверное имя пользователя и пароль, слабые сетевые сигналы, устаревшие версии прошивки камеры и т. Д.
Теперь прочтите советы инсайдеров по устранению конкретных проблем или обратитесь к приведенной ниже инфографике для быстрого ознакомления.
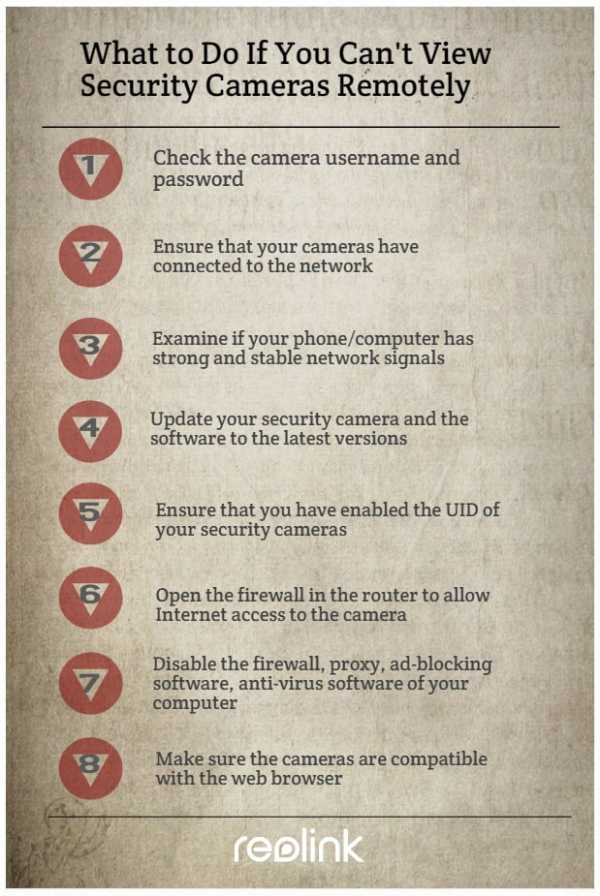
Что делать, если вы не можете смотреть камеры видеонаблюдения из любого места через Интернет на телефонах Android или iPhone с помощью метода UID
- Убедитесь, что вы ввели правильное имя пользователя и пароль.
- Убедитесь, что вы включили UID ваших камер наблюдения.
- Проверьте, подключены ли ваши камеры к сети.
- Убедитесь, что брандмауэр не блокирует порт UDP, когда вы собираетесь получить доступ к IP-камерам в Интернете на телефонах или компьютерах Android с помощью метода UID.
- Проверьте, есть ли у ваших телефонов или компьютеров сильные и стабильные сетевые сигналы.
- Обновите камеру безопасности и программное обеспечение до последних версий.
Что делать, если не удается удаленно просматривать камеры видеонаблюдения через Интернет через переадресацию портов
- Убедитесь, что ваши камеры подключены к сети.
- Убедитесь, что все порты сетевой конфигурации подключены к Интернету.
- Откройте брандмауэр в маршрутизаторе, чтобы разрешить доступ к камере через Интернет.
- Если на вашем компьютере есть брандмауэр, прокси, программа для блокировки рекламы, антивирусное программное обеспечение и т.п., попробуйте временно отключить их и снова подключить сервер.
- Проверьте настройки своего веб-сервера и убедитесь, что у вашей учетной записи есть разрешение на доступ к IP-камерам.
- Убедитесь, что камеры совместимы с веб-браузером, который вы используете для удаленного просмотра.
Если у вас возникли дополнительные проблемы с настройкой IP-камеры для удаленного просмотра или просмотра камер видеонаблюдения из любого места через Интернет, не стесняйтесь оставлять свои комментарии ниже, и мы будем рады помочь.
WiFi не работает — 9 советов по исправлению IP-камеры, не подключающейся к WiFi
Не могу подключиться к сети Wi-Fi с моей новой беспроводной IP-камерой. Камера отлично работает, когда она подключена к модему через кабель Ethernet. IP-камера не может подключиться к Wi-Fi, и она продолжает разрывать соединение с сетью.
IP-камера WiFi не работает или IP-камера не подключается к маршрутизатору. WiFi является распространенной проблемой. Больше всего из вас будет заботить подключение к сети в автономном режиме при использовании беспроводной IP-камеры или системы беспроводной IP-камеры.
Почему IP-камера не может подключиться по беспроводной сети, почему беспроводная IP-камера Amcrest / Foscam / Tenvis / Easyn / TP-Link не подключается к Wi-Fi или даже не может найти Wi-Fi, почему ваша IP-камера время от времени находится в автономном режиме и почему вашей Wi-Fi или PoE P2P-камере не удалось удаленно подключиться к вашему телефону?
В этом посте мы подробно расскажем об основных причинах и расскажем, как исправить проблему отсутствия подключения к сети камеры безопасности за считанные минуты. И если у вас возникнут какие-либо вопросы, не стесняйтесь оставлять их в своем комментарии.Я дам вам правильный ответ как можно скорее.
Если у вас нет сети Wi-Fi или вообще нет маршрутизатора, вы можете попробовать решения из этого поста: Решения для камер видеонаблюдения без доступа в Интернет.
Контент :
Причины, по которым ваша IP-камера P2P не подключается
Лучшие 9 решений для исправления отключения IP-камеры
Прочтите инфографику ниже, если вы торопитесь.
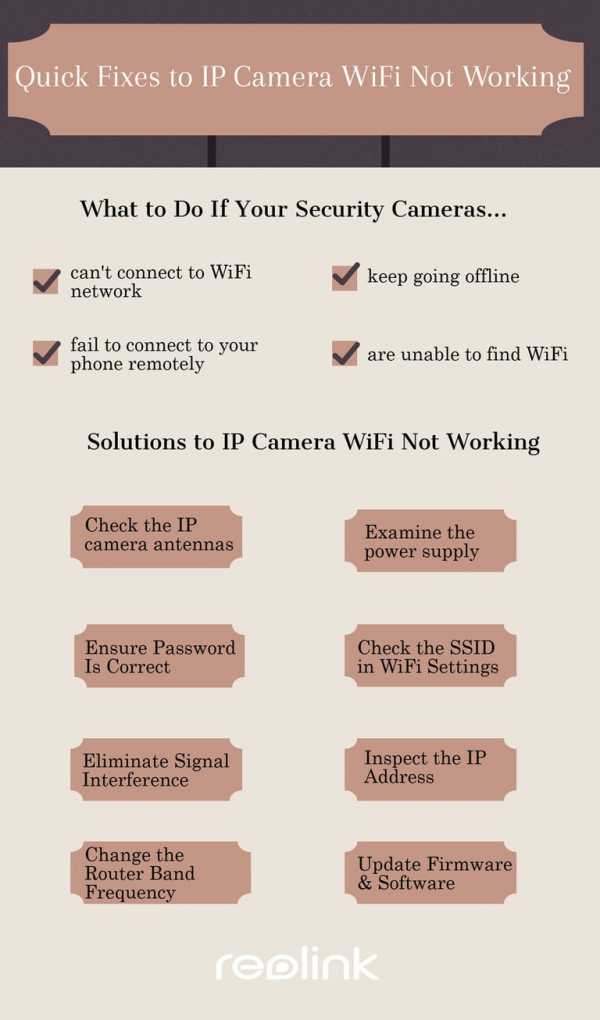
причин, по которым ваша IP-камера не может подключиться к маршрутизатору WiFi или к вашему телефону
Проверьте несколько причин, по которым ваши камеры видеонаблюдения, работающие по сети (IP-камеры), не работают по WiFi.
№1. Антенны IP-камеры WiFi закреплены плохо — антенны болтаются.
№2. Ваша беспроводная IP-камера не имеет источника питания.
№3. Вы ввели неправильный пароль для входа.
№4. SSID отличается от SSID вашего маршрутизатора.
№ 5. Охват WiFi слишком плох — IP-камера расположена слишком далеко от роутера или между ними слишком много стен.
№6. Беспроводная IP-камера получает неверный IP-адрес.
№ 7.Прошивка или программное обеспечение устарели.
№8. Вы никогда не настраиваете беспроводные настройки своей недавно купленной камеры безопасности.
№ 9. Ваш маршрутизатор не поддерживает канал WiFi вашей камеры наблюдения.
№ 10. Канал вашего роутера переполнен.
№ 11. Сетевой кабель имеет проблемы с подключением (для проводной камеры безопасности).
№ 12. Электрические помехи от таких устройств, как беспроводной телефон или микроволновая печь, вызывают падение сигнала Wi-Fi.
Ниже приведены те, из-за которых ваша IP-камера P2P не подключается к вашему телефону удаленно, или вы видите статус «ОФЛАЙН» при попытке ее подключения.
№1. Ни камера безопасности, ни ваш телефон не подключаются к сети.
№2. Параметр «UID» на вашей IP-камере P2P еще не включен.
№3. Вы включили брандмауэр своего маршрутизатора, и он блокирует соединения.
№4. Прошивка или программное обеспечение устарели.
Примечание редактора :
У нас есть статья, в которой рассказывается обо всем, что вам нужно знать о камере видеонаблюдения, подключенной к телефону, в том числе о том, как заставить ее работать, о функциях, которые следует учитывать, рекомендациях специалистов и горячих вопросах и ответах.
ПОДОЖДИТЕ! Ознакомьтесь со специальными предложениями перед отъездом:
Прямо сейчас вы можете получить ЭКСКЛЮЗИВНЫЕ И БОЛЬШИЕ скидки на широкий спектр камер и систем видеонаблюдения Reolink, беспроводных и подключенных к сети, внутри и снаружи помещений.
Лучшие 9 советов по исправлению вашей IP-камеры WiFi не работает или не подключается
Если у вас есть беспроводная IP-камера или система беспроводной IP-камеры, а WiFi IP-камера не подключается или IP-камера продолжает отключаться, вне зависимости от того, находится она на улице или в помещении, вы можете попробовать 9 лучших рабочих решений, чтобы устранить проблему. .
Наверх 1. Проверьте антенны IP-камеры, чтобы исправить отсутствие Wi-Fi
Если вы обнаружите, что IP-камера не подключается к Wi-Fi, проверьте, хорошо ли закреплены антенны или нет. Обычно, когда вы получаете упаковку продукта, антенны не подключены к камере. Вам необходимо вручную установить антенны на беспроводную IP-камеру. Убедитесь, что вы прикрепили антенны к камере.

Наверх 2. Убедитесь, что беспроводная IP-камера подключена к
Проверьте, правильно ли работает блок питания беспроводной IP-камеры.Убедитесь, что адаптер питания включен в исправную розетку. Если вы приобрели беспроводную IP-камеру с батарейным питанием, проверьте, работает ли она. Замените или зарядите аккумулятор.
Рекомендация редактора :
Попробуйте Reolink Argus 2, если вы предпочитаете беспроводную камеру видеонаблюдения с надежным подключением. Он работает от аккумуляторной батареи, а также может работать от солнечной энергии. Никакой частой замены батареи и никаких забот по поводу питания.
 Reolink Аргус 2
Reolink Аргус 2
Камера Starlight со 100% беспроводным подключением
Аккумуляторная батарея и солнечная энергия; Наружная / внутренняя защита; 1080 Full HD; Звездное ночное видение; 2-стороннее аудио; Просмотр в реальном времени в любое время в любом месте.
Практический обзор Reolink Argus 2 :
Наверх 3. Убедитесь, что пароль правильный
Часто IP-камера не подключается к Wi-Fi или не может войти в систему только из-за пароля. Убедитесь, что пароль для входа в WiFi правильный. Иногда вы получаете много паролей и можете их перепутать. Проверьте список паролей и убедитесь, что вы вводите правильный пароль для WiFi.
Наверх 4. Проверьте SSID в настройках WiFi
Обычно вам необходимо установить SSID при первой настройке недавно купленной беспроводной IP-камеры.Пожалуйста, установите его так же, как SSID вашего роутера. Чтобы решить эту проблему, вам понадобится программное обеспечение IP-камеры на компьютере или мобильном телефоне. В качестве примера мы возьмем настройку WiFi IP-камеры Reolink. Для получения дополнительной информации, пожалуйста, посетите Как активировать беспроводные настройки WiFi IP-камер.
1. Подключите беспроводную IP-камеру к маршрутизатору с помощью кабеля Ethernet.
2. Запустите бесплатное программное обеспечение Reolink Client на компьютере.
3. Добавьте камеру в клиентское программное обеспечение.
4.Зайдите в настройки WiFi и установите SSID и пароль.
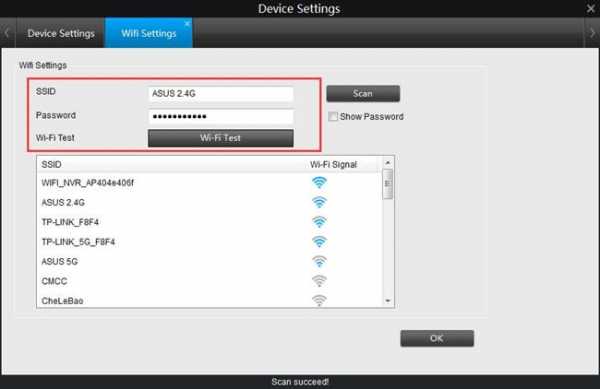
И еще одна причина, которая может вызвать «IP-камера продолжает отключаться», «P2P не удалось подключиться» или «не удается настроить автономную камеру», — это брандмауэр вашего маршрутизатора. Некоторые маршрутизаторы могут блокировать подключения камеры видеонаблюдения, если брандмауэр включен.
Наверх 5. Убедитесь в отсутствии помех сигналу
При плохой досягаемости IP-камера не может найти ваш сигнал WiFi и не может подключиться к WiFi. IP-камера не должна находиться слишком далеко от роутера.Проверьте расстояние между IP-камерой и роутером. Эта информация может быть у производителя или на веб-сайте компании-производителя IP-камеры.
Вы также можете проверить сигнал WiFi самостоятельно. Войдите в программное обеспечение камеры безопасности и перейдите в настройки Wi-Fi.
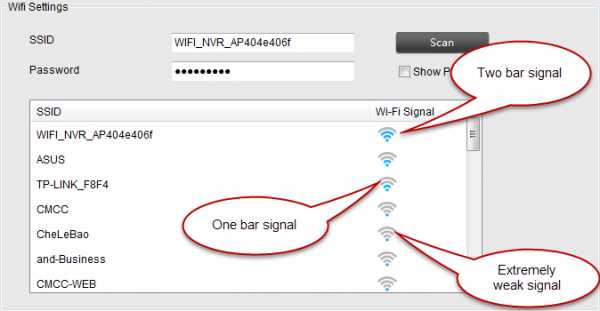
Если сигнал Wi-Fi меньше одной полосы, это означает, что ваша IP-камера находится слишком далеко от маршрутизатора или между ними может быть слишком много барьеров (например, стен). Просто поднесите камеру к роутеру.Обратите внимание, что для всех охранных IP-камер WiFi требуется более сильный сигнал WiFi, чем для ноутбуков и мобильных телефонов.
В качестве альтернативы вы можете купить усилитель или повторитель WiFi для маршрутизатора, чтобы расширить радиус действия WiFi, чтобы IP-камера могла легко добраться до более сильного сигнала WiFi, даже если она находится на открытом воздухе.
Наверх 6. Убедитесь, что IP-камера имеет правильный IP-адрес.
В некоторых случаях, когда вы подключаетесь через кабель LAN, вы можете получить IP-адрес (например, 192.168.0.99), а беспроводное соединение может использовать другой IP-адрес (т.е.е., 192.168.0.55). Вы не увидите этого, если настроите камеру на DHCP. Или вы можете столкнуться с конфликтами IP-адресов.
С помощью команд проверьте, нет ли проблем с IP-адресом вашей камеры. Вы узнаете, как это сделать, в пятом решении статьи «Камера наблюдения не работает».
Наверх 7. Измените полосу частот вашего маршрутизатора
Перегруженная и медленная беспроводная сеть также может быть причиной того, что ваши IP-камеры не подключаются к Wi-Fi или не работают в автономном режиме.
Как и 2.Частота 4GHz широко используется множеством бытовых приборов, таких как телефоны, планшеты и микроволновые печи, поэтому при передаче данных чаще возникают помехи из-за переполненности каналов.
И вот тут-то и пригодятся двухдиапазонные (2,4 и 5 ГГц) камеры безопасности WiFi (для работы требуется двухдиапазонный маршрутизатор).
Если вы обнаружите, что диапазон 2,4 ГГц является тяжелым бременем, просто переключите диапазон частот на 5 ГГц (5,8 ГГц), чтобы повысить скорость передачи данных и, таким образом, снизить вероятность потери сигнала и помех.
Рекомендация редактора:
Reolink RLC-410W — двухдиапазонная камера видеонаблюдения с поддержкой Wi-Fi и хорошим соединением. Благодаря доступному диапазону 2,4 ГГц и 5 ГГц вы можете избавиться от беспокойства о том, что ваши камеры видеонаблюдения не подключаются или отключаются.
 Reolink RLC-410W
Reolink RLC-410W
Двухдиапазонная беспроводная камера видеонаблюдения со звуком
5MP / 4MP Super HD, защита на улице / в помещении, двухдиапазонный Wi-Fi 2.4 ГГц и 5 ГГц, запись звука и хранение на SD-карте.
Наверх 8. Обновление прошивки / программного обеспечения
Проверьте производителя или веб-сайт компании-производителя IP-камеры, чтобы узнать, выпущена ли новая прошивка. Если да, обновите прошивку для вашей беспроводной IP-камеры до последней версии. Новая прошивка может решить проблему с неработающим WiFi IP-камерой. Убедитесь, что вы скачали правильную версию для камеры.
А иногда вы не можете найти свою IP-камеру в сети или не можете подключиться к телефону вдали от дома.В этом случае проверьте, является ли программное обеспечение или приложение для наблюдения последней версией.
Наверх 9. Обратитесь в службу поддержки
Если вы попробовали все решения, но все равно не смогли, возможно, это из-за проблем с оборудованием. Свяжитесь со службой поддержки компании, производящей IP-камеры, и объясните им проблему. Попросите замену. Некоторые компании поддерживают возврат или обмен в течение 30 дней с даты покупки.
Примечание редактора : «Золотое правило» при устранении неполадок ИТ — перезагрузка устройства.Вы можете попробовать перезагрузить IP-камеру, чтобы увидеть, решена ли проблема с неработающим WiFi.
Самым большим недостатком беспроводных IP-камер безопасности является повышенный риск потери сигнала или сбоя соединения. Тем не менее, вы можете попробовать описанные выше решения, чтобы решить проблемы с беспроводной связью. А если вы предпочитаете, чтобы IP-камера работала без Wi-Fi, попробуйте Reolink Go.
 Reolink Go
Reolink Go
Мобильная камера 3G / 4G LTE со 100% беспроводным подключением
Нет WiFi и питания; Аккумуляторная батарея или солнечная энергия; 1080p Full HD; Звездное ночное видение; 2-стороннее аудио; Просмотр в реальном времени в любое время в любом месте.
Как удаленно просматривать данные с IP-камеры через веб-браузер
Эта статья относится к:
TL-SC3171G, TL-SC2020, TL-SC3430N Больше
TL-SC3171G, TL-SC2020, TL-SC3430N, TL-SC3171, TL-SC2020N, TL-SC3430, TL-SC3130, TL-SC4171G, TL-SC3130G
Примечание: В приведенных ниже инструкциях предполагается, что у вас уже установлена IP-камера и она подключена к маршрутизатору с доступом в Интернет. HTTP: // 192.168.1.101 представляет собой IP-адрес камеры, к которой осуществляется доступ.
Шаг 1
Найдите IP-адрес камеры. Если вы не знаете его IP-адрес, нажмите здесь .
Шаг 2
Откройте веб-браузер и введите IP-адрес. Введите данные для входа.
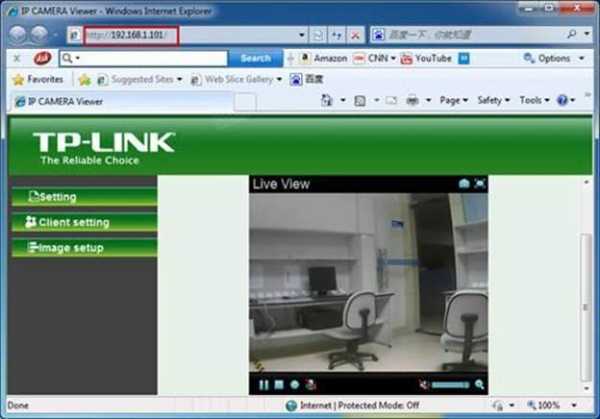
Шаг 3
Перейдите в НАСТРОЙКА> ОСНОВНЫЕ> Сеть> Информация , чтобы найти номер порта HTTP, используемый камерой.По умолчанию — 80.
Обычно менять номер порта не требуется. Однако некоторые интернет-провайдеры блокируют порт 80, поэтому вам может потребоваться изменить номер порта соответствующим образом. На изображении ниже мы изменили его на 3333.
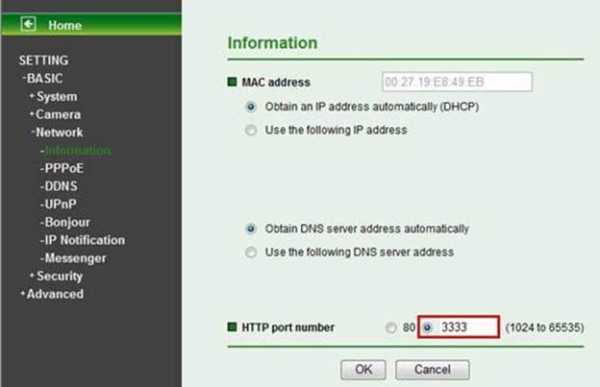
Шаг 4
После смены порта вам необходимо перезагрузить камеру, чтобы сохранить изменения. Вы можете сделать это, перейдя в НАСТРОЙКА> ОСНОВНЫЕ> Система> Инициализировать и нажав Перезагрузить .
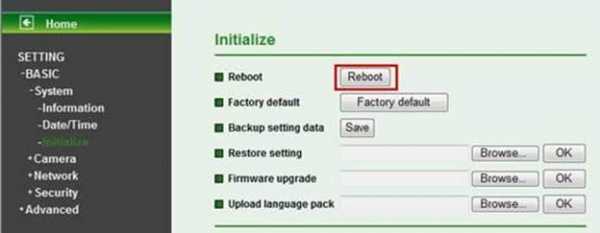
Шаг 5
После перезагрузки снова войдите в камеру в своем веб-браузере, используя
http: // (IP-адрес) 🙁 Номер порта камеры) .
В этом примере адрес будет http://192.168.1.101:3333.
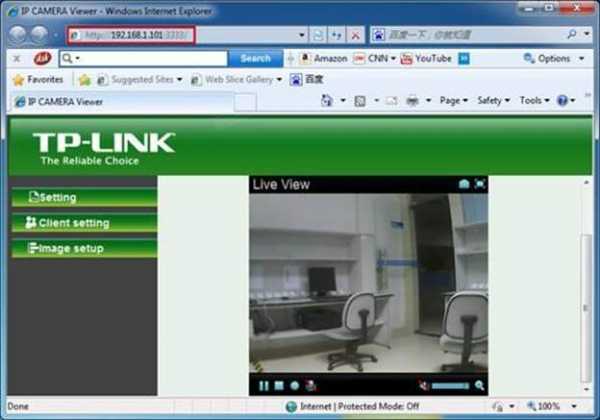
После этого вам нужно будет настроить параметры переадресации портов на маршрутизаторе. Конфигурация зависит от модели роутера. Обратитесь в службу технической поддержки вашего маршрутизатора соответственно.В этом примере мы используем TP-Link TL-WR941ND.
Шаг 1
Войдите на страницу управления маршрутизатором (http://www.tp-link.us/faq-87.html).
Перейдите в Forwarding> Virtual Servers и нажмите Add New .
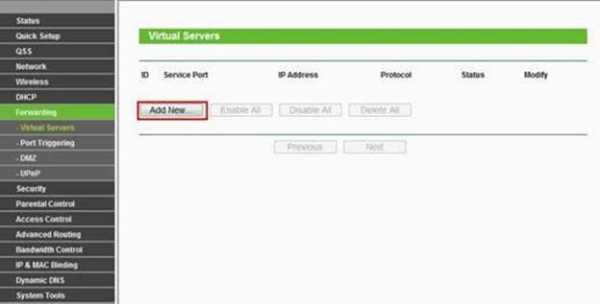
Шаг 2
Введите IP-адрес и порт, используемый камерой, в соответствующее поле. Для протокола мы рекомендуем выбрать ALL .Щелкните Сохранить , чтобы добавить эту новую запись.

Шаг 3
Порт 3333 теперь может использоваться камерой.
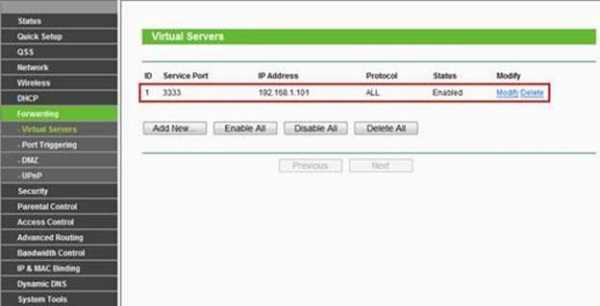
Шаг 4
Перейдите на страницу Status , чтобы проверить WAN IP-адрес маршрутизатора.
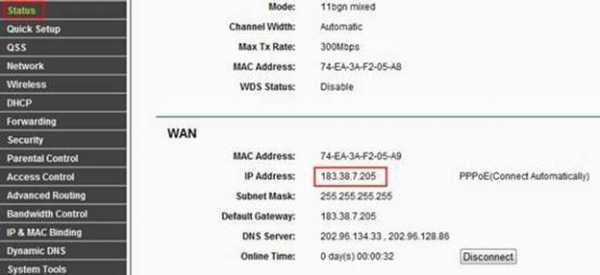
Шаг 5
На другом ПК (который не подключен к той же сети, что и ваша камера) вы можете просмотреть свою камеру, открыв веб-браузер, набрав http: // (IP-адрес) 🙁 Номер порта камеры) и нажав Введите .
Подключение IP-камеры через роутер
IP-камера — это цифровое устройство, которое передает данные по технологии модели OSI.
Для организации наблюдения, требуется настроить сеть, таким образом, чтобы сетевые устройства видели друг друга. Одно из таких сетевых устройств, которое маршрутизирует трафик называется роутер.
Подключение к роутеру

Рассмотрим три способа подключения IP-камеры к маршрутизатору:
- Проводное соединение через кабель 5 категории (витая пара).
- Соединение по беспроводной технологии вай-фай.
- Через usb. Данный способ не рекомендуется использовать.
Проводное подключение

Подключение цифровой камеры к роутеру данным методом осуществляется посредством специального кабеля «витая пара». Подобное соединение нескольких устройств считается самым надежным, но оно подразумевает прокладку кабеля.
Если отделка помещения уже завершена к моменту создания системы видеонаблюдения, пользователю придется тянуть кабель прямо по стенам, что может слегка испортить интерьер. Лучше всего заниматься этим вопросом в ходе ремонтных работ, чтобы мастера успели спланировать их с учетом всех пожеланий заказчика.
Рассмотрим схему подключения IP-камеры к роутеру.

Как видно на рисунке выше, все устройства подключаются к роутеру.
В этой схеме присутствует видеорегистратор. Он выполняет функцию записи видео с цифровой камеры, а также хранения и просмотр информации.

Можно использовать упрощенную схему подключения, исключив видеорегистратор. Вместо него использовать обычный компьютер.
По Wi-Fi
Беспроводная связь может стать спасением для тех, кто не хочет иметь дело с прокладкой кабелей. Соединение IP-камеры с роутером по Wi-Fi – это даже звучит более прогрессивно, не говоря уже о том, насколько просто осуществить это подключение на практике. Единственное, что может стать помехой в этом случае – роутер со слабым сигналом.
Чтобы получать с камеры четкую картинку без перебоев, понадобится мощное оборудование. В ином случае система видеоконтроля станет любительской. И не факт, что пользователя устроит настолько ненадежная слежка за объектом. Если на пути к объекту встречаются толстые железобетонные стены, Wi-Fi не справится с этой задачей. В таком случае придется искать другое решение проблемы.
ВАЖНО! С точки зрения безопасности, такое подключение не рекомендуется использовать. Так как вай-фай сети намного легче взломать, чем традиционные проводные Ethernet.
Через USB
Если маршрутизатор расположен вблизи IP-камеры, эти устройства можно подключить посредством стандартного USB-кабеля. Данный способ соединения хорош тем, что цифровой гаджет будет получать питание через USB. То есть, пользователю не придется искать отдельный источник питания для камеры видеонаблюдения. Что касается недостатков данного метода подключения, то они тоже есть. Главный минус заключается в том, что протяженности USB-кабеля попросту не хватит для расстояния, которое превышает его длину.
Настройка IP-камеры 
Далее разберемся, как правильно настроить IP-камеру для его нормального функционирования.
IP-камера – сетевая видеокамера, которая передает данные по технологии ethernet и TokenRing.
Особенность таких устройств заключается в том, что у них есть свой IP-адрес и работать они могут автономно.
Настройка
Чтобы видеонаблюдение за охраняемым объектом стало возможным, необходимо подключить цифровую камеру к Internet через маршрутизатор. Если роутер не видит новое устройство, шансы на автоматическое подключение приравниваются к нулю. Причиной тому служит несовместимость сетевых адресов. Значит, придется вносить коррективы в IP-адрес камеры.
Главное правило. Необходимо, чтобы сетевые устройства были в одной сети.
Имеются три устройства:
- IP-камера.
- Роутер.
- Компьютер.
- Видеокамера — 192.168.100.1
- Роутер — 192.168.100.254
- Компьютер — 192.168.100.2
С маской сети — 255.255.255.0.
Данная маска говорить, что адрес хоста может от 1 до 254.
Подключаем к компьютеру
Прежде чем подключить цифровое устройство к ПК или ноутбуку, необходимо изменить его IP-адрес. Что должно получиться в итоге: 192. 168.100.2.
Эти манипуляции легко осуществить по схеме:
Пуск => Панель управления => «Центр управления сетями…»


В открывшемся окне найдите пункт под названием «Изменение параматров адаптера».
Кликните по нему, а затем нажмите на кнопку «Свойства». В новом окошке выберите вариант под названием «IP версии 4…», после чего кликните на кнопку «Свойства».
Далее вас перебросит в следующее окно. Утвердите в нем вариант «Использовать следующий IP». В строке, выделенной под IP-адрес впишите нужную информацию, а также укажите маску подсети.

В нашем примере адрес компьютера пишем как на скриншоте ниже.Здесь:
- IP-адрес — адрес персонального компьютера.
- Маска подсети — маска 24 бита, такая же должна стоять на камере и на роутере.
- Основной шлюз — IP-адрес роутера.
- dns1 — роутер.
- dns2 — google.
Подтвердите внесенные изменения в самом низу окошка. Как только окно «Ethernet: свойства» будет закрыто, все поправки будут активированы. Вы увидите новые настройки. После ознакомления это окно также можно закрыть.
Меняем адрес на IP-камере
Подключите цифровое устройство к ПК или ноутбуку. Откройте web-обозреватель и впишите в его адресной строке новый IP-адрес камеры видеонаблюдения. Это позволит получить доступ к web-интерфейсу устройства.
Примечание: к отдельным моделям цифровых гаджетов прилагается специальный софт, посредством которого можно быстро поменять сетевой адрес камеры.
Чтобы не тратить лишнее время в дальнейшем, рекомендуется задавать статический IP-адрес для IP-камеры. При соблюдении данного совета у пользователя отпадет необходимость каждый раз искать его в списке обнаруженных устройств. Если хотите оставить динамический адрес, внесите поправки в настройки роутера через его веб-интерфейс. Найдите в меню пункт под названием «Резервирование адресов». Здесь потребуется указать MAC-адрес устройства и прописать для него сетевой адрес.
Настройка роутера для доступа к камере через Интернет
После выполнения выше упомянутых действий цифровое устройство должно появиться в локальной сети. Чтобы работать с IP-камерой через Интернет, пользователю необходимо произвести добавочные настройки.
Самое первое, что следует сделать – проверить, предоставляет ли вам провайдер статический «белый» адрес. Далее мы разберем эту тему подробнее.
«Белые» IP-адреса
Типы сетевых адресов:
- Белые (реальные);
- Серые (виртуальные).
«Белые» и «серые» адреса также делятся на два типа. Они бывают статические и динамические. Как проверить сетевой адрес устройства?
- Проверьте адрес, используемый при подключении.
- Найдите в Интернете любой сервис, посредством которого можно определить IP-адрес.
Адрес считается «белым» в том случае, если оба адреса совпали. Если сайт определяет другие данные, то провайдер раздает виртуальные адреса (то есть, «серые»). Обратитесь к провайдеру, если вам необходимо заполучить «белый» IP-адрес. Это важно.
Проброс портов
Традиционно цифровое устройство использует 80 порт для подключения. Пользователь может оставить все, как есть, либо поменять порт по своему усмотрению. Чтобы внести нужные коррективы, зайдите сетевые настройки камеры. Их можно найти в веб-интерфейсе цифрового гаджета. Заметине цифру 80 на другую. Чтобы подключиться к IP-камере из локальной сети, нужно указать её сетевой адрес, добавить в конце знак двоеточие, а затем указать новый номер порта.
Важно! Чтобы защитить устройство, не забудьте поменять изменить стандартный пароль доступа.

Чтобы осуществить проброс портов, зайдите в меню маршрутизатора, и найдите в нем пункт с соответствующим названием. В английском интерфейсе он называется наподобие «Port forwarding» или Перенаправление —> Виртуальные серверы.
Ваш необходимо прописать сетевой адрес IP-камеры, а также порт для внешнего подключения (80 порт или новое значение). Сохраните новые настройки.
Теперь нужно проверить, срабатывает ли подключение. Откройте веб-обозреватель, впишите в адресной строке IP-камеры с добавлением знака двоеточия и нового порта. Перейдите по данному адресу. Если на мониторе появится окно входа в web-интерфейс цифрового устройства, то все работает отлично.
Если вы используете сразу несколько цифровых камер видеоконтроля, задайте для каждого устройства отдельный порт. При подключении к той или иной камере вводите правильные данные.
