Как подключить USB-модем к роутеру? Руководство по подключению и настройке
В городских условиях подключиться к Интернету легко. Достаточно просто оставить заявку на подключение городскому провайдеру (одному из многих). В течение двух-трех дней вас подключат да еще и предложат некоторые акционные условия как новому абоненту. Но что делать пользователям, которые живут, например, в частном секторе, в отдаленных районах области? Туда городские провайдеры обычно не могут дотянуться, ведь приходится тратить много кабеля или дорогое оборудование, что либо не окупается вообще, либо только в течение очень длительного времени. Так что понять провайдеров можно.

К счастью, есть другие решения. Например, можно использовать USB-модем для подключения к Интернету по сети третьего (3G) или даже четвертого (4G) поколения. Правда, в таком случае данный модем приходится подсоединять к ноутбуку. Но как подключить USB-модем к роутеру и сделать Интернет доступным для любого Wi-Fi устройства? Такой вариант активно практикуется пользователям, к которым не достает городской провайдер.
Разбираемся, как подключить USB-модем к роутеру
Сразу отметим, что для решения этой задачи любой роутер не подойдет. Нужна специальная модель с функцией модемного соединения, то есть роутер с USB-портом для модема. Далее мы подробно расскажем, что нужно делать.

Итак, настройка роутера для USB-модема выглядит следующим образом:
- Установите программное обеспечение с дисков, которые идут в комплекте к роутеру и USB-модему.
- Отключите проверку PIN-кода на сим-карте. Это обязательно. Если будет стоять проверка, которую роутер просто не сможет понять, Интернета не будет. Отключить это можно с помощью обычного мобильного телефона. Просто вставьте сим-карту в телефон и в настройках отключите проверку PIN-кода.
- Включите модем в USB-порт на роутере.
- Подключитесь к роутеру с ноутбука, зайдите в панель управления. Для этого пропишите в адресной строке браузера адрес, и вы попадете в искомое место. Посмотреть нужный адрес вы сможете на самой панели девайса. Кроме того, на информационной наклейке и в инструкции он тоже всегда указывается.
- В меню роутера ищем кнопки «Подключение», «Интернет», «Включение модемного соединения». Эти кнопки могут быть немного другими, но суть должна быть приблизительно такова. Нас интересует именно функция модемного соединения. Ее нужно включить.
- После включения перезагрузите роутер. Сделать это можно, нажав кнопку перезагрузки в панели меню. Сам роутер тоже можно перезагрузить физически: вынуть вилку из розетки и вставить обратно.
Теперь вы знаете, как подключить USB-модем к роутеру. Обычно данный процесс осуществляется просто, и никаких трудностей не возникает, но и они все-таки не исключены. Например, предварительно модем нужно настроить на компьютере. Ненастроенный модем не будет работать с роутером.

Достоинства такого способа
Роутер с USB-портом для модема — это неплохое и практичное решение, которое имеет свои плюсы и минусы. Так, к достоинствам можно отнести относительную простоту подключения. То есть вам нужно протягивать никаких кабелей, сверлить отверстия и т. д. Просто подключаете USB-модем через роутер, и все готово. Правда, на этом преимущества заканчиваются.
Минусы
Главный минус такого подключения — это дороговизна оборудования и тарифа. Как минимум, роутер для USB-модема обойдется дороже стандартного Wi-Fi роутера без порта USB. Также отдельно нужно покупать и сам модем, который может стоить даже дороже самого роутера. В зависимости от оператора, которого вы выберете, стоимость тарифа также может быть более или менее высокой. Но в любом случае абонентский тариф будет стоить дороже того, который предлагает городской провайдер.
Скорость подключения
Если городская сеть предполагает подключение к Интернету со скоростью до 100 МБит в секунду, то модем таких скоростей точно не сможет предложить. Даже если он будет использовать сеть передачи данных четвертого поколения (4G), реальная скорость будет в районе 15-20 МБит в секунду, что, нужно признать, довольно круто. Но, скорее всего, модем будет использовать какую-нибудь технологию сети третьего поколения (3G), и если фактическая (а не рекламная) скорость будет хотя бы 5 МБит в секунду, то это уже неплохо. Как минимум, вы сможете смотреть фильмы онлайн на такой скорости. Поэтому перед тем, как подключать USB-модем к роутеру, убедитесь в настоящей скорости Интернета.
Есть ли другой выход?
Некоторые пользователи часто интересуются, можно ли подключить роутер к USB-модему без USB-порта. Сделать это, конечно, можно, но это чрезвычайно сложно. Идея состоит в том, чтобы вскрыть сам роутер, припаять туда USB-интерфейс и прошить его специальной прошивкой, которая «увидит» USB-порт. Но такую схему мало кто практикует. Впрочем, есть еще один интересный способ.
Раздача Wi-Fi с ноутбука

Если у вас есть модем, но нет роутера с USB-портом для модема, то подключиться к Интернету и создать дома Wi-Fi сеть можно с помощью обычного ноутбука. Просто сам ноутбук заменит нам роутер. Главное, чтобы в ноутбуке был рабочий Wi-Fi адаптер.
Самый простой способ предполагает использование программы Connectify. Кстати, она доступна в Интернете на бесплатной основе, однако у нее есть и платная версия с более широким функционалом. Нам подойдет бесплатная. Скачивайте ее, устанавливайте на компьютер и запускайте.

Там нам необходимо заполнить строки:
- Hotspot Name — это название вашей сети. В бесплатной версии оно будет стандартным, его менять нельзя.
- Строка Password — сюда вводите пароль, который будет использоваться для доступа к сети.
- Строка Internet to share. Там необходимо выбрать из выпадающего списка источник интернет-сигнала, который будет использоваться для раздачи по Wi-Fi. Выбираем наш модем:
- В Share Over выбираем пункт Wi-Fi.
- В Sharing Mode выбираем шифрование WPA2.
Теперь жмем на большую кнопку внизу — Start HotSpot. Так мы превратили наш ноутбук в точку доступа. Теперь он будет раздавать Wi-Fi вместо обычного роутера.
Если настроить эту программу по любой причине не удается, то можете использовать другие. Например, бесплатная программа MyPublicWiFi предлагает тот же функционал. Кроме нее есть программа myHotSpot с подобными возможностями. Можно вообще не использовать никакие программы. Встроенные средства операционной системы Windows 7 позволяют сделать из ноутбука точку доступа, но с ними придется повозиться. Лучше всего использовать сторонние программы.
На этом все. Теперь вы знаете, как подключить USB-модем к роутеру и раздавать Wi-Fi с ноутбука вообще без роутера.
Подключение модема к роутеру для раздачи Интернета через ADSL и USB
В ситуации, когда привычный кабельный доступ к Мировой сети недоступен, но соединение с ней необходимо сразу нескольким устройством, удобным вариантом подключения будет мобильный Интернет через роутер.
Различия 3G от 4G в скорости и сложности настройки
Прежде чем рассматривать, как подключить модем к роутеру для раздачи Интернета, надо понимать, каким образом функционируют и на что способны сети 3G и 4G. Они доступны пользователю в зависимости от местонахождения, имеют свои особенности.
| Технические характеристики | 3G | 4G |
| Максимальная скорость | 2 Мбит/с | 1 Гбит/с |
| Минимальная скорость | 144 Кбит/сек | 100 Мбит/с |
| Стабильность соединения | Высокая | При пиковых нагрузках возможно переключение на 3G |
| Зона покрытия | Доступна на всей территории России | Распространена вблизи крупных городов, в пределах 100 км от вышки сотовой связи. |
| Защищенность | Индивидуальный IP-адрес, стандартное шифрование. | Дополнительный уровень защиты. |
| Комфортный уровень использования | Интернет-серфинг, мессенджеры, социальные сети, прослушивание аудио. | IP-телефония, просмотр видео, скачивание и загрузка большого объема данных. |
| Взаимодействие с другими сетями | 4G | 3G и LTE |
| Сложность настройки | Простая, подходит для техники любого возраста. | Средняя, сама установка аналогична «младшей» Сети, поддержка осуществляется для оборудования от 2012 года, современная сим-карта. |
Практически все модемы текущего поколения работают на четыре G, выдают качественное соединение в любых условиях.
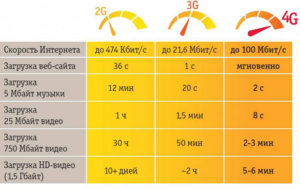
Типы и виды модемов и их отличие
На рынке представлено множество устройств, поэтому чтобы сделать правильный выбор, следует понимать в чем достоинства и недостатки каждого из них.
Внутренние и внешние модемы
Можно ли в WiFi-роутер вставить 4g-модем? Не всегда, все зависит от типа установки устройства.

Внутренний ставится непосредственно в разъем на материнской плате, что освобождает место вокруг, не нуждается в отдельном питании и портах, но увеличивает нагрузку на ПК в целом, сложен в установке для рядового пользователя и закреплен на одной конкретной машине. Также не имеет индикации состояния, перезапускается только вместе с компьютером.

Подключаемый снаружи modem поставляется в отдельном корпусе с дисплеем или диодной подсветкой для оценки работы, мобилен и занимает в отдельный разъем, что упрощает манипуляции с ним.
Аппаратные и программные модемы
Автономное, иначе аппаратное, оборудование практически не задействует вычислительные мощности компьютера, самостоятельно преобразуют сигнал сети, имеют собственную память и ПО для работы с протоколами. Удобны в высоконагруженных системах, но достаточно громоздки.
Софт-устройства все контрольные функции и управление передают процессору ПК, оставляя за собой только передачу сигнала, что позволяет делать их миниатюрными и легкими. Некоторые типы модемов передают только часть операций машине, базовые модуляции проводя самостоятельно.
Аналоговые и кабельные модемы
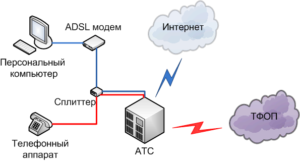
Аналоговый модем подключается через телефонную сеть и работает стабильно, но медленно. В настоящее время в классическом понимании устарел. На смену пришла АДСЛ-технология, которая, используя тот же способ взаимодействия, посылает и принимает сигнал асимметрично в своем диапазоне, что позволяет ускорить передачу трафика в обе стороны.
Распространена техника на основе мобильной Сети, которая работает через 3G/4G, крайне простая в обращении, с высоким уровнем качества.
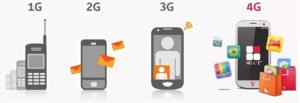
Кабельное соединение происходит через коаксиальный провод для широкополосного доступа в интернет. С ней все просто летает.

Помощь в подключении и установки параметров
Начать нужно с подбора оборудования, где роутер и модем будут совместимы. Эту информацию можно получить на сайте производителя устройств или в спецификации устройства.
Для соединения техники потребуется специальный кабель, патчкорд, и, возможно, переходник для портов. Объединение маршрутизатора, модема и компьютера/ноутбука будет происходить в два этапа:
- Настройка сети на ПК.
- Задание параметров для вайфай роутера.
Надо соединить модем и маршрутизатор, затем патчкордом через Lan-порт компьютер и модем.

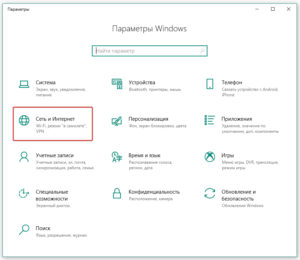
Далее подготавливается соединение: выбрать «Параметры» в меню «Пуск», после — «Сеть и Интернет».
Дополнительная информация! Второй путь для перехода в раздел: иконка Интернет-соединений на панели задач, при нажатии в окне кликнуть «Параметры сети и Интернет».
![]()
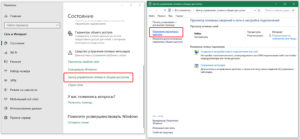
Кликнуть «Центр управления сетями и общим доступом».
Теперь необходимо перейти в «Изменение параметров адаптера».
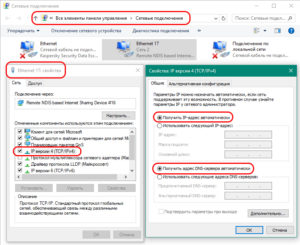
На изображении проводного соединения щелкнуть правой кнопкой мыши «Свойства». Последовательно нужно проверить: отметка напротив «Протокол Интернета версии 4», в его свойствах активны пункты «Получить IP-адрес автоматически», «Получить адрес DNS-сервера автоматически» и «ОК».
На этом сетевые настройка закончены.
Этапы настройки роутера для подключения модема
Дальнейшая инструкция, как настроить USB-модем «МТС» через роутер, будет показана на примере D-link DIR-615, также она подойдет для router TP-Link.
- Предварительно нужно провести сброс настроек во избежание системных ошибок и наложения старых профилей. Делается с задней стороны маршрутизатора нажатием кнопки reset.
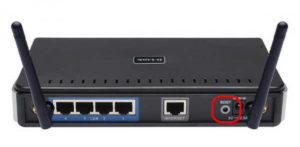
- В браузере в адресной строке ввести 192.168.0.1 либо иной, указанный на обороте устройства. После перехода в меню управления вписать логин и пароль к ним. Узнать их можно там же возле IP.
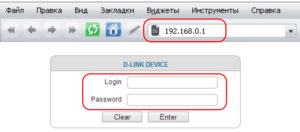
- Пользователю предоставляется несколько способов, как подключиться, в том числе через функцию мастера, когда программное обеспечение само находит настройки сети.
- В данном устройстве уже предустановлен номер доступа и APN для профиля, поэтому требуется только часть информации, в целом для «МТС» это будет выглядеть так:
Номер доступа: *99# или *99***1#
Имя пользователя: mts
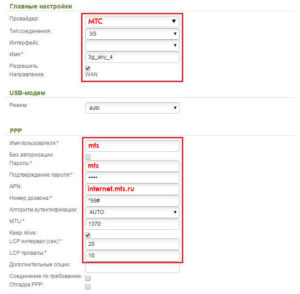
Пароль: mts
Важно! В большинство оборудования вшито «Мобильное соединение» либо 3G/4G в юсб-настройках именно для сотовых роутеров.
- Затем стоит провести базовую проверку доступа к Интернету, если все заполнено и подсоединено верно, результат будет положительный.
- Следующий этап режим точки доступа, чтобы раздавать Wi Fi. Ее нужно просто активировать.
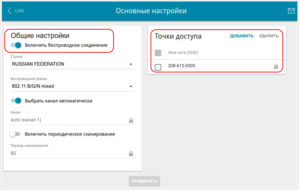
- Далее нужно вписать название Сети, под которым она будет отображаться.
- Обязательно нужно установить защищенную Сеть (по умолчанию, WPA2-Personal) с паролем, в противном случае сохранность данных в сети будет под угрозой.
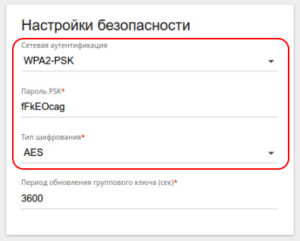
Важно! При наличии строчки с выбором шифрования наилучшим вариантами станут AES либо TKIP.
- Теперь остается только сохранить профиль и закрыть модуль администрирования.
Ниже приведены основные данные для популярных операторов.
«Мегафон»
Номер доступа: *99#/*99***1#
Имя пользователя: gdata

Пароль: gdata
«Билайн»
Номер доступа: *99#/*99***1#
Имя пользователя: beeline
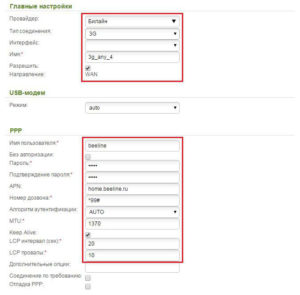
Пароль: beeline
Номер доступа: *99#/*99***1#
Имя пользователя: mts
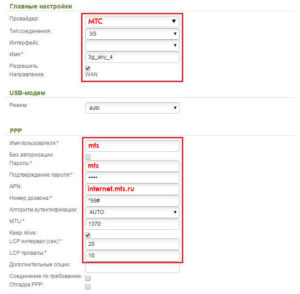
Пароль: mts
«Tele2»
Номер доступа: *99#/*99***1#
Точка доступа: internet.usi.ru
Имя пользователя: нет
Номер дозвона: *99***1#
Номер доступа: *99#
Имя пользователя: нет
SkyLink
Номер дозвона: #777
Имя пользователя: mobile
«Смартс»
Номер доступа: *99#/*99***1#
Имя пользователя: internet
«МТС-Беларусь»
Точка доступа/APN: mts
Имя пользователя: mts
Способы подключения модема к роутеру
Стандартное оснащение маршрутизатора включает четыре Lan-port и один ADSL, но некоторые производители добавляют USB- port. alt=»Вид сзади» width=»300″ height=»89″ />
Как к модему подключить Wi-Fi-роутер
Итак, рассмотрим способы, как к модему подключить WiFi-роутер.
Через USB

Это самый простой способ подсоединить модем к роутеру, напрямую вставить устройство в соответствующее гнездо.
Через ADSL-кабель
Как подключить USB-модем к роутеру без USB-входа, когда разъем не предусмотрен производителем? В этом случае есть две схемы соединения: когда роутер подключается к интернету либо когда это делает модем.
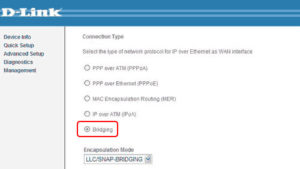
В первом варианте модем выступает в роли моста, промежуточного звена, соединяющего компьютер и роутер. Wan-порт маршрутизатора надо подсоединять к Ethernet-гнезду модема, который необходимо настроить как bridge в типе соединения.
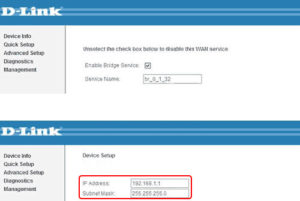
Адрес модема и маска остаются без изменений.
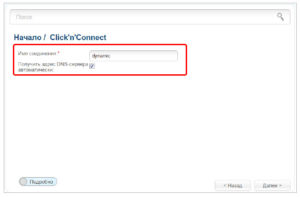
Второй способ, как раздать Интернет через роутер: в ноутбук включен модем, а к нему подцеплен router. Теперь в настройках нужно исправить профиль Сети и выбрать тип соединения с динамическим IP и распределение адресов через DHCP.
Через переходник WAN в USB
Требуется приобрести адаптер RJ-45 на USB, он вставляется в WAN-разъем маршрутизатора и без дополнительного программного обеспечения или других проблем превратить один вход в другой.
Ошибки и проблемы при подключении модема к роутеру
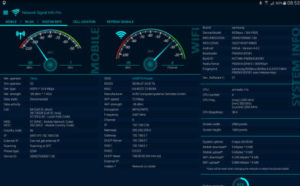
Основной источник ограничений в доступе – это обрыв или ухудшение сигнала (измеряется в ASU). Исправить это можно переносом роутера в другое место, где лучше «видно» сеть, и подсоединение будет оправдано. Проверить это можно специализированной программой, например, http://www.kaibits-software.com/product_netwotksignaldonate.htm. Если связь не восстанавливается, поможет перезагрузка устройства.
После смены пароля в настройках маршрутизатора также может произойти ошибка подключения, для этого Сеть надо «забыть» и войти заново с изменениями.
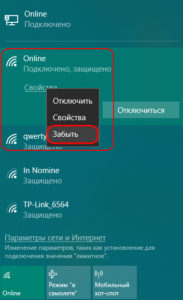
Настройки тарифа играют немаловажную роль, зачастую днем скорость принудительно снижается, в ночное время возрастает, роутер в этой ситуации никак не влияет на качество.
Заключение
Комфортно пользоваться Интернетом можно, имея на руках 4G-модем и вайфай-маршрутизатор. Их легко объединить напрямую или опосредованно, настройка требуется всего один раз. Это отличное решение для загородного дома или дачи, довольно мобильное, чтобы взять его с собой в условиях регулярных переездов.
Как подключить 3G\\4G модем к Wi-Fi роутеру
![]() Константин Михайлов
Константин Михайлов
Современные технологии буквально окутывают нас в повседневной жизни. С каждым днем все сложнее встретить дом, в котором нет Wi-Fi сети. Однако далеко не у всех есть возможность провести кабельный интернет. В таких случаях наиболее удобным и выгодным вариантом является подключение мобильного интернета. Сейчас мы рассмотрим, как модем подключить к роутеру, чтобы по Wi-Fi раздать интернет.
Выбор оборудования
Прежде чем переходить непосредственно к вопросу, как к роутеру подключить 3G-модем, следует выбрать подходящее оборудование. Здесь следует понимать, что существуют определенные критерии выбора. Есть три основных условия:
- Роутер должен быть оснащен -портом. Именно через этот интерфейс и подключается 3-модем.
- В описании к маршрутизатору следует уточнить, поддерживает ли устройство работу с -модемом. То есть, даже наличие -порта не означает, что роутер сможет раздавать мобильный интернет. В некоторых случаях может использоваться только для подключения принтера, флеш-накопителей или жестких дисков (для создания мини-сервера). Поэтому при покупке внимательно изучите технические характеристики маршрутизатора.
- И самое важное – не все модели 34 модемов поддерживаются роутерами. Можно ли подключить 3-модем к роутеру, следует узнать в описании к устройству. Посмотреть информацию о поддержке можно на сайте производителя беспроводного оборудования. Или же, если устройство уже куплено, выбирайте модем, который поддерживается маршрутизатором.
Если у вас уже имеется нужное оборудование, но оказалось, что устройства «не хотят» работать вместе, есть способ выйти из сложившейся ситуации. В интернете существуют сторонние прошивки. Одной из таких прошивок является DD-WRT. Эта прошивка позволяет существенно расширить возможности маршрутизатора, в том числе и увеличить список поддерживаемых им модемов. Существуют и другие прошивки.
Итак, с выбором определились. Теперь можно переходить непосредственно к главному – как подключить модем через роутер.
Настройка подключения
Подключение 3G-модема к роутеру – процедура, которую можно разбить на два этапа:
- Подключение модема и вход в параметры.
- Настройка интернет-соединения (WAN).
Подключение и вход в параметры
В вопросе, как подключить USB-модем к роутеру Wi-Fi, все довольно просто: вам просто нужно взять модем и вставить его в USB-порт маршрутизатора. Вот и все. Дополнительных настроек делать не нужно. Далее придется настраивать интернет-соединение, но об этом немного позже.
Теперь давайте рассмотрим, как войти в параметры маршрутизатора:
- Подключаем роутер к компьютеру при помощи кабеля (или по Wi-Fi).
- Запускаем свой любимый браузер и в адресной строке (там, где пишется ссылка на тот или иной сайт) пишем IP-адрес роутера. Отсюда встает вопрос, как узнать этот IP-адрес. Все довольно просто. На самом роутере есть наклейка, на которой отображена вся необходимая информация.
Также адрес указан в инструкции или на коробке от маршрутизатора. В крайнем случае, если эти варианты недоступны, запускаете командную строку, пишете команду ipconfig и жмете «Enter». Появится информация о сети. Ищите строку «Основной шлюз» – здесь будет отображен нужный адрес. Как правило, это 192.168.0.1 или 192.168.1.1 (но могут быть и другие варианты).
На этом вход в параметры завершен. Далее остается настроить подключение Wi-Fi роутера через модем к интернету.
Настройка интернет-соединения
Для начала нам потребуются данные мобильного оператора. То есть, для настройки мобильного интернета требует ввести три значения – APN, логин и пароль. Вот эти значения для некоторых российских операторов:
- MTS:
- APN – internet.mts.ru.
- Логин – mts.
- Пароль – mts.
- APN – internet.
- Логин – gdata.
- Пароль – gdata.
- APN – internet.beeline.ru.
- Логин – beeline.
- Пароль – beeline.
Эти данные открыты для общего доступа и посмотреть их можно довольно легко для любого мобильного оператора. Либо на сайтах, на которых есть информация сразу обо всех мобильных операторах, либо на официальном сайте нужного вам оператора.
Теперь остается последний этап, как подключить USB-модем к роутеру:
- В настройках маршрутизатора переходим во вкладку «Сеть» (или ).
- Переходим в раздел «». (на некоторых моделях и версиях прошивок нужно добавить новое -соединение, на других – просто настроить то, которое уже имеется; все зависит от модели устройства, далее будем разбирать на примере -).
- I. APN – internet.
- II. Логин – gdata.
- III. Пароль – gdata.
Теперь вы знаете, как подключить маршрутизатор к модему. Стоит отметить, что на некоторых маршрутизаторах все настройки выполняются автоматически.
Как подключить 4G-модем к роутеру автоматически? Проделать такие шаги:
- В строке «Тип соединения» (в параметрах маршрутизатора) выбираете «3».
- В строке «Провайдер» выбираете нужную страну и провайдера, например, Россия МТС.
- После этого все параметры сети будут заполнены автоматически. Вам останется только нажать «Сохранить параметры» и перезагрузить роутер.
Кстати говоря, 3G и 4G модемы настраиваются абсолютно одинаково. Поэтому проблем у вас возникнуть не должно.
Стоит отметить, что в наше время существуют беспроводные 3G4G модемы, которые могут самостоятельно раздавать сеть по стандарту Wi-Fi. Но радиус раздачи будет ниже, чем у обычного роутера. Все дело в наличии достаточно мощной антенны. То есть, маршрутизаторы, как правило, оснащаются мощными антеннами, чтобы радиуса покрытия хватало на целый дом, чего нельзя сказать о модемах.
Отсюда возникает вопрос, как соединить Wi-Fi модем с Wi-Fi роутером для увеличения радиуса покрытия? В таком случае нужно просто настроить режим «Мост» между этими устройствами.
Как подключить маршрутизатор к модему: Видео

Работаю частным компьютерным мастером. Профессионально занимаюсь ремонтом компьютеров более 12 лет, как любитель с 90-х годов.
Два года проработал руководителем сервисного центра, специализирующегося на подключении абонентов к интернету и компьютерной помощи.Мы принимаем к оплате:

«Подарочный сертификат» от нашего Учебного Центра – это лучший подарок для тех, кто Вам дорог! Оплате обучение и подарите Вашим родным и близким обучение по любому из курсов.
«Сертификат на повторное обучение» дает возможность повторно пройти обучение в нашем Учебном Центре со скидкой 1000 рублей!
Как подключить 3g модем к роутеру без usb входа
Как подключить модем к роутеру для раздачи Интернета 3G и 4G: настройка без USB-входа
В ситуации, когда привычный кабельный доступ к Мировой сети недоступен, но соединение с ней необходимо сразу нескольким устройством, удобным вариантом подключения будет мобильный Интернет через роутер.
Различия 3G от 4G в скорости и сложности настройки
Прежде чем рассматривать, как подключить модем к роутеру для раздачи Интернета, надо понимать, каким образом функционируют и на что способны сети 3G и 4G. Они доступны пользователю в зависимости от местонахождения, имеют свои особенности.
Технические характеристики 3G 4G Максимальная скорость 2 Мбит/с 1 Гбит/с Минимальная скорость 144 Кбит/сек 100 Мбит/с Стабильность соединения Высокая При пиковых нагрузках возможно переключение на 3G Зона покрытия Доступна на всей территории России Распространена вблизи крупных городов, в пределах 100 км от вышки сотовой связи. Защищенность Индивидуальный IP-адрес, стандартное шифрование. Дополнительный уровень защиты. Комфортный уровень использования Интернет-серфинг, мессенджеры, социальные сети, прослушивание аудио. IP-телефония, просмотр видео, скачивание и загрузка большого объема данных. Взаимодействие с другими сетями 4G 3G и LTE Сложность настройки Простая, подходит для техники любого возраста. Средняя, сама установка аналогична «младшей» Сети, поддержка осуществляется для оборудования от 2012 года, современная сим-карта. Практически все модемы текущего поколения работают на четыре G, выдают качественное соединение в любых условиях.
Типы и виды модемов и их отличие
На рынке представлено множество устройств, поэтому чтобы сделать правильный выбор, следует понимать в чем достоинства и недостатки каждого из них.
Внутренние и внешние модемы
Можно ли в WiFi-роутер вставить 4g-модем? Не всегда, все зависит от типа установки устройства.
Внутренний ставится непосредственно в разъем на материнской плате, что освобождает место вокруг, не нуждается в отдельном питании и портах, но увеличивает нагрузку на ПК в целом, сложен в установке для рядового пользователя и закреплен на одной конкретной машине. Также не имеет индикации состояния, перезапускается только вместе с компьютером.

Подключаемый снаружи modem поставляется в отдельном корпусе с дисплеем или диодной подсветкой для оценки работы, мобилен и занимает в отдельный разъем, что упрощает манипуляции с ним.

Аппаратные и программные модемы
Автономное, иначе аппаратное, оборудование практически не задействует вычислительные мощности компьютера, самостоятельно преобразуют сигнал сети, имеют собственную память и ПО для работы с протоколами. Удобны в высоконагруженных системах, но достаточно громоздки.
Софт-устройства все контрольные функции и управление передают процессору ПК, оставляя за собой только передачу сигнала, что позволяет делать их миниатюрными и легкими. Некоторые типы модемов передают только часть операций машине, базовые модуляции проводя самостоятельно.
Аналоговые и кабельные модемы
Аналоговый модем подключается через телефонную сеть и работает стабильно, но медленно. В настоящее время в классическом понимании устарел. На смену пришла АДСЛ-технология, которая, используя тот же способ взаимодействия, посылает и принимает сигнал асимметрично в своем диапазоне, что позволяет ускорить передачу трафика в обе стороны.
Распространена техника на основе мобильной Сети, которая работает через 3G/4G, крайне простая в обращении, с высоким уровнем качества.
Кабельное соединение происходит через коаксиальный провод для широкополосного доступа в интернет. С ней все просто летает.
Помощь в подключении и установки параметров
Начать нужно с подбора оборудования, где роутер и модем будут совместимы. Эту информацию можно получить на сайте производителя устройств или в спецификации устройства.
Для соединения техники потребуется специальный кабель, патчкорд, и, возможно, переходник для портов. Объединение маршрутизатора, модема и компьютера/ноутбука будет происходить в два этапа:
- Настройка сети на ПК.
- Задание параметров для вайфай роутера.
Надо соединить модем и маршрутизатор, затем патчкордом через Lan-порт компьютер и модем.
Далее подготавливается соединение: выбрать «Параметры» в меню «Пуск», после — «Сеть и Интернет».
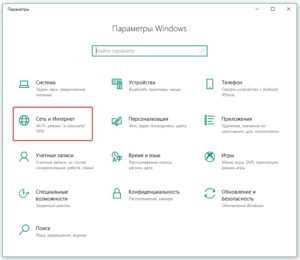
Дополнительная информация! Второй путь для перехода в раздел: иконка Интернет-соединений на панели задач, при нажатии в окне кликнуть «Параметры сети и Интернет».
Кликнуть «Центр управления сетями и общим доступом».
Теперь необходимо перейти в «Изменение параметров адаптера».
На изображении проводного соединения щелкнуть правой кнопкой мыши «Свойства». Последовательно нужно проверить: отметка напротив «Протокол Интернета версии 4», в его свойствах активны пункты «Получить IP-адрес автоматически», «Получить адрес DNS-сервера автоматически» и «ОК».
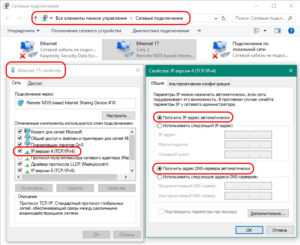
На этом сетевые настройка закончены.
Этапы настройки роутера для подключения модема
Дальнейшая инструкция, как настроить USB-модем «МТС» через роутер, будет показана на примере D-link DIR-615, также она подойдет для router TP-Link.
- Предварительно нужно провести сброс настроек во избежание системных ошибок и наложения старых профилей. Делается с задней стороны маршрутизатора нажатием кнопки reset.
- В браузере в адресной строке ввести 192.168.0.1 либо иной, указанный на обороте устройства. После перехода в меню управления вписать логин и пароль к ним. Узнать их можно там же возле IP.
- Пользователю предоставляется несколько способов, как подключиться, в том числе через функцию мастера, когда программное обеспечение само находит настройки сети.
- В данном устройстве уже предустановлен номер доступа и APN для профиля, поэтому требуется только часть информации, в целом для «МТС» это будет выглядеть так:
Номер доступа: *99# или *99***1#
Имя пользователя: mts
Пароль: mts
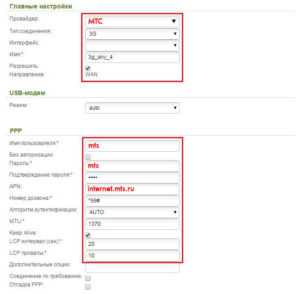
Важно! В большинство оборудования вшито «Мобильное соединение» либо 3G/4G в юсб-настройках именно для сотовых роутеров.
- Затем стоит провести базовую проверку доступа к Интернету, если все заполнено и подсоединено верно, результат будет положительный.
- Следующий этап режим точки доступа, чтобы раздавать Wi Fi. Ее нужно просто активировать.
- Далее нужно вписать название Сети, под которым она будет отображаться.
- Обязательно нужно установить защищенную Сеть (по умолчанию, WPA2-Personal) с паролем, в противном случае сохранность данных в сети будет под угрозой.

Важно! При наличии строчки с выбором шифрования наилучшим вариантами станут AES либо TKIP.
- Теперь остается только сохранить профиль и закрыть модуль администрирования.
Ниже приведены основные данные для популярных операторов.
«Мегафон»
Номер доступа: *99#/*99***1#
Имя пользователя: gdata
«Билайн»
Номер доступа: *99#/*99***1#
Имя пользователя: beeline
Пароль: beeline
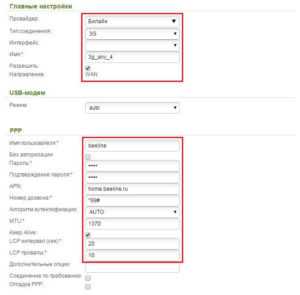
Номер доступа: *99#/*99***1#
Имя пользователя: mts
Пароль: mts
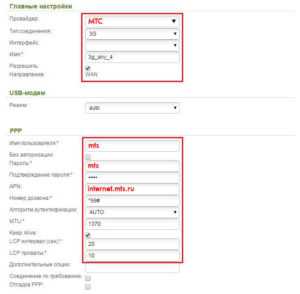
«Tele2»
Номер доступа: *99#/*99***1#
Точка доступа: internet.usi.ru
Имя пользователя: нет
Номер дозвона: *99***1#
Номер доступа: *99#
Имя пользователя: нет
SkyLink
Номер дозвона: #777
Имя пользователя: mobile
«Смартс»
Номер доступа: *99#/*99***1#
Имя пользователя: internet
«МТС-Беларусь»
Точка доступа/APN: mts
Имя пользователя: mts
Способы подключения модема к роутеру
Стандартное оснащение маршрутизатора включает четыре Lan-port и один ADSL, но некоторые производители добавляют USB- port.
Как к модему подключить Wi-Fi-роутер
Итак, рассмотрим способы, как к модему подключить WiFi-роутер.
Через USB
Это самый простой способ подсоединить модем к роутеру, напрямую вставить устройство в соответствующее гнездо.

Через ADSL-кабель
Как подключить USB-модем к роутеру без USB-входа, когда разъем не предусмотрен производителем? В этом случае есть две схемы соединения: когда роутер подключается к интернету либо когда это делает модем.
В первом варианте модем выступает в роли моста, промежуточного звена, соединяющего компьютер и роутер. Wan-порт маршрутизатора надо подсоединять к Ethernet-гнезду модема, который необходимо настроить как bridge в типе соединения.
Адрес модема и маска остаются без изменений.
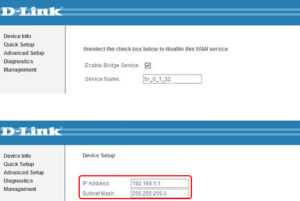
Второй способ, как раздать Интернет через роутер: в ноутбук включен модем, а к нему подцеплен router. Теперь в настройках нужно исправить профиль Сети и выбрать тип соединения с динамическим IP и распределение адресов через DHCP.
Через переходник WAN в USB
Требуется приобрести адаптер RJ-45 на USB, он вставляется в WAN-разъем маршрутизатора и без дополнительного программного обеспечения или других проблем превратить один вход в другой.
Ошибки и проблемы при подключении модема к роутеру
Основной источник ограничений в доступе – это обрыв или ухудшение сигнала (измеряется в ASU). Исправить это можно переносом роутера в другое место, где лучше «видно» сеть, и подсоединение будет оправдано. Проверить это можно специализированной программой, например, http://www.kaibits-software.com/product_netwotksignaldonate.htm. Если связь не восстанавливается, поможет перезагрузка устройства.
После смены пароля в настройках маршрутизатора также может произойти ошибка подключения, для этого Сеть надо «забыть» и войти заново с изменениями.
Настройки тарифа играют немаловажную роль, зачастую днем скорость принудительно снижается, в ночное время возрастает, роутер в этой ситуации никак не влияет на качество.
Заключение
Комфортно пользоваться Интернетом можно, имея на руках 4G-модем и вайфай-маршрутизатор. Их легко объединить напрямую или опосредованно, настройка требуется всего один раз. Это отличное решение для загородного дома или дачи, довольно мобильное, чтобы взять его с собой в условиях регулярных переездов.
Подгорнов Илья ВладимировичВсё статьи нашего сайта проходят аудит технического консультанта. Если у Вас остались вопросы, Вы всегда их можете задать на его странице.
Многофункциональное устройство для маршрутизатора
3G / 4G
Пожалуйста, нажмите на категорию проблем ниже, чтобы найти решения:
Ситуация 1: 3G / 4G-модем / регион / ISP не указаны в списке совместимости нашего маршрутизатора. Мы рекомендуем нашим пользователям ознакомиться со списком совместимых USB-модемов 3G / 3.75G перед покупкой маршрутизатора 3G. Этот список содержит протестированные модемы с соответствующей информацией, такой как регион / ISP.Если вашей страны нет в списке, выберите вариант «Другое местоположение» только для справки.
Обратите внимание на , из-за обновления прошивки или изменения различных параметров некоторыми интернет-провайдерами 3G в списке «Другое местоположение» есть несколько модемов 3G, которые могут быть НЕ совместимы с нашим маршрутизатором. Поэтому будьте осторожны со списком «Другое местоположение».Если у вас есть 3G-модем, не входящий в региональный список совместимости, мы рекомендуем вам протестировать свой 3G-модем с нашим маршрутизатором перед покупкой, и мы очень признательны за ваш отзыв в службу поддержки TP-Link, поскольку это действительно ценная информация для других клиентов.
Ситуация 2: Мой модем 3G / 4G не определяется маршрутизатором TP-Link.
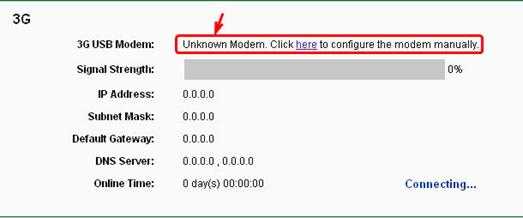
(1) Обновить прошивку
(2) Загрузить бин-файл модема
Когда мы сделаем новый модем совместимым с нашим 3G-маршрутизатором без немедленного выпуска новой прошивки, мы сначала загрузим на наш веб-сайт бин-файл модема . Щелкните здесь, чтобы перейти на страницу Modem Bin File , чтобы загрузить его, если bin-файл для вашего модема доступен.
Затем перейдите в Сеть-> 3G -> Настройки модема-> Добавить новый , чтобы загрузить бинарный файл модема
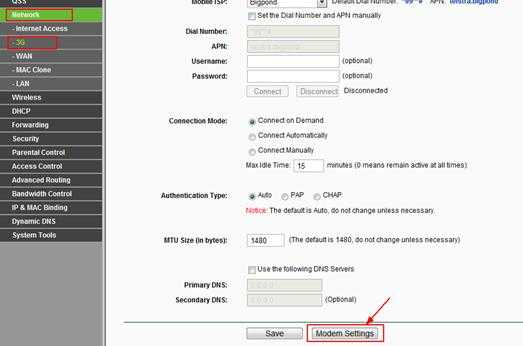
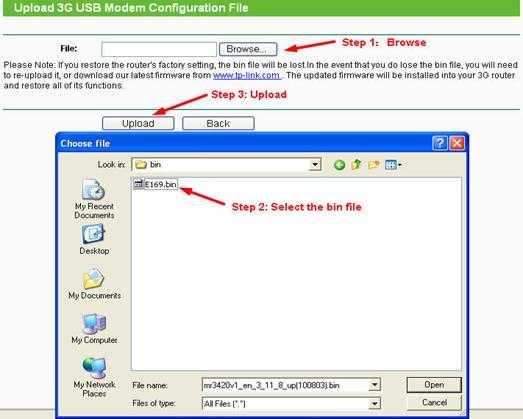
Наконец, перейдите к Системные инструменты-> Перезагрузить и перезагрузить ваш 3G-маршрутизатор.
Если модем по-прежнему не может быть идентифицирован маршрутизатором 3G, подключите модем к маршрутизатору, затем перезапустите маршрутизатор и подождите около 5-10 минут, затем перейдите к Системные инструменты -> Системный журнал , чтобы сохранить журнал маршрутизатора, а затем отправьте журнал с некоторой другой связанной информацией, такой как модель модема 3G, название вашей страны и ISP для поддержки TP-Link..
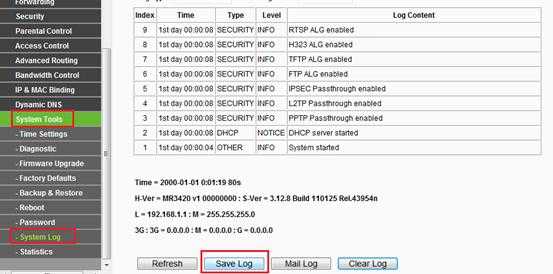
Ситуация 3 : модем 3G / 4G идентифицирован, но нет доступа в Интернет через маршрутизатор TP-Link.
Перед тем, как использовать широкополосное соединение с нашим маршрутизатором 3G, убедитесь, что у вас есть доступ в Интернет напрямую через модем 3G на ПК / ноутбуке.
Теперь мы предполагаем, что ваш 3G-модем может быть успешно идентифицирован 3G-маршрутизатором, как вы можете видеть на следующем рисунке. В качестве примера возьмем Huawei EC169.
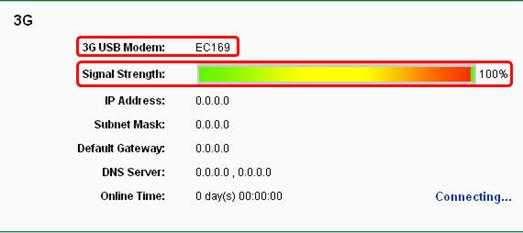
Если у вас нет доступа в Интернет через маршрутизатор 3G, это может быть вызвано следующими причинами.
(1) SIM-карта отсутствует или неправильная
Вам необходимо иметь подходящую SIM-карту и 3G-модем, и убедитесь, что вы правильно установили SIM-карту в 3G-модем.
(2) Проверка PIN-кода
Некоторым SIM-картам необходимо подтверждать PIN-код по умолчанию. В этом случае подключите 3G-модем к компьютеру напрямую, а затем отключите эту функцию в прилагаемой утилите для 3G-модема. В качестве примера мы возьмем две модели.
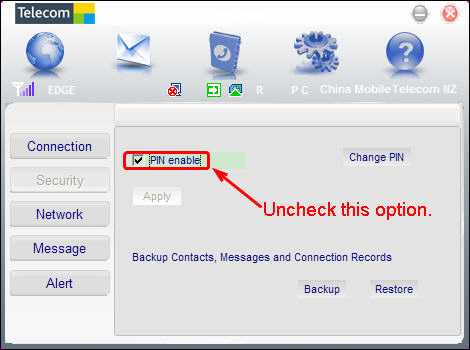
(3) Несоответствующие параметры
Когда мы пытаемся подключиться к сети 3G, требуются некоторые параметры, такие как номер набора , APN, имя пользователя и пароль . Нам очень важно знать правильную информацию. Если вы видите следующие слова в красном кружке на странице Системные инструменты-> Системный журнал , это означает, что вам нужно попросить вашего интернет-провайдера (который предоставляет вам услугу 3G) подтвердить указанные выше параметры.
После того, как вы получите правильную информацию от вашего интернет-провайдера, введите ее на странице « Network-> 3G », как показано на следующем рисунке.
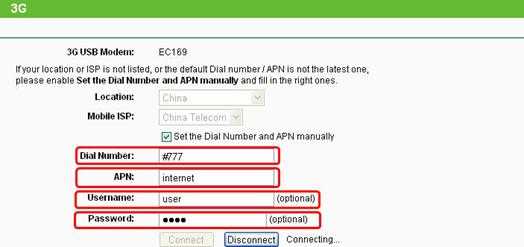
Если в вашем регионе сигнал 3G слабый или нестабильный, существует вероятность возникновения этой проблемы, поэтому рекомендуется сравнить производительность в другом месте.
Если после выполнения описанных выше процедур по устранению неполадок у вас все еще возникает эта проблема, сохраните системный журнал ( щелкните здесь , чтобы узнать, как его сохранить) и не стесняйтесь обращаться в службу поддержки TP-Link ).
Ситуация 4 : Интернет нестабилен, часто отключается через маршрутизатор TP-Link.
Сначала убедитесь, что ваш модем 3G был успешно идентифицирован и подключился к Интернету на маршрутизаторе.
(1) Сравнение
Если вы часто сталкивались с проблемой отключения Интернета, пожалуйста, сохраните журнал и сначала отправьте его нам. Затем отключите 3G-модем от маршрутизатора и подключите его непосредственно к ПК / ноутбуку в том же месте, чтобы проверить, есть ли подобное явление.Было бы лучше, если бы побольше тестов и сравнений.
Если нет, снова подключите 3G-модем к маршрутизатору и сравните производительность в другом месте.
Более того, сравните также производительность между проводным подключением через кабель Ethernet и беспроводным подключением, чтобы проверить, есть ли какие-либо различия по этому поводу.
(2) Режим подключения
Перейдите в Сеть-> Доступ в Интернет и выберите вариант Только 3G .
Затем перейдите в Сеть -> 3G и выберите вариант Подключить вручную из Режим подключения .
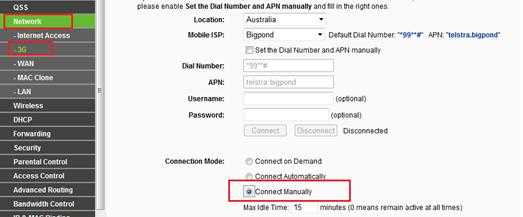
Если после выполнения описанных выше процедур устранения неполадок у вас все еще возникает эта проблема, сохраните системный журнал (нажмите здесь, чтобы узнать, как его сохранить) и не стесняйтесь обращаться в службу поддержки TP-Link . .Многофункциональное устройство для маршрутизатора
3G / 4G
Эта статья относится к:
TL-MR3020, TL-MR3420, TL-MR3220 Больше
TL-MR3020, TL-MR3420, TL-MR3220, TL-MR3040
Для лучшей совместимости TP-Link продолжает тестирование всех основных модемов по всему миру и постоянно обновляет прошивку и список совместимости, как только новый модем становится совместимым. Однако некоторые клиенты все еще сталкиваются с проблемой совместимости, этот документ поможет вам устранить неполадки и решить их.
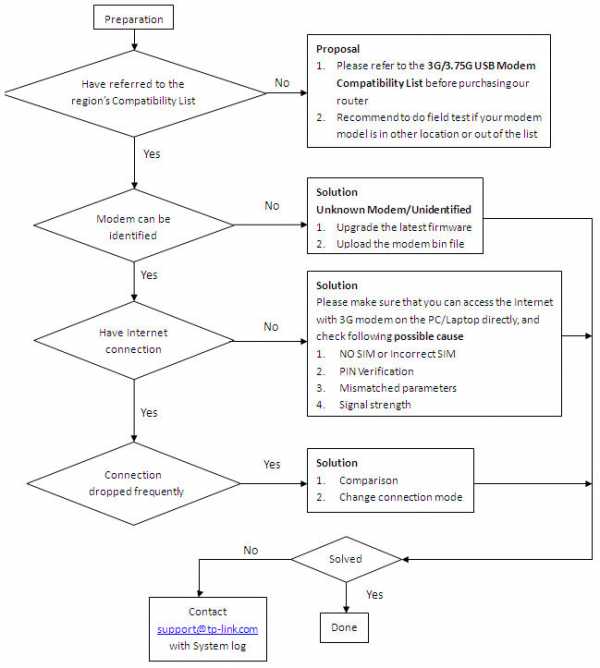
Чтобы найти решения, нажмите на категорию проблемы ниже:
Ситуация 1: 3G / 4G-модем / регион / ISP не указаны в списке совместимости нашего маршрутизатора. Мы рекомендуем нашим пользователям ознакомиться со списком совместимых USB-модемов 3G / 3.75G перед покупкой маршрутизатора 3G. Этот список содержит протестированные модемы с соответствующей информацией, такой как регион / ISP.Если вашей страны нет в списке, выберите вариант «Другое местоположение» только для справки.
Обратите внимание на , из-за обновления прошивки или изменения различных параметров некоторыми интернет-провайдерами 3G в списке «Другое местоположение» есть несколько модемов 3G, которые могут быть НЕ совместимы с нашим маршрутизатором. Поэтому будьте осторожны со списком «Другое местоположение».Если у вас есть 3G-модем, не входящий в региональный список совместимости, мы рекомендуем вам протестировать свой 3G-модем с нашим маршрутизатором перед покупкой, и мы очень признательны за ваш отзыв в службу поддержки TP-Link, поскольку это действительно ценная информация для других клиентов.
Ситуация 2: Мой модем 3G / 4G не определяется маршрутизатором TP-Link.
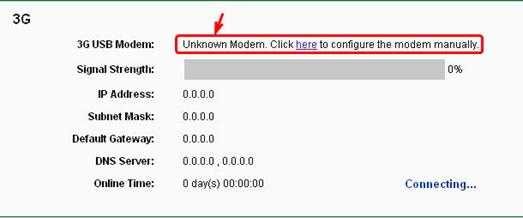
(1) Обновить прошивку
(2) Загрузить бин-файл модема
Когда мы сделаем новый модем совместимым с нашим 3G-маршрутизатором без немедленного выпуска новой прошивки, мы сначала загрузим на наш веб-сайт бин-файл модема . Щелкните здесь, чтобы перейти на страницу Modem Bin File , чтобы загрузить его, если bin-файл для вашего.Многофункциональное устройство для маршрутизатора
3G / 4G
Пожалуйста, нажмите на категорию проблем ниже, чтобы найти решения:
Ситуация 1: 3G / 4G-модем / регион / ISP не указаны в списке совместимости нашего маршрутизатора. Мы рекомендуем нашим пользователям ознакомиться со списком совместимых USB-модемов 3G / 3.75G перед покупкой маршрутизатора 3G. Этот список содержит протестированные модемы с соответствующей информацией, такой как регион / ISP.Если вашей страны нет в списке, выберите вариант «Другое местоположение» только для справки.
Обратите внимание на , из-за обновления прошивки или изменения различных параметров некоторыми интернет-провайдерами 3G в списке «Другое местоположение» есть несколько модемов 3G, которые могут быть НЕ совместимы с нашим маршрутизатором. Поэтому будьте осторожны со списком «Другое местоположение».Если у вас есть 3G-модем, не входящий в региональный список совместимости, мы рекомендуем вам протестировать свой 3G-модем с нашим маршрутизатором перед покупкой, и мы очень признательны за ваш отзыв в службу поддержки TP-Link, поскольку это действительно ценная информация для других клиентов.
Ситуация 2: Мой модем 3G / 4G не определяется маршрутизатором TP-Link.
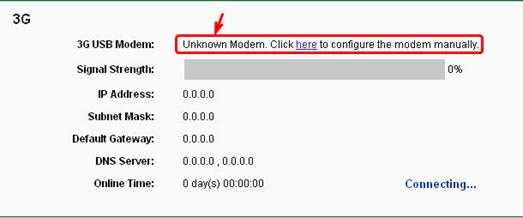
(1) Обновить прошивку
(2) Загрузить бин-файл модема
Когда мы сделаем новый модем совместимым с нашим 3G-маршрутизатором без немедленного выпуска новой прошивки, мы сначала загрузим на наш веб-сайт бин-файл модема . Щелкните здесь, чтобы перейти на страницу Modem Bin File , чтобы загрузить его, если bin-файл для вашего модема доступен.
Затем перейдите в Сеть-> 3G -> Настройки модема-> Добавить новый , чтобы загрузить бинарный файл модема
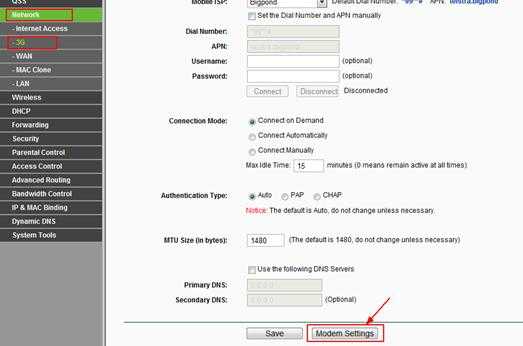

Наконец, перейдите к Системные инструменты-> Перезагрузить и перезагрузить ваш 3G-маршрутизатор.
Если модем по-прежнему не может быть идентифицирован маршрутизатором 3G, подключите модем к маршрутизатору, затем перезапустите маршрутизатор и подождите около 5-10 минут, затем перейдите к Системные инструменты -> Системный журнал , чтобы сохранить журнал маршрутизатора, а затем отправьте журнал с некоторой другой связанной информацией, такой как модель модема 3G, название вашей страны и ISP для поддержки TP-Link..
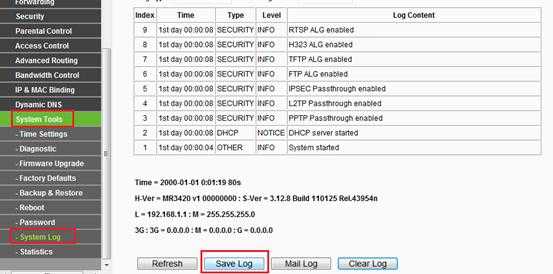
Ситуация 3 : модем 3G / 4G идентифицирован, но нет доступа в Интернет через маршрутизатор TP-Link.
Перед тем, как использовать широкополосное соединение с нашим маршрутизатором 3G, убедитесь, что у вас есть доступ в Интернет напрямую через модем 3G на ПК / ноутбуке.
Теперь мы предполагаем, что ваш 3G-модем может быть успешно идентифицирован 3G-маршрутизатором, как вы можете видеть на следующем рисунке. В качестве примера возьмем Huawei EC169.
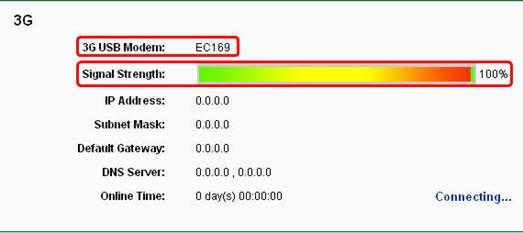
Если у вас нет доступа в Интернет через маршрутизатор 3G, это может быть вызвано следующими причинами.
(1) SIM-карта отсутствует или неправильная
Вам необходимо иметь подходящую SIM-карту и 3G-модем, и убедитесь, что вы правильно установили SIM-карту в 3G-модем.
(2) Проверка PIN-кода
Некоторым SIM-картам необходимо подтверждать PIN-код по умолчанию. В этом случае подключите 3G-модем к компьютеру напрямую, а затем отключите эту функцию в прилагаемой утилите для 3G-модема. В качестве примера мы возьмем две модели.
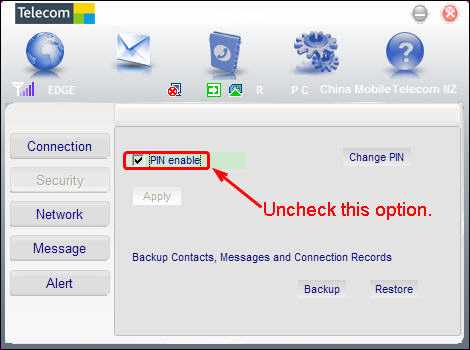
(3) Несоответствующие параметры
Когда мы пытаемся подключиться к сети 3G, требуются некоторые параметры, такие как номер набора , APN, имя пользователя и пароль . Нам очень важно знать правильную информацию. Если вы видите следующие слова в красном кружке на странице Системные инструменты-> Системный журнал , это означает, что вам нужно попросить вашего интернет-провайдера (который предоставляет вам услугу 3G) подтвердить указанные выше параметры.
После того, как вы получите правильную информацию от вашего интернет-провайдера, введите ее на странице « Network-> 3G », как показано на следующем рисунке.
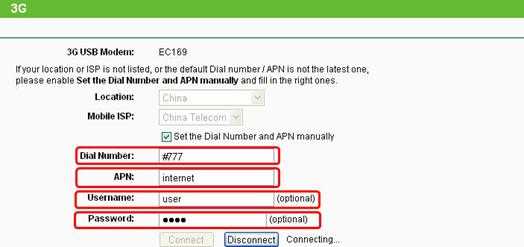
Если в вашем регионе сигнал 3G слабый или нестабильный, существует вероятность возникновения этой проблемы, поэтому рекомендуется сравнить производительность в другом месте.
Если после выполнения описанных выше процедур по устранению неполадок у вас все еще возникает эта проблема, сохраните системный журнал ( щелкните здесь , чтобы узнать, как его сохранить) и не стесняйтесь обращаться в службу поддержки TP-Link ).
Ситуация 4 : Интернет нестабилен, часто отключается через маршрутизатор TP-Link.
Сначала убедитесь, что ваш модем 3G был успешно идентифицирован и подключился к Интернету на маршрутизаторе.
(1) Сравнение
Если вы часто сталкивались с проблемой отключения Интернета, пожалуйста, сохраните журнал и сначала отправьте его нам. Затем отключите 3G-модем от маршрутизатора и подключите его непосредственно к ПК / ноутбуку в том же месте, чтобы проверить, есть ли подобное явление.Было бы лучше, если бы побольше тестов и сравнений.
Если нет, снова подключите 3G-модем к маршрутизатору и сравните производительность в другом месте.
Более того, сравните также производительность между проводным подключением через кабель Ethernet и беспроводным подключением, чтобы проверить, есть ли какие-либо различия по этому поводу.
(2) Режим подключения
Перейдите в Сеть-> Доступ в Интернет и выберите вариант Только 3G .
Затем перейдите в Сеть -> 3G и выберите вариант Подключить вручную из Режим подключения .
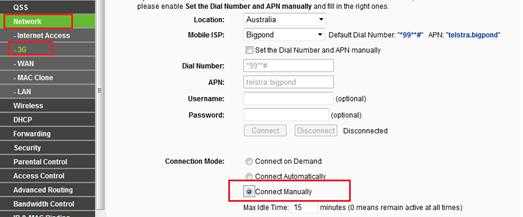
Если после выполнения описанных выше процедур устранения неполадок у вас все еще возникает эта проблема, сохраните системный журнал (нажмите здесь, чтобы узнать, как его сохранить) и не стесняйтесь обращаться в службу поддержки TP-Link . .
Как установить роутер TP-Link для работы с кабельным модемом?
Эта статья относится к:
TL-WR54KIT, TL-WR841N, TL-WDR3500, TL-WR743ND, TL-WR543G, TL-WR2543ND, Archer C50 (V1), TL-WDR4900, TL-MR3420, TL-WR941ND, TL-WR843N, TL-WR710N, TL-WDR4300, TL-R402M, TL-WR541G, TL-R860, TL-WR702N, TL-WR802N, TL-WR700N, TL-WR841HP, TL-WR340G, TL- WR1043ND, TL-WR1042ND, TL-WR300KIT, TL-WDR3600, TL-WR542G, TL-WR842N, TL-WR150KIT, Archer C20 (V1), TL-WR940N, Archer C7 (V1 V2 V3), Archer C20iND, TL-WR741 , TL-WR740N, TL-WR840N, TL-WR841ND, TL-WR810N, TL-WR340GD, TL-WR720N, TL-WR843ND, TL-WR842ND, TL-MR3020, Archer C5 (V1.20), Archer C2 (V1), TL-R460, TL-MR3220, TL-MR3040
Примечание. Эта статья не имеет отношения к вам, если у вас есть одно из следующих условий.
Расширенная подготовка :
1 . Выключите маршрутизатор, модем и компьютер.
2 . Подключите модем к порту WAN маршрутизатора TP-Link с помощью кабеля Ethernet; подключите основной компьютер к порту LAN маршрутизатора TP-Link с помощью кабеля Ethernet.
3 . Сначала включите маршрутизатор, затем модем и компьютер.
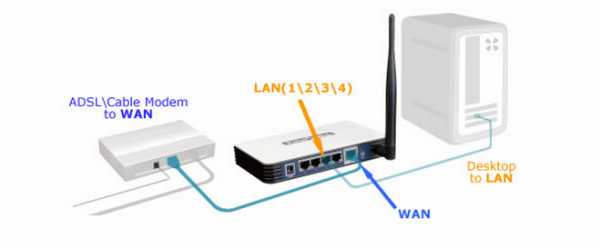
Примечание: убедитесь, что у вас есть доступ к Интернету при прямом подключении основного компьютера к кабельному модему. Если прямое соединение не работает, обратитесь к своему интернет-провайдеру.
Шаг 1
Войдите в веб-утилиту маршрутизатора
Шаг 2
Настроить тип подключения WAN
После входа в роутер нажмите Сеть> WAN в меню:
Выберите Динамический IP-адрес в качестве типа подключения WAN в правой части веб-страницы, как показано ниже.Затем нажмите кнопку «Сохранить».
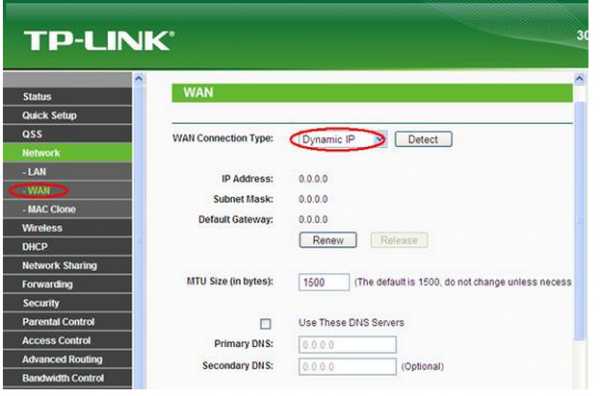
Шаг 3
Подождите несколько минут и проверьте раздел WAN на странице состояния. , если он показывает какой-либо IP-адрес (аналогичный приведенному ниже), это означает, что соединение между маршрутизатором и модемом установлено. Если IP-адрес WAN отсутствует, перейдите к шагу 4.
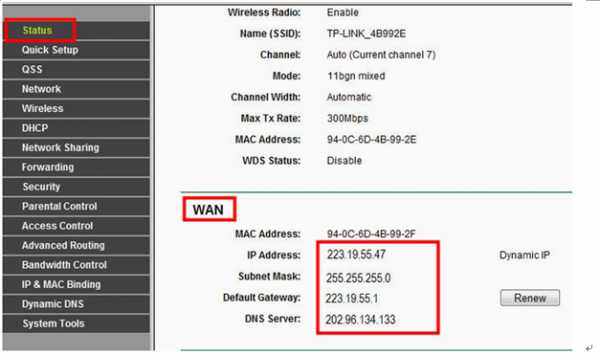
Шаг 4
Щелкните Сеть -> Клонировать MAC-адрес , щелкните Клонировать MAC-адрес, , затем щелкните Сохранить.
Шаг 5
Если IP-адрес WAN по-прежнему отсутствует, перезапустите кабельный модем, подождите около 10 секунд, а затем перезапустите маршрутизатор. После перезапуска вы должны получить Wan IP-адрес и доступ в Интернет.
Примечание: В некоторых кабельных модемах есть резервная батарея внутри. Чтобы полностью перезапустить кабельный модем, выньте аккумулятор, а затем отключите источник питания.
