Как войти в роутер web из интернета. Как открыть интерфейс роутера. Как зайти в настройки роутера? Инструкция для всех моделей. Настройка с использованием специального диска
Многие обладатели домашних беспроводных и проводных роутеров не знают, как зайти в настройки роутера. В нашей статье мы рассмотрим все особенности входа на маршрутизатор и расскажем, как зайти на роутер самостоятельно, своими силами. Стоит заметить, что ничего сложного во входе на роутер нет и разобраться с данной процедурой сможет любой неподготовленный пользователь.
Сегодня производителей роутеров достаточно много: ASUS (Асус) , D-link (Длинк ), Huawei , Linksys , MikroTik , NETGEAR , TP-LINK , TRENDnet , Ubiquiti , Upvel , ZyXEL и другие. Но на самом деле, всё просто и Вы скорее всего могли бы обойтись без нашей инструкции, ведь ответ на вопрос, как зайти в настройки роутера, описан в руководстве, которое всегда можно скачать с сайта производителя конкретно вашей модели роутера. Достаточно знать модель и задать верный запрос в поисковике. Но есть некоторые особенности на которые начинающие компьютерные пользователи и просто люди не особо разбирающиеся в настройке не обращают внимания. Или не знают, на что это внимание обратить. Итак, давайте разберемся, как войти в роутер быстро и самостоятельно.
Что такое роутер
Поскольку некоторые начинающие пользователи не совсем понимают, что такое роутер, то попробуем разъяснить разницу между различными домашними устройствами связи для выхода в интернет. Первая группа устройств — это USB 3G модемы, которые в основном продаются у мобильных операторов Yota, МТС, Билайн, Мегафон и Скайлинк, и позволяют выходит в интернет по беспроводной технологии 3G. У данных модемов нет внутреннего интерфейса с настройками, а есть только внешняя программная оболочка, которая устанавливается, как обычная программа. Поэтому зайти в настройки такого модема можно достаточно легко. Вот, как выглядят такие 3G модемы:
Следующая категория домашних цифровых устройств, позволяющие выходить в интернет — ADSL модемы и точки доступа, которые сильно похожи на роутеры, но работают по другой технологии ADSL, позволяя производить соединение по телефонной линии, не занимая её. Такие модемы обычно имеют свой внутренний интерфейс. Часто провайдеры (например МГТС) предоставляют такие модемы в аренду и блокируют доступ к настройкам или просто не говорят, как попасть в настройки. Вот как выглядит задняя панель ADSL модема:

Последняя группа устройств, которая наверно наиболее распространена у домашних интернет пользователей — обычные роутеры, или как их называют в более узких кругах маршрутизаторы. Роутеры имеют гораздо больше настроек, в отличии упомянутых выше 3G и ADSL модемов. В настоящее время, наиболее распространены роутеры с технологией Wi-Fi, что позволяет подключать устройства в вайфай модулями без проводов. Здесь также есть подводный камень, — если Вам устанавливал и настраивал роутер провайдер (например, Билайн или Ростелеком), то зайти в меню роутера может оказаться проблематичным. Такие роутеры ещё называют Wi-Fi точками доступа:

Подготовка и подключение роутера
- Сам роутер, неважно с поддержкой Wi-Fi или нет.
- Сетевой кабель, который обычно идёт в комплекте. Если такого кабеля у Вас нет, то или купить в компьютерном магазине.
- Компьютер или ноутбук с сетевой картой. На современных ноутбуках и материнских платах компьютеров сетевые карты обычно присутствуют.
Подключаем сетевой кабель одним концом в сетевую карту компьютера, а другим в один из LAN портов роутера. Выглядит это всё обычно так:

Синей стрелочкой показан LAN порт, то есть порт вашей внутренней сети, при этом синий кабель соединяет LAN порт и сетевую карту вашего компьютера или ноутбука. Красная стрелочка указывает на WAN порт роутера. Данный порт отвечает за соединение с провайдером и в него воткнут провод, идущий от провайдера. Обратите внимание на разъёмы расположенные слева от кабелей на роутере. Это стандартные разъёмы RJ-45, такой же разъём нужно найти сзади компьютера или сбоку ноутбука и подключить в него провод ведущий в LAN порт роутера. После этого войти в настройки роутера можно будет через компьютер.
На этом этапе неподготовленный пользователь может начать искать настройки роутера в операционной системе (обычно Windows:)). Поэтому имейте ввиду, что ни в панели управления, ни в диспетчере устройств, ни в пункте меню «Пуск» настроек роутера нет. Второй ошибкой новичка является поиск драйвера для роутера. Это также невозможно, поскольку драйверов роутера, которые устанавливаются в операционную систему не существует. Исключением является автоматическая настройка USB при включении 3G или ADSL модема в USB порт. Как зайти в настройки роутера мы сейчас расскажем.
Как зайти в настройки роутера
Для начала нужно проверить какие настройки вбиты в ваше сетевое подключение. Сетевое подключение, отвечающее за связь с вашим роутером, появляется после того, как Вы подключите сетевой кабель от роутера к сетевой карте компьютера или ноутбука. Для того чтобы зайти в сетевой подключение нужно найти его по следующему пути в Windows:

Либо есть консольные команды Windows, которые позволяют быстро попасть в «Сетевые подключения». Консольные команды выполняются через исполнительную командную строку в меню «Пуск», которая называется «Выполнить» или в которой написано «Найти программы и файлы». Существует две команды, которые имеют одинаковый эффект. Первая команда — control netconnections :

Вторая команда — ncpa.cpl , которая также позволит попасть в сетевые подключения:

Выбираем сетевое подключение, отвечающее за связь с роутером и заходим в его свойства (правой кнопкой мыши по подключению и выбрать пункт меню «Свойства»). В свойствах подключения находим пункт «Протокол Интернета версии 4 (TCP/IPv4)» и нажимаем кнопку свойства, которая находится чуть ниже.

Обычно после входа в свойства интернет протокола можно наблюдать следующую картину:

Если в точка стоит не на автоматическом получении IP и DNS, а прописаны какие-то конкретные значения, оставшиеся от вашего провайдера, то нужно записать их и поставить точки на автоматическое получение IP адреса, как показано на картинке выше. Делается это для того, чтобы роутер выдал IP адрес сетевой карте и данному сетевому подключению. После этого запускаем интернет браузер, подойдет любой. Пробуем вбить в адресную строку IP адрес роутера. В зависимости от производителя, адрес может быть либо 192.168.1.1 :

Либо адрес будет 192.168.0.1 :

После нажатия клавиши Enter должно появиться окно авторизации, которое выглядит примерно так:

Естественно, ни логин, ни пароль в нужных полях указаны не будут. Если Вы их не знаете, то здесь есть два варианта, как зайти в настройки роутера:
- Найти инструкцию для вашей модели роутера и посмотреть логин и пароль, которые заданы для входа в интерфейс маршрутизатора по умолчанию. Обычно логином является admin , а паролем модет быть admin , пустая строка или цифры 1234 . Но чтобы не гадать на кофейной гуще, лучше отыскать инструкцию.
- Если роутер ранее уже настраивался, то возможно пароль и логин были изменены. В данном случае, попасть на него можно только путём сброса настроек с помощью кнопки «Reset», которая находится сзади роутера.
Внимание! При использовании кнопки «Reset» все настройки на роутере собьются и его придётся настраивать заново.
Если не получается войти в настройки роутера
Может так получиться, что ваш роутер не раздаёт IP адреса автоматически и войти в меню роутера сразу не получится. Придётся устанавливать с ним связь вручную. Что делать если Вы не знаете адрес роутера, а в браузере при входе на 192.168.0.1 или 192.168.1.1 появляется сообщение «Не удается отобразить страницу»? Для начала узнаем IP адрес роутера. Для этого нужно кликнуть правой клавишей мышки по сетевому подключению и выбрать пункт меню «Состояние»:

Как видно на картинке, нужно найти строку «Шлюз по умолчанию IP», значение которого и будет адресом роутера. После этого нужно снова зайти в свойства сетевого подключения и в свойства протокола TCP/IPv4, как мы рассказывали выше и установить следующие значения (для адреса роутера 192.168.0.1 ):
- IP-адрес — 192.168.0.2 (или любой другой IP вплоть до 192.168.0.254)
- Маска — 255.255.255.0
- Шлюз — 192.168.0.1
- Предпочитаемый DNS-сервер — 192.168.0.1

Для роутера с адресом 192.168.1.1 настройки будут следующими:
- IP-адрес — 192.168.1.2 (или любой другой IP вплоть до 192.168.1.254)
- Маска — 255.255.255.0
- Шлюз — 192.168.1.1
- Предпочитаемый DNS-сервер — 192.168.1.1

Напоследок несколько популярных вопросов по тематике, как зайти в настройки роутера:
- Вопрос: Подскажите, как зайти на роутер Asus? Ответ: IP адресом большинства роутеров Асус является 192.168.1.1 . Впрочем, адрес моё
- Вопрос: Скажите, как зайти в роутер tp link? Ответ: IP адресом большинства роутеров ТП-Линк является 192.168.1.1 .
- Вопрос: Подскажите, как зайти на роутер d link? Ответ: IP адресом большинства роутеров Д-Линк является 192.168.1.1 , на более старых моделях использовали 192.168.0.1 .
Конечно, проще всего не гадать, а узнать адрес и зайти на роутер с помощью способов, которые мы описали в данной статье. Надеемся она пригодилась. Если возникли трудности, задавайте вопросы в комментариях, указав модель роутера.
Если вы решили настроить роутер своими силами, вам пригодится инструкция о том, как в него зайти. Только после этого можно будет менять пароль, наименование сетки или установить дополнительные настройки. Самое главное — попасть в ту систему управления, где задаются необходимые параметры. При этом сама модель роутера не имеет значения, так как суть работы этих гаджетов практически одинаковая. Это означает, что доступ к Aсус, Tp-Link, Zyxel, Линксис и многим другим можно получать, следуя одним и тем же инструкциям. О том, как войти в роутер , вы узнаете ниже.
– это девайс, который имеет свое собственное программное оснащение и считается самостоятельным. Доступность к нему, в основном, достигается через сетевой кабель.
Важно! Для гаджета не требуется установка драйверов. В приложенном к нему диске идут утилиты для дальнейшей настройки.
Есть мнение, что более эффективным способом наладки устройства считается строка настроек, куда можно попасть через браузер. Есть два наиболее эффективных способа, позволяющих попадать в настройки маршрутизатора:
- получение допуска к настройкам через сетевой корд с ноутбука или компьютера;
- настройки посредством WI-FI с любых мобильных девайсов или, опять же, посредством ноутбука или персонального компьютера.

Оба способа позволяют изменить настройки маршрутизатора и установить те функции, которые вам необходимо.
Важно! Нельзя поменять прошивку устройства только через WI-FI.
Настройки со своего компьютера
Чтобы , не нужно выполнять каких-либо сложных действий. Нужно взять сетевой кабель, идущий с роутером в одном комплекте, и подсоединить один конец к сетевому разъему ПК.

Вторая часть кабеля подключается к девайсу в одно из четырех LAN-гнезд. Обычно они желтого цвета.

В настройки можно попасть через специальный адрес. Он будет указан на каждом конкретном роутере вместе с паролем и логином для доступа. Чаще всего информация указана на специальной наклейке на устройстве.

Включите роутер и открывайте любой браузер на вашем компьютере. Пройдя по нужному адресу (указан на роутеру IP-адрес), увидите окошко с запросами на пароль и имя пользователя. Задав нужные параметры, нажимайте клавишу «Вход». При правильном выполнении, увидите настройки роутера.
Вход в настройки по WI-FI
По своей сути, процесс практически такой же, как был описан выше, стартуя с момента, в котором осуществляется переход по адресу. Отличие только лишь в том, что подключение к сети роутера проходит посредством WI-FI, а не по кабелю. После этого вносим те же данные для входа, которые указаны на задней стенке маршрутизатора.

После этого на экране появляется окно настроек:

Здесь есть все данные, необходимые для дальнейшей работы устройства. Меняя пароль, обязательно запишите его где-либо или запомните. Часто случается так, что, забыв пароль, пользователь не может подключиться к своей же сети.
Если по какой-то причине , нужно проверить, активно ли подключение к сети Интернет. Эта информация будет отражаться на панели уведомления в статусе соединения. Если подключение производилось по кабелю, то увидите компьютер с желтым значком. Если по WI-FI, то отображаться будет просто уровень сети белого цвета. Скорее всего проблема в том, что соединение сбоит. Лучше всего его подключить заново и провести все вышеуказанные процессы с роутером.
Видео — Как войти в роутер
Как вы помните, при первой браузер автоматически открывает страницу настроек маршрутизатора — веб-интерфейс. При желании некоторых пользователей изменить некоторые настройки возникают проблемы доступа в это меню. Веб-интерфейс роутера — это программа настройки маршрутизатора, которая представляет собой последовательный набор веб-страниц, доступ к которым осуществляется с помощью любого браузера. Но не все знают, что открыть страницы можно несколькими способами.
Использование доменного имени
Многие производители позаботились о пользователях и используют условные обозначения, которые можно использовать в качестве адреса в строке браузера для открытия меню настроек. В следующем списке представлены адреса доступа к роутерам для основных моделей маршрутизаторов (модель: адрес для входа в веб-интерфейс роутера). Если по ссылкам открывается страница вашего роутера, то все в порядке. Если нет — читайте следующий абзац.
- Netgear: routerlogin.net
- Zyxel Keenetic: my.keenetic.net
- TP-Link: tplinklogin.net
- Linksys: linksyssmartwifi.com
Использование IP-адреса
Если не сработали сокращения, вы можете набрать в адресной строке IP адрес маршрутизатора — обычно это 192.168.0.1. Если и так не вышло, нажмите комбинацию клавиш Win+R , наберите cmd , щелкните по кнопке «ОК» , введите ipconfig и нажмите клавишу Enter . IP-адрес роутера находится в строке Основной шлюз . Имя пользователя и пароль для входа в меню роутера обычно указаны в руководстве пользователя или на корпусе устройства. Если вы его меняли и забыли, то вам придется сбросить настройки роутера к заводским, воспользовавшись кнопкой Reset на корпусе роутера.
Из домашней сети, и т.д.. Для того, чтобы зайти в настройки роутера, нужно прежде всего выяснить IP-адрес маршрутизатора, о чем тоже будет рассказано. Также, эта инструкция поможет вам войти на веб-интерфейс модема, точки доступа и прочего схожего сетевого оборудования таких популярных производителей как D-Link, TP-Link, Asus, ZyXEL.
Нужны ли драйверы?
Нет. Ни для настройки, ни для использования маршрутизатора не нужно никуда устанавливать никаких драйверов. Если в комплекте есть диск, то там будет исключительно документация. Драйверы могут потребоваться для модемов, которые подключаются в USB-порты, но мы сейчас не о них.
IP-адрес, имя пользователя и пароль по умолчанию
Теперь непосредственно о том, как «зайти в роутер» (как любят выражаться современные пользователи). Если маршрутизатор новый, то настройки у него заводские. Эти настройки называются «дефолтными» или настройками по умолчанию. Большинство производителей указывает реквизиты прямо на самом роутере и обозначает их как Default settings: IP, username и password. Поищите наклейку с этими данными на нижней или задней части устройства:

Если вдруг наклейка по каким-то причинам отсутствует или повреждена, откройте инструкцию и там будет указано, какие IP-адрес, логин и пароль у вашего роутера по умолчанию. Инструкция всегда прилагается. Она может быть либо на диске, либо в виде бумажной брошюры, либо и то, и другое.
Обычно, по умолчанию современные роутеры имеют следующие настройки:
IP-address: 192.168.1.1 либо 192.168.0.1
Username (имя пользователя): в большинстве случаев admin
Password (пароль): admin либо пустой
Чтобы зайти в настройки роутера, необходимо набрать в адресной строке браузера http:// . Например:
Вводим IP-адрес в адресную строку, чтобы зайти в настройки роутера
Если адрес набран верно, вы увидите страницу с просьбой ввести логин и пароль.

Страница входа в веб-интерфейс маршрутизатора D-Link DIR-300
А так выглядит страница авторизации маршрутизаторов от компании TP-Link, самых популярных в наших широтах: 
Вместо IP-адреса на наклейке может быть указан хост (имя сайта) для входа в веб-интерфейс. Например, http://tplinkwifi.net или my.keenetic.net. Введите его в любой свой браузер и вас автоматически перенаправит на страницу конфигурации.
Как узнать IP-адрес роутера, если стандартный не подходит
1. Просмотр IP-адреса в свойствах сетевого подключения
Откройте «Центр управления сетями и общим доступом»

Найдите ваше подключение и щёлкните по соответствующей ссылке

Нажмите кнопку «Сведения»

В открывшемся окне вы увидите строку:
Шлюз по умолчанию IPv4: 192.168.1.1

Указанный в этой строке адрес и есть IP-адрес маршрутизатора, через который ваш компьютер выходит в интернет. Теперь вы можете написать в адресной строке браузера http://192.168.1.1 , затем ввести логин и пароль и попасть в настройки роутера.
Если вы не можете подключиться к маршрутизатору (он не выдаёт вам IP-адрес по кабелю или вы не знаете ключа безопасности беспроводной сети), то вам остаётся лишь сбросить настройки роутера и настроить его заново: т.е. задать свои пароли и настройки.
Читайте о том, как выполнить сброс настроек роутера.
2. Просмотр IP-адреса роутера в сетевом окружении
Зайдите в раздел Сеть .
В разделе Сетевая инфраструктура найдите свой роутер. Выберите Свойства:

На вкладке Сетевое устройство будет отображён IP-адрес устройства, через который можно зайти в его настройки:

3. Как узнать IP адрес роутера с помощью командной строки
Введите команду ipconfig и нажмите Enter :

В графе Основной шлюз будет указан IP-адрес роутера, который вам и нужен. Теперь скопируйте его, вставьте в адресную строку браузера и нажмите Enter. После этого вы должны увидеть веб-интерфейс настроек вашего маршрутизатора.
Самые распространенные IP-адреса и пароли роутеров по умолчанию
Итак, в этой статье мы подробно описали все шаги по настройке и теперь вы сможете правильно подключить оборудование, найти адрес его веб-интерфейса и зайти в настройки роутера. Если у вас остались вопросы, задавайте их в комментариях.
Как попасть в веб интерфейс роутера
Дорогие пользователи! У нас появился новый форум на платформе tp-link.community (Сообщество)
Форум доступен по ссылке https://community.tp-link.com/ru
Просим Вас отнестись с пониманием к новому форуму, он находится в стадии доработки и в скором времени будет полностью завершен.
Если при регистрации в Сообществе Вы укажете адрес электронный почты, который используете на данном форуме, то Ваши данные будут перенесены на форум Сообщества автоматически.
Также, если на форуме Сообщества Ваш никнейм будет занят, то Вам предложат сменить его или оставить, но с приставкой «_RU».
Как зайти в веб интерфейс роутера?
Что бы зайти в настройки, нам в адресной строке браузера нужно написать IP-адрес роутера 192.168.1.1, или 192.168.0.1, и перейти по нему нажав кнопку Enter. Появится окно с запросом имени пользователя и пароля. Снова же, по умолчанию, как правило, используется admin и admin.
Как войти в веб интерфейс роутера ZTE?
Для того, чтобы попасть в веб-интерфейс WiFi роутера ZTE ZXHN H118N, либо ADSL модема ZXHN H108N, запустите веб-браузер и в адресной строке наберите его IP-адрес. По умолчанию используется 192.168.0.1. Так же можно ввести и символьный адрес — http://rt. Логин для авторизации — admin.
Как узнать кто подключен к моему wi fi?
Как посмотреть кто подключен к моему Wi-Fi роутеру?
- Можно просто зайти в панель настроек Wi-Fi роутера, и посмотреть нужную нам информацию.
- Значит самое главное, это попасть в настройки роутера. …
- Попадаем на страницу управления роутером. …
- Перейдите на вкладку “DHCP”, затем “DHCP Clients List”.
Как зайти в меню роутера TP LINK TL wr841n?
Нам нужно зайти в настройки роутера TL-WR841N. Для этого, на компьютере, к которому он подключен откройте любой браузер, и в адресной строке перейдите по адресу 192.168.1.1, или 192.168.0.1. Должен появится запрос имени пользователя и пароля. Укажите admin и admin (стандартный пароль и имя пользователя).
Как зайти в настройки роутера TP Link wr740n?
Настройка TP-LINK TL-WR740N (детальная настройка)
- Для подключения по wi-fi Вам нужно подключиться к сети Tp-Link и ввести пароль, указанный снизу на наклейке роутера.
- Зайдите на роутер через браузер (его адрес по умолчанию — http://192.168.0.1/ или http://tplinklogin.net/ ). …
- Изменение локального IP-адреса …
- Выставьте следующие значения:
Как зайти в настройки модема ZTE?
Чтобы зайти в конфигуратор маршрутизатора, набираем в адресной строке Вашего Интернет-браузера (Chrome, Mozilla Firefox, Opera, и т. д.) адрес 192.168.1.1 и нажмите кнопку «Enter». Появится окно с запросом Имени пользователя и Пароля.
Почему я не могу зайти в настройки роутера?
Убедитесь в том, что питание роутера включено. Перезагрузите компьютер и Wi-Fi роутер. Если есть возможность, попробуйте зайти на адрес 192.168.0.1 или 192.168.1.1 с другого устройства. Можно даже с планшета, или телефона подключившись по Wi-Fi.
Как узнать свой логин и пароль от роутера?
Для этого откройте браузер и пропишите в адресной строке 192.168.1.1 или 192.168.0.1. Введите пароль, обычно admin, admin. (все эти данные можете посмотреть на наклейки которая наклеена на роутере). 2 Зайдя в меню роутера, найдите раздел WiFi или Беспроводная сеть.
Как зайти в настройки роутера Ростелеком ZTE?
Настройка ZXHN H298A с помощью мастера настройки
В адресной строке браузера набираем 192.168.0.1 и нажимаем клавишу «Enter». На открывшейся WEB странице будет предложено установить пароль на доступ к настройкам роутера. Придумываем пароль, вводим его два раза и нажимаем кнопку «OK».
Как поменять пароль на вай фай роутер ZTE?
Как поменять пароль WiFi сети на модеме ZTE ZXV10 H108L? После входа в панель управления перейдите на вкладку «WLAN» – «Security». В поле «WPA Passphrase» (WPA Password (в зависимости от модели модема и прошивки)) введите новый пароль доступа к WiFi сети. Сохраните изменения, нажав на кнопку «Submit».
Как зайти в настройки роутера ZTE mf920?
Откройте главную страницу веб-интерфейса роутера (192.168.0.1) и выполните вход (см. Авторизация). Перейдите в Wi-Fi Настройки. Измените Имя Wi-Fi сети (SSID) или Пароль.
Как узнать сколько устройств подключено к вай фай?
Для этого перейдите на вкладку «Беспроводной режим» (Wireless) -> «Статистика беспроводного режима» (Wireless Statistics). На этой странице в таблице вы можете посмотреть сколько устройств подключено к роутеру по беспроводной сети.
Как посмотреть сколько устройств подключено к роутеру Huawei?
Зайдите в настройки модема по адресу: 192.168.100.1. Логин: telecomadmin, пароль: admintelecom. Далее в раздел «Status», далее «DHCP Information». В таблице по центру вы увидите количество устройств подключенных к модему.
Как получить доступ к web-интерфейсу настроек роутера?
Доступ к web-интерфейсу настроек маршрутизатора/роутера/DSL-модема осуществляется по "умолчательному" IP-адресу 192.168.1.1.
Так как в маршрутизаторе по умолчанию включен DHCP-сервер, то в настройках сетевого адаптера нужно выбрать режим автоматического получения IP-адреса (то есть ПК должен стать клиентом DHCP).
Как получить доступ к web-интерфейсу настроек маршрутизатора/роутера/DSL-модема (пошаговая инструкция для Windows 7):
1) нажмите Пуск –> Панель управления –> Центр управления сетями и общим доступом;
2) в открывшемся окне, в меню слева, выберите Изменение параметров адаптера;

3) в следующем окне выберите Подключение по локальной сети;
4) выберите меню Файл –> Свойства;

5) в окне Подключение по локальной сети — свойства откройте вкладку Сеть;
6) в прокручиваемом списке Отмеченные компоненты используются этим подключением выберите Протокол Интернета версии 4 (TCP/IPv4);
7) нажмите кнопку Свойства;
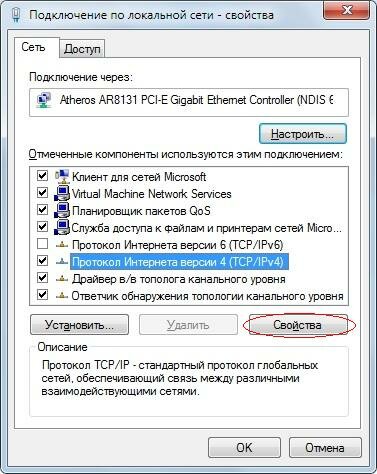
8) в открывшемся окне Свойства: Протокол Интернета версии 4 (TCP/IPv4) откройте вкладку Общие;
9) установите переключатель Получить IP-адрес автоматически –> OK –> Закрыть;
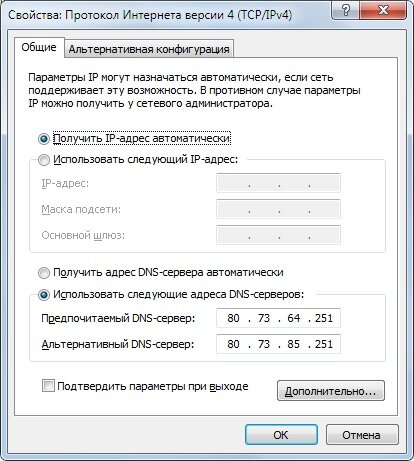
10) запустите веб-браузер;
11) в адресной строке веб-браузера введите 192.168.1.1, нажмите Enter;
12) если появится окно Веб-страница недоступна в автономном режиме, нажмите Подключиться;
13) в открывшемся диалоговом окне в текстовое поле Пользователь/Имя пользователя (User name) введите admin (имя пользователя по умолчанию), в текстовое поле Пароль (Password) введите admin (пароль по умолчанию), нажмите OK.
Если после вышеуказанных манипуляций не удаётся подключиться к web-интерфейсу настроек роутера:
– в окне Свойства: Протокол Интернета версии 4 (см. п. 9 вышеприведённой пошаговой инструкции) установите переключатель Использовать следующий IP-адрес;

– в текстовое поле IP-адрес введите 192.168.1.2;
– в текстовое поле Маска подсети введите 255.255.255.0;
– в текстовое поле Основной шлюз введите 192.168.1.1 –> OK –> Закрыть;
– далее, как в вышеприведённой пошаговой инструкции.
Как получить доступ к web-интерфейсу настроек маршрутизатора/роутера/DSL-модема (пошаговая инструкция для Windows XP):
1) нажмите Пуск –> Настройка –> Сетевые подключения (или Пуск –> Настройка –> Панель управления –> Сетевые подключения);
2) в окне Сетевые подключения выберите Подключение по локальной сети;
3) выберите меню Файл –> Свойства;
4) в окне Подключение по локальной сети – Свойства на вкладке Общие в прокручиваемом списке выберите Протокол Интернета (TCP/IP), нажмите кнопку Свойства;
5) в окне Свойства: Протокол Интернета (TCP/IP) установите переключатель Получить IP-адрес автоматически –> OK –> OK;
6) запустите веб-браузер;
7) в адресной строке веб-браузера введите 192.168.1.1, нажмите Enter;
8) если появится окно Веб-страница недоступна в автономном режиме, нажмите Подключиться;
9) в открывшемся диалоговом окне в текстовое поле Пользователь/Имя пользователя (User name) введите admin (имя пользователя по умолчанию), в текстовое поле Пароль (Password) введите admin (пароль по умолчанию), нажмите OK.
Если после вышеуказанных манипуляций не удаётся подключиться к web-интерфейсу настроек роутера:
– в окне Свойства: Протокол Интернета (TCP/IP) (см. п. 5 вышеприведённой пошаговой инструкции) установите переключатель Использовать следующий IP-адрес;
– в текстовое поле IP-адрес введите 192.168.1.2;
– в текстовое поле Маска подсети введите 255.255.255.0;
– в текстовое поле Основной шлюз введите 192.168.1.1 –> OK –> OK;
– далее, как в вышеприведённой пошаговой инструкции.
1. На ПК должны быть включены службы DHCP-клиент и DNS-клиент.
2. Если маршрутизатор/роутер/DSL-модем необходимо перенастроить (после предыдущих настроек/подключений), то сброс настроек можно осуществить с помощью кнопки Reset на корпусе устройства.