Как раздать вай фай с компьютера (ноутбука) без роутера на телефон

У многих из нас, сейчас, дома есть не только телевизор и компьютер, но и телефон, планшет и другие электронные устройства, а подключение к интернету только одно. В связи с этим возникают такие вопросы: Как раздать вай-фай с компьютера без роутера? Может ли ноутбук раздавать wifi без роутера? Можно ли и как раздать интернет с компьютера на телефон и другие электронные устройства? Как с компьютера раздать вай фай так, чтобы выходить в интернет со всех устройств, которые есть у нас дома? Как сделать вай фай на компьютере без роутера?
Вы отвечаете, что раздача wifi с компьютера-ноутбука возможна только благодаря роутеру? Тогда этот пост для Вас. Но возможно ли сделать так, чтобы компьютер или ноутбук, раздавал вай-фай без роутера, может ли компьютер раздавать wifi без роутера? Безусловно, в частности если ваш компьютер-ноутбук.
Скорее всего вы знаете, что такое раздать wifi, поэтому не будем подробно это описывать, а ответим на приведенные выше вопросы. Итак, как раздать wifi с компьютера?
Как раздать вай фай с компьютера windows 7,8,10, без роутера на любые устройства
Если вы зададите, например, этот вопрос: как раздать интернет с компьютера в магазине, то вам могут ответить, что это не возможн о и необходимо купить wi-fi роутер для компьютера. Но как ни странно, это всего лишь развод чистой воды, т.к цель менеджеров продать вам то, что на самом деле вам и не нужно. Мы кстати, тоже раньше не знали, как раздавать вай-фай с компьютера — ноутбука . Поэтому решили с вами поделиться, ведь согласитесь, что 2000-3000 рублей на улице не валяются — цена дешевого роутера.
Эти советы пригодятся и тем, у кого роутер не раздает вай-фай или роутер перестал раздавать вай-фай. И не все могут настроить роутер, но все смогут настроить ноутбук, с помощью простой инструкции предоставляемой ниже, чтобы ваш ноутбук стал раздавать wifi. Это очень просто и быстро. Первый раз на настройку ноутбука, может уйти 10-15 минут.
Опробован этот способ на операционных системах — Windows 7, 8, 10. Так что, как раздать wifi с компьютера windows 7: ноутбука, и вай-фай без роутера на виндовс 10 — например, не будет для Вас проблемным вопросом! На других операционных не пробовали этот способ.
Если вы подключитесь предлагаемым способом, в другой операционной системе отпишитесь в комментариях, пожалуйста, для пользы другим.
Стоит еще добавить, чтобы раздать вай-фай с ПК без роутера, для раздачи интернета через Wi-Fi с этой точки доступа, компьютер должен быть оснащен Wi-Fi адаптером. Либо USB, либо PCI. В ноутбуках это зачастую встроенный девайс. А вот в стационарных компьютерах такого, зачастую нет. Как сделать вай-фай без роутера на ПК, также читайте в комментариях.
Но если у Вас ноутбук, то понять: как раздать вай-фай с компьютера виндовс 7, 8,10 с этой точки доступа не должно составить вам трудностей.
Итак, если ваш компьютер (ноутбук точно) оснащен всем этим, тогда примемся за дело, как раздать вай фай с компа . Но для настройки вашего компьютера, еще нужно получить ответ на этот вопрос: что надо скачать, чтобы у тебя везде был wi-fi?
Как раздать интернет с компьютера на телефон без роутера?
Сначала обсудим вкратце, что необходимо сделать, чтобы вы получили правильный ответ на вопрос как раздать wifi с компьютера (ноутбука) :
1. Чтобы раздать вай-фай с компьютера (ноутбука), вам нужно сформировать виртуальную WI-FI точку, затем существующее интернет соединение перенести на эту точку доступа,поэтому нужно скачать бесплатно вай фай. Вам не надо думать, как сделать вай-фай на компьютере (ноутбуке), за вас создаст точку доступа и будет отвечать за нее очень маленькая, бесплатная программа которая раздает вай фай — «Mhotspot». Эта программа не требует установки.
Делимся ссылкой на скачивание этой замечательной программки. Вы можете скачать программу раздающую вай-фай с официального сайта. На нем имеются и другие интересные, полезные программки, об одной из них читайте в конце этой статьи.
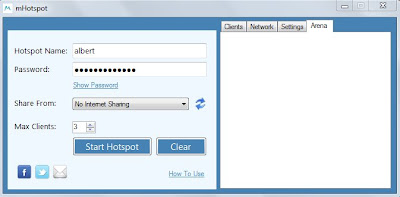
1. Итак приступим: Запускаем «Mhotspot» и видим вот это о кно программы mhotspot. Давайте, все это расшифруем. Вводите в соответствующие поля персональные данные в поле «Hotspot name» вводите название точки доступа(например Аlbert), это имя будут видеть устройства при поиске точек.
2. В поле «Password» вводите пароль который должен быть длинной не меньше 8 символов. Так вы можете поставить пароль на вай фай. Он необходим для того, чтобы к вашей точке доступа смогли подключиться только те, кто знает этот пароль. Вы можете сообщить его соседям и друзьям. если желаете поделиться с ними интернетом.
3. Max Clients — здесь укажите число клиентов, которые смогут подключиться к вашей точке соединения, можно подключить единовременно до 10 устройств. Если вы укажете 1, то больше ни какое устройство вы не сможете подключить к этой точке, кроме подключенного.
4. Теперь нам остается только нажать «Start Hotspot» и создать точку доступа.
5. шаг, как поставить вай-фай, он посложнее! Поэтому, не торопитесь и будьте внимательнее.
Как раздать wifi с компьютера через существующее интернет-соединение
Вначале заходите по адресу: пуск — панель управления — сеть и интернет — центр управления сетями и общим доступом — изменение параметров адаптера.
Там же, находите «Беспроводное сетевое соединение 2.
Можете переименовать его в желаемое имя, для вашего удобства чтобы не запутаться при дальнейшей настройки, я например переименовал в «Virtual WiFi». Но это не обязательно, можно и оставить Беспроводное сетевое соединение 2. Как душе вашей будет угодно.

Находите ваше активное подключение. У меня оно реализовывается через USB 3g модем, у вас может быть любое другое, например в большинстве случаев это Подключение по локальной сети.
6. Теперь, заходите в свойства вашего активного подключения, переходите в вкладку «Доступ». И тут поставьте везде галочки, как показано на рисунке .
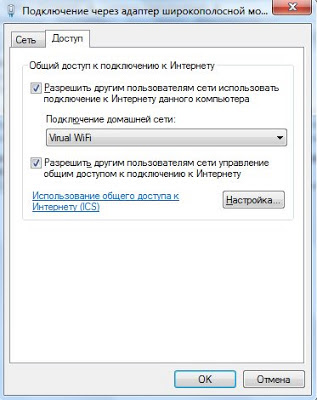
Галочки на «Разрешить другим пользователям сети использовать подключение к Интернету данного компьютера» и галочка «Разрешить другим пользователям сети управление общим доступом к подключению к Интернету».
А в списке «Подключение домашней сети» выбирайте ваш «Virtual WiFi» ваше переименованное или не переименованное соединение.
7. Перезагрузите ваш компьютер и после ваша WiFi точка доступа будет готова и начнет работать. Теперь можете всегда пользоваться этой точкой доступа. Когда вы будете подключать устройства к интернету, просто найдите в них эту точку и введите пароль указанный вами ранее при создании точки в программе «Mhotspot».
8. Если вы перезагрузили ноутбук(компьютер), то для включения раздачи интернета по WiFi понадобится только запустить программу «Mhotspot» и нажать «Start H otspot ». Больше ничего вводить не надо, т.к программа автоматически запоминает все введенные вами ранее название точки и пароль доступа.
Итак, вы узнали, как с компьютера раздать вай фай (wifi) на телефон и др. электронные устройства , совершенно бесплатно .
Если вдруг у вас не получается этим методом, подключить раздачу интернета или вы трудно понимаете, можно ли раздать интернет с компьютера на ваши устройства попробуйте более простой вариант?
Другой эффектный метод, как раздать с компьютера wifi без роутера
Другой еще более простой способ как раздать wifi с компьютера без роутера, это программка Connectify. В ней не нужно производить многих манипуляций, т.к программа почти все сделает за Вас! Чтобы подключить Wi-Fi без роутера и без роутера легко раздать вай-фай аналогичным и даже более простым методом, прочитайте другую, конструктивную, практичную статью ЗДЕСЬ.
После не забудьте, пожалуйста, написать в комментариях, какой метод вам более понравился и подошел, с какими трудностями вам пришлось столкнуться и как вы их разрешили.
Написав об этом, вы сами того не осознавая, можете помочь многим другим посетителям! Если у Вас не получается, что-то настроить, изучите внимательно комментарии и напишите нам.
Успехов Вам друзья в свободном плаванье с вай фаем wifi по интернету, без всякого роутера! Экономьте свои средства, они пригодятся вам в более важном деле!
Если Вы, все таки решили купить хороший, при этом недорогой роутер на максимальной скорости, с русской прошивкой, с хорошей скидкой и у хорошего продавца, посмотрите и оцените несколько вариантов по ссылкам.
Как раздать вай фай с компа — приобрести роутер
Если же вы не смогли разобраться как с компа раздать вай фай без роутера, тогда стоит приобретать роутер.
Надеемся вам понравятся такие роутеры и по цене, и по качеству:
Вы можете найти, по этим ссылкам, и десятки других похожих роутеров, как для себя, так и для родных.
Подписывайтесь, чтобы не упустить полезные и проверенные советы от команды ОПТИМУС ЖИЗНЬ.
Как без роутера, легко раздать вай фай wifi интернет на любые устройства
Но возможно ли сделать так чтобы компьютер или ноутбук, раздавал вай фай wifi интернет без роутера, возможно ли такое? Конечно.
Итак если ваш компьютер оснащен всем этим тогда примемся за дело чтобы раздать вай фай с компа .
Сначала обсудим вкратце, что необходимо сделать чтобы раздать вай фай с пк :
1. Вам нужно сформировать виртуальную WI-FI точку, затем существующее интернет соединение перенести на эту точку доступа,поэтому нужно скачать бесплатно вай фай.
Вам не надо думать как это сделать, за вас создаст точку доступа и будет отвечать за нее очень маленькая, бесплатная программа которая раздает вай фай — «Mhotspot».
Эта программа не требует установки. Вот ссылка на скачивание этой замечательной программки. ИЛИ — скачать программу раздающую вай фай с официального сайта.
4. В поле «Password» вводите пароль который должен быть длинной не меньше 8 символов. Так вы можете поставить пароль на вай фай. Он необходим для того, чтобы к вашей точке доступа смогли подключиться только те, кто знает этот пароль. Вы можете сообщить его соседям,и друзьям если желаете поделиться с ними интернетом.
5. Max Clients — здесь укажите число клиентов, которые смогут подключиться к вашей точке соединения, можно подключить единовременно до 10 устройств. Если вы укажете 1, то больше ни какое устройство вы не сможете подключить к этой точке, кроме подключенного.
7 шаг как поставить вай фай посложнее! Поэтому, не торопитесь и будьте внимательнее.
Настраиваем раздачу интернета через существующее интернет-соединение.
Вначале заходите по адресу: пуск — панель управления — сеть и интернет — центр управления сетями и общим доступом — изменение параметров адаптера.
10. Если вы перезагрузили ноутбук(компьютер), то для включения раздачи интернета по WiFi понадобится только запустить программу «Mhotspot» и нажать «Start H otspot ». Больше ни чего вводить не надо, т.к программа автоматически запоминает все введенные вами ранее название точки и пароль доступа.
Итак, вы узнали что можно легко скачать вай фай на компьютер, совершенно бесплатно и раздать вай фай с пк и ноутбука.
Как раздать Вай Фай с компьютера на телефон
Использование Wi-Fi как средства подключения к интернету позволяет всем гаджетам, имеющим соответствующий модуль для беспроводного соединения, получить доступ к всемирной паутине.
Чаще всего такая необходимость возникает при желании «выйти в сеть» с телефона. Как с помощью компьютера организовать раздачу на ваше мобильное устройство?
Наиболее простым и быстрым способом организации раздачи является установка маршрутизатора. Достаточно установить соединение «сетевой кабель (интернет)» – «роутер» – «ПК» и произвести необходимые настройки. Что касается последних, при наличии затруднений рекомендуется обратиться к провайдеру.

Но можно ли получить доступ к сети, не прибегнув к помощи маршрутизатора? Да. Достаточно иметь компьютер с Wi-Fi доступом и выходом в сеть.
- Скачиваете и запускаете Hotspot Installer Connectify – http://www.connectify.me/ru/almost-there/.
- Заполняете поля появившегося окна – соединение, имя сети, пароль доступа к ней.
- Жмете «Start Hotspot».
- Раздача началась. Находите на своем мобильном устройстве имя созданной точки Connectify, вводите код доступа и подключаетесь.
Альтернативой данной программы являются mHotSpot, My Public.
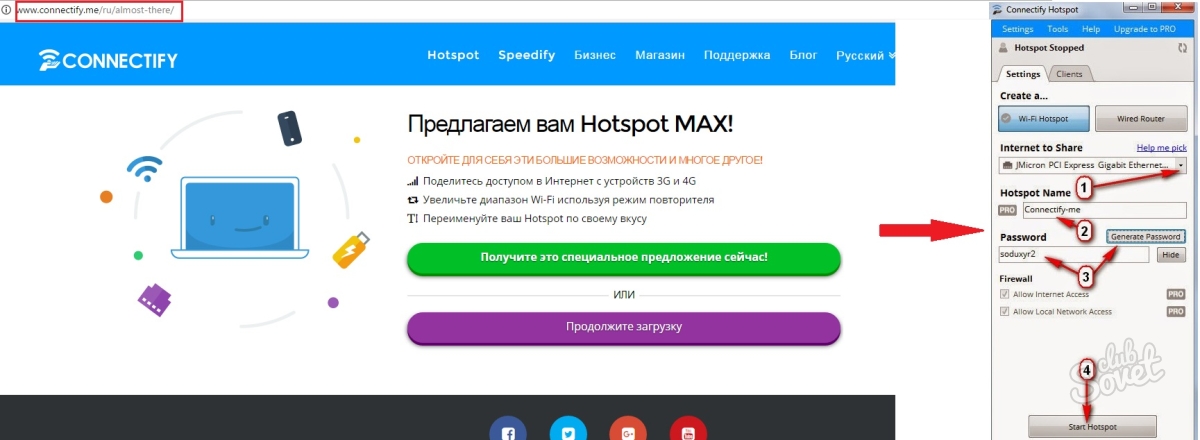
Также можно использовать настройки сетевого окружения.
- Следуете в меню «Пуск» и вызываете «Панель управления».
- Находите пункт «Центр управления сетями и общим доступом».
- Перейти в данное меню можно и с помощью панели задач – необходимо нажать в трее значок сетевого подключения, а далее вызвать центр управления.
- В открывшемся окне обращаетесь к пункту настроек нового подключения.
- После выбираете раздел компьютер – компьютер и жмете «Далее».
- В новом поле устанавливаете параметры созданной сети – в соответствующие поля вписываете ее имя (любая комбинация букв, цифр или их сочетания), устанавливаете пароль и тип безопасности. В качестве последнего рекомендуется использовать «WPA2-Personal».
- Ставите «галочку» для сохранения параметров сети и снова кликаете «Далее».
- В новой форме активируете общий доступ к сети.
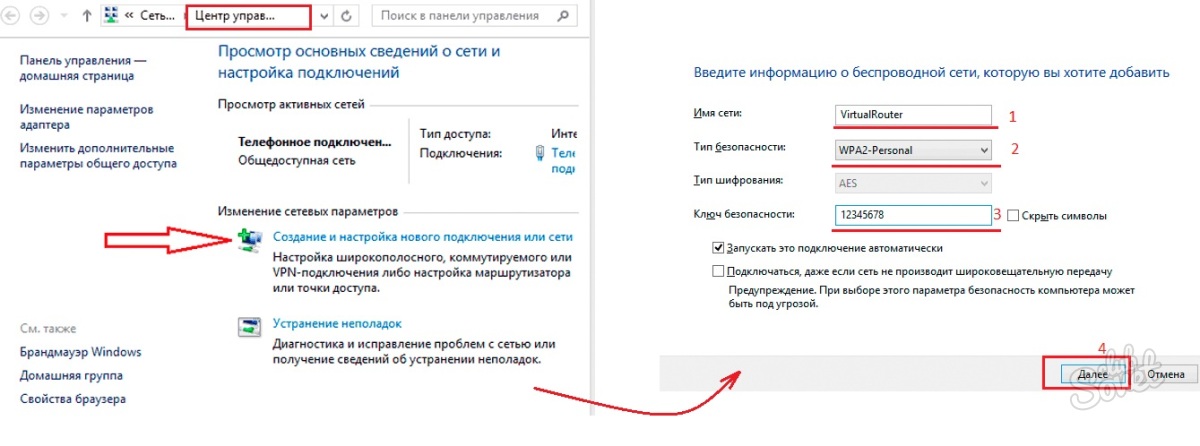
Виртуальная сеть создана, теперь остается настроить доступ.
- Вновь обращаетесь к центру управления.
- Теперь в колонке слева переходите к изменению параметров адаптера.
- В открывшейся форме необходимо правой кнопкой мыши кликнуть по иконке текущего «источника» интернета.
- Переходите во вкладку «Общие» блока «Свойства» и устанавливаете галочку напротив поля-разрешения прочим гаджетам подключаться к данному компьютеру, здесь же отмечаете «беспроводное сетевое соединение 2» (новая виртуальная сеть).
- Кликаете «Ок».
- В левом столбце выбираете пункт изменения дополнительных параметров доступа.
- Активируете сетевое обнаружение, отметив соответствующий пункт.
- Сохраняете изменения.
Подключаясь к созданной виртуальной сети, ваш телефон получит выход в интернет.
Как раздать Wi-Fi с ноутбука или компьютера без роутера
Кабельное подключение к интернету создает массу неудобств, решить их может беспроводная сеть. Но что делать, если нет роутера? Можно раздавать WiFi через ноутбук или ПК.
Давайте рассмотрим, как создать беспроводную сеть с помощью ноутбука или компьютера в Windows 7 и Windows 10 , через командную строку и с помощью программы. Нужно сразу отметить, что без Wi-Fi адаптера у вас это не получится. Он может быть встроен или приобретен отдельно.

Windows 7
Перейдите в «Центр управления сетями и общим доступом» через «Панель управления» или нажмите в трее по значку «Доступ в Интернет». В открывшемся окне жмите по нужной ссылке.
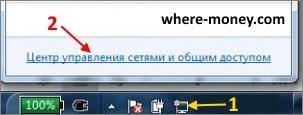
В разделе «Изменение сетевых параметров» выберите «Настройка нового подключения».
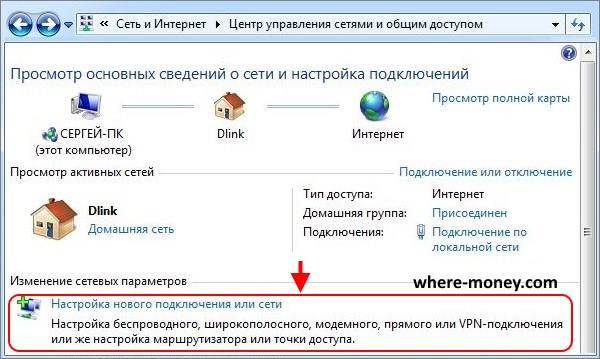
В новом окне — «Настройка беспроводной сети компьютер-компьютер».
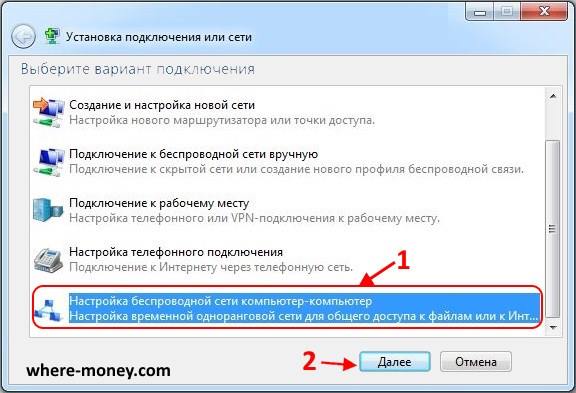
Затем придумайте название (в качестве примера напишем Test), установите тип безопасности WPA2-Personal и укажите пароль. Поставьте галку напротив «Сохранить параметры этой сети». Снова жмите «Далее».

Подключение создано, оно останется активным, пока все пользователи не отключатся от него.
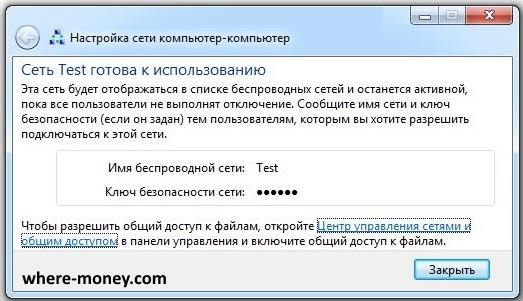
Чтобы разрешить доступ к файлам, в центре управления сетями перейдите по ссылке «Изменить дополнительные параметры общего доступа». В новом окне возле всех опций выберите «Включить». Сохраните изменения.
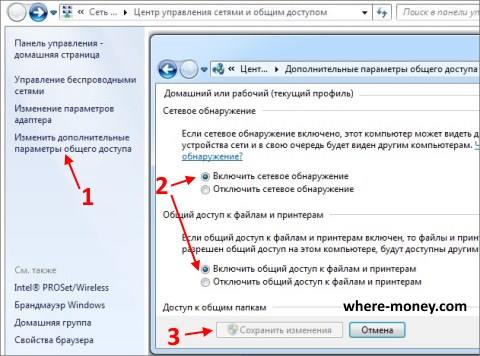
Чтобы разрешить подключившимся устройствам выходить в интернет, в центре управления сетями выберите подключение (то, через которое ноутбук подключен к интернету кабелем) и кликните по нему левой кнопкой мыши.
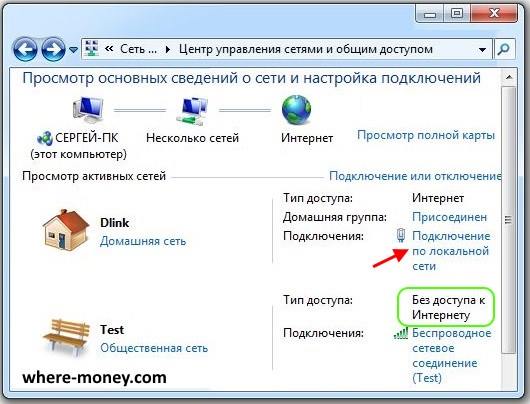
В открывшемся окне нажмите «Свойства», затем перейдите на вкладку «Доступ» и поставьте галку возле «Разрешить другим пользователям подключение к Интернету данного компьютера» и в выпадающем списке «Подключение домашней сети» выберите «Беспроводное сетевое соединение». Если у вас несколько WiFi, укажите ту, которая была создана последней.
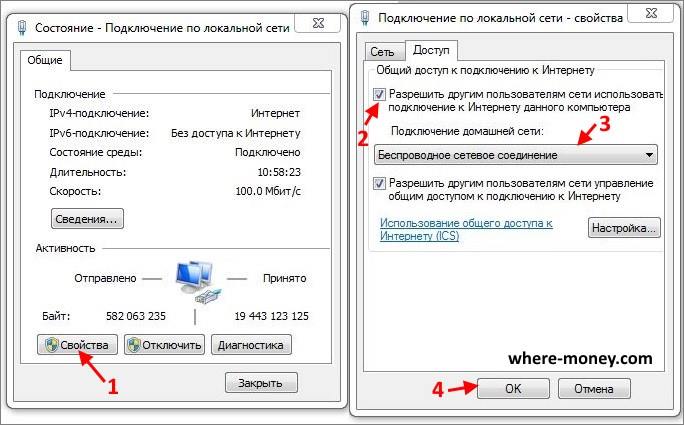
Спустя несколько секунд у Test появится доступ в Интернет, о чем свидетельствует следующий рисунок.
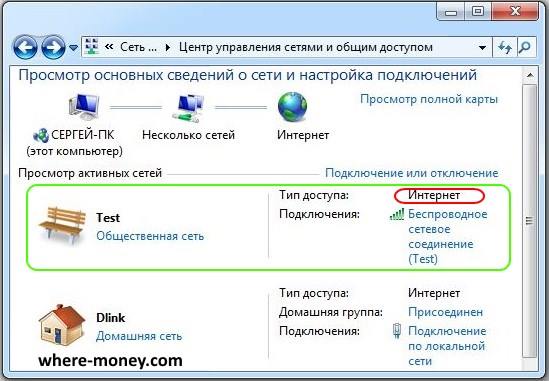
Не раздается интернет по вай фай
Зайдите в настройки WiFi и измените режим работы. Для этого, центре управления сетями нажмите на «Беспроводное сетевое соединение».
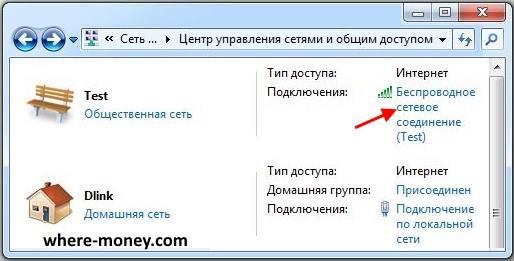
В новом окне жмите «Свойства» затем, на вкладке «Сеть», «Настроить».

Перейдите на вкладку «Дополнительно». Слева выберите «Режим беспроводной сети», а справа установите значение, например, 802.11b и нажмите ОК.
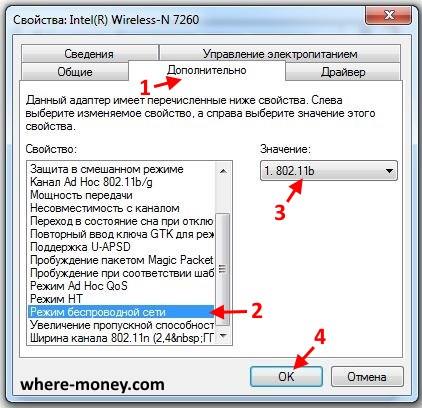
Перезапустите Wi-Fi или заново подключитесь к нему.
Как удалить раздачу Wi-Fi
Созданная WiFi продолжает отображаться в ноутбуке даже тогда, когда она не используется. Чтобы выключить эту запись, перейдите в «Центр управления сетями и общим доступом» и нажмите по ссылке «Управление беспроводными сетями».
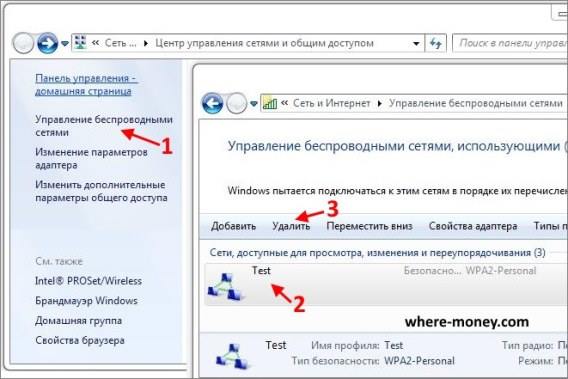
Выберите ненужное соединение и нажмите «Удалить».
Как раздать вай фай через командную строку
Откройте «Пуск» и в поле «Найти программы и файлы» напишите cmd.
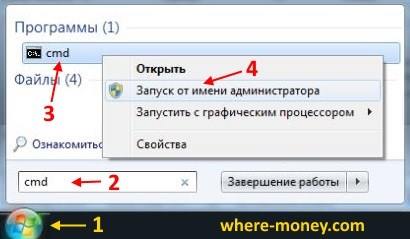
По найденному результату поиска жмите правой кнопкой мыши и в контекстном меню выберите «Запуск от имени администратора».
Откроется командная строка, напишите в ней команду:
netsh wlan set hostednetwork mode=allow ssid=virtual_wifi key=12345678 keyUsage=persistent
Где, virtual_wifi – имя вай фай, 12345678 – пароль.
Написав эту команду жмите «Enter» (Ввод).

Если команда написана правильно, в Диспетчере задач, в разделе Сетевые адаптеры должна появиться надпись: «Адаптер мини-порта виртуального WiFi Microsoft».

Далее нужно настроить подключение в Windows 7, а именно включить общий доступ к интернету. Откройте «Центр управления сетями и общим доступом» и справа нажмите по ссылке «Подключение по локальной сети», той, через которую ноутбук подключен к интернету кабелем.
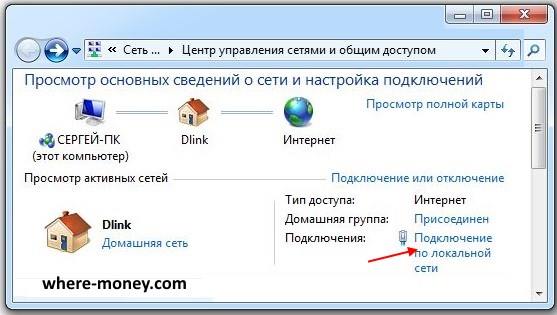
Затем жмите «Свойства» и в новом окне перейдите на вкладку «Доступ». Поставьте галку напротив параметра «Разрешить другим пользователям использовать подключение к интернету данного компьютера». Ниже, в поле «Подключение домашней сети», выберите последнее беспроводное соединение, в нашем случае оно под номером 2.
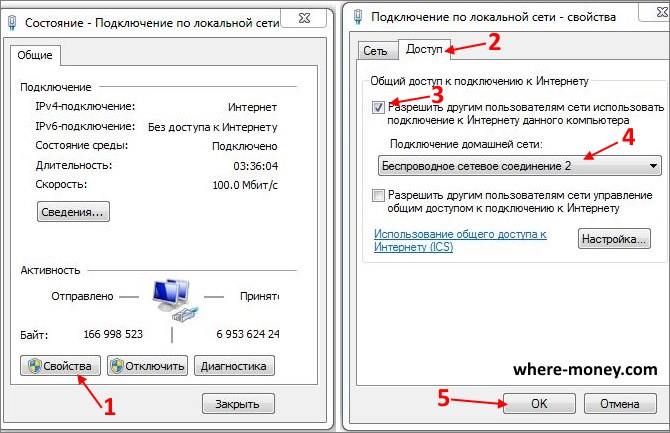
Внеся нужные изменения, жмите ОК, чтобы сохранить настройки.
Почти все готово. Осталось выполнить запуск. Для работы понадобятся следующие команды:
- Запустить – netsh wlan start hostednetwork
- Остановить — netsh wlan stop hostednetwork
- Посмотреть состояние — netsh wlan show hostednetwork
Запустите беспроводную точку доступа, в нашем случае она с именем virtual_wifi, с помощью первой команды и нажмите Enter.
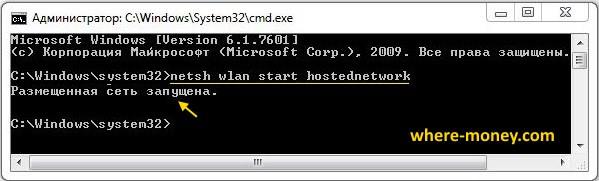
Для проверки подключились к WiFi со смартфона.
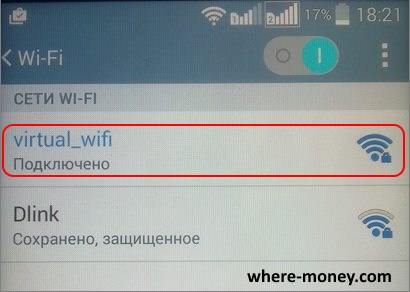
Что делать, если появляется сообщение: «Не удается запустить размещенную сеть. Группа или ресурсы не находятся в нужном состоянии для выполнения требуемой операции»?
Зайдите в диспетчере устройств в раздел «Сетевые адаптеры» и выберите виртуальный адаптер, нажмите по нему правой кнопкой мыши — «Задействовать».

Все равно не удается запустить сетевое соединение – обновите драйвера для своего адаптера, затем перезапустите ноутбук и заново запустите WiFi.
Раздача через командную строку прекратится, если ноутбук будет выключен или перезагружен.
Для повторной активации снова запустите cmd (командную строку) с правами администратора и пропишите в ней команду: netsh wlan start hostednetwork
Программа для раздачи вай фай
Раздавать интернет по WiFi можно с помощью программы. Например, этой — Virtual Router.
Она выглядит так.

Придумайте имя – SSID, пароль и укажите место, откуда следует раздавать интернет, в нашем случае это «Подключение по локальной сети». Затем нажмите Start Virtual Router.
WiFi создана, теперь нужно перейти в «Центр управления сетями и общим доступом» в Windows 7 и нажать по ссылке «Подключение по локальной сети».
Перейдите в «Свойства» — откройте вкладку «Доступ», поставьте галку возле «Разрешить другим пользователям подключение к Интернету данного компьютера» и ниже укажите соединение, с которого нужно раздать WiFi.

Virtual Router – не единственная программа, есть и другие, но принцип настройки у них схож:
- Нужно придумать имя
- Создать пароль
- Указать источник, из которого должен раздаваться интернет.
Windows 10
Откройте Пуск — Параметры Windows — Сеть и интернет.

Зайдите в раздел «Мобильный хот-спот» и разрешите использовать интернет-соединение компьютера на других устройствах.

Обратите внимание на «Имя сети» и «Сетевой пароль», они понадобятся вам для поиска и подключения к WiFi.