Как роутером поймать wifi и раздать
Возраст: 34
Группа: Пользователи
Сообщений: 2 638
Регистрация: 27.9.2010
Пользователь №: 74 066
Вставить ник Цитата
точка доступа в режиме клиента или репитера , почти любой роутер можно настроить в такую точку
ещё есnь вариант с WDS
Сообщение отредактировал trololo — 18.4.2013, 20:37
 ierh
ierh
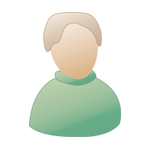
 Просмотр профиля
Просмотр профиля
Группа: Пользователи
Сообщений: 1 817
Регистрация: 29.4.2010
Пользователь №: 72 014
Вставить ник Цитата
 valeron-181
valeron-181
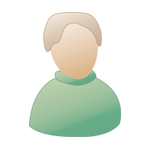
 Просмотр профиля
Просмотр профиля
Возраст: 40
Группа: Пользователи
Сообщений: 7 616
Регистрация: 18.11.2010
Пользователь №: 74 927
Вставить ник Цитата
можно отрезать витуху которая идёт на роутер и забыть про него ) , опресовать , и поставить другой роутер от которого кинуть патчкорды куда вам угодно.
Сообщение отредактировал valeron-181 — 18.4.2013, 22:31
 inthex
inthex
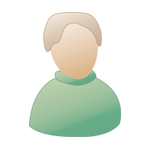
 Просмотр профиля
Просмотр профиля
Группа: Пользователи
Сообщений: 2 966
Регистрация: 6.8.2012
Пользователь №: 85 581
Вставить ник Цитата
 ierh
ierh
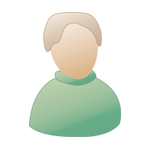
 Просмотр профиля
Просмотр профиля
Группа: Пользователи
Сообщений: 1 817
Регистрация: 29.4.2010
Пользователь №: 72 014
Вставить ник Цитата
Это не возможно, все зашито в стенах и вскрывать их нельзя
Конечно рабочая, для халявы от соседа такие сложности ни к чему))) Да и какая халява при таких затратах?
Опять же не советую подключаться к соседу, маленькая программка и он зайдет в любое место где были вы)
Почитал про WDS, завтра буду мучать роутер, спасибо!
Если есть еще варианты — с удовольствием выслушаю!
 trololo
trololo
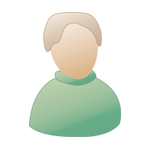
 Просмотр профиля
Просмотр профиля
Возраст: 34
Группа: Пользователи
Сообщений: 2 638
Регистрация: 27.9.2010
Пользователь №: 74 066
Вставить ник Цитата
таким не пользовался, если и нельзя настроить в стандартной прошивке то можно прошить dd-wrt или openwrt там точно можно настроить
в режиме клиента просто будет передавать весь трафик выбранной сети wifi в витую пару , в режиме репитира тоже самое + будет раздавать по wifi
или приобрести точку доступа например d-link dwl-2100
 ierh
ierh
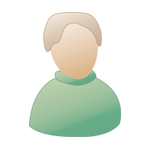
 Просмотр профиля
Просмотр профиля
Группа: Пользователи
Сообщений: 1 817
Регистрация: 29.4.2010
Пользователь №: 72 014
Вставить ник Цитата
 inthex
inthex
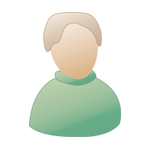
 Просмотр профиля
Просмотр профиля
Группа: Пользователи
Сообщений: 2 966
Регистрация: 6.8.2012
Пользователь №: 85 581
Вставить ник Цитата
Если имеется возможность и грамотно настроить, то и затраты небольшие и не зайдет он в любое место)
На заборе тоже много что пишут, но Вы ведь этому не верите надеюсь.
Ваш ASUS RT-G32 в стандартной прошивке с большой вероятностью не имеет поддержку WDS.
Сообщение отредактировал inthex — 18.4.2013, 23:04
 abm
abm

 Просмотр профиля
Просмотр профиля
BLUE LIVES MATTER
Возраст: 58
Группа: Пользователи
Сообщений: 32 415
Регистрация: 7.8.2001
Из: White Plains, NY
Пользователь №: 473
Вставить ник Цитата
У меня есть большие сомнения, что любой наугад выбранный роутер или точка доступа будут обеспечивать то, что нужно автору.
Чтобы это сработало, нужно переключать роутер или точку доступа в режим bridge. Однако, это требует чтобы точно такой же режим был установлен и на другом конце WiFi сети, т.е. на роутере, доступа к которому нет. Без этого point-to-point bridge режим не включить.
WDS я не щупал, но предполагаю что там точно так же, — что WDS, что Bridge явно требуют соответствующих настроек на другой стороне.
Мало того, даже если эти настройки доступны на обоих концах, далеко не все бренды умеют работать в режиме bridge с устройствами другого бренда.
То, что точка доступа умеет "изображать" WiFi клиента — это заблуждение или просто путаница. Некоторые, но далеко не все, WiFi bridges допускают клиентские подключения не только по проводу, но и по WiFi. Обычно только провод. Т.е. они не могут быть клиентом, они допускают подключение WiFi клиентов.
WiFi repeater — это поцоканный бридж, но у них все наоборот — допускается подключение по WiFi, но не по проводу.
Т.е. основная проблема здесь в том, что такая инсталляция потребует конфигурации на обоих концах WiFi сети. Возможно поможет именно repeater, но только такой, который поддерживает проводные подключения.
Сообщение отредактировал abm — 18.4.2013, 23:38
 valeron-181
valeron-181
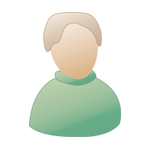
 Просмотр профиля
Просмотр профиля
Возраст: 40
Группа: Пользователи
Сообщений: 7 616
Регистрация: 18.11.2010
Пользователь №: 74 927
Вставить ник Цитата
есть ведь место где заходит кабель , или стены в подъезде тож зашиты , в любом месте до захода в стены.
 ierh
ierh
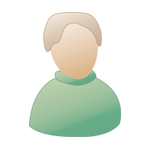
 Просмотр профиля
Просмотр профиля
Группа: Пользователи
Сообщений: 1 817
Регистрация: 29.4.2010
Пользователь №: 72 014
Вставить ник Цитата
 trololo
trololo
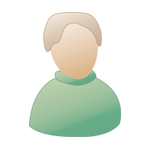
 Просмотр профиля
Просмотр профиля
Возраст: 34
Группа: Пользователи
Сообщений: 2 638
Регистрация: 27.9.2010
Пользователь №: 74 066
Вставить ник Цитата
У меня есть большие сомнения, что любой наугад выбранный роутер или точка доступа будут обеспечивать то, что нужно автору.
Чтобы это сработало, нужно переключать роутер или точку доступа в режим bridge. Однако, это требует чтобы точно такой же режим был установлен и на другом конце WiFi сети, т.е. на роутере, доступа к которому нет. Без этого point-to-point bridge режим не включить.
WDS я не щупал, но предполагаю что там точно так же, — что WDS, что Bridge явно требуют соответствующих настроек на другой стороне.
Мало того, даже если эти настройки доступны на обоих концах, далеко не все бренды умеют работать в режиме bridge с устройствами другого бренда.
То, что точка доступа умеет "изображать" WiFi клиента — это заблуждение или просто путаница. Некоторые, но далеко не все, WiFi bridges допускают клиентские подключения не только по проводу, но и по WiFi. Обычно только провод. Т.е. они не могут быть клиентом, они допускают подключение WiFi клиентов.
WiFi repeater — это поцоканный бридж, но у них все наоборот — допускается подключение по WiFi, но не по проводу.
Т.е. основная проблема здесь в том, что такая инсталляция потребует конфигурации на обоих концах WiFi сети. Возможно поможет именно repeater, но только такой, который поддерживает проводные подключения.
всё что написал выше , было сказано исходя из опыта а не из догадок
клиент из точки доступа выходит даже лучше чем собственно клиент из адаптера) собственно не является клиентом а просто мост wifi-lan
репитер почти всегда по умолчанию имеет мост с LAN
а так называемый режим bridge для wifi это вообще другая тема там точки доступа собственно не в режиме точек доступа а именно в режиме bridge и их только две тоесть point to point , а point to multi point это уже AP+wds
Может ли обычный ноутбук раздавать WiFi без использования роутера. Как раздать интернет с компьютера по Wi-Fi? Подробная инструкция
Для организации подключения к WiFi предназначено специальное оборудование. Но что делать, если роутер вышел из строя или вы попали в место, где вообще такая услуга не доступна? Если вы интересуетесь созданием собственной точки доступа, то читайте, как раздать WiFi с ноутбука Windows 8. У 7-й версии принцип абсолютно тот же.
Что необходимо иметь, чтобы раздать Вай Фай с ноутбука Windows 8
Кроме компьютера с любой ОС, в том числе Windows 8, 7 или 10, вы должны быть подключены к сети Ethernet или иметь 3G/4G модем. Ethernet – это подключение к Интернет по витой паре. Найдите в помещении сетевой шнур и воткните его в специальный разъем на корпусе ПК.
Модем — это USB устройство, которое позволяет «поймать» связь от ближайшей вышки. Он подключается в USB-порт, как мышка или флеш-накопитель.
Обязательным условием является наличие WiFi адаптера в ноутбуке. В современных моделях они встроены. Если его нет, можно купить отдельный и подключить к ПК.
Как раздать Вай Фай с ноутбука Виндовс 8
Проще всего это реализовать с помощью командной строки.

Ваш ПК теперь работает как точка доступа и способен раздать всем WiFi. Вот только получить его пока никто не может.
Управление доступом к раздаче WiFi под Windows
Чтобы раздать Вай Фай с ноутбука Виндовс 8 вы должны разрешить остальным к нему подключаться. Для этого необходимо:

После этого сторонние устройства смогут подключаться и получать доступ, а компьютер будет исправно его раздавать. Чтобы остановить раздачу, введите команду netsh wlan stop hostednetwork .
Как раздать Вай Фай с ноутбука Windows 8 с помощью утилит
Можно установить на ноутбук стороннее программное обеспечение. Оно удобно наличием интерфейса для настройки – все расположено в одном месте и легко изменяется. Рассмотрим на примере программы MyPublicWiFi для Windows. Скачать ее можно здесь.
Когда ПО скачалось, нажмите на его значок в панели загрузок браузера и произведите установку. Потом обязательно перезагрузите компьютер.

Запустите MyPublicWiFi с рабочего стола. Обратите внимание на права. Запуск от имени простого пользователя будет бесполезен.
Откроется окно с запущенным сервисом. Чтобы указать свои настройки, остановите его.
Далее щелкните на переключателе «Automatic hotspot configuration» укажите собственные данные и нажмите кнопку внизу.
Теперь попробуйте подключиться с помощью любого другого устройства. Сеть будет найдена и она успешно работает. А во вкладке Clients вы увидите подключенные устройства.
Причем, ваш ноутбук будет раздавать сеть независимо от того, откуда он получает ее сам. В последнем примере раздается сеть, полученная от роутера. Это может понадобиться, если для некоторых устройств сигнал слишком слаб, или неизвестен пароль.
Мы рассмотрели два способа, как раздать WiFi с ноутбука Windows 8. Теперь вы можете обеспечить своих друзей, близких и коллег привычным подключением в любой ситуации.
В настоящее время более компактные и почти не уступающие по своей функциональности ноутбуки довольно быстро вытесняют из домов и квартир пользователей стационарных компьютеров. Помимо лэптопов и нетбуков обычно в доме имеются еще множество различных девайсов и мобильных устройств, которые имеют функцию Вайфай, поэтому большинство пользователей, прежде чем покупать маршрутизатор, задумываются над актуальным вопросом: «Может ли ноутбук раздавать WiFi без роутера?» Необходимо сразу ответить на это, что он вполне может вайфаить и причем достаточно эффективно для условий домашнего использования.
Однако пользователю только мочь сделать из ноутбука беспроводной WiFi роутер еще недостаточно, а требуется еще и знать, как это выполнить. Ниже приведены подробные инструкции, как использовать ноутбук в качестве источника беспроводного сигнала, но эти же руководства вполне применимы при организации раздачи Вайфая, используя стационарный компьютер, оборудованный специальным адаптером. Конечно, есть важное условие – сам ПК должен иметь подключение к всемирной паутине посредством мобильной сети либо проводной.
А оснащен ли ваш ПК Вай-фай устройством?
Первое и самое важное условие для успешного выполнения поставленной задачи – это точно удостовериться, может ли ПК раздавать беспроводной сигнал WiFi без использования отдельного роутера. Как уже было отмечено выше, для этого он должен быть оснащен специальным устройством. Для этого требуется выполнить следующую несложную последовательность действий:
 Если последнее третье условие у пользователя не было с удовлетворительным решением, то как усовершенствовать ноутбук или ПК, не оборудованные специальными заводскими беспроводными адаптерами, чтобы тоже мог принимать и раздавать Wi-Fi сигнал? А ответ очень простой. При отсутствии Вай-фай устройства его надо установить.
Если последнее третье условие у пользователя не было с удовлетворительным решением, то как усовершенствовать ноутбук или ПК, не оборудованные специальными заводскими беспроводными адаптерами, чтобы тоже мог принимать и раздавать Wi-Fi сигнал? А ответ очень простой. При отсутствии Вай-фай устройства его надо установить.
Например, у стационарных ПК этот адаптер с внешней антенной выглядит следующим образом:
 Существуют и универсальные устройства, подходящие обоим видам компьютеров, сделанные внешне похожими на флешку — это так называемые «ЮСБ Вай-фай адаптеры».
Существуют и универсальные устройства, подходящие обоим видам компьютеров, сделанные внешне похожими на флешку — это так называемые «ЮСБ Вай-фай адаптеры».
Как организовать раздачу через командную строку?
Для людей, не желающих устанавливать в ПК дополнительные приложения, к счастью, в Windows есть инструмент. Алгоритм действий состоит из следующих последовательных шагов:

С использованием приложений
MyPublicWiFi
Это бесплатное приложение отлично функционирует в Виндовс 7, 8 и 10. Необходимо выполнить следующие действия:
- Скачав с «www.mypublicwifi.com/publicwifi/en/index.html» и инсталлировав утилиту, ноутбук либо ПК необходимо перезапустить;
- Потом открыть приложение обязательно с правами администратора;
- В открывшемся основном меню утилиты требуется указать наименование сети и код доступа;
- Затем указать, что транслировать по Вайфаю и щелкнуть «Set up and Start Hotspot».

Connectify Hotspot
Это приложение уже платное, но есть и бесплатная версия на странице «www.connectify.me/hotspot». Работает во всех Виндовс. Несмотря на отличную функциональность, имеет пару минусов, т. к. по умолчанию сразу внедряется в перечень автоматически запускаемых утилит при загрузке ОС, а также параллельно инсталлирует совершенно не нужное обычным пользователям приложение, которое хоть и безобидное, но иногда докучает, просит зарегистрировать ее.
Для работы с ней необходимо произвести следующие действия:

С применением средств Виндовс
С решением рассматриваемой задачи успешно справляется и инструментарий в Виндовс XP, 7, 8 и 10.
Виндовс XP
Требуется осуществить несколько следующих шагов:

Виндовс 7, 8 и 10
Требуется произвести следующие действия:
Часто возникающие сложности при создании беспроводной сети
Часто при организации точки доступа Вайфай люди сталкиваются со следующими сложностями:
- Если появляется сообщение о невозможности запуска беспроводной сети, то рекомендуется выполнить обновление программного обеспечения оборудования с официального ресурса предприятия, выпустившей беспроводной адаптер ;
- Если некоторые мобильные гаджеты не могут получить соединение с созданной WiFi, то требуется проверить настройки антивирусной утилиты и фаервола, которые часто просто блокируют доступ.
Сегодня поговорим о том, как раздать интернет по Wi-Fi с ноутбука или же с компьютера, имеющего соответствующий беспроводный адаптер. Для чего это может понадобиться? Например, Вы приобрели планшет или телефон и хотели бы дома выходить в Интернет с него используя любой браузер например Google Chrome (см. статью Секреты Google Chrome ) , не приобретая при этом роутер. В этом случае, вы можете раздавать Wi-Fi с ноутбука, который подключен к сети как проводным, так и посредством беспроводного подключения. Давайте рассмотрим, как это сделать. При этом рассмотрим сразу два способа, как сделать ноутбук роутером. Способы раздачи Wi-Fi с ноутбука рассмотрены для Windows 7 , Windows 8, подойдут они и для Windows 10 . Если Вы предпочитаете нестандартные, или не любите устанавливать дополнительные программы — то специально для Вас способ, в котором реализация раздачи по Wi-Fi будет организована с помощью командной строки Windows.
Итак приступим
Когда откроется список сетевых подключений, кликните правой кнопкой мыши по беспроводному подключению и выберите «Свойства»

Переключитесь на вкладку «Доступ», поставьте галочку напротив «Разрешить другим пользователям сети использовать подключение к Интернету данного компьютера», затем — «Ок».


Выполните команду netsh wlan show drivers (полный список команд CMD) и посмотрите, что говорится по поводу поддержки размещенной сети. Если поддерживается — то можно продолжать. Если нет, то скорее всего у вас установлен не оригинальный драйвер на Wi-Fi адаптер (установите с сайта производителя), либо действительно очень старое устройство.

Первая команда, которую нам потребуется ввести, чтобы сделать из ноутбука маршрутизатор выглядит следующим образом (SSID можете изменить на свое имя сети, а также задать свой пароль, в примере ниже пароль ParolNaWiFi):
netsh wlan set hostednetwork mode=allow ssid=»password» key=»Parol»

После ввода команды Вы должны увидеть подтверждение, что все операции были выполнены: беспроводный доступ разрешен, имя SSID изменено, ключ беспроводной сети также изменен. Введите следующую команду
Netsh wlan start hostednetwork

После данного ввода вы должны увидеть сообщение о том, что «Размещенная сеть запущена». И последняя команда, которая может Вам понадобиться и которая пригодится для того, чтобы узнать статус своей беспроводной сети, количество подключенных клиентов или канал Wi-Fi:
netsh wlan show hostednetwork

Готово. Теперь Вы можете подключиться по Wi-Fi к Вашему ноутбуку, ввести заданный пароль и пользоваться Интернетом. Для остановки раздачи воспользуйтесь командой
Netsh wlan stop hostednetwork
К сожалению, при использовании данного способа раздача Интернета по Wi-Fi прекращается после каждой перезагрузки ноутбука. Одно из решений — создать bat файл со всеми командами по порядку — как это сделать смотрите в видео под материалом (одна команда в строке) и либо добавить его в автозагрузку , либо самостоятельно запускать, когда это необходимо.
Использование сети компьютер-компьютер (Ad-hoc) для раздачи Интернета по Wi-Fi с ноутбука в Windows 7 без программ
В Windows 7 способ, который был описан выше можно реализовать, не прибегая к командной строке, при этом довольно просто. Для этого, зайдите в центр управления сетями и общим доступом (можно через панель управления или кликнув по значку соединения в области уведомлений), а там нажмите «Настройка нового подключения или сети».

Выберите вариант «Настройка беспроводной сети компьютер-компьютер» и нажмите «Далее».

На следующем шаге потребуется задать имя сети SSID, тип безопасности и ключ безопасности (пароль на Wi-Fi). Чтобы каждый раз не приходилось настраивать раздачу Wi-Fi заново, отметьте пункт «Сохранить параметры этой сети». После нажатия кнопки «Далее» сеть будет настроена, Wi-Fi отключится, если был подключен, а вместо этого начнется ожидание подключения других устройств к данному ноутбуку (то есть с этого момента вы можете найти созданную сеть и подключиться к ней).

Чтобы при подключении был доступен Интернет, потребуется предоставить общий доступ к Интернету. Для этого снова зайдите в Центр управления сетями и общим доступом, а там в меню слева выберите «Изменение параметров адаптера».
Выберите ваше Интернет-подключение (важно: вы должны выбрать именно то подключение, которое непосредственно служит для выхода в Интернет), кликните по нему правой кнопкой мыши, нажмите «Свойства». После этого, на вкладке «Доступ» включите отметку «Разрешить другим пользователям сети использовать подключение к интернету данного компьютера» — вот и все, теперь вы можете подключиться к Wi-Fi на ноутбуке и пользоваться Интернетом.

Примечание: в моих тестах почему-то созданную точку доступа увидел лишь другой ноутбук с Windows 7, хотя по отзывам у многих работают и телефоны и планшеты.
Привет. Недавно увидел на сайте комментарий с вопросом, как использовать ноутбук как Wi-Fi роутер. Ноутбук подключен к интернету по кабелю и как сделать так, что бы он раздавал интернет по Wi-Fi на другие устройства.
Увидев этот комментарий, и вспомнил, что действительно можно создать подключение “компьютер-компьютер” по Wi-Fi, я решил, что это отличная тема для новой статьи. Вот сам комментарий:
В общем я хочу использовать ноутбук как вай фай роутер (сам ноут подсоединен через обычный кабель). Через соединение компьютер-компьютер хочу подсоединить к нему нет бук, так чтобы пользоваться интернетом на ноутбуке и на нет буке.Возможно ли это? Проблема состоит в том что я все подсоединила и значок на панели задач показывает на нетбуке что доступ в интернет есть, но когда я открываю браузер (у меня эксплор есть и гуугл хром) то он в интернет не входит, и я не могу понять в чем проблема??
Действительно хороший вопрос, который интересует наверное многих. Например, у вас есть ноутбук с Wi-Fi, к которому подключен интернет по кабелю. У вас появился например еще один ноутбук или нетбук. И Вы хотите подключить новое устройство к интернету по Wi-Fi. Wi-Fi роутера у Вас пока что нет, ну не приобрели пока, или вообще не хотите его устанавливать и настраивать.
В такой ситуации, можно использовать ноутбук подключенный к интернету как Wi-Fi роутер (точку доступа). Wi-Fi адаптер, который есть в нотбуке, может работать не только на прием, но и раздавать сигнал. Нужно только внести некоторые настройки, создать подключение “компьютер-компьютер” и ноутбук будет раздавать интернет по Wi-Fi.
Проверено и работает!
Для эксперимента и качества этой статьи у меня есть два ноутбука ASUS K56cm и Toshiba Satellite L300 . ASUS подключим к интернету по кабелю, он будет у нас раздавать интернет, у него будет роль Wi-Fi роутера. А ноутбук Toshiba мы будем подключать к ASUS по Wi-Fi и пользоваться на нем интернетом. Причем на ноутбуке который будет работать как точка доступа, интернет так же должен работать. Давайте приступим к делу.
К Wi-Fi который будет раздавать ноутбук, смогут подключатся только другие компьютеры (ноутбуки, нетбуки). Телефоны, планшеты и другие мобильные устройства подключится к Wi-Fi не смогут. Для того, что бы ноутбук раздавал интернет на мобильные устройства, необходимо использовать программу Virtual WiFi Router и т. д.

В следующем окне можете ознакомится с функциями этого подключения, и нажмите “Далее” .

Если Вы хотите, что бы Ваша сеть была защищена паролем, то я советую так и оставить WPA2-Personal . Если же Вы хотите, что бы сеть была открытой, то выберите “Нет проверки подлинности” .
Ключ безопасности – введите пароль для Wi-Fi сети. Только выберите посложнее чем у меня �� я так, для примера.

Дальше мы видим информацию о созданной нами сети, а именно имя и пароль (правда он скрыт) . Но самое главное, что нам нужно сделать в этом окне, так это нажать кнопку “Включить общий доступ к подключению к интернету” . Если не нажать эту кнопку, то при подключении к сети на этом ноутбуке, будет только локальная сеть, а интернет на подключенных устройствах работать не будет.

Как увидите надпись “Общий доступ к подключению к интернету включен” , окно можно закрыть.

Наш ноутбук, который будет раздавать интернет мы настроили. Теперь давайте попробуем к нему подключить другой ноутбук, у меня это Toshiba Satellite L300.
Подключение ноутбука к созданному беспроводному подключению
Включаем Wi-Fi на ноутбуке и нажимаем на статус интернет соединения на панели уведомлений. Как видите на скриншоте ниже, есть наша сеть, которую я назвал “f1comp” . Нажмите на нее, затем нажмите на кнопку “Подключение” .

Появится окно с запросом ключа безопасности для сети, которую мы создавали выше. Вводим пароль, если Вы его устанавливали, и нажимаем “Ок” .

Внимание! В этот момент, на компьютере который раздает интернет появится окно, в котором нужно выбрать . Можете выбрать и “Домашняя сеть” , но у меня при выборе “Домашняя сеть” ноутбук к интернету не подключался, но это скорее всего из-за того, что NOD32 Smart Security 6 блокировал соединение.

Затем на ноутбуке, который мы подключаем к интернету, у меня это Toshiba, должен появится статус, что ноутбук подключен к созданной нами сети “f1comp” и есть доступ к интернету.

Все друзья, это победа:)! Мы только что превратили ноутбук в Wi-Fi роутер и подключили к нему еще один ноутбук.
Заключение
Как Вы наверное поняли, я писал эту статью (как и почти все на этом сайте) и одновременно проводил настройки на двух ноутбуках. Так что вся информация проверена на практике. У меня как видите, все заработало, и я надеюсь, что у Вас так же все поучилось.
Как и всегда, свои вопросы Вы можете оставить в комментариях к этой статье. Всего хорошего.
Используем ноутбук как точку доступа к интернету (Wi-Fi роутер). Настройка подключения “компьютер-компьютер” по Wi-Fi обновлено: Февраль 7, 2018 автором: admin
Итак, уважаемые читатели нашего интернет-журнала, в данной статье мы поделимся четырьмя простыми и быстрыми способами «расшарить» интернет-соединение ноутбука по Wi-Fi. Иными словами, мы легко превратим наш компьютер на базе ОС Windows 7 в Wi-Fi точку доступа .
Как это работает?
Любая Wi-Fi сетевая карта может использоваться для передачи сигнала проводного интернета по протоколу Wi-Fi. Для реализации данной задачи необходим некий виртуальный мост или маршрутизатор, соединяющий сетевые устройства. Операционная система Windows 7 содержит встроенные возможности доступа к проводному интернет-соединению посредством устройств, подключенных по беспроводному протоколу. Однако, ныне существует и программное обеспечение, с помощью которого можно буквально в один клик настроить настоящую Wi-Fi точку в Вашем собственном компьютере. В данной статье мы предложим несколько способов, однако выбор остается за Вами!
Wi-Fi точка доступа стандартными способами Windows 7
Самый очевидный способ превратить ноутбук в Wi-Fi точку — это использовать стандартную функцию создания нового WiFi соединения Компьютер-Компьютер, которая позволяет открыть доступ к локальным файлам и интернет-соединению всем подключившимся по WiFi компьютерам и устройствам.
Перейдите в Центр управления сетями и общим доступом , кликнув по значку сети в системном Трее справа внизу и выбрав соответствующий пункт:



Тип безопасности — это тип защиты соединения. Рекомендуемый тип — WPA2-Personal. Он требует введения пароля длинной от 8 до 63 символов. В случае, если Вашим внешним WiFi устройством (телефоном, планшетом, ноутбуком и т.п.) сеть не будет найдена , либо соединение будет обрываться , Вы можете сменить тип безопасности на WEP (требуется 5-значный пароль), либо открытый («Нет проверки подлинности») , то есть без шифрования и пароля.
Кликните Далее и Ваша точка доступа будет создана. Также, возможно, потребуется включить доступ к Интернет-подключению Вашего компьютера по сети. Для этого перейдите в Центр управления сетями и общим доступом, далее в меню слева «Изменение параметров адаптера» и вызовите свойства Беспроводного сетевого соединения. На вкладке «Доступ» поставьте галочку «Разрешить другим пользователям сети использовать подключение к интернету данного компьютера»:

Ввиду простоты настройки и быстрой активации/деактивации данный способ лучше всего подходит для временного и быстрого соединения с различными устройствами.
Настройка Wi-Fi точки доступа с помощью Командной строки Windows
Если Вам знакома Командная строка Windows, то, я думаю, Вам будет легко и просто создать Wi-Fi соединение с помощью двух простых консольных команд.
Прежде всего, требуется запустить Командную строку от имени Администратора. Для этого откройте пуск и наберите в поиске «cmd». В результатах поиска кликните на значок cmd правой кнопкой и выберите «Запуск от имени Администратора «:

netsh wlan set hostednetwork mode=allow ssid=YourSSID key=YourPassword keyusage=persistent
где YourSSID — Имя сети, а YourPassword — пароль. После этого следующей командой мы включаем сконфигурированную сеть:
netsh wlan start hostednetwork
Разорвать соединение можно такой командой:
netsh wlan stop hostednetwork

Автоматическое создание Wi-Fi точки с помощью Batch-файла
Все указанные в предыдущем подразделе действия можно легко автоматизировать, написав небольшой скрипт. Все, что нам нужно — это открыть Блокнот (через меню «Пуск») и вписать туда несколько строк:
@echo off
CLS
:MENU
ECHO.
ECHO —————————————————
ECHO.
ECHO Press 1, 2, or 3 to select your task, or 4 to Exit.
ECHO —————————————————
ECHO.
ECHO 1 — Set Wifi Sharing Attributes
ECHO 2 — Start WiFi Sharing
ECHO 3 — Stop WiFi Sharing
ECHO 4 — Exit
ECHO.
SET /P M=Type 1, 2, 3, or 4, then press ENTER:
IF %M%==1 GOTO SET
IF %M%==2 GOTO START
IF %M%==3 GOTO STOP
IF %M%==4 GOTO EOF
:SET
netsh wlan set hostednetwork mode=allow ssid=YourSSID key=YourPassword keyusage=persistent
GOTO MENU
:START
netsh wlan start hostednetwork
GOTO MENU
:STOP
netsh wlan stop hostednetwork
GOTO MENU
Опять же, вместо значений YourSSID и YourPassword укажите свои значения имени соединения и пароль. Сохраните файл под любым именем и обязательно укажите расширение «.bat» . Все, что Вам нужно будет выполнить, это запустить скрипт от имени Администратора и следовать инструкциям на экране командной строки.

Виртуальная Wi-Fi точка доступа с помощью сторонних приложений
Существует огромное количество приложений, позволяющих превратить Ваш ноутбук в виртуальный WiFi роутер. Мы не будем рассматривать это бесчисленное множество, а остановимся немного на замечательной программе под названием Connectify Hot Spot PRO . Приложение распространяется на платной основе.
Connectify Hot Spot позволяет подключать к виртуальной точке доступа как мобильные устройства различных платформ, так и компьютеры различных операционных систем. Программа проста в настройке. Все, что Вам нужно указать, — это Название сети (Hotspot Name), пароль (Password) и, собственно, сетевой адаптер (Internet To Share), с которого будет открыт доступ в Интернет. После запуска кнопкой «Start Hotspot» на вкладке «Clients» Вы можете просмотреть подключенные или недавно подключенные устройства.

Заключение
Существует множество различных применений Wi-Fi точки доступа, кроме открытия доступа к интернет для Wi-Fi устройств и компьютеров. Однако, мы надеемся, что с поставленной в данной статье задачей Вам поможет справиться любой из описанных нами способов. Найдите для себя лучший и не забудьте поставить лайк!
Как раздать wifi с ноутбука самостоятельно: подробные инструкции с фото
Сложно представить себе современное общество без интернета. Мы пытаемся поймать w-fi где бы мы ни были: на работе, в кафе, в скверах и парках. В крупных городах даже автобусы им оснащены! Но что делать, есть дома есть wlan кабель, компьютер и устройства, на которых нужен интернет, но нет роутера. Знакомая ситуация? Сейчас мы расскажем вам, как раздать wifi с ноутбука, не потеряв много времени. Все способы, которые приведены в этой статьи может выполнить даже ученик начальных классов, так что ни для кого не составит труда их повторить.
Программное обеспечение для раздачи wi-fi

Как раздать wifi с ноутбука через программу? Очень просто! Существует огромное количество приложений выступающих в качестве точек доступа. Magic Wi-Fi одно из них. Простой и удобный интерфейс, ничего лишнего. Это приложение из класса portable, то есть оно не требует установки, имеет простые настройки и его можно хранить на любом носителе. Что не мало важно, доступна русская версия программы.
Итак, приступим к созданию нашей сети. Откроем приложение. Первое, что мы видим несколько пустых полей. В первое поле под названием SSID нужно вписать название нашей импровизированной интернет сети. В примере, wi-fi1. Следующим шагом нужно придумать и записать пароль.
В примере указан 123456, но советую придумать что-то посложнее, чтобы к вашему соединению не подключились незваные гости. Выбираем тип подключения «Автовыбор» и нажимаем на кнопку старт.
После запуска на круглой иконке появится зеленая полоса загрузки, а под ней надпись: «Работает». Не торопитесь с подключением устройств. На данном этапе идет лишь само создание сети, она еще не готова к использованию. Требуется подождать некоторое время для того, чтобы программа смогла выполнить свое предназначение. Как только под круглой иконкой появится надпись: «Включен», сеть станет доступна для подключения. Другие устройства соединяются с сетью так же, как и обычно.

Посмотреть какие устройства сейчас соединены с сетью можно в соответствующем поле внизу экрана. Отключить раздачу можно нажав на кнопку «Закрыть точку доступа». Вот мы с вами и создали свою вай-фай сеть за несколько минут. Но, Magic Wi-Fi не единственная программа для создания точек доступа. Наряду с ней в простоте и удобстве соревнуются Connectify, MyPublicWiFi, mHotSpot и другие. Все они визуально похожи и в них легко разобраться интуитивно.
А как раздать wifi через командную строку, не прибегая к помощи сторонних приложений? Сейчас разберемся!
Здесть стоит отметить, что для скачивания и установки некоторых приложений вам может понадобится аккаунт gmail. О правильной настройке звукового сопровождения ноутбука читайте здесь.
Раздача wi-fi через командную строку Windows
Следующий способ так же очень прост в применении и имеет свой ряд преимуществ. Чтобы раздать интернет не обязательно устанавливать сторонние программы. Все что нужно уже встроено в вашу операционную систему, нужно только знать, как это использовать.
Сейчас нам предстоит создать файл с расширением .bat и изменив некоторые свойства активировать сеть через командную строку. Начинаем: создаем на рабочем столе файл с расширением .txt (Правый клик – Создать – Текстовый документ). Открываем и записываем в него нашу команду с картинки:

Как и в вышеописанном способе, wifi1 – имя нашего соединения, а key – пароль. Далее сохраняем файл и делаем его командным. Для этого нужно кликнуть по нему правой клавишей мыши, выбрать переименовать, заместо .txt написать .bat и нажать клавишу Enter. При выходе диалогового окна нажимаем «да» и идем дальше. Осталось сделать пару штрихов, и вы сможете смело рассказывать своим друзьям как раздать вай фай с ноутбука HP или какого-либо другого компьютера.

Откроем наш файл в режиме администратора (ПКМ – открыть от имени администратора). Командная строка быстро выполнила указанные действия и перед глазами снова рабочий стол. Наш файл только что создал новое сетевое соединение, с указанными нами параметрами. Осталось только включить ее. Для этого нужно зайти в центр управления сетями и общим доступом. В него можно попасть через панель управления, либо нажав ПКМ на значке интернета на нижней панели Windows и выбрать нужную строку. Далее нам нужно перейти в меню изменения параметров адаптера.

Замечаем, что создалось новое сетевое соединение. Нажимаем ПКМ и включаем его. Теперь необходимо раздать на него интернет. Для этого зайдем в свойства той сети, к которой подключен ваш интернет. На картинке в примере это сеть 7, у вас она может отличаться.
Итак, заходим в свойства действующего соединения и выбираем вкладку доступ. Ставим галочку в первом поле. В выпадающем меню выбираем созданную нами виртуальную сеть для раздачи wi-fi. В третьем поле так же ставим галочку.

Сеть почти готова, осталось запустить ее. Откроем командую строку Windows. Это, пожалуй, самый главный элемент пользовательского интерфейса системы. Ее можно найти через поиск написав в него фразу «Командная строка». Щелкаем правой кнопкой мыши и открываем ее от имени администратора. Снова вводим команду с картинки, которая запустит нашу сеть в работу.

Готово! Теперь вы знаете что показать, если кто-нибудь спросит может ли ноутбук раздавать wifi без роутера. В завершение, чтобы выключить вашу раздачу требуется прописать в командной строке все ту же строку из бат файла, предварительно заменив start на stop.
Для тех, кто планирует пользоваться таким способом раздачи регулярно, рекомендую создать bat файлы и для этих команд. Это позволит сэкономить уйму времени и раздать wifi с ноутбука XP.
Как раздать wi-fi без роутера на Linux?
Все предыдущие методы были рассмотрены для ОС Windows. Давайте теперь рассмотрим, как настроить ноутбук на раздачу wifi на примере другой операционной системе Linux Mint. Она является самым популярным дистрибутивом для Линукс.
Первым шагом нужно зайти в системные настройки. Их можно его найти через поиск. Находим вкладку подключения и заходим в нее.

В меню подключений мы можем увидеть три блока: Беспроводная сеть, Проводная сеть и Сетевая прокси-служба. Нас интересуют первые две строки. Проводная сеть – это наш интернет, подведенный в данный момент к компьютеру. Беспроводная сеть – то, что мы намерены с вами создать. Заходим в первую вкладку и находим кнопку использовать в качестве точки доступа.

Нажимаем на нее, в появившемся диалоговом окне нажимаем «Включить» и ждем диалоговое окно, которое сообщит нам о том, что подключение успешно состоялось.
Имя точки доступа и пароль отображаются на основном дисплее в полях «Название сети» и «Ключ безопасности».
Вот такими не хитрыми махинациями можно добиться надежного соединения. Мы поведали вам, как раздать wifi с ноутбука Windows 7 и ОС Linux. Создание соединений на других версиях этих систем проходит аналогично.
Как сделать вай фай адаптер из роутера — настройка устройства
Иногда появляется необходимость сделать и раздающие устройства, которые чаще всего является маршрутизатором или точкой доступа, сделать принимающее устройство (Wi-Fi адаптер). Проблема состоит в том, что не все устройства могут выполнять сразу две функции одновременно без дополнительных настроек. Есть роутеры, которые сразу включают функцию «Адаптер», а есть те, которые нужно настроить на репитер с помощью мостов WDS, клиентов и беспроводных подключений. В этой статье будет подробно рассказано, можно ли использовать роутер как Wi-Fi адаптер, как подключить вай-фай адаптер к роутеру и выполнить настройку роутера в режиме адаптера.
Может ли роутер принимать и раздавать Wi-Fi одновременно
Многих интересует вопрос: может ли вай-фай роутер принимать Wi-Fi сигналы. Ответ утешающий: может. Современные маршрутизаторы спокойно работают в качестве репитеров, то есть приемщиков сигнала. Вообще репитер — это самостоятельный аппарат, созданный специально для того, чтобы расширить зону покрытия беспроводной сети Wi-Fi. Он принимает, повторяет и усиливает сигналы сотовой связи и беспроводного интернет-соединения. Предназначен чаще всего для локального использования и расширения.
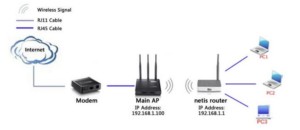
Не все роутеры способны работать в этом режиме, для некоторых их них потребуется настройка параметров сети и работа с мостами объединения точек Wi-Fi в одну сеть.

Как из роутера сделать Wi-Fi адаптер и настроить его в режиме адаптера
Суть настройки заключается в том, что маршрутизатор превращается в некоторое подобие беспроводного адаптера. Он перестает раздавать беспроводную связь, которую получает по кабелю интернета, а, наоборот, — принимает ее и передает на другие устройства по типу персональных компьютеров или ноутбуков, Smart TV при помощи сетевого кабеля.
При настройке основной точки доступа можно не трогать ни одного параметра, кроме определенного Wi-Fi канала, который поможет избежать предстоящих трудностей при организации сети, связанных со сканированием рабочих частот в автоматическом режиме.
После этого берется роутер, выступающий в роли клиента, и настраивается на основное устройство, которое раздает беспроводной интернет по дому или квартире. Далее он подключается к нему кабелем и организовывается беспроводной интернет, несмотря на то, что в начале у роутера есть только порт локальной сети LAN для соединения по кабелю.

Приемник Wi-Fi из роутера ZyXEL
Начать ознакомление рекомендуется именно с устройств от компании ZyXEL, так как они поддерживают большое количество режимов работы с разными тонкими настройками. Среди этих режимов есть и режим репитера. Особенно легко это сделать в новой прошивке NDMS V2, которая имеет веб-интерфейс в синих тонах.
Некоторые модели Keenetiс, такие как Lite III, элементарно переключаются между режимами с помощью аналоговых кнопок на самих девайсах. Если же роутер это не поддерживает, то нужно зайти в настройки. Делается это следующим образом:
- В любом веб-браузере перейти по адресу 192.168.1.1 или my.keenetic.net и попасть в панель управления;
- Перейти во вкладку System и выбрать «Режим»;
- На открывшейся странице нужно сменить переключатель на положение «Адаптер» и подтвердить выбор;
- Перезагрузить девайс.
После этого можно подключить репитер и главное раздающее устройство. Для этого на обоих приборах следует одновременно нажать кнопку WPS.
Важно! В режиме репитера веб-настройки не будут доступны до следующей перезагрузки. Кроме того, если в интерфейсе нет вкладки «Режим», то рекомендует обновить прошивку до последней версии.
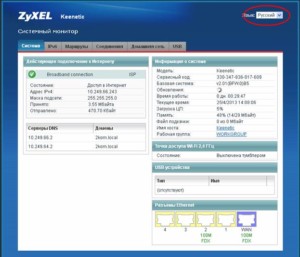
Режим адаптера беспроводной сети на роутерах ASUS
Если же целью стоит использовать приборы от ASUS, то нужно понимать, что они могут работать в режиме репитера. Это не совсем то, что нужно, но в этом режиме маршрутизаторы этой компании могут раздавать сеть через кабель, а это означает, что они без проблем могут стать адаптерами.
Отладка ASUS-устройств выполняется согласно пошаговой инструкции:
- Перейти в браузере по адресу 192.168.1.1 и указать данные для входа, которые стандартно определены как «admin», «admin»;
- Найти вкладку «Администрирование» и перейти из нее в «Режим работы»;
- Установить галочку напротив параметра «Работать в режиме репитера»;
- Сохранить изменения и выбрать из списка доступных сетей ту, которую следует расширить;
- Указать пароль этой сети и подключиться к ней;
- Сохранить настройки по умолчанию и применить все изменения;
- После успешного подключения изучить окно сконфигурированной сети.
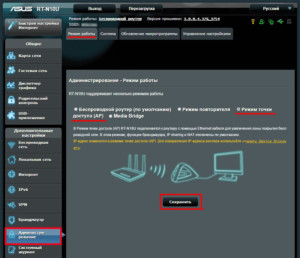
Приемник Wi-Fi из маршрутизатора TP-LINK
Один из наиболее популярных производителей роутеров TP-LINK также предусмотрел использование своих устройств в режиме адаптера, но на них потребуется совершить отдалку работы в режиме моста по WDS технологии. Репитером, к сожалению, маршрутизаторы TP-LINK работать не могут, но по «мосту» сеть от тп-линковского роутера по кабелю работает отлично.
Перед самим процессом необходимо изменить канал связи на основном устройстве. Делается это индивидуально для каждого девайса, но суть одна: установить свободный статический канал для беспроводной связи.
После этого можно перейти к мосту. Для этого:
- В настройках подчиненного устройства, которые также находятся по адресу 192.168.1.1, изменить IP-адрес путем перехода во вкладку «Сеть» и выбора LAN;
- Указать новый IP путем замены последней его цифры на «2»;
- Применить настройку и сохранить изменения. Устройство будет перезагружено автоматически;
- Зайти в настройки по новому адресу и перейти во вкладку Wireless;
- В поле имени беспроводной сети указать наименование второй сети, а в поле канала установить тот же канал, что и в настройках главного устройства;
- Разрешить работу в режиме моста путем установки галочки напротив соответствующего пункта и выбрать нужную сеть из списка, появляющегося при нажатии на кнопку «Обзор…»;
- Напротив нужной сети нажать «Подключиться»;
- Выбрать из выпадающего меню тип безопасности для созданной сети и определить пароль;
- Выполнить сохранение;
- Перезагрузить прибор, вынув его из электросети и подключив обратно.
Проверить успешность работы можно, зайдя в настройки и во вкладке «Беспроводная сеть» напротив параметра WDS увидеть надпись «Запущено».
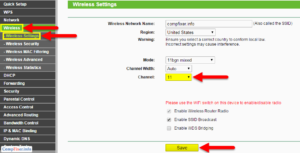
Маршрутизатор D-Link в качестве приемника
Для использования моделей D-link в качестве адаптеров нужно произвести их настройку на работу в качестве беспроводного клиента. Для этого следует:
- Перейти в веб-интерфейс настроек по адресу 192.168.0.1.;
- Перейти в Wi-Fi, а потом в раздел «Клиент»;
- Включить режим галочкой и выбрать в списке свою сеть;
- Указать пароль от домашней сети и применить изменения;
- Согласиться со всплывающим окном и изучить его информацию;
- Перейти в Сеть — WAN и выделить все профили, удалив их;
- Добавить новый, выбрать в списке динамический IP-адрес и интерфейс «WiFiClient»;
- Принять изменения, нажав на «Система» — «Сохранить»;
- Перезагрузить устройство, выбрав во вкладке «Система» Перезагрузить.
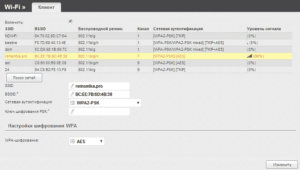
Режим адаптера (клиента) на роутерах Netis
Модели от Netis также работают в режиме клиента. Для их настройки требуется:
- Перейти по адресу netis.cc;
- Перейти в расширенные настройки через пункт «Advanced» и выбрать Беспроводной режим — Настройки сети;
- В меню выбрать пункт «Клиент» и нажать на кнопку «AP Scan»;
- Выбрать свою сеть и задать пароль для нее;
- Сохранить изменения и ожидать перезагрузки роутера.
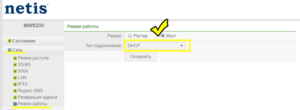
Таким образом, заставить маршрутизатор в режиме ресивера-усилителя или адаптера для ПК и пользоваться вай-фай в режиме моста WDS достаточно просто. Главное — следовать всем инструкциям по настройке роутеров разных моделей от различных производителей.