Как сделать wifi без роутера?
Многие хотят сделать свой ноутбук или пк, точкой доступа Wi-Fi, что бы подключить другие устройства к нему. С помощью данной статьи Вы сможете настроить свой ноутбук на Windows XP, Windows Vista, Windows 7. Ниже Вы сможете загрузить файлы с описанием как настроить и видео по настройке для Windows 7.
Что бы создать точку доступа, нужно:
Если вы задаете вопрос в комментариях:
Способы:
Продолжаем серию уроков про wifi интернет. В первой статье цикла мы разобрались, как настроить wifi с использованием роутера. Сегодня же мы узнаем, как раздать интернет по wifi, то есть попробуем обойтись без этого связующего звена и подключим между собой два компьютера, работающие на операционной системе Windows XP и Windows 7.
Как раздать интернет по wifi?
Для начала разберемся со схемой. Если раньше для выхода в интернет использовался роутер, то теперь один из компьютеров будет на себя его функцию. То есть при работе wifi интернета, один комп должен быть постоянно включен. Схема раздачи wifi будет выглядеть так:
1. Постоянно включенный ПК с wifi модулем, подключенный по кабелю к интернету и раздающий сигнал.
Ключевая фраза — «постоянно включенный», т.к. для использования интернета вторым компьютером, нужно, чтобы первый был постоянно включен — что собственно и делал раньше наш роутер.
2. Второй комп или ноутбук с wifi.
1 способ раздачи вайфая.
Самый простой и действенный — это купить роутер или маршрутизатор с поддержкой Wi Fi точки доступа. При покупке обратите на это внимание и на возможности (в частности на скорость). В инструкции по пользованию всё подробно расписано. Я не буду писать про настройку, т.к. марок и моделей сейчас великое множество и на настройку обычно делают целые сайты. Лучше обратится к помощи Вашего интернет-провайдера (если не можете разобраться с инструкцией). У них есть такая услуга.
Вкратце лишь напишу, что Вы покупаете роутер, затем подключаете к нему интернет кабель, затем соединяете от него кабелем с компьютером, ну а далее уже на компьютере всё настраиваете или напрямую в роутере (зависит.
— настольный компьютер или ноутбук, подключенный к интернету; — встроенный или внешний wi-fi адаптер; — операционная система Windows 7 или 8.
Первый способ. Зайдите в командную строку с правами администратора и впишите в нее команду netsh wlan set hostednetwork mode=allow ssid=»MS Virtual WiFi» key=»Pass for virtual wifi» keyUsage=persistent (кавычки ставить не надо). Затем перейдите в диспетчер устройств и проверьте наличие нового адаптера, который будет называться «Адаптер мини-порта виртуального WiFi Microsoft» или Microsoft Virtual WiFi miniport adapter.
Активируйте новый адаптер. Для этого перейдите в «Панель управления», из нее – в «Центр управления сетями». Найдите в ней вновь созданное соединение с названием Wireless Network Connection 2. Вновь зайдите в командную строку с правами администратора, наберите в ней команду netsh wlan start hostednetwork (без кавычек). После настройки домашней сети ПК сможет раздавать.
Чем сильнее распространяются различные мобильные устройства, чем больше у нас становится различных смартфонов и планшетов — тем чаще встает вопрос а как все это можно подключить по WiFi к своему компьютеру или ноутбуку у друзей. Проблема моментально решается, если есть домашний роутер — все устройства подключаются к нему и прекрасно доступны друг другу и могут пользоваться Интернетом. Но как быть, если роутера нет, а подключить планшет или смартфон ну очень надо? Все решается очень просто — нужно просто заставить ноутбук раздавать WiFi точно так же, как это делает роутер. Благо, что разработчики Windows 7 и Windows 8 предвидели такое развитие событий и заранее заложили такой функционал в свою операционную систему.
Итак, у нас есть 2 возможных варианта: использование встроенных средств Windows или сторонних программ для создания виртуального роутера на компьютере.
Раздаем WiFi с помощью встроенных средств Windows.
Все, что для этого понадобиться —.
Может пригодится … wi-fi другим и без роутера.
Ничего не могу собой поделать! Прочел толковую статью и хочу с вами, друзья, поделится.
Статью приметил на блоге друзей а написала ее женщина! Моя знакомая Майя.
Но что то мне кажется, что кто то все же помогал. Наверняка муж!
Ну суть не в этом а в постановке вопроса, с чем Майя справилась.
Вот думала с чего начать с безопасности или как раздавать wi-fi.
Думаю что начнем с очень интересного вопроса.
Можно или нет, дома без раутера раздавать wi-fi (интернет) с своего компьютера или ноутбука?
Обрадую вас… можно!
Необходимо будет лишь установить нужную программу, и вы сможете раздавать интернет, например, на смартфон или соседу, конечно если вы очень добрый и у вас внушительные скорости интернета.
А то пострадайте сами, но про это поговорим в конце статьи.
На просторах интернета можно найти всяческих программ предназначенных для раздачи.
20.02.2015  windows | интернет | настройка роутера
Это тоже может быть Вам интересно:
Сегодня поговорим о том, как раздать интернет по Wi-Fi с ноутбука или же с компьютера, имеющего соответствующий беспроводный адаптер. Для чего это может понадобиться? Например, Вы приобрели планшет или телефон и хотели бы дома выходить в Интернет с него, не приобретая при этом роутер. В этом случае, вы можете раздавать Wi-Fi с ноутбука, который подключен к сети как проводным, так и посредством беспроводного подключения. Давайте рассмотрим, как это сделать. При этом рассмотрим сразу три способа, как сделать ноутбук роутером. Способы раздачи Wi-Fi с ноутбука рассмотрены для Windows 7, Windows 8, подойдут они и для Windows 10. Если Вы предпочитаете нестандартные, или не любите устанавливать дополнительные программы — можете сразу перейти к способу, в котором реализация раздачи по Wi-Fi будет организована с помощью командной строки Windows.
Представьте ситуацию: вы пришли в гости, и вам нужен быстрый интернет на смартфоне или планшете, а у хозяев лишь ноутбук, подключенный к интернету кабелем, а роутера нет. Не беда — вы можете за пару минут организовать беспроводную раздачу интернета с этого ноутбука.
Для этого нужны: широкополосный проводной доступ в интернет, компьютер или ноутбук с модулем Wi-Fi и операционная система Windows 7 или Windows 8. Приступим к настройке.
Откройте меню «Пуск», напишите в строке поиска «cmd» (без кавычек), нажмите на найденную программу правой кнопкой мыши и выберите пункт «Запуск от имени администратора».
В открывшейся командной строке напишите «netsh wlan show drivers» (без кавычек) и нажмите Enter. Эта команда проверяет, совместим ли модуль Wi-Fi в компьютере с виртуальным Wi-Fi.
Затем напишите «netsh wlan set hostednetwork mode=allow ssid=name key=password» и нажмите Enter. Здесь «name» — имя создаваемой точки доступа, оно может быть любым, например.
Процесс создания сети WiFi без роутера следующий:
1. Пуск – Панель управления – Сеть и Интернет – Центр управления сетями и общим доступом – Настройка нового подключения или сети.
2. Далее нужно выбрать пункт Настройка беспроводной сети Компьютер-Компьютер.
Кликаем Далее и снова Далее, пока не появится окно создания имени сети.
3. Введите для вашей сети имя и ключ безопасности. Чем сложнее все это будет – тем защищённее будет ваша сеть.
Не забудьте сохранить введенные параметры сети.
4. Нажимаете Далее и ждете, пока сеть не будет создана автоматически. Готово.
5. Теперь чтобы подключиться к сети, пользователи должны будут ввести имя сети и пароль от нее. Пока работает компьютер, раздающий данную сеть, пока будет работать и Интернет на том устройстве, которое к нему подключено.
Важно! Процесс создания подобной сети возможен только на Windows 7 и только на ноутбуках, у которых есть приемники WiFi.
У многих из нас, сейчас дома, есть не только телевизор и компьютер, но и телефон, планшет и т.п. А подключение к интернету только одно.
Как сделать так, чтобы выходить в интернет со всех устройств, которые есть у нас дома. Вы отвечаете, что благодаря роутеру, которое раздает WI-FI. Тогда этот пост для Вас.
Но возможно ли сделать так, чтобы компьютер или ноутбук, раздавал вай фай wifi интернет без роутера? Wifi роутер из компьютера, возможно ли это? Безусловно.
Как раздать wifi с компьютера windows 7 без роутера?
Если вы зададите вопрос, как подключить вай фай без роутера в магазине, то вам могут ответить, что это не возможно и необходимо купить wi fi роутер для компьютера. Но как ни странно, это всего лишь развод чистой воды, т.к цель менеджеров продать вам то, что на самом деле вам и не нужно. Я кстати, тоже раньше не знал, что можно легко раздавать вай фай wifi интернет без всякого роутера. Поэтому решил с вами поделиться, ведь.
Как известно – роутером может служить не только специально созданное для этого устройство, но и сам компьютер. В данной статье будет рассмотрено, как сделать wifi без роутера путем настройки персонального компьютера, оснащенного Wi-Fi адаптером, либо просто ноутбука со встроенным Wi-Fi.
Первый способ настройки , более предпочтительный
Установка программного обеспечения
Первым из способов рассмотрим программу Connectify. Установка будет происходить на компьютере под управлением операционной системы Windows 7.
Первым делом необходимо скачать саму утилиту Connectify, с помощью которой будем делать самодельный роутер. Скачать ее можно с официального сайта http://www.connectify.me/
После установки программы в системном трее в правом нижнем углу должен появиться значок программы Connectify. Пока программа не настроена, значок будет с перечеркнутым кружочком, что означает, что точка доступа еще не настроена.
Настройка компьютера как точку доступа
Как известно – роутером может служить не только специально созданное для этого устройство, но и сам компьютер. В данной статье будет рассмотрено, как сделать wifi без роутера путем настройки персонального компьютера, оснащенного Wi-Fi адаптером, либо просто ноутбука со встроенным Wi-Fi.
Первый способ настройки , более предпочтительный
Установка программного обеспечения
Первым из способов рассмотрим программу Connectify. Установка будет происходить на компьютере под управлением операционной системы Windows 7.
Первым делом необходимо скачать саму утилиту Connectify, с помощью которой будем делать самодельный роутер. Скачать ее можно с официального сайта http://www.connectify.me/
После установки программы в системном трее в правом нижнем углу должен появиться значок программы Connectify. Пока программа не настроена, значок будет с перечеркнутым кружочком, что означает, что точка доступа еще не настроена.
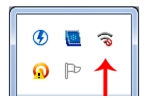
Настройка программы Connectify
Двойной клик мышкой по этому значку вызывает главное окно программы:
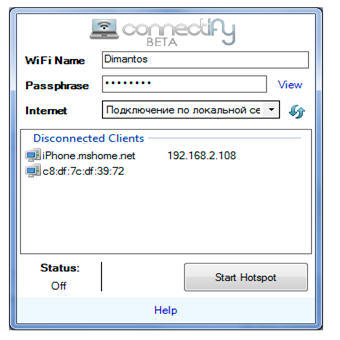
Меню не сложное, требуется всего три пункта настройки:
- Wi-Fi Name. Придумываем и пишем имя точки доступа;
- Passphrase. Пароль для подключения точки доступа;
- Internet. В этом меню мы выбираем, какой из каналов будет раздавать наш самодельный роутер wifi.
На третьем пункте надо остановиться немного подробнее. Учитывая, что у разных людей доступы к интернету разные (например, несколько ADSL провайдеров, через локальную сеть, 3G и т.п.), то и список подключений будет различаться. Примерно он будет выглядеть так:
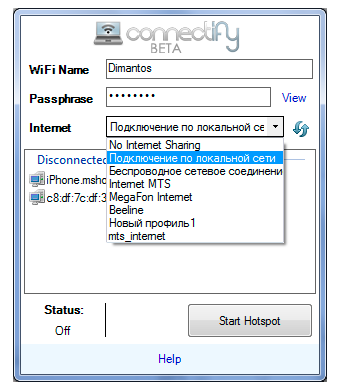
Настройка сетевого подключения
Далее, не закрывая текущее окно, заходим во вкладку \Панель управления \Сеть и Интернет \Управление беспроводными сетями.

Запуск программы Connectify
Все, закрываем это окно, переходим к окну Connectify и нажимаем кнопку «Start Hotspot». Программа начала работать. На значке в трее пропадет красный кружок:
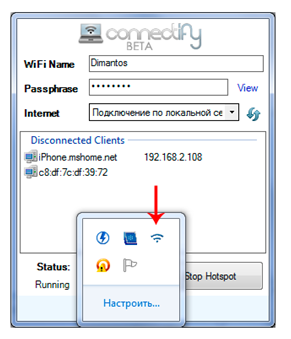
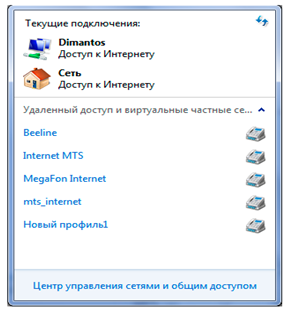
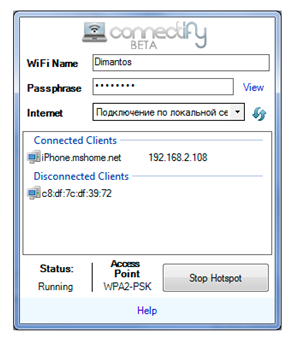
Важно помнить, что точкой доступа является наш компьютер, поэтому он всегда должен быть включен и быть подключенным к интернету.
Возможные проблемы
Хочется отметить 2 типичных случая, когда с помощью этой программы не получается раздавать интернет.
Случай первый
Случай первый – это периодическое пропадание интернета через какой то промежуток времени. Исправляется это следующим образом: заходим в Панель управления\ Сеть и Интернет\ Центр управления сетями и общим доступом\ Изменение параметров адаптера. В открывшемся меню заходим свойства “Беспроводное сетевое соединение 2”, в котором находим наш Wi-Fi адаптер и напротив него нажимаем кнопку “Настроить”. Далее переходим во вкладку “Управление электропитанием” и снимаем галочку “Разрешить отключение устройства для экономии энергии”.
Случай второй
Случай второй – бывает вообще не получается создать точку доступа. Причин может быть множество, но самая частая причина – этому препятствует брандмауэр Windows. Совет – либо добавить программу в исключения, либо попросту отключить его и, если таковы имеются, все остальные.
Способ настройки второй, более сложный
Настройка протокола
Есть и другие способы, как сделать вай фай роутер, не прибегая к услугам программы Connectify.
Например, средствами самой операционной системы. Пример ниже будет происходить на компьютере с операционной системой Windows XP.
Итак, мы имеем компьютер с установленным или интегрированным Wi-Fi адаптером. Заходим в панель управления, далее в беспроводные соединения и видим все доступные на данный момент соединения. Следует учитывать, что конкретно у вас содержимое окна может несколько и отличаться, но это сути не меняет.
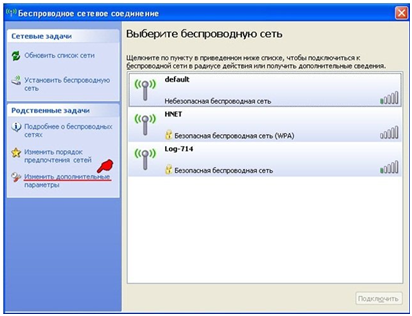
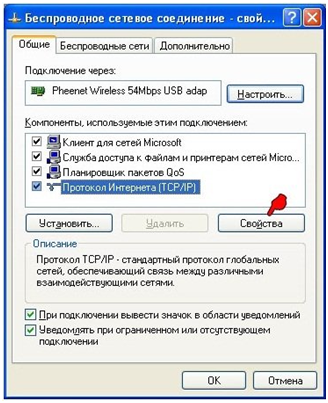

Добавление беспроводной сети
Снова появится предыдущее окно свойств беспроводного соединения, в котором выбираем вкладку «Беспроводные сети». Нажимаем кнопку «Добавить…»
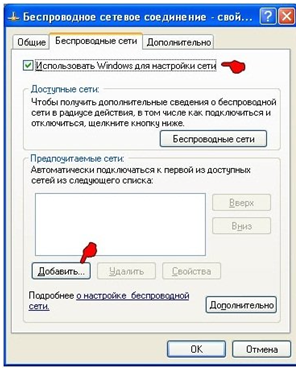

- Сетевое имя (SSID) – название создаваемой беспроводной сети;
- Проверка подлинности – выбираем в выпадающем списке «совместная»;
- Шифрование данных – выбираем в выпадающем меню «WEP»;
- Ключ сети – придумываем и вводим пароль для подключения с нашей сети;
- Подтверждение – повторяем пароль;
- Ключ предоставлен автоматически – снимаем галочку;
- Напротив «Это прямое соединение компьютер-компьютер, точки доступа не используются» ставим галочку.
Далее переходим в этом же окне во вкладку «Подключение» и ставим галочку в пункте «Подключаться, если сеть находится в радиусе действия». Жмем «Ок».
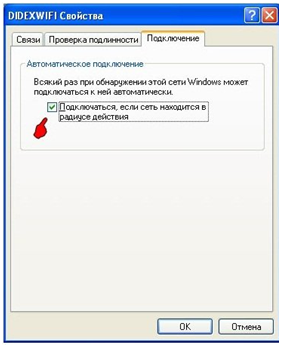
Настройка компьютера для раздачи интернета в созданную беспроводную сеть
Все, схема роутера готова, мы создали новое беспроводное соединение. Но раздачи интернета пока еще не будет. Для этого продолжаем настройку и снова щелкаем по «Изменить дополнительные параметры» и в открывшимся окне выбираем вкладку «Дополнительно».
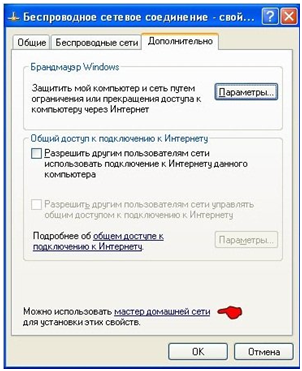
Запуск мастера настройки сети
В нижней части окна жмем «Мастер домашней сети». Появится мастер настройки сети:
Как сделать вай фай дома без роутера?
Это возможно, например из смартфона сделать точку доступа к интернету. Если ваш смартфон подключен к интернету, в настройках нужно поставить галочку напротив графы Точка доступа wi-fi. Там же есть пвроль. Теперь на вашем устройстве, например планшет, ноутбук включаем wi-fi , обнаруживаем смартфон и вводим пароль. Теперь со своего устройства и со смартфона одновременно можно сидеть в интернете. То же самое можно проделать с любым устройством.
Ну, если есть задача обойтись без покупки специального маршрутизатора, роутера, точки доступа — можно и обойтись.
Как минимум, тремя способами:
- Подключиться к точке доступа соседа (если он согласится поделиться с Вами паролем или если у него беспарольный доступ).
- Сделать точкой доступа смартфон или планшет (они получают интернет от сотового оператора, 3G/4G и раздают его по вай-фай).
- Сделать роутер из персонального компьютера (он получает интернет по проводу от провайдера на одну сетевую карту, а раздает — через другую, беспроводную, которая может быть как в виде карты расширения, втыкаться в материнку, так и в виде USB-"свистка").
Можно сделать вай фай раздачу с вашего компьютера или ноутбука, но конечно для этого необходима операционная система Windows 7.
Теперь позвольте уточнить , что в данном вопросе речь идет не о получении доступа к интернет., а о том, как с одного устройства раздать доступ к интернету на несколько устройств.
Чтобы создать вай фай сеть в командной строке следует прописать следующую команду: netsh wlan set hostednetwork mode=allow ssid=My_virtual_WiFi key=12345678 keyUsage=persistent. Здесь My_virtual_WiFi– это название сети (оно может быть любым). Здесь одно правило, можно использовать только латинские буквы. 12345678 – это пароль для подключения, который также может быть любым
В данном случае ваш компьютер или ноутбук будет работать и на прием и на раздачу интернета. Проще говоря ваш приемник интернета должен работать как усилитель.
Но это конечно работа для специалиста.
Конечно проще договорится с соседом если у него есть вай фай и попросить пароль.
Или купить все необходимое в магазине и воспользоваться помощью профессионалов.
Дело в том , что сам компьютер и интернет стоят приличных денег и не стоит экономить на мелочах. Ведь можно и вообще поймать интернет и бесплатный или взломать, но это наказуемо законом.
Кто может рассказать, как сделать WiFi без роутера?
1. Пуск – Панель управления – Сеть и Интернет – Центр управления сетями и общим доступом – Настройка нового подключения или сети.
2. Далее нужно выбрать пункт Настройка беспроводной сети Компьютер-Компьютер.
Кликаем Далее и снова Далее, пока не появится окно создания имени сети.
3. Введите для вашей сети имя и ключ безопасности. Чем сложнее все это будет – тем защищённее будет ваша сеть.
Не забудьте сохранить введенные параметры сети.
4. Нажимаете Далее и ждете, пока сеть не будет создана автоматически. Готово.
5. Теперь чтобы подключиться к сети, пользователи должны будут ввести имя сети и пароль от нее. Пока работает компьютер, раздающий данную сеть, пока будет работать и Интернет на том устройстве, которое к нему подключено.
Важно! Процесс создания подобной сети возможен только на Windows 7 и только на ноутбуках, у которых есть приемники WiFi сигнала.