Как посмотреть IP-адрес компьютера на Windows 10
Друзья! Пламенно приветствую вас! На связи Ботан из WiFiGid. В своих статья мы нередко просим вас ввести куда-то свой IP-адрес, но откуда его взять и не говорим. В этой статье восстанавливаю справедливость – здесь вы поймете, как можно узнать свой IP-адрес компьютера на Windows 10. У самого «десятка», так что как всегда пошагово и в картинках. Начинаем!
Обычно делаю дописку, что в случае каких-то проблем ко мне можно смело обращаться. Но уверен, эта тема настолько простая, что у вас все получится и без меня. Если же что-то вдруг захотелось дополнительно узнать – пишите в комментариях!
Внешний или локальный?
Так как пишу общую статью, здесь стоит упомянуть и про то, что IP-адреса в практическом применении бывают двух видов:
- Внешний IP – по сути IP-адрес, из которого вы видны в интернете (если применяете роутер – это адрес роутера). Если у вас белый внешний IP, он может применяться, например, для организации сервера (дать хоть Minecraft) и раздачи его друзьям – они будут подключаться именно к внешнему адресу. Другие применения – организация доступа извне к сети (к роутеру или видеонаблюдению).
- Локальный IP – адрес компьютера в вашей локальной сети ЗА роутером. Т.е. здесь роутер выступает разграничителем между интернетом и всеми домашними устройствами. У роутера есть внешний IP (интернет, который был указан выше) и локальный IP (как пример, знакомый 192.168.0.1 для захода в его настройщик). А все устройства в домашней сети уже получают от роутера свои уникальные локальные IP адреса. Применение – узнать адрес DLNA-сервера для подключения к телевизору, просто пинг устройства на видимость, выправление настроек.
Узнаем внешний IP-адрес
Здесь все очень просто. Эти способы никак не могут быть привязаны к Windows 10, т.к. на выходе адрес все равно принадлежит провайдеру. И именно на выходе его и нужно снимать. Пользуемся любыми сайтами для проверки IP:
- 2ip
- Whoer
- Яндекс
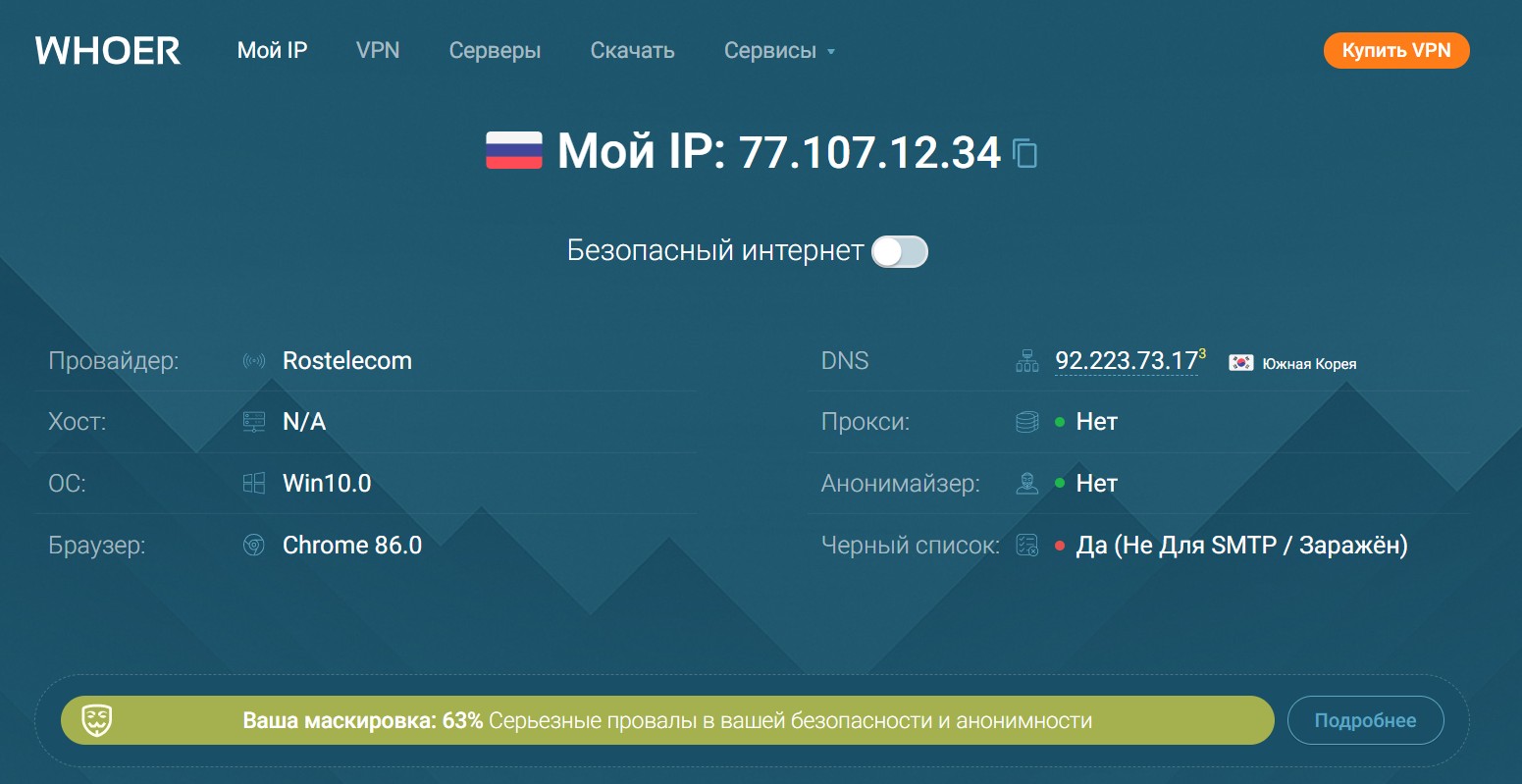
Можете найти и что-то свое в поиске – просто напишите «мой ip». Яндекс и без того сразу даст ответ без перехода на внешние сайты.
Узнаем локальный IP
Здесь чуть сложнее. И эту часть инструкции как раз буду писать под вашу Windows 10. Разумеется, в несколько вариантов, ведь возможности Windows многолики.
Если внешний IP адрес в текущий момент времени как правило ОДИН, то локальных адресов у компьютера может быть несколько. Почему? Локальный IP привязывается к вашим сетевым картам, и если вы одновременно подключены по проводу и Wi-Fi, а бонусом сверху установили VPN соединение с выделенным клиентом (который генерирует виртуальный TAP адаптер со своим IP), вот и получит сразу несколько локальных IP. К чему это? Будьте готовы к этой ситуации, но у большей части наших читателей он все равно будет один.
Очень часто локальный IP адрес имеет вид 192.168.XXX.XXX. «Иксы» – любые цифры. По началу этого адреса вам будет проще ориентироваться.
Через командную строку
Считается самым удобным и быстрым способом узнать свой локальный IP.
- Запускаем командную строку (или вводим в поиск «cmd», или через «Выполнить» выполняем команду «cmd», но проще щелкнуть правой кнопкой мыши по кнопке Пуск и запустить Windows Powershell):
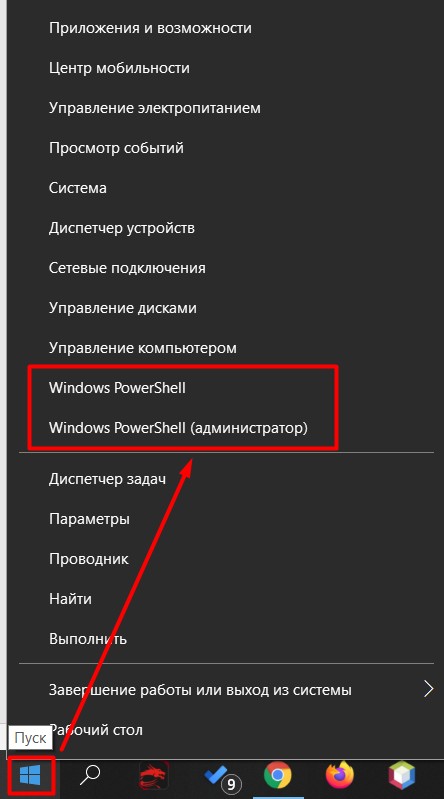
- Пишем команду:
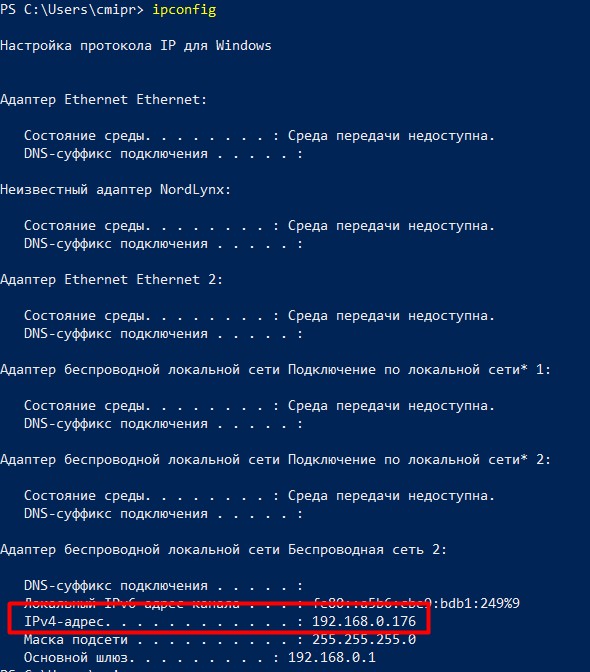
- Среди выпавших строчек нужно найти заполненную «IPv4-адрес». В моем случае на скриншоте выше – 192.168.0.176. Это и есть мой локальный IP.
Прошу обратить внимание на адрес шлюза – 192.168.0.1. Шлюз – это не ваш локальный IP адрес, хоть он очень и похож на него. Это то место, откуда ваш компьютер берет интернет. В моем случае – это локальный IP адрес роутера.
Через интерфейс
Некоторые почему-то боятся командную строку, поэтому предлагаю сделать то же самое, но чуть дольше.
- Ищем в трее возле часов значок сети. Щелкаем по нему правой кнопкой мыши и выбираем «Параметры сети и интернет» (туда же можно попасть и через «Пуск – Параметры», но я почему-то привык именно так):
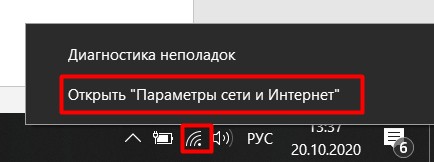
- «Настройка параметров адаптера»:
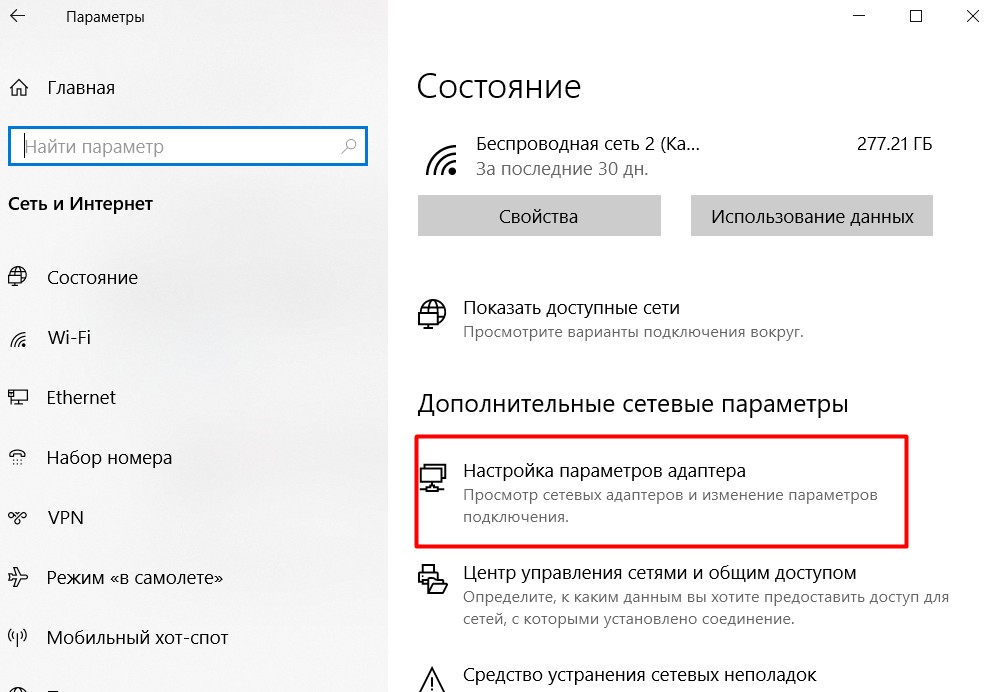
- Здесь ищем свое ТЕКУЩЕЕ соединение. Адаптеров может быть много (как у меня), а может быть и вовсе один. Щелкаем по нему быстро два раза левой кнопкой мыши (как вариант – правой кнопкой один раз и выбрать «Состояние»):
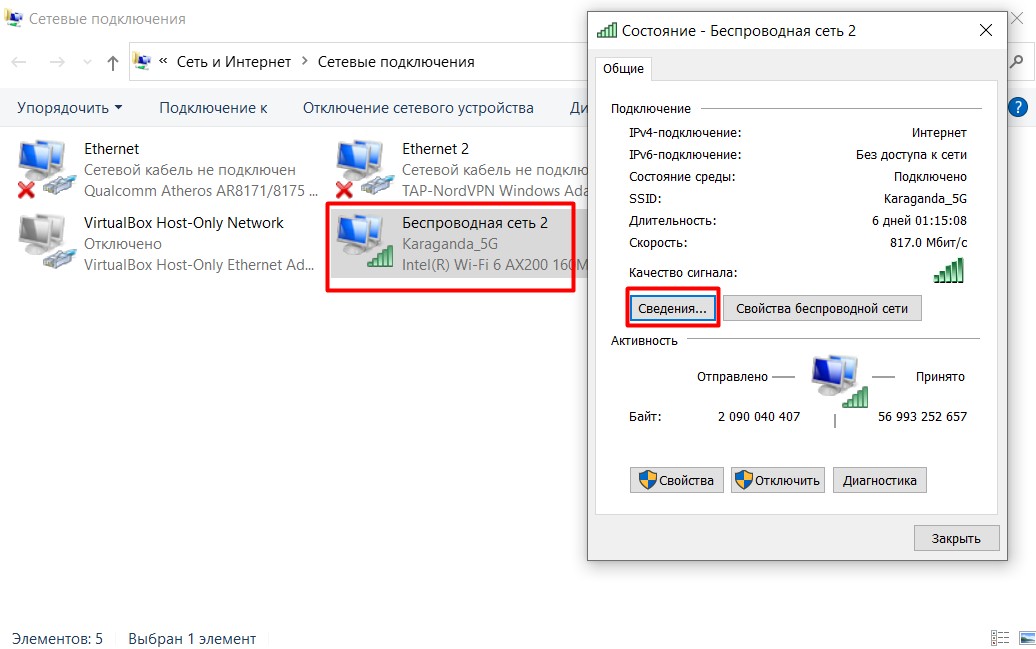
- Далее щелкаем по кнопке «Сведения» и смотрим свой IP:
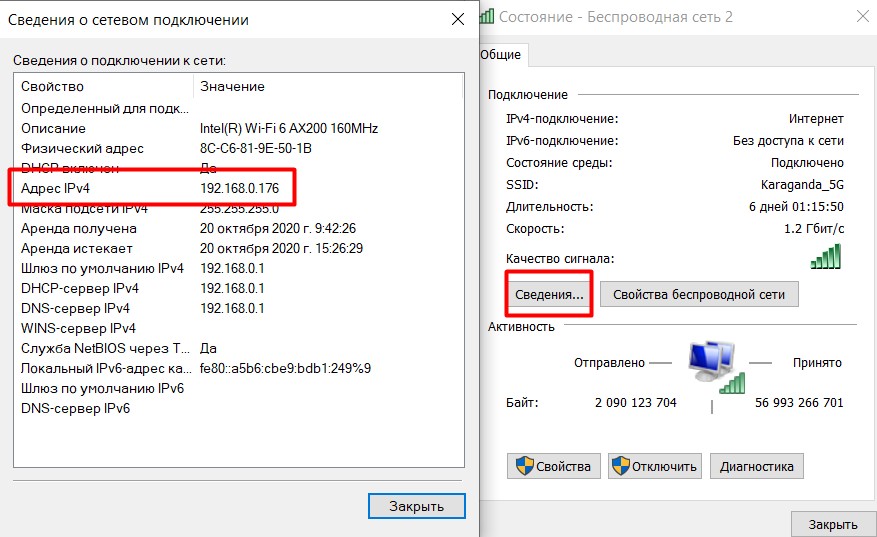
Вот и все! Здесь же можно узнать и много другой интересной информации при необходимости (да хоть тот же MAC-адрес). Но с основной задачей справились. С чем вас и поздравляю)
Есть и другие способы сделать точно такую же задачу, но зачем? Даже внешние приложения в основном используют ту же консольную команду ipconfig и оболочки над ней, так что даже не вижу смысла. Надеюсь, у вас действительно все получилось. Хорошего вам дня!
Определение IP-адреса компьютера в Windows 10

У каждого компьютера вне зависимости от установленной операционной системы есть свой IP-адрес, который может использоваться в локальной сети, например, для удаленного подключения или управления. Иногда обычному юзеру может понадобиться узнать этот адрес, и с этой задачей можно справиться разными методами. Каждый из них имеет свой алгоритм действий, но в итоге приводит к одному и тому же результату. Сегодня мы продемонстрируем все эти варианты на примере Windows 10.
Определяем IP-адрес компьютера в Windows 10
Перед началом данной статьи отметим, что ее смысл заключается в определении внутреннего IP-адреса компьютера, который остается неизменным. Это не тот IP, который отображается в настройках социальной сети во вкладке «История входов» или на специальных сайтах по его обнаружению. В этих случаях пользователь узнает лишь адрес, присваиваемый провайдером. Он может быть динамическим или статичным, что зависит от настроек тарифного плана. Сейчас же мы займемся определением именно внутреннего IP на примере разных методов.
Способ 1: Диспетчер задач
Как известно, в Виндовс 10 серьезные изменения коснулись Диспетчера задач. Теперь в этом приложении имеется множество дополнительных опций, позволяющих пользователю быстро узнать интересующие сведения о системе. Благодаря этому возможно определить и внутренний IP-адрес, что происходит так:
- Щелкните правой кнопкой мыши по пустому месту на панели задач или по кнопке «Пуск» и в контекстном меню выберите пункт «Диспетчер задач».




Прямо из этого окна можно скопировать адрес. Теперь вы можете приступить к выполнению операции, которая требовала наличия определенной характеристики.
Способ 2: Центр управления сетями и общим доступом
Второй метод заключается в использовании знакомого многим меню Центр управления сетями и общим доступом. В нем присутствует вся необходимая информация о текущем подключении и сетевых параметрах, в том числе там имеется и строка, отображающая внутренний IP компьютера.
-
Откройте «Пуск» и запустите «Параметры», кликнув по значку в виде шестеренки.






Способ 3: Консольная команда
Есть в Windows 10 и отдельная консольная команда, отображающая сведения о текущем подключении. Как не трудно догадаться, она тоже подходит нам сегодня, поскольку выводит интересующий IP-адрес. Использовать ее легко: надо просто запустить Командную строку и ввести там саму команду.
-
Важно открыть консоль от имени администратора, поэтому отыщите приложение через поиск в «Пуск» и выберите соответствующую опцию на панели справа.



Способ 4: Свойства подключения
В качестве четвертого метода предлагаем обратиться к свойствам текущего подключения через меню «Параметры». Как известно, разработчики Windows стараются переносить все пункты из Панели управления в это меню, что коснулось и информации о соединении.
-
Для получения нужных сведений откройте «Пуск» и перейдите в «Параметры».





Способ 5: Определение по MAC-адресу
Как известно, иногда в Windows 10 требуется определить IP-адрес не своего компьютера, а другого устройства локальной сети. В таком случае проще использовать имеющийся MAC-адрес, который был узнан, например, через параметры маршрутизатора. Мы поставили этот вариант на последнее место, поскольку подходящим он оказывается крайне редко. Однако если вы заинтересованы в его реализации, советуем ознакомиться с приведенным далее материалом, где детально расписано два метода, позволяющих получить нужные данные.
Только что вы ознакомились с пятью вариантами получения IP-адреса компьютера в Windows 10. Как видно, в этом нет ничего сложного. Ни один из способов не займет более одной минуты и точно приведет к необходимому результату и останется лишь задействовать имеющийся IP в своих целях.
 Мы рады, что смогли помочь Вам в решении проблемы.
Мы рады, что смогли помочь Вам в решении проблемы.
Помимо этой статьи, на сайте еще 12576 инструкций.
Добавьте сайт Lumpics.ru в закладки (CTRL+D) и мы точно еще пригодимся вам.
Отблагодарите автора, поделитесь статьей в социальных сетях.
 Опишите, что у вас не получилось. Наши специалисты постараются ответить максимально быстро.
Опишите, что у вас не получилось. Наши специалисты постараются ответить максимально быстро.
Как узнать IP адрес компьютера Windows 10
Знать IP адрес компьютера нужно по нескольким причинам: для настройки домашней локальной сети, установки дополнительного ПО для удаленного управления ПК или создания игрового сервера. Если пользователь не знает, как определить айпи адрес, эта статья поможет получить необходимые знания.
- Внешний и локальный IP: что это такое
- Как узнать внутренний айпи в Windows 10
- Через панель управления
- Через параметры
Внешний и локальный IP: что это такое
Все IP-адреса бывают внешними и локальными. Перед тем, как определять свой адрес, стоит разобраться, что означают эти понятия, и чем они отличаются.
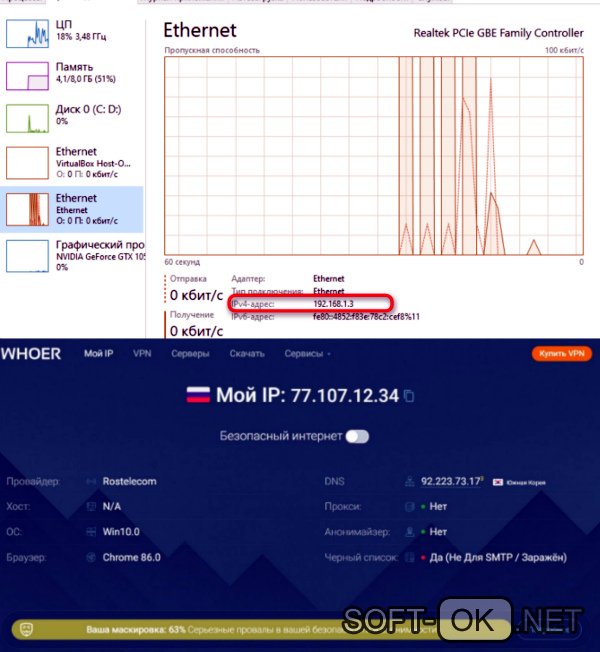
Внешний IP — это адрес, с которого пользователь виден в Интернете. Если для выхода в Сеть используется роутер, айпи будет отображать его адрес. Внешний IP используется для создания серверов или для раздачи друзьям (с целью дальнейшего подключения). Также внешний айпи адрес используется для организации доступа извне (например, для подключения к роутеру или системе видеонаблюдения).
Локальный, или внутренний IP, является адресом пользователя за роутером. Другими словами, маршрутизатор выступает в роли разграничителя между Интернетом и всеми устройствами пользователя. У самого роутера есть как внешний адрес, так и внутренний. Но все устройства, подключенные к маршрутизатору, будут иметь свои собственные айпи адреса.
Как узнать внутренний айпи в Windows 10
Узнать внутренний IP компьютера, работающего на операционной системе Windows 10 очень просто, ведь в интерфейсе операционки изначально предусмотрены технические возможности для этого.
Через панель управления
Один из самых простых способов узнать внутренний айпи адрес — через панель управления. Для этого заходят в меню «Пуск» и в выпадающем списке находят вкладку «Служебные — Windows». Далее выбирают вкладку «Панель управления», жмут на значок «Сети и Интернет», а потом кликают на самую первую строчку «Центр управления сетями».
В открывшемся окне с правой стороны нужно кликнуть левой кнопкой мыши на вкладку Ethernet (если подключение к Интернету проводное) или «Беспроводная сеть (и ее название», если компьютер подключен к Сети через Wi-Fi.
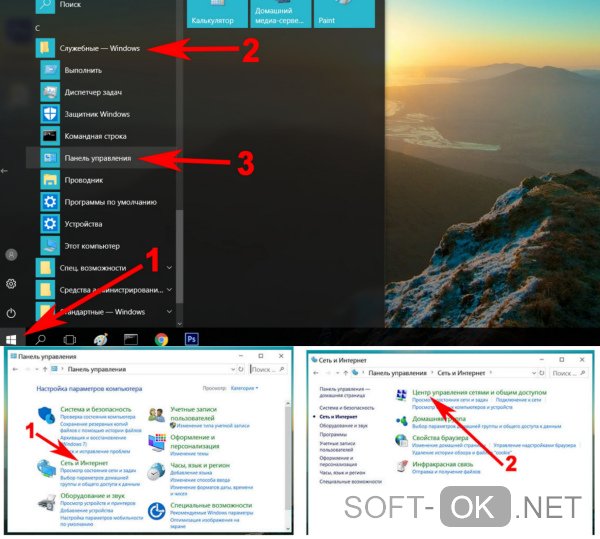
Перед пользователем откроется небольшое окно, в котором нужно кликнуть на вкладку «Сведения». В нем и появится еще одно небольшое окошко с сетевыми настройками. В нем также будет указан IP-адрес компьютера.
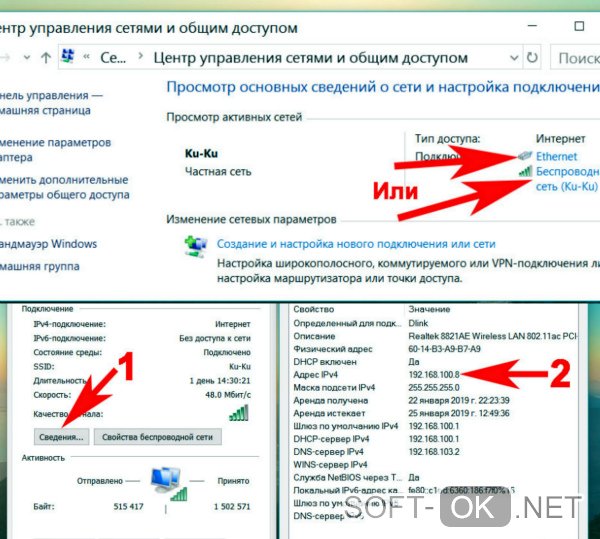
Через параметры
Еще один вариант узнать IP-адрес также предполагает использование меню «Пуск». В нем находят вкладку «Параметры», а затем — «Сеть и Интернет», после чего выбирают пункт «Настройки параметров адаптеров».
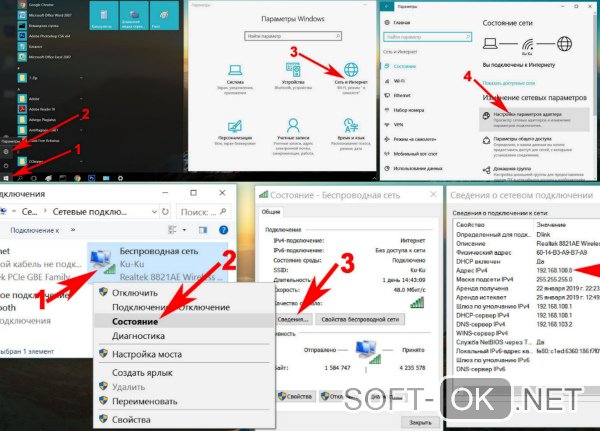
После выполнения этих действий перед пользователем появится окно, в котором будет представлена информация обо всех адаптерах, подключенных к ПК. Если навести курсор на любой активный адаптер и кликнуть по нему правой кнопкой мыши, можно будет выбрать вкладку «Состояние» и «Сведения». В строке «Адрес IPv4» и будет указан внутренний IP-адрес устройства.
Определяем внешний IP с помощью онлайн-сервисов
Определить внешний айпи адрес компьютера проще всего с помощью специальных онлайн-сервисов. Их существует достаточно много, но самыми популярными считаются:
- 2ip.ru: чтобы узнать внешний IP компьютера, пользователю достаточно зайти на сайт. Информация об адресе высветится сразу, с левой стороны окна. Здесь же будет указана и другая информация о сетевых настройках. Эксперты рекомендуют скопировать или переписать IP, например, чтобы в дальнейшем настроить удаленный рабочий стол.
- Speedtest.net: при входе на этот сайт будет отображаться примерно та же информация, что и на предыдущем онлайн-сервисе. На главной странице будет указан IP-адрес компьютера, а если пользователь нажмет на кнопку GO, сервис автоматически просканирует скорость подключения к Интернету.
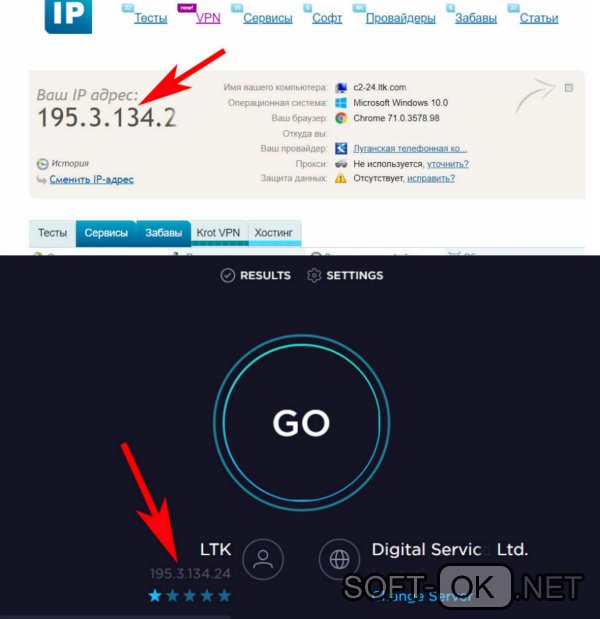
Еще больше информации о способах узнать внешний и внутренний IP адрес на ПК с операционной системой Windows 10, вы сможете найти в видео.
Как узнать IP адрес через командную строку Windows 10, 7
Друзья! Пламенно приветствую вас! На связи Ботан из WiFiGid. В своих статья мы нередко просим вас ввести куда-то свой IP-адрес, но откуда его взять и не говорим. В этой статье восстанавливаю справедливость – здесь вы поймете, как можно узнать свой IP-адрес компьютера на Windows 10. У самого «десятка», так что как всегда пошагово и в картинках. Начинаем!
Обычно делаю дописку, что в случае каких-то проблем ко мне можно смело обращаться. Но уверен, эта тема настолько простая, что у вас все получится и без меня. Если же что-то вдруг захотелось дополнительно узнать – пишите в комментариях!
В командной строке
Самый быстрый способ узнать IP-адрес компьютера — воспользоваться командной строкой.
- Запускаем консоль с правами администратора.
- Выполняем команду «ipconfig».
- Смотрим значение строки «IPv4-адрес».
В командной строке отображается внутренний IP-адрес компьютера
Это и есть IP-адрес компьютера, который можно использовать для удалённого подключения или решения других задач.
Методы определения ip-адреса компьютера Windows
После того, как мы разобрались с вами со всеми определениями и выяснили, что к чему, мы можем разбираться, как узнать ip адрес компьютера Windows. В моей тестовой инфраструктуре есть виртуальная машина с Windows 10 1803, но все описанные методы, будут актуальны и для других клиентских версий Windows 7 или 8.1, а так же и для серверных платформ, по типу Windows Server.
В диспетчере задач
Ещё один быстрый способ — просмотр IP-адреса через «Диспетчер задач».
- Запускаем «Диспетчер задач». Я предпочитаю использовать сочетание клавиш Ctrl+Shift+Esc.
- Если диспетчер открывается в свёрнутом виде, нажимаем на ссылку «Подробнее».
- Переходим на вкладку «Производительность».
- Выбираем вкладку «Ethernet» или «Wi-Fi» в зависимости от того, каким способом компьютер подключен к интернету. В моём случае это беспроводная сеть.
- Смотрим значение строки «IPv4-адрес».
Здесь тоже можно посмотреть внутренний IP компьютера
Если компьютер подключен к интернету через кабель Ethernet, то адрес будет внутри одноимённой вкладки в разделе «Производительность».
Узнаем внешний IP-адрес
Здесь все очень просто. Эти способы никак не могут быть привязаны к Windows 10, т.к. на выходе адрес все равно принадлежит провайдеру. И именно на выходе его и нужно снимать. Пользуемся любыми сайтами для проверки IP:
- 2ip
- Whoer
- Яндекс
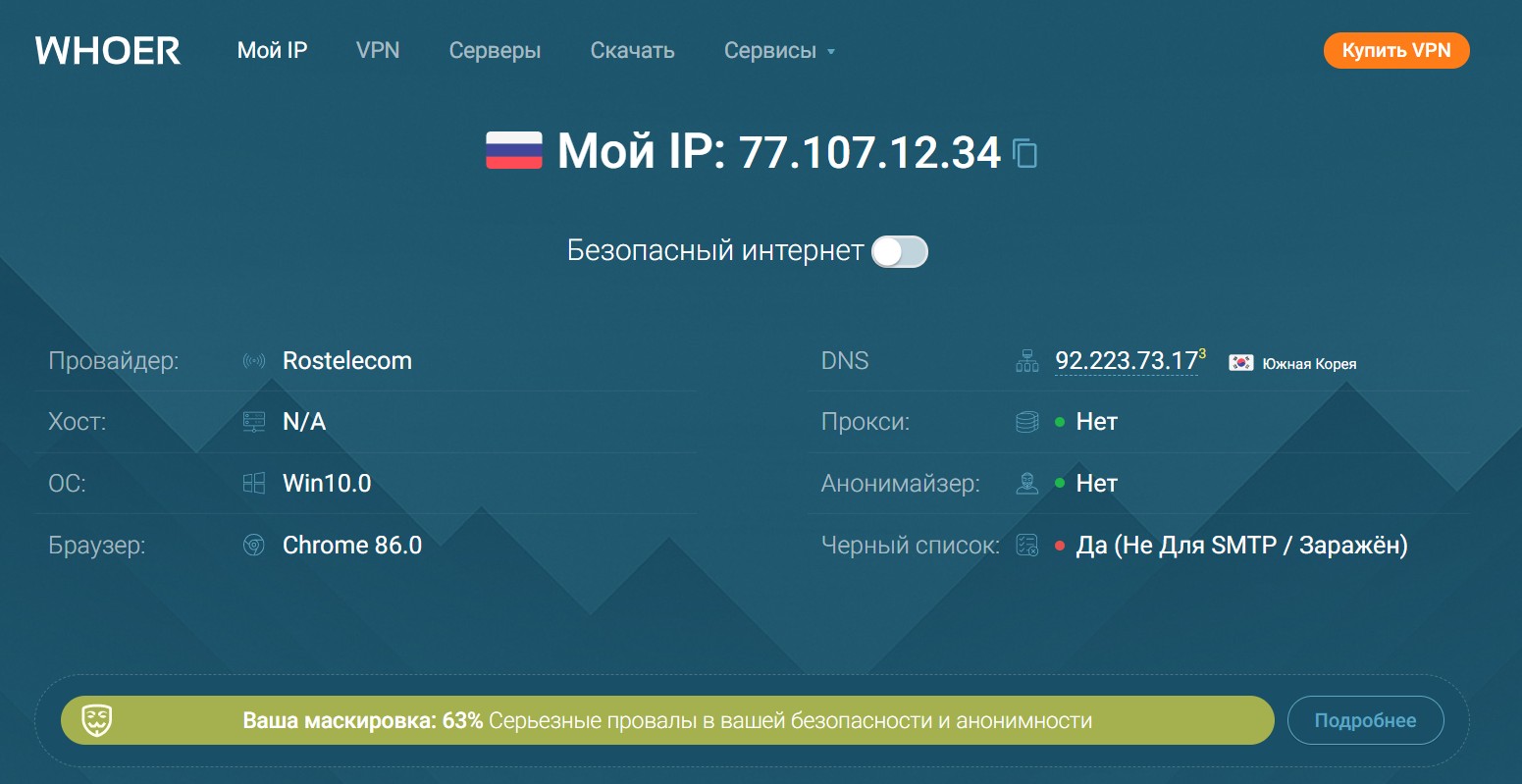
Можете найти и что-то свое в поиске – просто напишите «мой ip». Яндекс и без того сразу даст ответ без перехода на внешние сайты.
В параметрах подключения
Логично, что посмотреть IP-адрес компьютера можно в настройках подключения. Есть несколько способов:
- Кликаем правой кнопкой по значку подключения на панели уведомлений.
- Выбираем опцию «Открыть «Параметры сети и интернет»».
- На вкладке «Состояние» нажимаем «Изменить свойства подключения».
Переходим в свойства подключения, чтобы узнать присвоенный компьютеру IP-адрес
4. Пролистываем экран и в поле «Свойства» видим строку «IPv4-адрес».
Здесь отображается тот же IP-адрес, что и в других системных компонентах
На вкладке «Состояние» есть ещё несколько ссылок, которые ведут в свойства подключения с информацией об IP-адресе. Например, можно нажать на ссылку «Просмотр свойств сети». Откроется общий экран со всеми возможными соединениями. Это не очень удобно, потому что приходится искать подходящее подключение. Но информация об IP-адресе компьютера здесь тоже есть.
По этой ссылке находятся свойства всех подключений, настроенных на компьютере
Ещё можно кликнуть по ссылке «Настройка параметров адаптера», чтобы перейти к полному списку подключений.
Так мы попадём в старый интерфейс панели управления со всеми доступными подключениями
Здесь мы находим действующее соединение, кликаем по нему правой кнопкой и переходим в раздел «Состояние». Затем нажимаем на кнопку «Сведения» и снова видим IP-адрес компьютера.
В сведениях о сетевом подключении уже знакомый IP-адрес
Можно использовать другой метод. В разделе «Сеть и интернет» есть вкладки «Wi-Fi» и «Ethernet». Внутри них — ссылки на свойства оборудования. Выбираем вкладку, которая соответствует нашему подключению к сети. В моём случае это Wi-Fi. Затем переходим по ссылке «Свойства оборудования». Внутри будет информация о подключении, в том числе и IP-адрес компьютера.
Метод посмотреть свой IP, который подходит для Виндовс 10, 8, 7.
Можно легко посмотреть ip-адрес компьютера,благодаря командной строке. Сейчас покажем, как это сделать.
Сочетанием клавиш «Win и R» открываем меню «Выполнить». Вписываем в него «cmd», жмем «Enter».
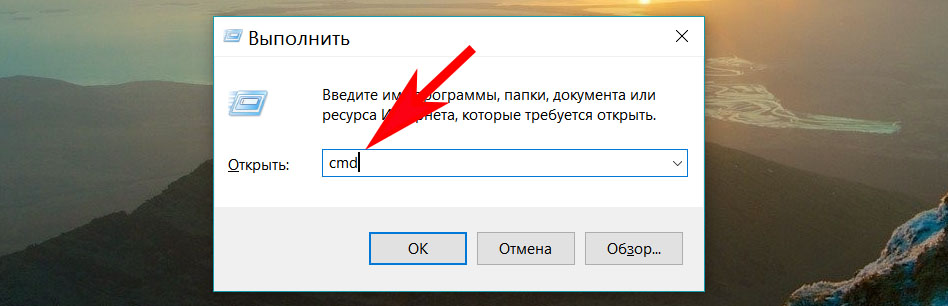
Выскочит черное окошко, от вас требуется ввести одну команду «ipconfig», после ввода нажмите «Enter». Напротив строки «IPv4-адрес» будет стоять ваш айпи адрес.
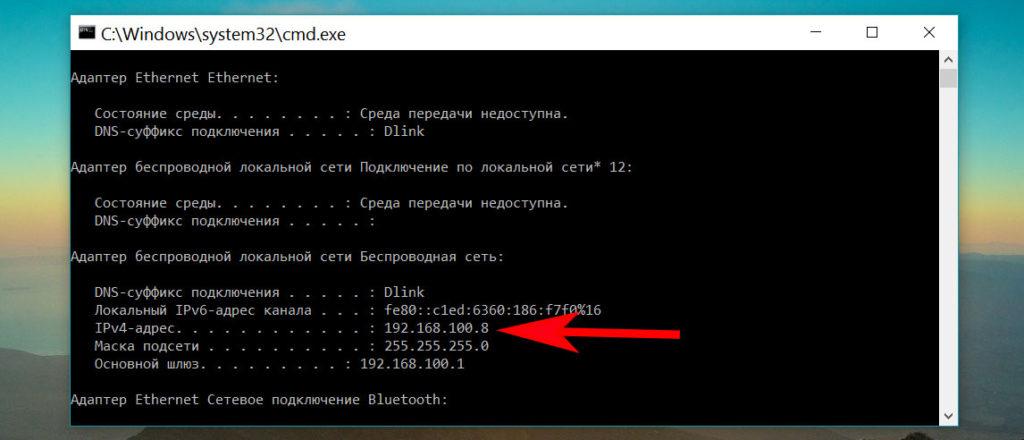
Были ли сведения полезными?
Отлично! Что-то еще? Чем больше вы сообщите нам, тем лучше мы сможем вам помочь. Что мы могли бы улучшить? Чем больше вы сообщите нам, тем лучше мы сможем вам помочь.
По МАС-адресу
В некоторых случаях пользователю нужно определить обозначение не текущего устройства, а стороннего. Подойдет использование МАС-адреса. Этапы действий:
- нажать одновременно «Win» и «R», в пустую строку ввести «msinfo», подтвердить;

- в окне «Сведения о системе» перейти в раздел «Сеть 2», затем – строка «Адаптер».
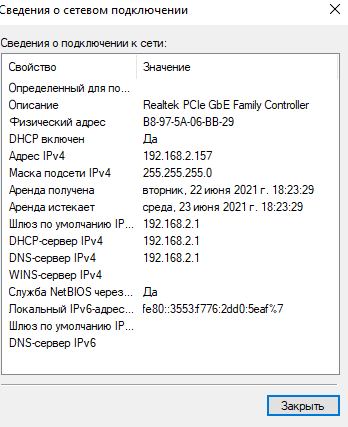
Справа отобразится список доступных к прочтению данных, в том числе – нужная кодировка.
Простой способ узнать IP-адрес в Windows, через дополнительные утилиты
Логично, что узнать свой айпи адрес компа, можно не только встроенными средствами операционной системы Windows 10 и других, но и сторонними утилитами, коих огромное количество, приведу тут несколько. Первая утилита, из моего любимого пакета NirLauncher, под названием AdapterWatch. Утилита AdapterWatch мониторит скорость и пакеты, сетевых интерфейсов, но так же показывает информацию об адресах узла (всех сетевых интерфейсов).

Утилита Piriform Speccy, показывающая всю информацию, о компьютере, включая ip адрес Windows 10, DNS, шлюз. Кстати, эту утилиту разработала, та же компания, что и всем известный Ccleaner. Открываете Piriform Speccy, переходите на вкладку “Network”.

Вычислить айпи адрес, вы можете и через программу AIDA64, которая так же показывает информацию, о всех вещах в компьютере. Откройте пункт “Сеть – Сеть Windows – Адреса сетевого адаптера”

В веб-интерфейсе роутера
Если компьютер подключен к беспроводной сети, можно узнать его IP-адрес в веб-интерфейсе маршрутизатора. Я покажу, как это сделать, на примере роутера D-Link DIR-615. На других устройствах порядок может незначительно отличаться.
- Открываем в браузере веб-интерфейс роутера. В моем случае он доступен по стандартному адресу 192.168.0.1. Адрес, логин и пароль должны быть указаны на самом роутере — наклейка находится внизу.
- Переходим в режим «Расширенные настройки».
- Открываем раздел «DHCP».
- Видим все устройства, которые подключены к интернету через роутер.
Здесь указаны все устройства, подключенные к сети прямо сейчас
В моём случае это ноутбук, смартфон, Яндекс.Станция и умная лампа. Имена устройств задаются по умолчанию, но обычно их легко определить по модели или явным указаниям типа «Nout» или «Desktop».
Автор материала: Сергей Почекутов
Подписывайтесь на наш канал и ставьте лайки! А еще можете посетить наш официальный сайт .