Как посмотреть, кто подключен к моему wifi на Ростелекоме
В сети интернет иногда встречаются разнообразные проблемные ситуации, которые связаны с падением скорости, вследствие чего некоторые сайты невозможно открыть. Такие проблемы часто возникают, когда происходит утечка трафика. С чем это может быть связано? Объясняется это просто, возможно соседи решили воспользоваться отсутствием пароля беспроводных устройств. Возникает главный вопрос: «Как узнать, кто подключён к моему wi-fi роутеру Ростелеком?».

Как вычислить посторонние устройства, подключённые к роутеру
Чтобы проверить, кто пользуется моим беспроводным интернетом, следует изучить работу программного обеспечения используемого оборудования. Точка доступа, которая относится к wifi, имеет операционную систему. Она предоставляет возможность и автоматического управления подключениями, и также разрешается вносить собственные изменения. Если нет никаких устройств, которые осуществляют ввод и вывод информации, всё происходит в удалённом режиме, помогает в этом операционная система компьютера, находящаяся в сети интернет.
Чтобы подключиться к ПО, для сетевого маршрутизатора используют web-интерфейс. Подключение выполняется с помощью любого браузера, который находится на компьютере пользователя. Подобные настройки выполняются и на портативном устройстве, которое подключено к беспроводному интернету – это может быть планшет или смартфон.
Итак, как посмотреть, кто подключён к моему wifi, и как отключить чужие устройства, выполнив шесть несложных шагов.
- В первую очередь, рекомендуется подсчитать, сколько имеется домашних устройств, которые подключены к роутеру. Подключёнными остаются только или компьютер, или ноутбук, с него и будут выполняться необходимые действия. Остальные устройства клиент отключает, или достаточно будет просто выключить на них вай фай.
- На подсоединённом компьютере пользователь проверяет IP-адрес и MAC-адрес, при помощи специальной команды.
- Следующий шаг – это вход в настройки роутера.
- В интерфейсе устройства следует найти раздел статистики беспроводного режима. В этом разделе будут указаны все адреса, которые вы используете в данный момент.

Важно! В зависимости от модели роутера, интерфейс бывает разным, и названия разделов также могут отличаться друг от друга.
- Адреса, которые указаны в открывшемся списке, следует сравнить с используемыми пользователем и членами его семьи.
- Если абонент заметил, что кто-то посторонний подключился к бесплатному интернету, первое действие – это незамедлительная смена пароля. Другой способ – это блокировка устройства, которого вы не знаете. Делается это с помощью фильтрации по мак-адресам. Но последний недостаточно эффективный метод, так как злоумышленник, в случае необходимости, легко меняет этот адрес.
Специалистами разработан ещё один способ как проверить, кто подключён к вай фай на роутере Ростелеком. Он подразумевает запуск специальной утилиты. Эта обслуживающая программа не нуждается в специализированной установке, но помогает быстро определить, кто «сидит» на бесплатном подключении. Она работает на таких версиях операционной системы Windows, как седьмая, восьмая и десятая. Единственный незначительный минус – русский язык не поддерживается. После запуска этой утилиты, на мониторе компьютера появится окно, в котором нужно обратить особое внимание на столбик под названием Device information. Здесь будет показан IP-адрес роутера, который подключен к компьютеру, и непосредственно, само устройство, с которого запущена утилита.
Такая обслуживающая программа простая, удобная и быстрая в эксплуатации, однако имеет свои недостатки, а именно:
- Показывает наличие только тех устройств, которые в данный момент подключены к беспроводному интернету. Поэтому, если «похититель» чужого вай фая в это время не пользуется им, программа его не покажет.
- Если абонентом обнаружен посторонний пользователь, заблокировать его не удастся, сменить пароль тоже не получится. Эти операции можно выполнить только через настройки роутера, и тогда у злоумышленника доступ к бесплатному интернету автоматически отключается.
Можно ли удалить нелегальных пользователей
Увы, но удаление нежелательного подключённого устройства невозможно. И всё же, какой существует способ, подсказывающий как отключить доступ к чужому аппарату? Для этого существует своеобразная фильтрация подключений. То есть, достаточно задать мак адреса, которым доступ разрешён, а для всех остальных он просто будет закрыт. То есть, ограничиться количеством домашних устройств. А если у абонента нет желания заниматься поиском посторонних адресов, на соответствующей открывшейся вкладке рекомендуется произвести усиление параметров защиты и произвести редактирование разрешённых клиентов.
Как уточнить список устройств, подключённых к роутеру Ростелекома
Стоит включить поиск сетей Wi-Fi в многоэтажном доме, располагающемся в густонаселённом районе города, как в нём появятся десятки точек доступа. Подавляющая часть из них закрыта паролями, что позволяет предотвратить несанкционированный доступ к интернету и данным в домашних локальных сетях. Но иногда в списке подключённых клиентов встречаются посторонние устройства. Мы расскажем, как узнать, кто подключён к вашему Wi-Fi роутер от Ростелеком и для чего вообще нужна парольная защита.
Назначение парольной защиты
Wi-Fi роутер позволяет «раздавать» интернет на домашние смартфоны, планшеты и ноутбуки без проводов. Ставим его где-нибудь в прихожей или посреди квартиры, подключаем к сетевому кабелю и получаем беспроводной доступ по всей площади жилища. Это очень удобно, так как не нужно опутывать всю квартиру проводами.
Домашний интернет от Ростелекома безлимитный – в нём нет ограничений по потребляемому трафику. Казалось бы, ничто не мешает открыть доступ без пароля. Но в мире, где царят киберпреступления, это просто халатность. Завтра к вашей сети подключится посторонний человек, который совершит противоправные действия, а отвечать придётся вам. Не нужно сейчас мотать головой и усмехаться – мол, пусть докажут, что это я. В ответе именно вы, так как действия совершены с вашего IP-адреса, который присвоен маршрутизатору.
Вообще, в нашей стране очень сложно доказать свою правоту. Поэтому мы не советуем оставлять точки доступа Wi-Fi открытыми.
Парольная защита нужна и для того, чтобы предотвратить засорение вашего канала. Представьте – вы смотрите фильм или болтаете по Скайпу, а тут кто-то подключается к вашему роутеру и начинает что-то ожесточённо скачивать, занимая всю полосу. Проигрывание фильма прервётся, голосовая связь начнёт сбоить. Именно поэтому и не рекомендуется оставлять роутеры без парольной защиты.
В наибольше степени это проявляется тогда, когда абонент подключён к Ростелекому через ADSL. Стоит кому-то загрузить канал, как все остальные пользователи начнут страдать от пониженной скорости и возросшего пинга.
Как проверить подключённых клиентов
Чтобы узнать, сколько устройств подключено в данный момент к роутеру Ростелекома (да и к любому другому), необходимо пробраться в его административную панель. Делается это через браузер. Только вместо адреса сайта необходимо набрать один из IP-адресов:
- 192.168.0.1;
- 192.168.0.1;
- 10.0.0.1;
- 192.168.0.255.
Также могут встречаться некоторые другие комбинации.
Обычно адрес входа указывается в документации на роутер или на обратной стороне корпуса, причём с логином и паролем. Стандартная пара логина и пароль – admin/admin, но могут встречаться и другие комбинации. Иногда доступ осуществляется не по IP-адресу, а по локальному адресу сайта – например, в роутерах Zyxel Keenetic адресом входа является my.keenetic.ru (там же часто прописан первоначальный пароль сети Wi-Fi). В роутерах Ростелекома адрес написан на задней крышке.
Посмотреть, кто подключён к вашему роутеру, вы сможете в соответствующем разделе. Он может называться «Беспроводная сеть», «Wi-Fi», «Клиенты» и так далее. Также встречаются варианты, когда нужный раздел помечен значком беспроводной сети. Заходим в данный раздел, смотрим, кто в настоящий момент пользуется вашим интернетом. Посчитайте количество ваших устройств и сравните с тем, что вы видите в списке подключённых.
Если какое-то устройство кажется вам подозрительным, вы можете отключить пользователя от Wi-Fi следующими способами:
- Забанив устройство по его сетевому имени (удобно, если это компьютер, хотя иногда так можно идентифицировать некоторые смартфоны и планшеты).
- Забанив устройство по MAC-адресу – для этого нужно посмотреть MAC-адреса ваших домашних устройств и провести сравнение (немного трудоёмко);
- Выключить все домашние устройства и посмотреть, кто останется – оставшихся баним (блокируем).
Очень удобно, когда в роутере можно щёлкнуть по устройству и сразу добавить его в чёрный список. Но в маршрутизаторах Ростелекома этого может и не быть. Однако чёрный список есть везде – вам придётся всё-таки найти MAC-адрес нарушителя и добавить его в блек-лист, если он сидит через ваше подключение без вашего спроса.
Есть ещё один простой, но кардинальный способ – поменять на роутере Ростелекома пароль для Wi-Fi. Те устройства, что были подключены без вашего ведома, сразу же отключатся. Вам же останется ввести в свои гаджеты назначенный вами новый пароль. И помните, что рекомендованная защита – это WPA2, а не просто WPA. Используйте сложные пароли с большими и маленькими буквами, а также с цифрами – это сделает перебор невозможным.
Как узнать, кто подключен к моему Wi-Fi Ростелеком и отключить их?
Современные технологии принесли в нашу жизнь множество возможностей, комфорта, но в то же время они создали для нас и множество проблем, о которых никто раньше и подумать не мог. Что касается развития информационных технологий, связи, телефонии, интернета, то здесь главная проблема — это безопасность личных данных, конфиденциальность, несанкционированный доступ к вашим подключениям.
На повседневном бытовом уровне это чаще всего проявляется в утечке интернет-трафика. Злоумышленники подключаются к вашей сети и используют бесплатно ваш лимит интернет-трафика, за который вы платите ежемесячно. Как правило, подключаются к беспроводной сети WiFi, и никаких чужих проводов при этом не видно. Как же узнать, кто вообще подключён к вашему роутеру, и если подключены чужие, то как их отключить и не дать пользоваться этой брешью в дальнейшем?
Откуда берутся «чужие» и чем это грозит
Когда к вашей сети несанкционированно подключились чужие, это однозначно приведёт к падению скорости интернета, ведь канал теперь приходится делить между всеми, а его ширина не бесконечна. Медленнее будут загружаться страницы, потоковое видео будет тормозить, в общем приятного мало. Кроме того, злоумышленники могут с помощью особых программ-снифферов перехватывать ваши данные, которые вы отправляете в интернет.
Несанкционированное подключение является следствием пренебрежения защитой своей сети, когда вообще не ставится пароль или же выставляется защита начального уровня – шифрование WEP. Что делать? Для начала необходимо выяснить, кто подключён к сети (к роутеру), затем заблокировать всех чужих пользователей, а потом создать серьёзную защиту вашей сети.
Ищем «чужие» подключения
Проверка домашней сети на предмет дополнительных подключений – процедура несложная, с ней справится даже неподготовленный пользователь. Достаточно выполнить несколько действий, но для начала следует посчитать, сколько ваших устройств должно быть подключено к роутеру, начиная с вашего компьютера, планшета, смартфона до принтера и, возможно, телевизора. Желательно для чистой проверки отключить все устройства, оставив только ваш главный компьютер (ноутбук), чтобы было, на чём проверять.
Теперь смотрим свой IP, а также МАС-адрес с помощью командной строки. Для этого необходимо сделать:
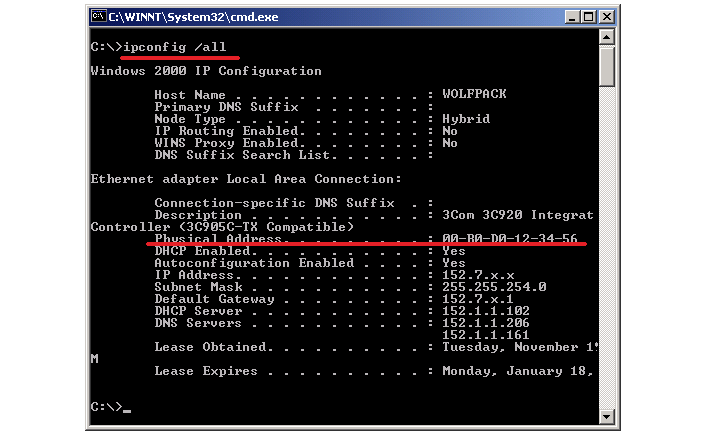
- Нажимаем на клавиши (одновременно) WIN+R.
- Вводим в строку открывшегося окна cmd и жмём кнопку «OК».
- В открывшемся чёрном окне вводим ipconfig /all и жмём Enter. В окне отобразятся данные вашего подключения, где будет ваш IP и физический адрес (MAC).
Далее заходим в админпанель роутера (адрес и данные для входа написаны на корпусе роутера). Зайдя в настройки, ищем раздел со статистикой или «клиенты сети». Также раздел может называться «беспроводной режим». В этом разделе отображены все IP, которые подключены к роутеру Ростелекома. Просто сверяем свой IP с теми, которые подключены, и все несовпадающие – это и есть чужие подключившиеся.
Если нашлись сторонние пользователи, то следует сразу сменить пароль, причём в этот раз нужно выбрать более надёжный вариант. Кроме того, следует сменить пароль и в админпанели самого роутера. По умолчанию обычно ставится admin, его нужно заменить своим. Это сразу отсечёт всех нежелательных «пассажиров». Иногда такая процедура помогает ненадолго, если злоумышленник использует специальные программы для взлома. В этом случае можно применить более надёжный способ – фильтровать по MAC-адресу. В настройках роутера вы разрешаете доступ только «своим» адресам, любой другой автоматически будет блокироваться, даже если он узнает пароль.
Анализ подключений на разных роутерах
У всех роутеры (маршрутизаторы) разные, и общая инструкция некоторым новичкам покажется недостаточной, поэтому рассмотрим порядок действий с разными моделями устройств Ростелекома.
Роутеры D-Link
Устройства данного производителя имеют один интерфейс, поэтому инструкция актуальна для любых моделей. Итак, в адресной строке набираем «192.168.0.1», авторизуемся в панели роутера. Желательно сразу кликнуть на расширенные настройки (в нижней части окна). Далее переходим в «Статус» <—> «Клиент WiFi» <—> «Станционный список». Как только отыщется постороннее подключение, жмём рядом с ним «Разъединить». Затем по описанной выше схеме – меняем пароли.
TP-Link
Здесь также набираем в адресной строке IP роутера «192.168.1.1», авторизуемся, ищем в меню пункт Wireless statistics. На этой странице отобразится полный список устройств, которые используют беспроводную сеть. При обнаружении «пассажиров», меняем пароли.
Адрес админпанели такой же, как у устройств TP-Link. Сразу после авторизации вы попадаете в главное окно, где будут отображены все устройства, подключённые к беспроводной сети. Можно нажать «Клиенты», чтобы изучить список подробно, с адресами и прочими атрибутами.
Существуют и специализированные утилиты, позволяющие быстро отследить все подключения и выявить сторонних пользователей. Единственным недостатком таких утилит является отсутствие русификации интерфейса.
Как запретить доступ
Желательно создать белый список MAC-адресов, которые имеют ваши устройства. Тогда сторонний пользователь даже не сможет попробовать подобрать пароль, да он ему и не поможет.
Также обязательно нужно сменить пароли на WiFi и админпанели своего роутера. Забытый пароль всегда можно сбросить до заводского, так что не бойтесь ставить сложный.
Как узнать сколько устройств подключено к Wi-Fi роутеру в моей сети

Данная публикация будет полезна тем, кто начинает осваивать маршрутизатор. Существует немало причин по которым скорость доступа к интернету может падать в домашней сети. Например, это может произойти по вине провайдера или Wi-Fi маршрутизатора. Примечательно то, что домашние пользователи не часто ищут причину в неправильной настройке или кривой прошивке маршрутизатора, а сразу же думают что к их беспроводной сети Wi-Fi подключился не прошенный гость. Именно по этому чаще всего и спрашивают как узнать сколько устройств подключено к Wi-Fi роутеру. В некоторых случаях такое беспокойство не напрасно.
Действительно бывает так, что слабо защищенную сеть взламывают не какие-нибудь хакеры, а соседи. А если беспроводная сеть вообще без пароля, то тут уж и ломать ничего не нужно. Слабый сигнал Wi-Fi или низкая скорость в беспроводной сети так же вызывает у некоторых пользователей беспокойство о присутствии в домашней сети IT-паразита. В таких случаях не мешало бы сделать диагностику Wi-Fi сети.
Конечно бывают и другие ситуации, когда пользователю нужно посмотреть список устройств подключенных к роутеру по витой паре (здесь читайте о технических характеристиках сетевого кабеля LAN). В общем цели у всех разные, а вопрос один и тот же.
Как проверить какие устройства подключены к Wi-Fi сети.
Чтобы удостовериться есть ли подключенные без вашего ведома устройства к беспроводной сети Wi-Fi, нужно войти в панель управления маршрутизатора. Если не знаете как войти в панель управления маршрутизатора, то посмотрите на расположенный снизу шильдик или в документацию идущую в комплекте. Там Вам нужно найти значение IP. На данный момент я использую маршрутизатор TP-Link TL-WR741ND и в моем случае значение IP 192.168.1.1 .
Откройте окно браузера и в строке адресов введите свое значение IP. Заполните поля пользователь и пароль (также указывается на шильдике или в инструкции) и нажмите «Вход». Если пароль и имя для входа ранее не менялись, то обычно по умолчанию для авторизации нужно в поля ввести слово admin.

После входа в административную панель нужно перейти на страницу, где можно посмотреть какие устройства подключены к маршрутизатору по беспроводной Wi-Fi сети. Для этого перейдите на вкладку «Беспроводной режим» (Wireless) -> «Статистика беспроводного режима» (Wireless Statistics). На этой странице в таблице вы можете посмотреть сколько устройств подключено к роутеру по беспроводной сети.
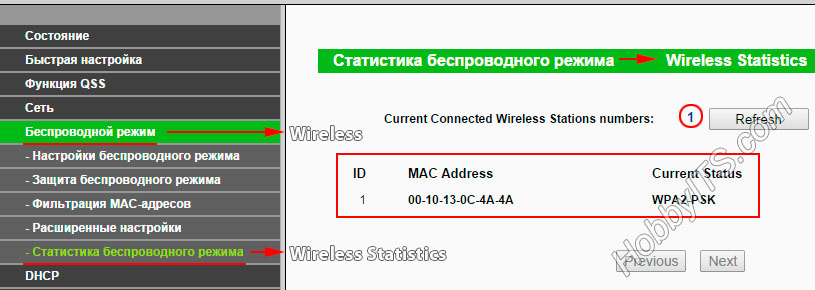
У меня сейчас по Wi-Fi подключен подключен один планшет о чем и свидетельствует данная таблица. Если у вас много Wi-Fi подключений, то убедиться в том, что в беспроводной сети находятся именно ваши устройства можно сравнив их по MAC-адресам с таблицей в маршрутизаторе. Таким образом вы сможете узнать, не присоединился ли к вашей домашней сети сосед. Если все таки чужак обнаружен, то его цифровое устройство вы можете заблокировать на странице «Фильтрация MAC-адресов» (Wireless MAC Filtering).
Ситуации бывают разные и иногда нужно узнать сколько устройств подключено к роутеру не только по Wi-Fi, но и по витой паре (обжим кабеля LAN дома без пресс клещей) и посмотреть какие IP-адреса им назначил маршрутизатор.
Какие устройства подключены к роутеру.
Чтобы получить полный список о всех подключениях устройств к маршрутизатору, нужно перейти на вкладку «DHCP» -> «Список клиентов DHCP» (DHCP Clients List). Кстати на маршрутизаторе D-Link эта вкладка может называться «Active session». У меня на данный момент к домашней сети подключено по витой паре два компьютера и один Smart TV, а по беспроводной связи доступ в интернет получает один лишь планшет.
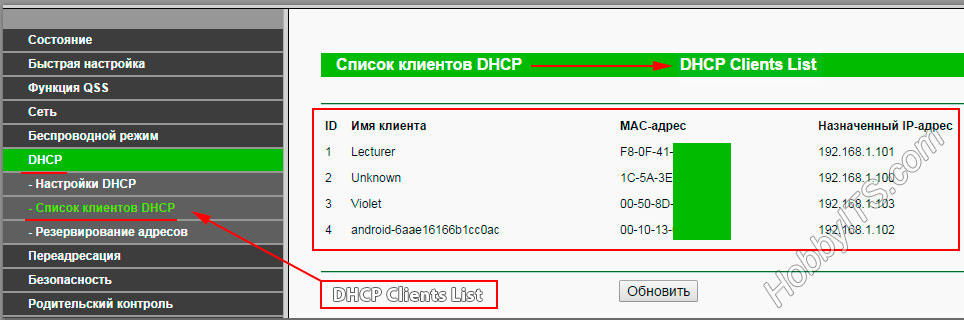
На этой же странице кроме имени подключенного устройства отображается его MAC-адрес и автоматически присвоенный IP-адрес. Если вы не знаете по именно свои устройства, то узнать кому и какой IP-адрес назначил роутер можно если сравнить MAC-адреса со списком клиентов.
Получаем список всех подключенных устройств в программе.
В заключении статьи хочу сказать вам, что проверить сколько подключено к роутеру устройств вы можете и с помощью бесплатной программы Wireless Network Watcher. Она не требует установки (портативная) и все что вам нужно сделать — это скачать и запустить ее с компьютера, который связан с маршрутизатором при помощи кабеля LAN. В противном случае вы получите информацию не по всем устройствам подключенным к домашней сети.

После сканирования программа для каждого обнаруженного устройства (компьютер, планшет, маршрутизатор) отобразит информацию об активности, производителе и покажет IP- и MAC-адрес. Полученный список вы можете скопировать в буфер обмена или экспортировать в HTML, XML, CSV и текстовый файл. Утилита достаточно простая и никаких сложностей у вас вызвать не должна.
Надеюсь эта легенькая публикация ответила на ваш вопрос и вы без труда определите какие устройства находятся в вашей домашней сети.