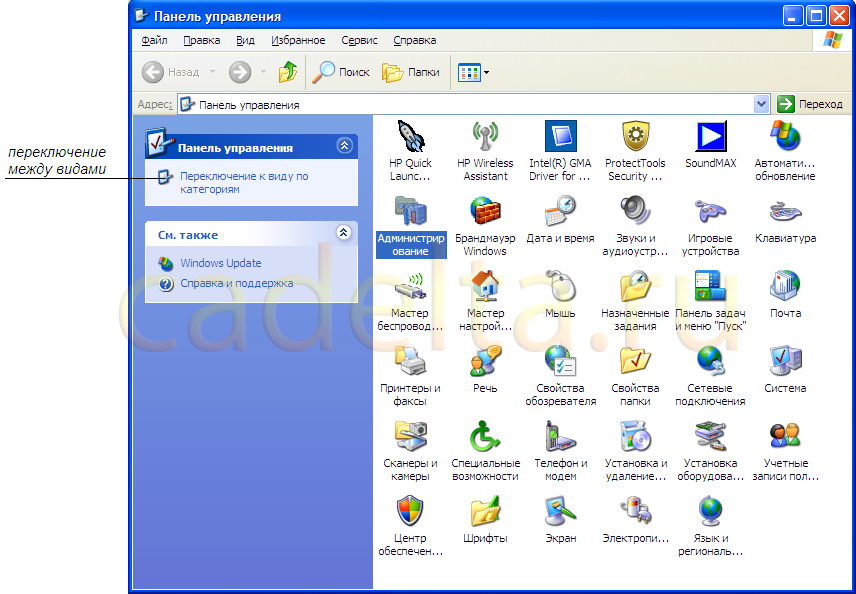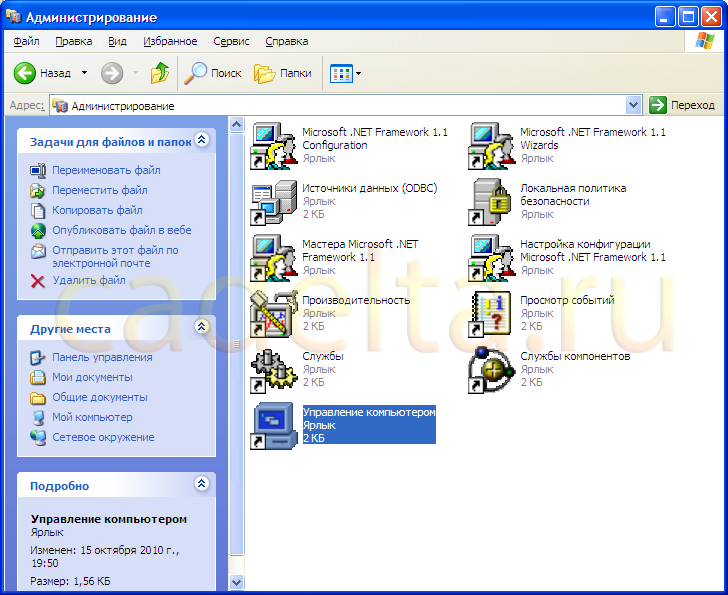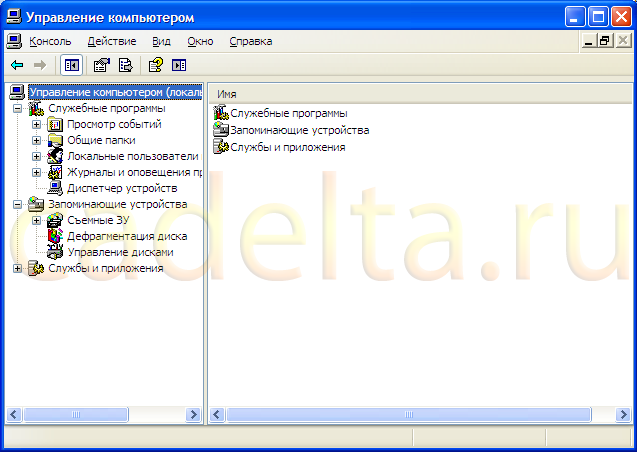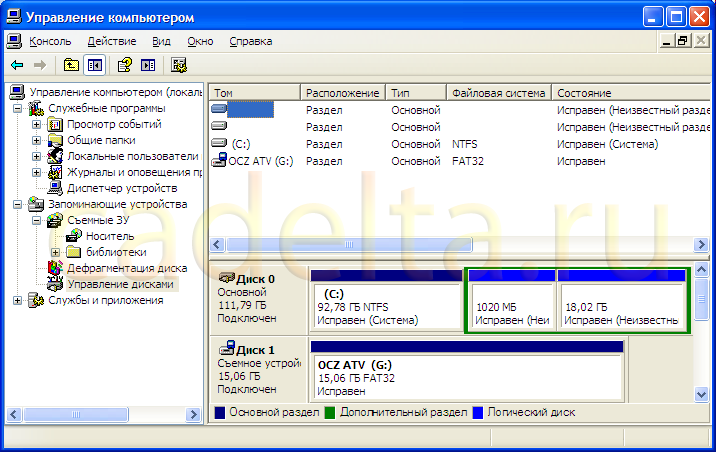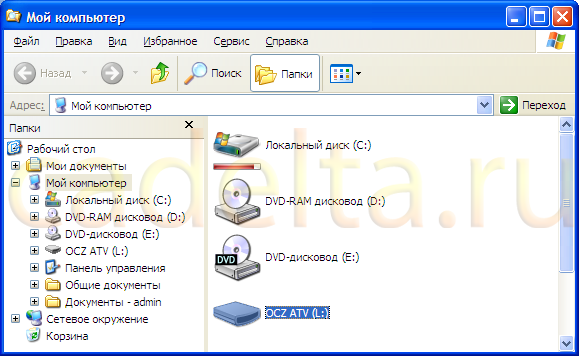Как изменить букву флешки или присвоить постоянную букву для USB накопителя

По умолчанию, когда вы подключаете флешку или другой USB накопитель в Windows 10, 8 или Windows 7, ему присваивается буква диска, являющаяся следующей свободной по алфавиту после уже занятых букв других подключенных локальных и съемных накопителей.
В некоторых ситуациях может потребоваться изменить букву флешки, или присвоить букву для нее, которая не будет меняться со временем (это может быть нужным для некоторых программ, запускаемых с USB накопителя, прописывающих настройки с использованием абсолютных путей), об этом и пойдет речь в этой инструкции. См. также: Как изменить букву диска Windows 10, Как изменить иконку флешки или жесткого диска.
Назначение буквы флешки с помощью управления дисками Windows
Какие-либо сторонние программы для того, чтобы присвоить букву флешке не требуется — сделать это можно с помощью утилиты «Управление дисками», которая присутствует в Windows 10, Windows 7, 8 и XP.
Порядок изменения буквы флешки (или другого USB накопителя, например, внешнего жесткого диска) будет следующим (флешка на момент выполнения действий должна быть подключена к компьютеру или ноутбуку)
- Нажмите клавиши Win+R на клавиатуре и введите diskmgmt.msc в окно «Выполнить», нажмите Enter.

- После загрузки утилиты управления дисками, в списке вы увидите все подключенные накопители. Нажмите правой кнопкой мыши по нужной флешке или диску и выберите пункт меню «Изменить букву диска или путь к диску».

- Выберите текущую букву флешки и нажмите «Изменить».

- В следующем окне укажите желаемую букву флешки и нажмите «Ок».

- Вы увидите предупреждение о том, что некоторые программы, использующие эту букву диска, могут перестать работать. Если у вас нет программ, которым требуется чтобы флешка имела «старую» букву, подтвердите изменение буквы флешки.

На этом присвоение буквы флешке завершено, вы увидите ее в проводнике и других расположениях уже с новой буквой.
Как назначить постоянную букву для флешки
Если вам требуется сделать так, чтобы буква конкретной флешки была постоянной, сделать это просто: все шаги будут теми же, что были описаны выше, но важен один нюанс: используйте букву ближе к середине или концу алфавита (т.е. такую, которая случайно не окажется присвоенной другим подключенным накопителям).
Если, к примеру, назначить для флешки букву X, как у меня в примере, то в дальнейшем, всякий раз при подключении этого же накопителя к этому же компьютеру или ноутбуку (причем к любому из его USB портов) ему будет присваиваться назначенная буква.
Как изменить букву флешки в командной строке
Помимо утилиты управления дисками, назначить букву флешке или любому другому диску можно и с помощью командной строки Windows:

- Запустите командную строку от имени администратора (как это сделать) и по порядку введите следующие команды
- diskpart
- list volume (здесь обратите внимание на номер тома флешки или диска, для которого будет выполняться действие).
- select volume N (где N — номер из пункта 3).
- assign letter=Z (где Z — желаемая буква диска).
- exit
После этого можно закрыть командную строку: вашему накопителю будет присвоена нужная буква и в дальнейшем при его подключении Windows также будет использовать эту букву.
На этом завершаю и надеюсь, что всё работает как ожидается. Если вдруг что-то не получается, опишите ситуацию в комментариях, я постараюсь помочь. Возможно, окажется полезным: что делать, если компьютер не видит флешку.
Как изменить букву диска или флешки.
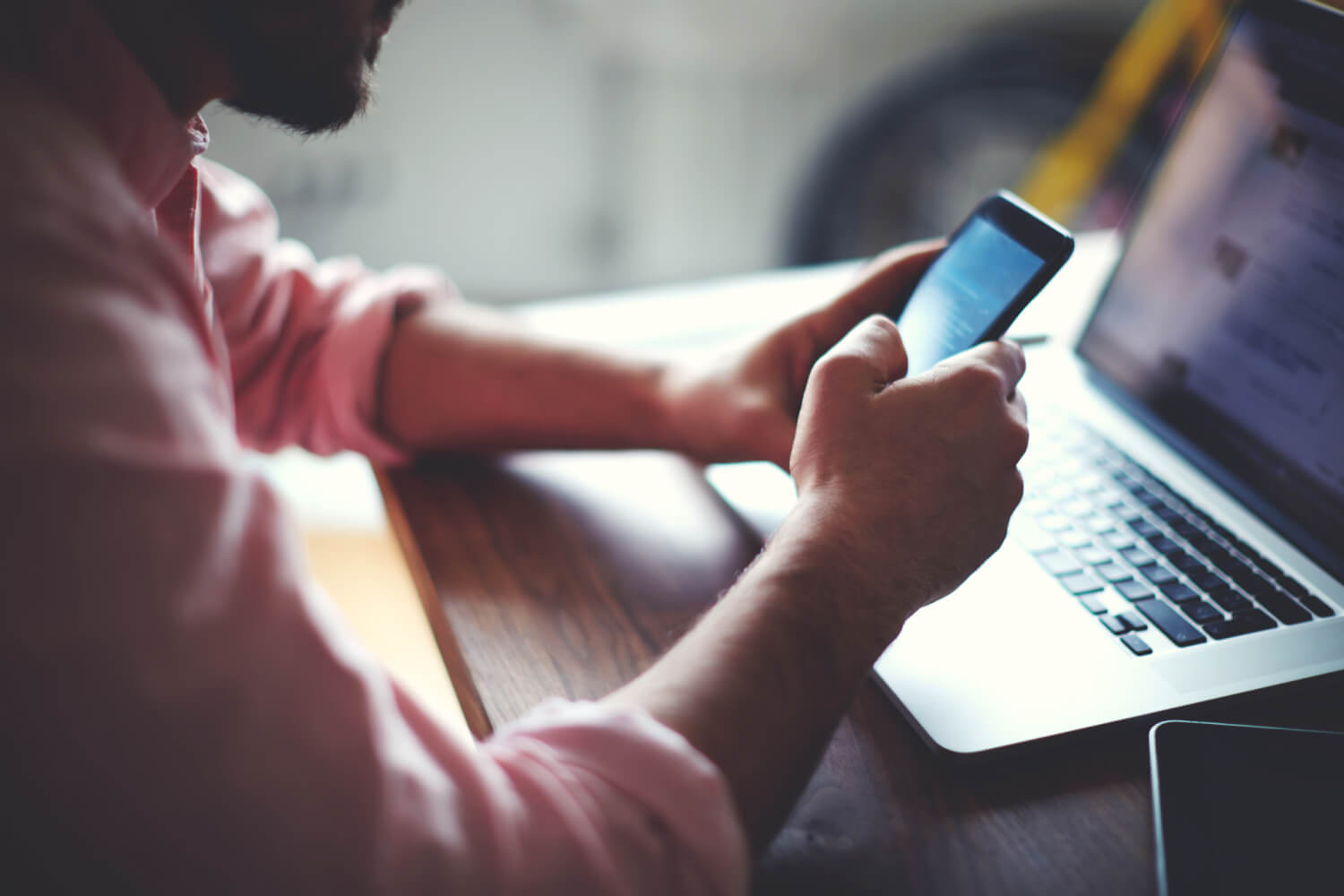
В данной статье мы расскажем, как изменить букву диска стандартными средствами Windows.
Сразу хотим отметить, что по умолчанию системному диску присваивается буква «С». Ее лучше не изменять. Во-первых, изменение буквы системного диска – довольно рискованное занятие. В случае ошибки Вы можете привести систему в нерабочее состояние. Во-вторых, очень удобно, что системный диск обозначается буквой «С», это может помочь Вам быстрее найти нужную информацию или устранить какую-либо неисправность.
А вот букву не системного диска, можно изменять без боязни потерять какую-либо информацию. Например, в данном случае флешка обозначается буквой «G», но можно заменить ее на любую другую незанятую букву в диапазоне от «A» до «Z» (Рис.1).
Нажмите «Пуск» — «Панель управления» и выберите пункт «Администрирование» (Рис.2).
Для удобства восприятия мы рекомендуем Вам использовать классический вид панели. Для переключения между видами используйте соответствующую кнопку (см. рис.2).
Кликните двойным щелчком левой кнопки мыши по пункту «Администрирование».
Перед Вами откроется окно (Рис.3).
Откройте пункт «Управление компьютером», появится окошко (Рис.4).
Для того, чтобы изменить букву диска, выберите пункт «Управление дисками» (Рис.5).
Из рис. 5 видно, что флешка обозначается буквой «G». Для того, чтобы изменить букву, кликните по флешке правой кнопкой мыши и выберите пункт «Изменить букву диска или путь к диску». Появится окошко (Рис.6).
Нажмите «Изменить» (Рис.7).
Выберите новую букву для флешки и нажмите «ОК». После этого появится предупреждение (Рис.8).
Суть данного предупреждения заключается в том, что установленные на диск или флешку программы имеют свой уникальный путь, в котором указана буква диска (флешки), на который эти программы были установлены. После изменения буквы путь к файлам этих программ не изменится. В результате получится ситуация, при которой установленные программы будут иметь неверный путь (путь по старой букве). Они не будут запускаться. Поэтому не рекомендуется изменять букву системного или локального диска, на который установлены программы. Однако, в случае с флешкой, на которой находятся обычные файлы (документы, фильмы, музыка, установочные файлы и т.п.), изменить букву можно, не опасаясь повреждения пути к данным. Выберите «Да» на вопрос предупреждения, показанного на рис.8 , после этого флешка будет отображаться выбранной Вами буквой (Рис.9).
Если у Вас остались вопросы по данной статье, задайте их на нашем форуме.
Как изменить букву флешки или присвоить постоянную букву для USB-накопителя

Каждой подключенной флешке и прочим USB-накопителям операционная система Windows 10, 8 и 7 присваивает свободную букву, взятую из алфавита. Она делает это без вмешательства пользователя и в некоторых случаях такое вольное поведение совсем не на руку юзеру. Например, когда он работает с программами, которые запускаются с флешки и используют абсолютные пути. В этом случае надо, чтобы за носителем была закреплена одна буква, не меняющаяся со временем. К счастью, в системе присутствуют инструменты, с помощью которых можно изменить букву флешки или присвоить постоянную букву для USB-накопителя.
Назначение буквы флешки с помощью управления дисками
Для назначения буквы флешке можно использовать утилиту Управление дисками, которая входит в набор инструментов Windows 10 и других современных версий операционной системы от Microsoft. Применить её можно следующим образом:
- Нажмите на Win + S, введите запрос Управление компьютером и нажмите на результат поиска.
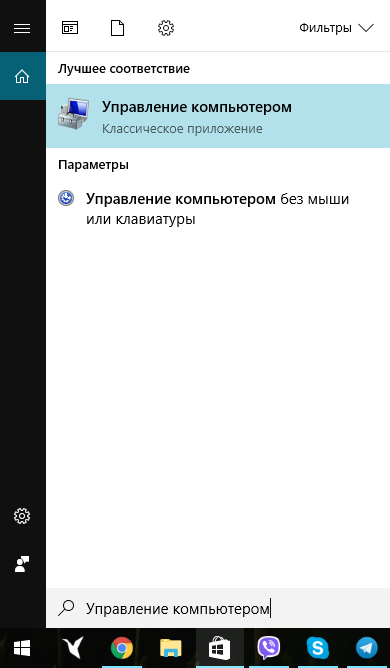
- В столбце слева кликните по Управление дисками.
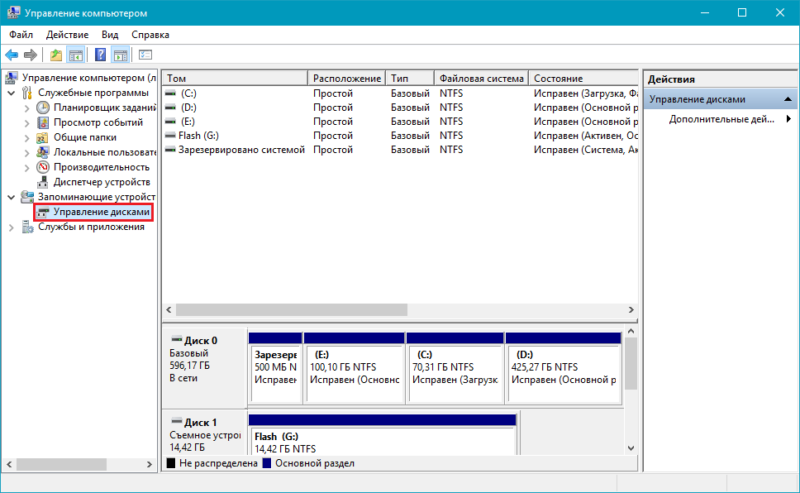
- В появившейся таблице вы увидите все съёмные устройства, подключенные к компьютеру. Правой кнопкой мышки кликните по нужному и в контекстном меню нажмите на Изменить букву диска или путь к диску.
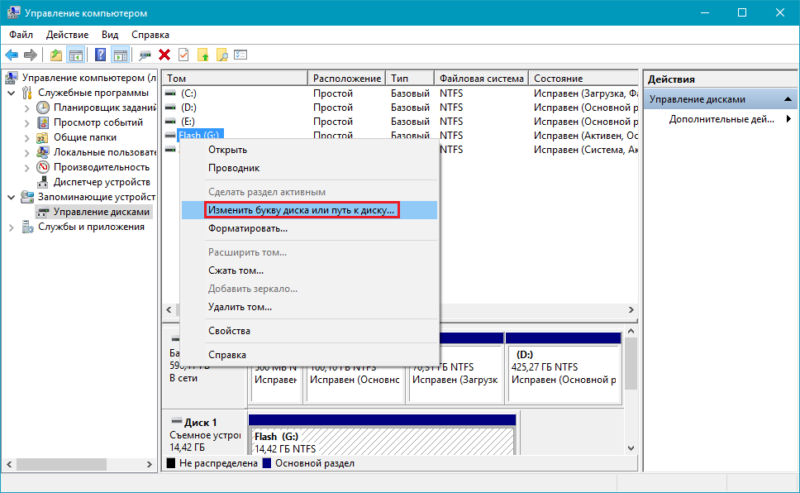
- Из всех предложенных действий выберите Изменить.
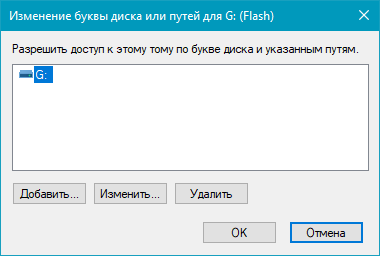
- В следующем окне откройте список доступных букв напротив пункта Назначить букву диска (A-Z), выберите подходящую и назначьте её нажатием на ОК.
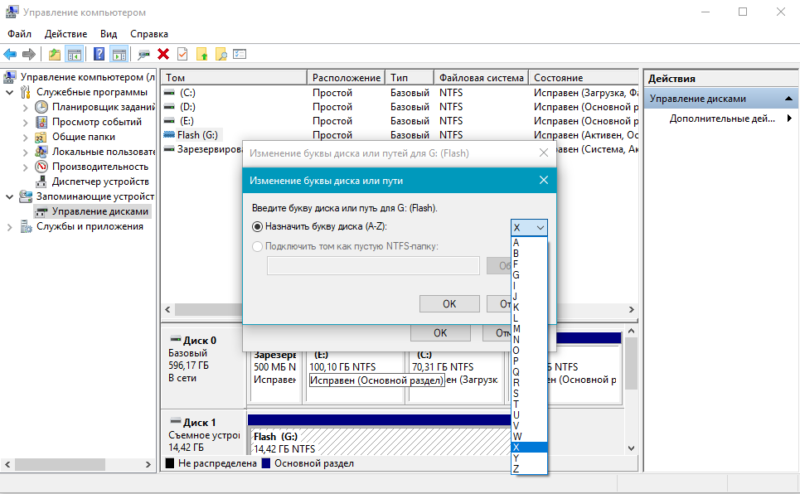
- Утилита может вывести предупреждение о том, что программы, использующие старую букву накопителя, не смогут больше работать с ним. Если на вашем компьютере нет таких, дайте своё согласие на применение изменений.
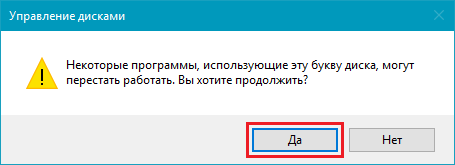
Как назначить постоянную букву для флешки
Вы можете назначить постоянную букву флешке с помощью вышеописанного способа. Единственное, что вам следует учесть — выбираемая буква должна находиться во второй половине алфавита. Так больше шансов, что в дальнейшем система не позаимствует её для другого накопителя.
Как изменить букву флешки в командной строке
Кроме утилиты Управление дисками, помочь в назначении буквы для съёмного накопителя может Командная строка. Делается это следующим образом:
- Нажмите на Win + S и введите Командная строка.
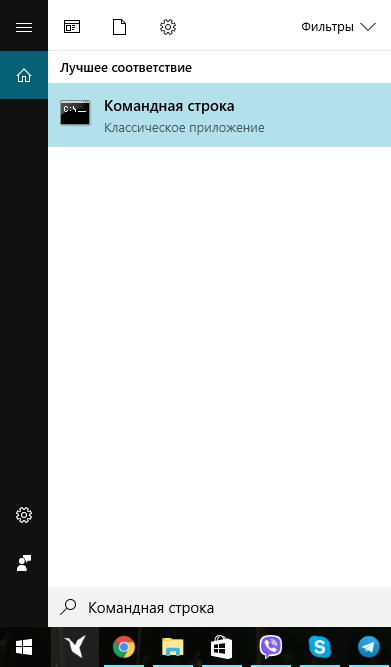
- Правой кнопкой мышки кликните по результату и выберите пункт Запустить от имени администратора.
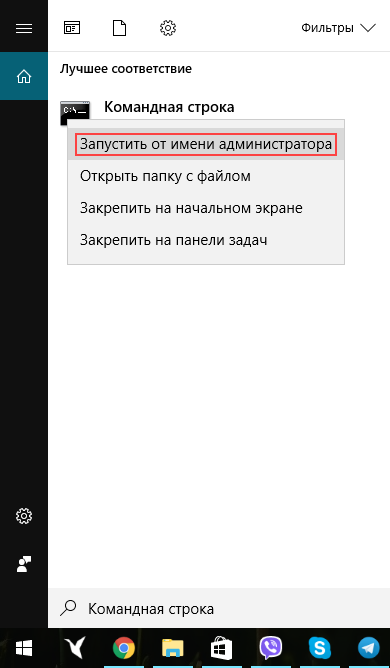
- Пропишите команду diskpart и нажмите Enter для её выполнения.
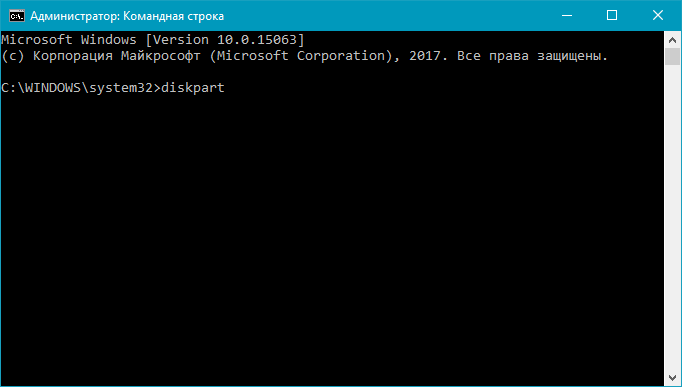
- Выведите перечень дисков и накопителей с помощью команды list volume. Запомните номер тома флешки, которой вы хотите присвоить другую букву.
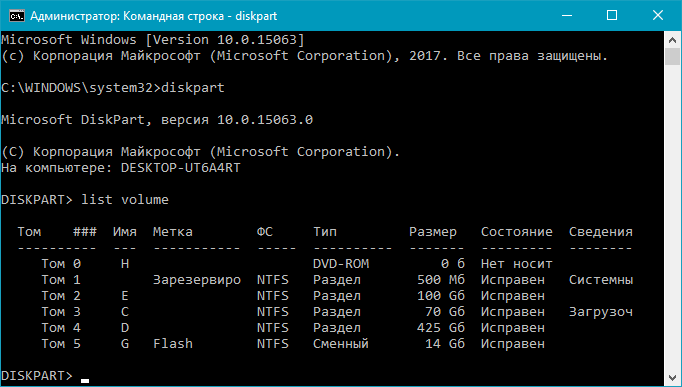
- Выберите нужный том командной select volume X, где X — номер тома. К примеру, select volume 5.
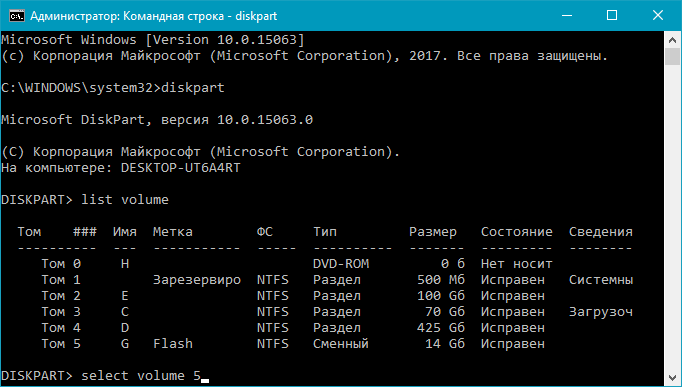
- Смените букву флешки командой assign letter=X, где X — новая буква съёмного устройства. К примеру, assign letter=A.
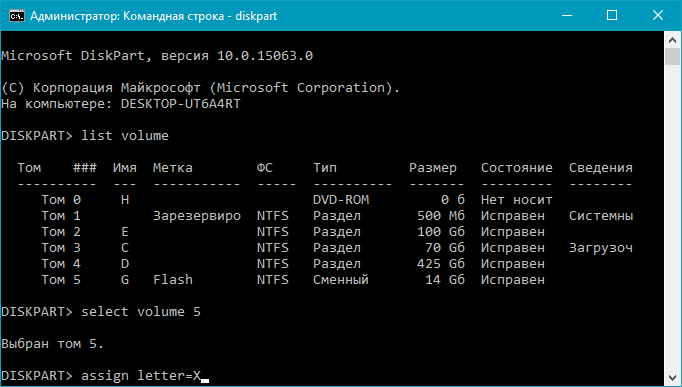
- Введите exit и закройте командную строку.
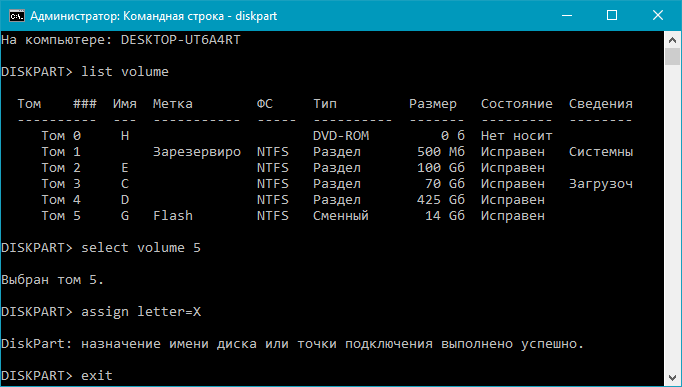
После всех этих действий флешка получит новую букву. Операционная система будет использовать её при каждом подключении накопителя к компьютеру.