Как настроить интернет в Windows 10?
Привет друзья! Продолжаем разбираться в настройке интернета и решению разных проблем в Windows 10. Я уже подготовил несколько полезных статей на эту тему, ссылки дам ниже. Ну а в этой статье мы будем настраивать интернет в Windows 10. Поговорим о настройке обычного сетевого соединения, высокоскоростного соединения (PPPoE), Wi-Fi сетей, и 3G/4G модемов. Думаю, статья будет многим полезна. Ведь, после обновления до Windows 10 не все сразу могут разобраться, где и что настраивать и как это сделать. Да и бывают случаи, когда после обновления до Windows 10 интернет просто не работает. Скорее всего, нужно просто заново настроить соединение.
Мы знаем, что есть разные способы подключить наш компьютер к интернету. В этой статье я постараюсь рассказать о настройке основных соединений:
- Настройка обычного соединения Ethernet. Подключение кабеля напрямую от провайдера к компьютеру, через роутер, или ADSL модем.
- Настройка высокоскоростного соединения (PPPoE) в Windows 10.
- Подключение к интернету по Wi-Fi.
- Настройка интернета через USB 3G/4G модем.
Сейчас мы подробно рассмотрим настройку подключения к интернету, через перечисленные выше соединения. Вы должны узнать, какой интернет у вас, и сразу можете переходить к нужному подзаголовку в этой статье. Начнем наверное с Ethernet — очень популярный способ подключения к интернету.
Ethernet: подключение к интернету в Windows 10 по сетевому кабелю (роутер, модем)
Рассмотрим сначала самое простое соединение. Если у вас интернет-провайдер просто проложил сетевой кабель в дом, и провайдер не предоставил логин и пароль для подключения к интернету , то у вас обычное соединение по технологии Ethernet.
Для настройки такого соединения достаточно подключить сетевой кабель от провайдера (роутера, или ADSL модема) к вашему компьютеру (ноутбуку) , в разъем сетевой карты:

Если с настройками Ethernet на компьютере все хорошо (их никто не менял) , то интернет сразу должен заработать (вы это поймете по статусу соединения на панели уведомлений) . Если интернет по сетевому кабелю не работает, компьютер просто не реагирует на подключение кабеля, то смотрите эту статью. Я сам столкнулся с такой проблемой.
Если же соединение появилось, но статус Ограниченно, или неопознанная сеть, и интернет не работает, то нужно проверить параметры Ethernet адаптера.
![]()
В Windows 10 это делается так:
Нажимаем правой кнопкой мыши на статус соединения с интернетом, на панели уведомлений и выбираем пункт Центр управления сетями и общим доступом. Дальше, нажмите в новом окне на пункт Изменение параметров адаптера.

Нажимаем правой кнопкой мыши на адаптер Ethernet и выбираем Свойства. Выберите в списке пункт IP версии 4 (TCP/IPv4). Если галочка возле этого пункта не установлена, то обязательно установите ее, иначе интернет работать не будет. Значит выделили «IP версии 4 (TCP/IPv4)» и нажимаем кнопку Свойства.
В новом окне проверяем, что бы были выставлены автоматические настройки получения IP и DNS-адресов, и нажимаем Ok.

Интернет уже должен работать. Если нет, то перезагрузите компьютер. Если так и не получилось установить соединение, то проверьте подключение кабелей, нет ли проблем на стороне провайдера, нормально ли работает роутер, или ADSL модем, через который вы подключаетесь (если у вас не прямое соединение с провайдером) .
Все, с этим типом соединения разобрались, дальше у нас высокоскоростное соединение.
Настройка высокоскоростного соединения (PPPoE) в Windows 10
Если у вас интернет провайдер проложил в дом кабель, и предоставил вам логин, пароль, и возможно какие-то другие данные для подключения к интернету, которые нужно задать в настройках компьютера, или Wi-Fi роутера, то вам на Windows 10 нужно настроить Высокоскоростное соединение (PPPoE). Чем мы сейчас и займемся. По сути, это то же самое, что и Ethernet, просто здесь интернет не будет работать до той поры, пока мы не создадим подключения.
Если же вы кабель подключаете напрямую к компьютеру, и у вас есть логин и пароль для подключения к интернету, то нужно создавать соединение.
Открываем Центр управления сетями и общим доступом:

Нажимаем на пункт Создание и настройка нового соединения или сети. Затем, выделяем пункт Подключение к интернету, и нажимаем на кнопку Далее.

В следующем окне выбираем пункт: Высокоскоростное (с PPPoE).

Дальше, задаем имя пользователя и пароль, которые вам должен предоставить интернет-провайдер. Так же, вы можете задать имя для подключения, например: «Высокоскоростное подключение Билайн». И можно еще установить галочки возле пунктов сохранения пароля, отображения пароля и разрешения на использование этого подключения другим пользователям. Я советую установить галочку возле пункта Запомнить этот пароль.

Нажимаем на кнопку Подключить, и если все правильно подключено, и правильно заданы параметры, то будет создано подключение и установлено соединение с интернетом.
Увидеть это соединение и управлять им, вы можете нажав на значок интернета на панели уведомлений.

Нажав на соединение, откроется меню Набор номера, где вы сможете подключится, удалить, или редактировать настройки соединения.
Подключение к интернету по Wi-Fi
Если у вас дома установлен Wi-Fi роутер, или вы хотите подключить свой ноутбук к интернету у друзей, в кафе и т. д., то можно использовать для этого дела Wi-Fi. Если у вас уже установлен драйвер на Wi-Fi адаптер, а Windows 10 практически всегда устанавливает его автоматически, то остается только открыть список доступных для подключения сетей, выбрать нужную, указать пароль (если сеть защищена) , и вы уже подключены к интернету.

По этой теме, я уже писал подробную статью: как подключится к Wi-Fi на Windows 10. Думаю, с подключением к беспроводной сети проблем возникнуть не должно.
Настраиваем интернет через 3G/4G модем в Windows 10
Осталось только рассмотреть настройку подключения через USB 3G, или 4G модем. На компьютере с Windows 10, настройка такого подключения практически не будет отличаться от настройки 3G интернета на Windows 7 (статья на примере провайдера Интертелеком).
Первым делом, нам нужно подключить модем к компьютеру и установить драйвер на наш модем. Драйвер можно скачать с сайта производителя модема, с сайта интернет провайдера, или просто найти его в интернете. Ищите по имени и модели модема. Так же, драйвер может быть на диске в комплекте с модемом, или на самом модеме. Если драйвера для вашего модема нет под операционную систему Windows 10, то попробуйте найти для Windows 8, или даже Windows 7. Возможно, он подойдет.
После того, как драйвер вы установили, подключите модем к компьютеру, и можно приступать к настройке 3G соединения на Windows 10. Кстати, все практически так же, как при настройке высокоскоростного соединения.
Открываем Центр управления сетями и общим доступом.

Нажимаем на Создание и настройка нового соединения или сети и выбираем Подключение к интернету.

Дальше, выберите тип Коммутируемое.

И задаем параметры, которые предоставляет провайдер: номер, имя пользователя и пароль. Я показал на примере провайдера Интертелеком. Рекомендую поставить галочку возле пункта Запомнить этот пароль. Имя подключения задаете произвольное. Как заполните все поля, нажимайте на кнопку Создать.

Если все ok, то будет создано подключение, и установлено соединение с интернетом.
Если подключится не удалось, то проверьте все параметры и подключение USB модема. Может быть еще, что у вас очень плохое покрытие вашего провайдера. В таких случаях, интернет может не подключатся вообще, или работать очень медленно. Как посмотреть, какой у вас уровень сигнала, и как его увеличить, я писал здесь. В отдельных случаях, если сеть очень плохая, нужно устанавливать антенну для вашего модема.
Запускать созданное подключение, останавливать, удалить, или отредактировать вы можете нажав на значок подключения к интернету и выбрав созданное соединение.

Статус соединения с интернетом, всегда отображается на панели уведомлений. Нажав на него, можно отключится от интернета, или запустить нужное соединение.
И еще несколько слов
Даю еще ссылку на инструкцию по настройке раздачи интернета с ноутбука на Windows 10. Если у вас кроме компьютера есть другие устройства, которые могут подключится к интернету по Wi-Fi, то вы можете раздать интернет даже без роутера.
Каким способом вы бы не настраивали интернет, вы можете столкнутся с популярной ошибкой «Ограничено». Когда интернет не работает, а возле статуса соединения желтый восклицательный знак. С этой проблемой мы разбирались в отдельной статье.
Статья получилась большой, но вроде бы не запутанной. Хотелось полностью ответить на поставленный в заголовке вопрос. Надеюсь, вы нашли в этой статье полезную для себя информацию, и подключили свой компьютер с Windows 10 к интернету.
Вопросы вы можете задавать в комментариях. Перед тем, как описывать свою проблему, внимательно прочитайте эту статью. Возможно, решение уже написано. Так же, смотрите ссылки на другие статьи, там много полезной информации по теме.
Как настроить интернет в Windows 10?
 Детальная настройка операционной системы достаточно сложна для среднестатистического компьютерного пользователя, поэтому в процессе нее нередко возникают ошибки и затруднения. Особенно, если это касается создания интернет подключения. Не всегда можно разобраться, где располагаются параметры сетевого доступа и как ими пользоваться. Однако, прочтение данной статьи поможет прояснить большинство аспектов, тем самым решив вопрос подключения к интернету без вызова компьютерного специалиста.
Детальная настройка операционной системы достаточно сложна для среднестатистического компьютерного пользователя, поэтому в процессе нее нередко возникают ошибки и затруднения. Особенно, если это касается создания интернет подключения. Не всегда можно разобраться, где располагаются параметры сетевого доступа и как ими пользоваться. Однако, прочтение данной статьи поможет прояснить большинство аспектов, тем самым решив вопрос подключения к интернету без вызова компьютерного специалиста.
Виды интернет подключения
Для начала необходимо разобраться в сетевых интерфейсах. Существует несколько соединений, по которым передается информация с персонального компьютера пользователя в интернет пространство:
- Обычное Ethernet соединение. Оно подразумевает прямое подключение кабеля провайдера к компьютеру. Способно проходить через отдельный маршрутизатор или встроенный ADSL модем.
- Высокоскоростное соединение PPPoE , обеспечивающее быструю передачу данных благодаря инновационным сетевым технологиям.
- Беспроводное WLAN подключение. Для него требуется наличие роутера , поддерживающего соответствующий беспроводной интерфейс.
- Соединение через портативный USB модем. Скорость подобного метода будет зависеть от технологии, обеспечивающей передачу данных. На сегодняшний день существует 3G и 4G связь.
Мы постараемся объяснить, как настроить все вышеперечисленные сетевые интерфейсы. Если вы уже знаете, каким способом выхода в сеть будете пользоваться, то можете переходить к конкретному разделу.
Подключение к интернету через режим Ethernet в Windows 10: по сетевому кабелю (роутер, модем)
Первостепенно рассмотрим простое подключение к сети интернет посредством порта Ethernet . Оно характерно тем, что не требует логина и пароля для полноценного использования услуг. Присутствует только проложенный кабель от провайдера, ведущий в квартиру потребителя.
Чтобы начать настройку подключения Ethernet , необходимо вставить разъем кабеля в маршрутизатор и подключить последний к персональному компьютеру (возможно также подключение к сетевой карте без роутера). Нужно лишь вставить кабель в гнездо.

- Если настройки Ethernet подключения уже внесены в операционную систему, то интернет моментально заработает, оповестив пользователя об этом уведомлением в панели задач. Если после вставки кабеля ничего не произошло, требуется установить драйвер сетевой карты или роутера .
- Если на панели задач появилось уведомление об успешной установке подключения, но при этом отображается статус «Неизвестная сеть» или «Ограничено», то следует тщательно проверить настройки интернет адаптера. Как правило, это решает проблемы не действующего соединения.

Настройка Ethernet соединения в Windows 10
В Windows 10 провести настройку адаптера можно воспользовавшись следующей инструкцией:
1. Первостепенно необходимо нажать клавишей мыши на уведомление сетевого подключения и затем в появившемся окне выбрать «Центр управления сетями».

2. В открытом окне выбираем раздел «Изменение параметров (сетевого) адаптера», далее открывается окно с имеющимися сетевыми картами. Здесь наводим на Ethernet адаптер, нажимаем правой кнопкой мыши и открытие его «Свойств«.

В открывшемся списке выбираем пункт «IP версия 4» и щёлкаем по нему 2 раза. В появившемся окне настроек следует проверить, что установлен режим «Автоматическое подключение IP и адресов DNS« . Если нет, его нужно отметить. По завершению надо подтвердить изменения кнопкой «Ok».

После всех вышеописанных действий подключение Ethernet обязательно должно заработать. В противном случае необходимо перезагрузить компьютер, проверить целостность сетевых кабелей и убедиться в полном отсутствии поломок на стороне предоставляющего интернет провайдера.
Настройка высокоскоростного соединения PPPoE в Windows 10
Некоторые провайдеры прокладывают в дома клиентов сетевые кабели, а затем предоставляют специальный логин и пароль, необходимые для обязательной авторизации подключения характерной для данного высокоскоростного PPPoE подключения. Чтобы его настроить, понадобиться практические те же самые манипуляции, как в случае Ethernet . Но с единственным отличием, заключающимся в необходимости самостоятельного создания подключения.
В случае отсутствия маршрутизатора придется подключать сетевой кабель прямо к компьютеру. Для этого потребуется знание логина и пароля, данные провайдером. Если данное условие выполнено, можно приступать к выполнению нижеизложенной инструкции.
- Для начала пользователю нужно открыть «Центр управления сетями» после щелчка по значку интернет соединения на панели задач.

- Затем нужно «Создать новое подключение» путем входа в одноименный раздел. Выделить пункт «Подключение к интернету» и щелкнуть клавишу «Далее».
- В появившемся окне требуется выбрать пункт «Высокоскоростное соединение» и щелкнуть по нему мышью. После этого появятся параметры.

- Теперь следует ввести пользовательское имя и пароль, предоставленный поставщиком интернет услуг. Также можно назвать соединение именем провайдера, чтобы не путаться. Установите галочку напротив «Запомнить пароль». После проведенных действий нужно нажать клавишу «Подключение».

В случае верно выставленных параметров интернет должен заработать через несколько секунд.
- Посмотреть сведения об установленном сетевом соединении и управлять им можно на панели задач, щелкнув по соответствующему значку.

Если нажать на название соединения, то откроется специальное меню. В нем пользователь может менять параметры подключения на свое усмотрение.
Подключение к интернету по Wi-Fi в Виндовс 10
При наличии беспроводного маршрутизатора подключение интернета по Wi-Fi производится очень быстро. Оно позволяет посещать сеть с любого домашнего устройства, а также предоставляет полную свободу перемещения по квартире благодаря отсутствию кабелей. Чтобы настроить его, сначала требуется установить на компьютер соответствующий драйвер Wi-Fi адаптера. Хотя система Windows 10 почти всегда занимается этим автоматически. Потенциальному пользователю остается лишь открыть перечень доступных сетей (WLAN) , выбрать требуемую и ввести пароль, установленный на роутер. По прошествии нескольких секунд компьютер подключится к интернету.
- Нажимаем на значок интернет подключений на рабочем столе (внизу справа), выбираем нужное кликнув по нём, устанавливаем галку для последующего соединения и нажимаем «Подключиться«.

При подключении к сети могут возникнуть некоторые проблемы, которые связанны с драйвером адаптера сети, подробнее в статье проблемы с драйвером беспроводного Wi-Fi адаптера в Windows 10.
Подключение и настройка интернета через 3G/4G модем в Windows 10
Остается лишь описать метод подключения посредством портативного модема, поддерживающего 3G или 4G технологию связи. Если ранее вы имели опыт установки подобного подключения на предыдущих версиях операционной системы Windows , то особых затруднений не возникнет. А для тех, кто первый раз занимается подобным занятием, ниже приведена подробная инструкция.
- Для начала требуется вставить разъем модема в USB порт персонального компьютера. Необходимый драйвер может установиться сам, если производитель модема предусмотрел соответствующую функцию. Иногда нужно заниматься данным вопросом самостоятельно. Например, найти драйвер на сайте производителя или установить с диска. При подключении модема, при запросе установки драйвера задать путь его места нахождения, заранее скачанного и путём вставки установочного диска. Если драйвера для Виндовс 10 нет, можно попробовать ПО для предыдущих версий систем Windows 7,8.
- После нахождения драйвера и его инсталляции на компьютер, следует заняться настройкой подключения. Последовательность выполняемых действий аналогична той, которая проводится при создании высокоскоростного PPPoE соединения. Нужно открыть «Центр управления сетями» после щелчка по статусу интернет подключения на панели задач.

В небольшом появившемся окне требуется нажать на «Создания нового соединения» и выбрать «Подключение к интернету» (данный пункт является первым в списке) и подтверждаем кнопкой «Далее«.

- Далее нужно выбрать пункт «Коммутируемое». Он отмечен значком стационарного телефона.

- Настала очередь ввода параметров. К ним относятся такие сведения, как номер и пользовательское имя. Данная информация предоставляется провайдером, поэтому в случае ее отсутствия нужно обратиться непосредственно к поставщику сетевых услуг. На изображении ниже показан пример, где используются услуги провайдера «Интертелеком ». После заполнения текстовых полей надо нажать клавишу «Создать».

После выполнения вышеописанных действий, сетевое подключение должно заработать. Если этого не произошло, нужно проверить USB модем и качество приема сигнала. В некоторых регионах покрытие не очень качественное и сигнал может постоянно обрываться, препятствуя работе в интернете. Решить данную проблему способны разнообразные ухищрения вроде наращивания антенны и выхождение на открытое пространство.
Примечательно, что созданное соединение можно остановить, отключить или отредактировать на свое усмотрение. Его также допускается удалить, если возникнет необходимость изменить провайдера. Чтобы выполнить данные манипуляции, нужно щелкнуть по значку сетевого подключения на панели задач и выбрать в появившемся списке требуемый пункт. На него следует нажать — чтобы отобразить страницу управления (также оно доступно в разделе компьютера «Параметры» -> «Набор номера«).

Статус приема сигнала всегда будет отображаться на панели задач в виде небольшого значка. По его виду пользователь способен определять, что в данный момент происходит со связью. Если значок мигает, осуществляется передача данных. Перечеркнутая линия означает полное отсутствие сигнала. А если рядом со значком отображается желтый восклицательный знак, то возникли проблемы. Интернет в данном случае работать отказывается.
Заключение
Если вы установили сетевое подключение на ноутбук или персональный компьютер с Wi-Fi маячком, то можно использовать его в качестве роутера, в статье Как раздать Wi-Fi с ноутбука на Windows 10 . Это позволяет раздавать интернет всем домашним устройствам без наличия беспроводного роутера.
Что касается возникновения самой распространенной ошибки «Ограничено». Данное уведомление обладает значком желтого восклицательного знака и говорит об отсутствии сетевого подключения. Его причины самые разнообразные, и если оно появилось. Эта тема будет раскрыта в очередной статье сайта.
Вышеизложенная инструкция по настройке подключения получилась объемной, но подразделена на разделы. Поэтому при необходимости создания подключения требуется перейти к конкретному заголовку и начать чтение. Мы надеемся, что благодаря статье вам удастся настроить сеть.
Как настроить модем мотив на виндовс 10
Подключение и настройка модема Мотив 4G на примере TS-UM6602
Для получения высокоскоростного беспроводного интернета компания Мотив предлагает своим абонентам приобрести модем 4G. Это позволит обеспечить себе комфортную работу в сети. Достаточно изучить простую инструкцию по подключению и настроить необходимые параметры.
Общие сведения о 4G
Многие успели уценить преимущества использования 4G интернета, по сравнению с предыдущими возможностями 3G.
Отличительные черты 4G:
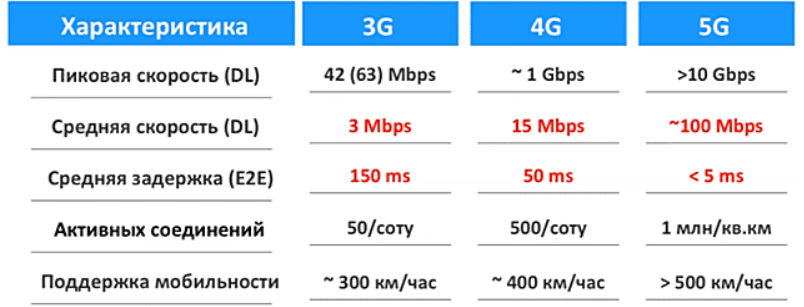 Модем работает через USB-порт, находящийся в компьютерном устройстве. Простая и понятная установка, удобное управление настройками. С модемом Мотив обеспечивается круглосуточный выход в интернет с любой точке Урала, находясь дома, в офисе или на отдыхе. Устройство не занимает много места. Его можно взять с собой и всегда воспользоваться при необходимости выхода в интернет.
Модем работает через USB-порт, находящийся в компьютерном устройстве. Простая и понятная установка, удобное управление настройками. С модемом Мотив обеспечивается круглосуточный выход в интернет с любой точке Урала, находясь дома, в офисе или на отдыхе. Устройство не занимает много места. Его можно взять с собой и всегда воспользоваться при необходимости выхода в интернет.
Где купить 4G модем
В интернет-магазине — shop.motivtelecom.ru/shop/modemy-i-routery/modem-ts-um6602/ представлен огромный выбор модемов для подключения беспроводного интернета Мотив. Подробное описание каждой модели, характеристики, стоимость и проводимые акции. Данная информация позволит покупателю получить все необходимые сведения и сделать правильный выбор.
Технические характеристики
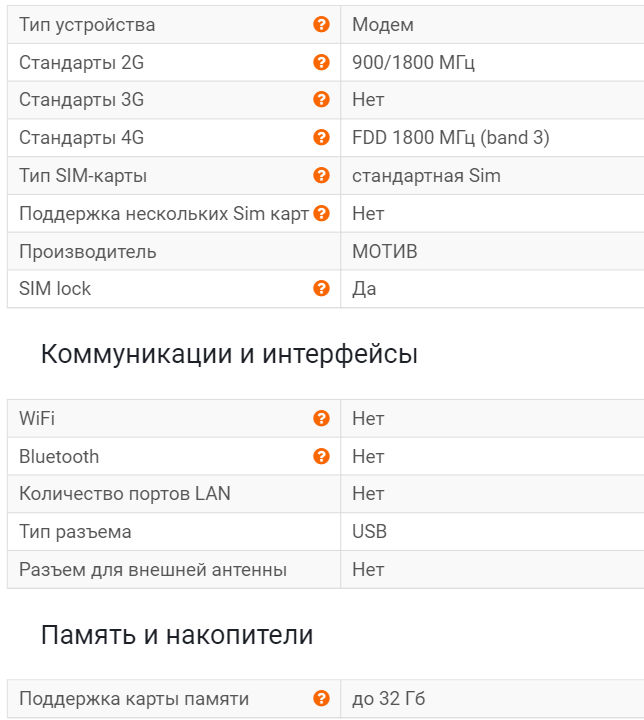
Инструкция по подключению
Работа устройства начинается с его подсоединения через USB порт. Далее настройки происходят в автоматическом режиме. На экране отобразится папка, из которой необходимо выгрузить и установить программное обеспечение. Это необходимо для последующей работы модема.
Перед тем как использовать внешний вход, следует установить СИМ-карту и карту памяти в модем.
После успешно завершенной операции абоненту необходимо зайти в раздел настроек и выбрать «режим модема». Устройство успешно функционирует в режиме Wi-Fi. Чтобы подключиться к системе передачи данных следует перейти в раздел «Соединение» и нажать на кнопку «Подключить». Находясь в режиме «Модем» опция Wi-Fi не функционирует.
При необходимости работы модема в режиме Wi-Fi необходимо следовать общепринятому алгоритму:
Необходимо выбрать из появившегося списка сеть Wi-Fi « MOTIV 4G_XXX » или « MOTIV-LTE-XXXX », где “XXX”. Последние три цифры будут соответствовать MAC адресу модема. Пароль для входа имеет комбинацию цифр « 1234567890 ». При желании его можно изменить на странице управления.
Чтобы внести изменения в настройках требуется ввести в адресной строке своего Веб-браузера адрес — “ http://192.168.100.1 ”. Имя пользователя « admin » и такой же пароль используются по умолчанию. При помощи кнопки «Подключить» осуществляется подключение к сети передачи данных.
Что делать, если не работает модем Мотив
К наиболее распространенным проблемам в работе модема можно отнести сбои при подключении и в управлении настройками.
Ошибки при отображении страницы управления настройками
В этом случае необходимо:
Нет подключения к сети передачи данных
Здесь можно попробовать:
Как настроить модем Мотив на роутере Keenetic?
Популярной моделью среди роутеров считается поклонение Zyxel Keenetic 4G. В тандеме с модемом Мотив абонент получает бесперебойную работу высокоскоростного интернета.
Для успешной работы двух устройств необходимо следовать алгоритму действий:
Далее все изменения необходимо сохранить и подключиться к интернету. В специальном поле вводится логин и пароль. Нужные значения указаны на обратной стороне роутера. Далее в адресной строке вводится ip-адрес устройства. Логин и пароль остаются « admin ». Осуществив переход по указанному адресу, появятся автоматические настройки роутера.
Модем Мотив 4g
Помимо трех основных операторов мобильной связи и интернета – «Мегафона«, «Билайна» и «МТС», существует также множество других, активно развивающихся компаний всероссийского и местного уровня. Некоторые из них предлагают более выгодные условия в своих регионах, чем «большая тройка» и заслуживают внимания. Одним из таких провайдеров является «Мотив», его действие распространяется на 2 области – Свердловскую, Курганскую, а также Ямало-Ненецкий и Ханты-Мансийский автономные округа. Особенностью «Мотива» является то, что он, как и более крупные операторы, предоставляет свой модем для использования высокоскоростного интернета. В этом материале будет рассказано, что собой представляет вай фай-роутер «Мотив», тарифы Интернет для модема 4G и его настройка.
Общие сведения о 4G-модеме
Основная услуга компании – распространение 4G LTE-интернета и других технологий, связанных с ним. Устройства пользователей в обязательном порядке должны поддерживать этот стандарт. Компания позаботилась обо всех клиентах и готова предоставить им роутер «4G-Мотив» на платной основе. С виду это обычное портативное устройство, которое можно купить в любом салоне сотовой связи. Отличительной особенностью его является то, что оно, как и в случае других операторов, заточено только на работу с «Мотивом».

Больше никаких отличий нет. Подключается аппарат стандартно, через USB-порт. При первом включении, если все прошло успешно, будет открыта папка с файлами. С их помощью устанавливается все необходимое программное обеспечение для корректной работы модема.
Важно! Если папка вдруг не открылась, то на компьютере запрещен автозапуск программ с внешних накопителей. В этом случае перейти в нее нужно самостоятельно: «Проводник» – «Мой компьютер» – «Название модема». Далее с помощью двойного клика запускается установочный файл с инструкцией.

Краткая информация о провайдере
«Мотив» – это торговая марка, которую зарегистрировала компания «Екатеринбургская сотовая связь». До 2002 года она работала под брендом «Билайн», но когда последняя отделилась, был создан новый оператор.
Как и в случае с «большой тройкой», «Мотив» предлагает услуги высокоскоростного интернета со своими условиями, тарифами и пакетными предложениями. С начала 2014 года компания полностью перешла на 4G-стандарт и прекратила поддержку 3G. На данный момент, помимо новейшего поколения сетей, доступно только использование 2G GSM.
Обратите внимание! У «Мотива» достаточно обширный набор тарифных планов, которые способны удовлетворить даже самого требовательного и экономного абонента. Есть дешевые и дорогие тарифы, включающие минуты разговоров и СМС, или без дополнительных опций.

Технические характеристики
На данный момент доступно два модема TS-UM6602 за 2 290 рублей и TS-UM6605 с Wi-Fi за 2690 рублей. Характеристики их практически идентичны:
Важно! Отличительной особенностью более дорогого аппарата TS-UM6605 является поддержка связи Wi-Fi по стандартам 802.11 b/g/n. Это своего рода подключаемый вайфай-адаптер.
Инструкция по подключению
Работа с любым устройством подобного плана начинается с его подключения в свободный и исправный порт USB. Вся настройка ПО и необходимых драйверов проходит автоматически. Перед использованием модема важно не забыть установить в него сим-карту и microSD.
Если все прошло успешно, требуется перейти в настройки устройства и запустить его в «режиме модема». Так оно будет успешно функционировать в вайфай-режиме. Для подключения к системе передачи данных следует найти раздел «Соединение» и кликнуть по кнопке «Подключить». Важно помнить, что при работе в режиме модема Wifi функционировать не будет.
Чтобы запуститься в режиме беспроводных сетей, необходимо следовать алгоритму:
Выбирать необходимо сеть с именем «Motiv 4g XXX», где последние цифры будут обозначать MAC-адрес модема. Пароль от сети стандартный и по умолчанию соответствует комбинации цифр «1234567890».
Изменить название сети, код доступа и другие параметры можно в веб-интерфейсе, в который можно перейти из любого браузера. Для этого достаточно вписать в поисковую строку адрес настроек и войти под своей базовой учетной записью с логином и паролем «admin».

Что делать, если не работает модем «Мотив»
Часто бывает, что не все так гладко и просто. Самыми частыми ошибками в работе устройства являются сбои при подключении и в управлении конфигурациями. Возможно, и сам аппарат неправильно вставлен в порт или несовместим с операционной системой ПК абонента.
Ошибки при отображении страницы управления настройками
Если модем подключен нормально, и сигнал от него есть, но по каким-то причинам он не может перейти на страницу настроек по указанному выше адресу, можно попробовать выполнить следующие действия:
Нет подключения к сети передачи данных
Если произошла ошибка, заключающаяся в отсутствии подключения к интернету, то первым делом нужно пройтись по следующим пунктам и понять причину:

Как узнать свой номер
Существует четыре способа узнать свой номер сим-карты:

Таким образом, настройка модема «Мотив» отличается легкостью и простотой. Несмотря на это, могут возникать некоторые трудности с маршрутизатором и портативными устройствами, решить которые также несложно. Если настроить все правильно, можно спокойно раздавать безлимитный интернет. Есть возможность и разлочить, то есть прошить устройство. Это позволит поменять в нем «симку» на любую другую.
Учимся в Windows 10 настраивать Интернет
Windows 10 — последняя операционная система, которая используется на персональных компьютерах. Ее разработала знаменитая корпорация Microsoft. Система стала следующей после 8, пропустив номер 9. Относится к семейству Windows NT и является самой популярной в мире. Основная проблема неопытных пользователей Windows 10 — настройка интернета. В этом материале мы покажем каждому, как правильно настраивать десятый Виндовс для того, чтобы спокойно «серфить» в интернете.
Как включить интернет в Windows 10 — варианты
Давайте рассмотрим основные варианты того, как просто можно подключиться к сети через компьютер.

Существует несколько основных решений этой проблемы:
Автоматическое подключение к интернету в Windows 10 — процесс, который должен осуществляться после выполнения одного из пунктов. Чтобы материал не вызывал у вас сложностей, узнайте, какой у вас интернет, и переходите на нужную часть статьи. Мы же начнем с самого популярного способа включение интернета на Виндовс 10 — Ethernet.
Подключаемся к интернету через сетевой кабель, роутер или модем
Это самый простой вид соединения, его установка выполняется за считанные минуты. Запустить его снова очень легко, если вы провели все необходимые действия правильно. Если ваш провайдер проложил доступ к сети в доме, но не дал вам основные данные для подключения, то вам повезло, вы используете систему Ethernet. Те же самые действия нужно выполнять, если у вас роутер или модем — подключаем сетевой кабель к ПК. Нужно найти отверстие, которое отвечает за сетевую карту.
В случае если настройки интернета не подвергались никаким изменениям, то сеть должна появиться сразу же. В будущем вы можете вытягивать кабель и вставлять снова, автоподключение интернета будет выполняться моментально. Теперь нужно понять, какое у вас соединение, оно может быть ограниченным, неопознанным или нерабочим. Это проверяется с помощью параметров Ethernet.
Далее нам нужно найти статус соединения, который располагается на уведомительной панели. Открываем и заходим во вкладку «Центр управления сетями и общим доступом», далее изменяем параметры адаптера (там есть аналогичная вкладка). Нужно выбрать Ethernet и просмотреть его свойства.

Если этого не случилось, существует еще один способ — просто перезагрузить компьютер и перед его включением проверить, правильно ли подключены все соединения.
Настраиваем PPPoE в Windows 10
Провайдер, который проложил сеть в вашем доме, дал вам настройки доступа к интернету или Вай-Фаю. В этой ситуации нужно настраивать высокоскоростное соединение. Этот пункт очень похож на предыдущий с одним исключением — сеть работает до того момента, пока мы к ней подключены. Есть два варианта:
Рассмотрим самостоятельное создание соединения:
Если все выполнено по инструкции, то должна появиться сеть, и вы сможете пользоваться ею спустя пару секунд. Чтобы вносить коррективы в заданные настройки, нужно найти иконку интернета на Панели управление и открыть ее.
Подключаемся к сети через Вай-Фай
Для выполнения этого процесса обязательно нужен роутер с возможностью подключения Вай-Фая. Также, таким образом можно подключиться к сети в кафе или у друзей. Windows 10 значительно упрощает работу с ним, ведь он практически всегда устанавливает сетевые драйвера для адаптера Вай-Фай. Если так произошло и с вами, то нужно открыть иконку со списком всех возможных сетей и подключиться к любой, она может быть с паролем или без.

Осложнения могут возникнуть в том случае, если драйверов нет. Тогда самым простым способом будет — попросить друга скачать их и передать вам на флешке. Для этого нужно узнать модель сетевого адаптера заранее. Распаковываем архив с драйверами, устанавливаем, и готово. Подключения автоматически появятся, как на картинке сверху.
Настройка сети через 3G/4G модемы
Начинаем с подключения модема к самому ПК и установки всех необходимых драйверов. Откуда их взять? В этом помогут сайты производителей. Нужно узнать свою модель модема и скачать драйвера с интернета. Нюанс заключается в том, что для подключения 3G-модема необходим доступ в сеть, поэтому стоит позаботиться об этом заранее. Исключение составляет тот случай, если с модемом шел диск, на котором могут находиться необходимые драйвера.
Готово, соединение должно появиться, сеть подключена.
Но в случае неудачи, нужно проверить все настройки подключения модема. Также существует маленький шанс того, что провайдер предоставляет очень плохое покрытие. При таком раскладе, интернета или не будет совсем или же он будет очень медленным. Для того, чтобы узнать статус вашей сети, достаточно просто глянуть на панель уведомлений. Там же можно отключить интернет или переподключиться к новой сети в несколько кликов.
Видео по теме
Как настроить роутер мотив на компьютер
Модем Мотив 4g
Помимо трех основных операторов мобильной связи и интернета – «Мегафона«, «Билайна» и «МТС», существует также множество других, активно развивающихся компаний всероссийского и местного уровня. Некоторые из них предлагают более выгодные условия в своих регионах, чем «большая тройка» и заслуживают внимания. Одним из таких провайдеров является «Мотив», его действие распространяется на 2 области – Свердловскую, Курганскую, а также Ямало-Ненецкий и Ханты-Мансийский автономные округа. Особенностью «Мотива» является то, что он, как и более крупные операторы, предоставляет свой модем для использования высокоскоростного интернета. В этом материале будет рассказано, что собой представляет вай фай-роутер «Мотив», тарифы Интернет для модема 4G и его настройка.
Общие сведения о 4G-модеме
Основная услуга компании – распространение 4G LTE-интернета и других технологий, связанных с ним. Устройства пользователей в обязательном порядке должны поддерживать этот стандарт. Компания позаботилась обо всех клиентах и готова предоставить им роутер «4G-Мотив» на платной основе. С виду это обычное портативное устройство, которое можно купить в любом салоне сотовой связи. Отличительной особенностью его является то, что оно, как и в случае других операторов, заточено только на работу с «Мотивом».

Больше никаких отличий нет. Подключается аппарат стандартно, через USB-порт. При первом включении, если все прошло успешно, будет открыта папка с файлами. С их помощью устанавливается все необходимое программное обеспечение для корректной работы модема.
Важно! Если папка вдруг не открылась, то на компьютере запрещен автозапуск программ с внешних накопителей. В этом случае перейти в нее нужно самостоятельно: «Проводник» – «Мой компьютер» – «Название модема». Далее с помощью двойного клика запускается установочный файл с инструкцией.

Краткая информация о провайдере
«Мотив» – это торговая марка, которую зарегистрировала компания «Екатеринбургская сотовая связь». До 2002 года она работала под брендом «Билайн», но когда последняя отделилась, был создан новый оператор.
Как и в случае с «большой тройкой», «Мотив» предлагает услуги высокоскоростного интернета со своими условиями, тарифами и пакетными предложениями. С начала 2014 года компания полностью перешла на 4G-стандарт и прекратила поддержку 3G. На данный момент, помимо новейшего поколения сетей, доступно только использование 2G GSM.
Обратите внимание! У «Мотива» достаточно обширный набор тарифных планов, которые способны удовлетворить даже самого требовательного и экономного абонента. Есть дешевые и дорогие тарифы, включающие минуты разговоров и СМС, или без дополнительных опций.

Технические характеристики
На данный момент доступно два модема TS-UM6602 за 2 290 рублей и TS-UM6605 с Wi-Fi за 2690 рублей. Характеристики их практически идентичны:
Важно! Отличительной особенностью более дорогого аппарата TS-UM6605 является поддержка связи Wi-Fi по стандартам 802.11 b/g/n. Это своего рода подключаемый вайфай-адаптер.
Инструкция по подключению
Работа с любым устройством подобного плана начинается с его подключения в свободный и исправный порт USB. Вся настройка ПО и необходимых драйверов проходит автоматически. Перед использованием модема важно не забыть установить в него сим-карту и microSD.
Если все прошло успешно, требуется перейти в настройки устройства и запустить его в «режиме модема». Так оно будет успешно функционировать в вайфай-режиме. Для подключения к системе передачи данных следует найти раздел «Соединение» и кликнуть по кнопке «Подключить». Важно помнить, что при работе в режиме модема Wifi функционировать не будет.
Чтобы запуститься в режиме беспроводных сетей, необходимо следовать алгоритму:
Выбирать необходимо сеть с именем «Motiv 4g XXX», где последние цифры будут обозначать MAC-адрес модема. Пароль от сети стандартный и по умолчанию соответствует комбинации цифр «1234567890».
Изменить название сети, код доступа и другие параметры можно в веб-интерфейсе, в который можно перейти из любого браузера. Для этого достаточно вписать в поисковую строку адрес настроек и войти под своей базовой учетной записью с логином и паролем «admin».

Что делать, если не работает модем «Мотив»
Часто бывает, что не все так гладко и просто. Самыми частыми ошибками в работе устройства являются сбои при подключении и в управлении конфигурациями. Возможно, и сам аппарат неправильно вставлен в порт или несовместим с операционной системой ПК абонента.
Ошибки при отображении страницы управления настройками
Если модем подключен нормально, и сигнал от него есть, но по каким-то причинам он не может перейти на страницу настроек по указанному выше адресу, можно попробовать выполнить следующие действия:
Нет подключения к сети передачи данных
Если произошла ошибка, заключающаяся в отсутствии подключения к интернету, то первым делом нужно пройтись по следующим пунктам и понять причину:

Как узнать свой номер
Существует четыре способа узнать свой номер сим-карты:

Таким образом, настройка модема «Мотив» отличается легкостью и простотой. Несмотря на это, могут возникать некоторые трудности с маршрутизатором и портативными устройствами, решить которые также несложно. Если настроить все правильно, можно спокойно раздавать безлимитный интернет. Есть возможность и разлочить, то есть прошить устройство. Это позволит поменять в нем «симку» на любую другую.
4g модем от Мотива
Оператор «Мотив» занят продвижением 4G интернета и технологий с ним связанных. Поэтому будьте готовы к тому, ваше устройство должно поддерживать этот стандарт. Возможно, для комфортной работы, вам придётся приобрести в магазине Мотива модем 4G.
4G интернет, общие сведения
«Все знают», что 4Gлучше чем 3G. Но вот чем лучше? На сколько лучше? В чём вообще разница-то?
Официально, 3G интернет способен выдавать скорость до 5 МБ в секунду. 4G способен работать в 10 раз быстрее.
Для сравнения: фотография «весом» в 1МБ при 3G будет «качаться» 5 секунд. При 4G это займёт всего секунду. Разница не сильно заметна. Фильм не в самом высоком разрешении, объёмом 800 «метров» при 3G скачается за час. На 4G вы сможете его посмотреть уже минут через 10. Тут уже разница более ощутима, правда?

4G модем от Мотив краткая инструкция
Подключается такой модем через стандартный USB порт. При первом подключении вы увидите папку из которой вам придётся установить программное обеспечение, требующееся для работы модема.
Если вдруг вы подключили модем, а папка автоматически не появилась, открываете «мой компьютер» и находите «новый оптический диск».
Дважды «кликаете» на установочный файл и следуете инструкциям по установке.
После установки входим в «настройки» и выбираем «режим модема».
Подключение и настройка модема Мотив 4G на примере TS-UM6602
Для получения высокоскоростного беспроводного интернета компания Мотив предлагает своим абонентам приобрести модем 4G. Это позволит обеспечить себе комфортную работу в сети. Достаточно изучить простую инструкцию по подключению и настроить необходимые параметры.
Общие сведения о 4G
Многие успели уценить преимущества использования 4G интернета, по сравнению с предыдущими возможностями 3G.
Отличительные черты 4G:
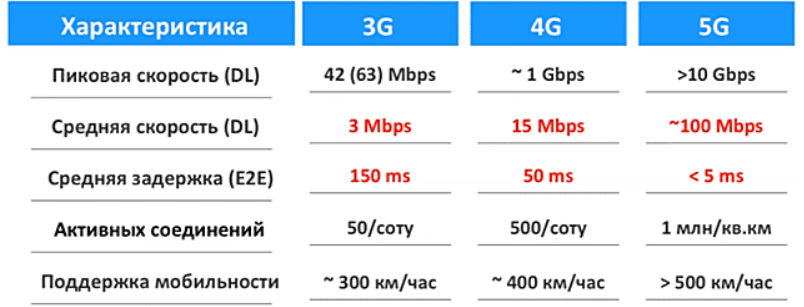 Модем работает через USB-порт, находящийся в компьютерном устройстве. Простая и понятная установка, удобное управление настройками. С модемом Мотив обеспечивается круглосуточный выход в интернет с любой точке Урала, находясь дома, в офисе или на отдыхе. Устройство не занимает много места. Его можно взять с собой и всегда воспользоваться при необходимости выхода в интернет.
Модем работает через USB-порт, находящийся в компьютерном устройстве. Простая и понятная установка, удобное управление настройками. С модемом Мотив обеспечивается круглосуточный выход в интернет с любой точке Урала, находясь дома, в офисе или на отдыхе. Устройство не занимает много места. Его можно взять с собой и всегда воспользоваться при необходимости выхода в интернет.
Где купить 4G модем
В интернет-магазине — shop.motivtelecom.ru/shop/modemy-i-routery/modem-ts-um6602/ представлен огромный выбор модемов для подключения беспроводного интернета Мотив. Подробное описание каждой модели, характеристики, стоимость и проводимые акции. Данная информация позволит покупателю получить все необходимые сведения и сделать правильный выбор.
Технические характеристики
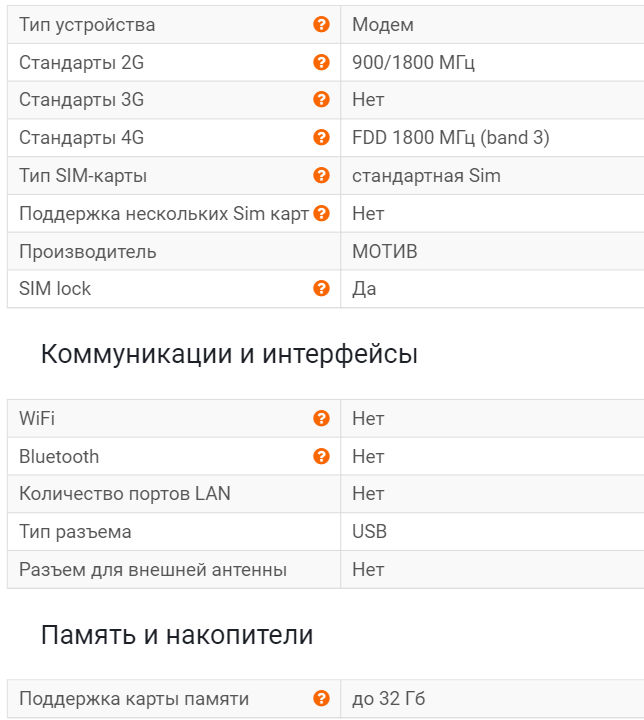
Инструкция по подключению
Работа устройства начинается с его подсоединения через USB порт. Далее настройки происходят в автоматическом режиме. На экране отобразится папка, из которой необходимо выгрузить и установить программное обеспечение. Это необходимо для последующей работы модема.
Перед тем как использовать внешний вход, следует установить СИМ-карту и карту памяти в модем.
В некоторых случаях папка по установлению программы может не появиться. В этом случае необходимо вручную осуществить настройки. Зайти в раздел «Мой компьютер» и выполнить следующее:
После успешно завершенной операции абоненту необходимо зайти в раздел настроек и выбрать «режим модема». Устройство успешно функционирует в режиме Wi-Fi. Чтобы подключиться к системе передачи данных следует перейти в раздел «Соединение» и нажать на кнопку «Подключить». Находясь в режиме «Модем» опция Wi-Fi не функционирует.
При необходимости работы модема в режиме Wi-Fi необходимо следовать общепринятому алгоритму:
Необходимо выбрать из появившегося списка сеть Wi-Fi « MOTIV 4G_XXX » или « MOTIV-LTE-XXXX », где “XXX”. Последние три цифры будут соответствовать MAC адресу модема. Пароль для входа имеет комбинацию цифр « 1234567890 ». При желании его можно изменить на странице управления.
Чтобы внести изменения в настройках требуется ввести в адресной строке своего Веб-браузера адрес — “ http://192.168.100.1 ”. Имя пользователя « admin » и такой же пароль используются по умолчанию. При помощи кнопки «Подключить» осуществляется подключение к сети передачи данных.
Что делать, если не работает модем Мотив
К наиболее распространенным проблемам в работе модема можно отнести сбои при подключении и в управлении настройками.
Ошибки при отображении страницы управления настройками
В этом случае необходимо:
Нет подключения к сети передачи данных
Здесь можно попробовать:
Как настроить модем Мотив на роутере Keenetic?
Популярной моделью среди роутеров считается поклонение Zyxel Keenetic 4G. В тандеме с модемом Мотив абонент получает бесперебойную работу высокоскоростного интернета.
Для успешной работы двух устройств необходимо следовать алгоритму действий:
Далее все изменения необходимо сохранить и подключиться к интернету. В специальном поле вводится логин и пароль. Нужные значения указаны на обратной стороне роутера. Далее в адресной строке вводится ip-адрес устройства. Логин и пароль остаются « admin ». Осуществив переход по указанному адресу, появятся автоматические настройки роутера.