Как настроить модем yota
Перед тем, как перейти, непосредственно, к разбору моделей WiFi роутеров Йота 4G c ценами и характеристиками, давайте кратко пройдемся по их плюсам. Выделим моменты, которые особенно ценят пользователи:
- Неплохая скорость передачи данных;
- Возможность подключить сразу много устройств (удобно для офиса);
- Приемлемые цены (от 1990 р. до 5990 р.);
- Быстрая и практически бесконтактная настройка прибора;
- Быстро заряжается аккумулятор;
- Компактный размер и стильный внешний вид.
В последнее время Йота роутер набирает популярность среди пользователей. Чтобы понять, почему ему отдают предпочтение, нужно рассмотреть все его достоинства. Маршрутизатор работает по современной технологии LTE, а это дает возможность подключиться к сети, используя любое мобильное устройство где угодно. Быстрая скорость передачи данных позволяет комфортно работать, несмотря на то, где вы находитесь.
Стоимость других моделей Йота роутеров
- Yota Ready 4G — 4500 рублей.
- Интернет-центр Yota — 4900 рублей.
- Yota Ready Omni II — 4900 рублей.
- Yota Ready Extra — 5900 рублей.
Для того чтобы включить устройство, нужно просто нажать кнопку «Power» на корпусе, и вы можете уже подключиться к Интернету по Wi-Fi. Кнопка питания находится сбоку корпуса, здесь же ниже находится кнопка перезагрузки устройства «Reset».
4G Йота роутер можно подключить к навигатору, игровым консолям, smart-телевизору и другим приборам. Корпус небольших размеров, поэтому его легко можно поместить в карман или в небольшую дамскую сумочку и взять с собой на прогулку.
Настройка беспроводного подключения
Если подсоединение осуществляется без проводов, то настройки вайфай необходимы. Сам процесс не отличается сложностью и требует выполнения всего пары действий:
В настройках веб-конфигуратора выбрать вкладку Wifi
Будет возможность изменить название сети (SSID), чтобы она легко опознавалась в будущем;
Здесь можно скрыть сеть, если важно, чтобы она была невидима для других людей. В таком случае название и пароль необходимо будет вводить вручную;
Задать надежный пароль в соответствующем поле;
Не стоит трогать режим сна, так как оно будет вводить устройство в ожидание при простое и в некоторых других случаях;
Сохранить все параметры, нажав на соответствующую кнопку и перезапустить устройство.

Альтернативные методы использования модема Yota 4G/LTE
Согласитесь, зачем покупать роутер, если у вас уже есть модем Yota 4G/LTE. Вы скажете, а как же раздавать Интернет? Существуют роутеры с поддержкой 4Gмодемов, один из таких Keenetic 4G, который, как правило, уже с предустановленными настройками модема Yota. Итак, давайте рассмотрим какова же настройка .

Дополнительные настройки производить не нужно, просто достаточно указать, что используется USBмодем.  После чего все настройки автоматически будут выполнены. Далее на скриншотах, вы увидите, какие настройки указаны.
После чего все настройки автоматически будут выполнены. Далее на скриншотах, вы увидите, какие настройки указаны.
Yota — это не только поставщик мобильных услуг, прежде всего — это российский интернет-провайдер, который предоставляет своим пользователям безграничный выход в сеть на высокой скорости.
Особым продуктом компании является модем. Модем компании Yota разрабатывался с особой тщательностью, принимая во внимания все пожелания пользователей.
В своем продукте компания постаралась совместить минимализм и удобство. Так, модем компании Yota не требует дополнительного вызова мастера-установщика, так как не нуждается в настройке профессионалом.
Приобретая данный продукт, абонент в состоянии сам настроить беспроводной продукт Yota, пользуясь не только устройствами с USB-выходами. Модем в штатном режиме передает сигнал wi-fi на высокой скорости передачи данных и поддерживая одновременно до 8, подключенных «здесь и сейчас» устройств. Сеть на модеме не скачет в зависимости от скорости передвижения, поэтому данным продуктом можно пользоваться и в машине во время поездок.
Модем работает на частоте сети 4G и имеет скоростную подачу в размере 10 Мбит/сек.
Настройка DHCP так же, как и остальные функции, которые установлены в роутере пользователь может настроить самостоятельно.

При необходимости настройки данного сервера пользователю потребуется подключить роутер по локальной сети с помощью переходника разъема UCB к своему компьютеру и с помощью, установленного, исправно работающего браузера ввести на домашней странице в строке адрес страницы ввести адрес стартовой страницы Yota -10.0.0.1.










После прохождения авторизации или регистрации, в случае если вход выполняется первый раз. В открывшемся окне клиент Yota видит страницу с пунктами меню, из которых необходимо выбрать «Сервис DHCP». В открывшемся поле меню необходимо выбрать пункт «Запуск/включение сервера», а далее нажать кнопку «Продолжить».
Важно! Данный сервер позволяет фильтровать устройства и адреса локальных сетей и ip-адресов. В случае неправильно настройки сервера повышается риск ситуации, в которой в адресах сервера будут прописанные «вирусные адреса». Также в раскрывшемся пункте клиент Yota самостоятельно может ознакомиться о прописанных адресах сервера и если некоторые или один из них покажутся ему подозрительными, он может переписать их на необходимые адреса маршрутизатора.
Также в раскрывшемся пункте клиент Yota самостоятельно может ознакомиться о прописанных адресах сервера и если некоторые или один из них покажутся ему подозрительными, он может переписать их на необходимые адреса маршрутизатора.
Стереокартинки №10 Скорпион
Настройки Yota Many
Wi-Fi настройки позволяют задать пароль и имя сети. Также есть возможность включения «Автоматического выключения Вай-фай». Он будет отключаться, если аппарат не будет в зоне покрытия.
Есть возможность подключения к Йота Share и к настраиваемой вай-фай сети. При изменении числа, которые подключаются к Yota Share, то изменится и количество аппаратов, подключаемых к сети вай-фай.
К каждой сети может подключаться по четыре устройства. Прошивка может увеличить число приборов, которые могут подключаться к сети. Дополнительную информацию и прошивки можно скачать в сети.
Интерфейс управления
Сейчас возникает масса вопросов о том, что недоступны базовые адреса страниц управления роутерами Йота. Чтобы войти, следует знать, какая прошивка, и какой перечень измененных страниц.
Для включения Wi-Fi с небольшим числом настроек, нужно перевести выключатель в левое крайнее положение. Через короткое время начнутся тесты сети Йота. Если этого не произошло, значит не подходит прошивка и не вставлена активированная симка. Когда все правильно, сразу видна сеть компании Yota.
Вход для настройки роутера
Для управления роутером можно войти через http://10.0.0.1. Продавцы-посредники могут изменить пароли и логины, это нужно учитывать.
Настройка Wi-Fi роутера
Нужно набрать http://10.0.0.1/network, выбрать защищенную WPA2, присвоить сети имя и пароль к Вай-Фай.
Нужно обязательно нажать на «Сохранить». Таким образом выполняется настройка lte 4g wi fi роутера Yota many.
Расширенная настройка
Со страницы 10.0.0.1/status нужно нажать на «Настройки устройства» и попасть в администрацию роутера. В этом месте помимо других функций, можно управлять автовыключением Вай-Фай.
Ниже располагается бегунок, который регулирует число устройств, которые подключены.
Также можно управлять отображением стартовой страницы, протоколами VPN и сбросом заводских установок.
Кузимолол
Возможные проблемы

Справиться с настройкой интернета удается не каждому человеку. Особенно тяжело людям, которые плохо разбираются в компьютерах. Не всегда отсутствие положительного результата является следствием недостатка знаний. Затруднения в подключении к интернету могут быть вызваны:










- Отсутствием связи с ЮСБ портом – они могут быть неисправными либо же полностью отключены в БИОС. Распознать состояние можно по отсутствующим данным о подключении в диспетчере устройства.
- Отсутсвие доступа к интернету или же слабый сигнал – требует подключения дополнительного удлинителя, чтобы устройство можно было поставить в место с более сильным сигналом. Распознать проблему можно по отсутствие подсветки в модеме.
- Несовместимость с ОС – можем поддерживается исключительно современными операционными системами. При необходимости ее необходимо заменить, обновить. Может помочь установка драйверов.
При появлении затруднений в настройке роутера Йота 4g рекомендуется позвонить в колл-центр. Если консультант не сможет помочь в режиме онлайн, он отправит сотрудника технической поддержки. Настройка роутера yota не должна вызвать затруднений.
Привет всем! Давайте предположим, что домашнего интернета нет, или он временно не работает, поэтому доступ к сети вы получаете через модем мобильного оператора YOTA – подключили его к ноутбуку по USB и пользуетесь.
А теперь я скажу вот что – если вы подключите это устройство к роутеру, то можно будет обеспечить доступ к интернету и другим гаджетам (все также, как если бы работал домашний интернет). Возникает вопрос – а какой роутер подойдет для подключения модема YOTA? Об этом пойдет речь дальше.
Что такое IP адрес модема и зачем он вам может понадобиться?
Если речь идет о настройке устройства, его IP-адрес — это адрес страницы с его настройками в локальной сети, создающейся при подключении этого прибора к компьютеру. Из всех общепринятых диапазонов локальных сетей большинство производителей выбирают 192.168.х.х, а у модемов и маршрутизаторов Yota — это 10.0.0.1. Т. е. при подключении модема Йота к компьютеру он становится шлюзом, и все устройства, работающие через него, получают «серые» IP-адреса из диапазона 10.0.0.х.
Кроме того, при первоначальном подключении этот адрес понадобится для управления модемом: назначить или сменить пароль администратора, имя и пароль беспроводной сети и т.д.

Возможные проблемы и их решение
Устройство роутера от компании Ета – достаточно простое, однако периодически могут происходить неполадки. В этом случае пользователи не знают, какие действия им следует предпринять, что вызывает у них замешательство. Если перестал работать роутер Yota, то следует обратиться за помощью к специалистам или попробовать разобраться в проблеме самостоятельно.
Ниже представлены решения наиболее часто встречаемых трудностей, которые беспокоят пользователей. Справиться с ними несложно.
Убираем ввод пароля роутера
Убрать пароль для доступа – достаточно просто, не требуется установка дополнительного программного обеспечения – все необходимые работы выполняются через личный кабинет в интернет-браузере.

На оборотной стороне устройства имеется адрес личного кабинета в виде комбинации цифр, а также данные для входа. Нужно активировать необходимый аккаунт для сети интернет, а затем произвести вход. В подпункте меню «Безопасность» необходимо найти пункт «Пароль», удалить содержимое и сохранить изменения. Они вступят в силу после перезагрузки роутера.
Как сбросить настройки роутера Yota или перезагрузить
В некоторых случаях пользователи вносят изменения в настройки роутера, что приводит к выходу устройства из строя. Если такая неприятная ситуация произошла, то не стоит отчаиваться – все поправимо. Для того чтобы заново установить драйверы, разработчики устройства предусмотрели возможность аппаратного сброса настроек до заводских.
Выполнить перезагрузку роутера можно как через личный кабинет, информация для входа в который имеется на устройстве, так и без входа в него. Второй способ подразумевает нажатие специальной кнопки, которая «утоплена» в корпус. Нужно найти небольшое отверстие на роутере там, где расположена кнопка включения, вставить иголку или скрепку в разъем и удерживать несколько секунд. Вскоре роутер Йота перезагрузится, а настройки станут такими же, как и при первом подключении.
Как активировать роутер Yota после сброса
Дополнительная активация роутера Yota после сброса не требуется
Важно убедиться, что сим-карта была установлена должным образом, а затем выключить и вновь включить устройство. Роутер самостоятельно получает настройки из мобильной сети и активирует их, чтобы клиент мог пользоваться мобильным интернетом
Как улучшить сигнал
Проблемы с сигналом появляются достаточно часто, что негативно сказывается на скорости соединения и передачи данных. Для многих пользователей этот параметр – весьма существенен, поэтому следует знать о том, как можно решить данную проблему и усовершенствовать сетевое окружение.
Если возможно, то следует сменить местоположение роутера. Идеально поднять его на более высокую точку местности. В таком случае количество поступающих сигналов увеличится, что благоприятно повлияет на работу.

Порой такой совет не срабатывает. Альтернативным решением является усиление сигнала при помощи внешней антенны. Она подключается в специализированный порт, а сигнал без каких-либо дополнительных настроек усиливается с ее помощью. Низкая стоимость и простота использования делает ее универсальным решением для всех пользователей.










Что делать, если модем не работает
Работа роутера может нарушаться в нескольких случаях, самые распространенные из которых:
полный разряд батареи – в таком случае необходимо найти внешний источник питания, чтобы запитать аккумулятор, так как происходит автоматическое выключение
Обычно для запуска роутера требуется не более 20 минут зарядки, однако рекомендуется использовать его после завершения полного цикла;
отсутствует соединение с сетью – важно убедиться, что настройки роутера введены правильно. Особенно часто такая ошибка появляется при использовании роутера совместно с сим-картами других операторов;
механические повреждения – лишь сотрудники сервисного центра могут дать ответ, что случилось с устройством
Зачастую гораздо выгоднее купить новый роутер, чем чинить поврежденный.
Получение root-доступа роутера
Получение прав настройки роутера Yota требуется лишь при проведении сервисных работ профильными сотрудниками. Рядовым пользователям не рекомендуется выполнять данную процедуру, так как последствия могут оказаться необратимыми. Получение root-прав возможно после установки специальной версии прошивки, которую можно найти на сторонних ресурсах.
Вкладка программы
Турбо-кнопка на 2 гигабайта
Более обширное предложение для пользователей планшетов включает в себя 2 гигабайта трафика.
Настройка в ручном режиме
Прежде, чем приступать к настройке мобильного интернета на симке Йота, удостоверьтесь, что на вашем телефоне включена передача данных. Не пренебрегайте этим простым действием, и тогда вам не придется понапрасну расстраиваться, если после создания точки доступа, вы обнаружите, что интернет все еще не работает.
- На Андроид: пункт меню «Настройки» → «Ещё» → «Мобильная сеть» → «Передача данных» — поставьте «галочку» напротив пункта «Мобильные данные».Если у вашего телефона две SIM-карты, то убедитесь, что в разделе «Мобильные данные» активирована именно сим-карта Йота.
- На iOS: «Настройки» → «Сотовая связь» — активируйте пункт «Сотовые данные». Здесь же, в подменю «Сотовая связь», перейдите на вкладку «Параметры данных» → «Голос и данные» и выберите предпочтительную сеть для передачи данных — 2G/3G/4G/LTE.
- На Windows Phone: «Настройки» → «Сеть и беспроводная связь» → «Сотовая сеть и SIM-карта» — активируйте передачу данных, передвинув ползунок в положение «включено».
Процесс создания точки доступа немного отличается в зависимости от операционной системы вашего устройства, но в конечном итоге, нужно заполнить лишь одну строку: «APN: internet.yota» и придумать имя для созданной точки доступа, например «Internet Yota» или просто «Yota». Имя созданной точки доступа не играет роли — оно скорее нужно, чтобы сам пользователь не путался в созданных настройках, да и на многих моделях телефонов невозможно сохранить безымянную точку доступа.
- На Андроид: «Настройки» → «Еще…» → «Мобильные сети» → «Точки доступа (APN)» → «Создать точку доступа».Задайте имя новой точки доступа — например, Internet Yota и заполните поле «APN» — internet.yota.Все остальные поля, включая имя пользователя и пароль, оставьте пустыми.Проверьте, что в поле «APN type» указано значение «default» или «supl».Сохраните созданную точку доступа.
- На iOS: «Настройки» → «Сотовая связь» → «Сотовые данные» → «Параметры данных» → «Сотовая сеть передачи данных» — укажите APN: internet.yota, а остальные поля не заполняйте.Сохраните внесенные изменения.
- На Windows Phone: «Настройки» → «Сеть и беспроводная связь» → «Сотовая сеть и SIM-карта» → «Параметры SIM-карты» → «Точка интернет-доступа» — выберите пункт «Добавить точку доступа интернет».Здесь впишите значения в два поля: «Имя профиля» — Internet Yota и, собственно, «Точка доступа» — internet.yota.Сохраните созданную точку доступа.
Это обязательный и очень важный шаг! Чтобы введенные вручную настройки интернета Yota вступили в силу и мобильный интернет заработал, необходимо перезагрузить телефон. Говоря проще, его нужно сначала выключить, а затем снова включить. Как только аппарат полностью загрузится, и SIM-карта зарегистрируется в сети Йота, вы сможете насладиться всеми преимуществами безлимитного мобильного интернета оператора!
Для пользователей, которым необходимо узнать, как настроить интернет через Йоту на андроиде, есть пошаговая инструкция. Такое подключение будет понятно даже клиентам, которые не разбираются в гаджетах. Чтобы получить выход в сеть на android, выполняются такие действия:
- на телефоне подключается передача данных;
- создается новая точка доступа APN;
- устройство перезагружается, чтобы активировать внесенные изменения.

Работа с модемами от Yota
Сложно найти совместимое оборудование, чтобы оно работало в одной связке с роутером. Если у вас стоит маршрутизатора Asus, а вы купили модем Yota для ноутбука, вы можете не получить полноценной кооперации устройств. Можно попытаться вернуть модем или роутер обратно в магазин или попытаться настроить. Если продавец не объяснил вам, как это делать, попытайтесь найти информацию на профессиональных форумах, где технические мастера оставляют прописанные связки.
Нужна точная модель устройств, чтобы определиться с настройкой. В моделях RT N10U от Asus придется перепрошивать софт. Если вы перепрошили устройство самостоятельно, вы потеряете гарантию, это нужно учитывать. Тогда вы не сможете вернуть товар обратно в магазин.
Роутеры Asus последних модификаций совмещаются с оригинальными устройствами Yota и роутерами моделей LU150-156, Swift WLTUBA 107 и современными модемами, которые продают сейчас в авторизированных салонах оператора Йота. С более давними моделями могут быть проблемы. Если у вас современный роутер с поддержкой 4G, то вам нужно купить модель модема (одну из них), которые указаны выше и подключить друг к другу. После установки проводится настройка сети и от одного маршрутизатора будут работать смартфоны, планшеты и компьютеры.
Настройка роутера Йота
Для того, чтобы присоединить конечное устройство к роутеру, есть два варианта: через провод и разъем USB, либо при помощи Wi-Fi. Для настройки оборудования подключите роутер кабелем к ПК. После того, как компьютер «увидит» внешний носитель и определит его как устройство, должен начаться автозапуск. Если этого не произошло, то зайдите через меню пуска во внешние диски и запустите программу двойным щелчком. Все необходимые драйверы установятся автоматически. Вам не придется ничего редактировать, ПО не дает возможности изменять свои файлы. Процесс может занять от одной минуты до пяти.
Теперь приступим к непосредственной настройке самого роутера. Откройте привычный для вас браузер для работы в интернете. В адресной строке введите ай-пи адрес с оборота роутера, либо 10.0.0.1. Пройдите авторизацию и осуществите вход. Логин и пароль для того, чтобы зайти на оборудование, находится там же, где и IP. Обычно логином является «admin», а паролем «1234».
Производитель не сильно заботится о безопасности устройства, поэтому авторизация -это чистая условность. Зайдите на вкладку «Управление» и поменяйте параметры регистрации. Можно этого и не делать, но тогда защита оборудования останется под вопросом. После выполнения данного действия перед вами откроется главное меню роутера. На главной странице посередине будет показана основная информация об оборудовании и характеристики сети. На верхней панели вы увидите основные вкладки для работы. Зайдите в «Wi-Fi» и измените название вашей сети. Это нужно для того, чтобы вы без труда могли находить свое подключение, если захотите выйти в интернет с другого устройства. По умолчанию стоит название роутера. Для чужого оборудования ваше имя можно будет скрыть из доступных по wi-fi. Также здесь вы устанавливаете пароль и логин для доступа к вашему подключению. Не путайте его с данными для настройки роутера.
Теперь перейдем к вкладке «Настройки». Здесь отображается IP-адрес, который вы вводили изначально, чтобы попасть в меню роутера. На экране внизу будет отображаться диапазон свободных IP, которые раздает ваше оборудование. После того, как вы перезагрузите роутер, он автоматически обновит свою прошивку и установит новые пакеты. После этого можно вносить последующие изменения. Вы можете перенаправить порты, пробросить порты. Если вы не уверены в том, что вы делаете и зачем вы это делаете, лучше обратитесь к специалисту. Если все же вы взялись за настройку, но ошиблись, то сделайте сброс до заводских. Большая синяя кнопка внизу экрана меню позволяет это сделать. Этот же процесс возможно запустить, путем нажатия «Reset» на корпусе роутера. Но лучше осуществлять сброс не механическим путем.
Возможные ошибки
Если вы столкнулись с некорректной работой оборудования, то перезапустите его. Возможно, у вас обновилась прошивка и ее нужно установить. Также дело может быть в слабом сигнале. В идеале фирменный логотип на корпусе прибора должен постоянно гореть ярко-синим цветом. Не удаляйтесь от роутера на значительное расстояние, либо за преграды. Обычная стена может снизить качество сигнала, либо вовсе его заглушить. Проведите сброс настроек. Если ничего из описанного не помогает, обратитесь к техническому специалисту, либо в поддержку 8-800-550-00-07.
Иногда случается и так, что роутер нуждается в сервисном обслуживании. Срок ремонта по гарантии занимает не более 40 дней. Если вы используете аппарат впервые и он не подает признаков жизни, то проверьте вставлен ли аккумулятор, а также устанавливали ли вы сим-карту внутрь. Аналогично банальной причиной сбоя в работе интернета является недостаточный баланс на договоре. Если денег будет не хватать, оператор не заблокирует вам доступ, но скорость снизится до 64 кбит/с.
Использование беспроводного оборудования в ЛТЕ-сетях очень облегчает жизнь активным пользователям. Его можно использовать не только у себя в квартире, но и на даче, на пикнике, в поездках. Программное обеспечение при первой установке запускается автоматически и не требует каких-то дополнительных действий, либо технических знаний. Интуитивно понятный интерфейс позволяет установить защиту вашей сети и сделать ее невидимой для посторонних. Если у вас возникают проблемы с прибором, то проанализируйте логически, что вы делали не так. Возможно, вы забыли пополнить баланс, либо разбирали роутер, а содержимое вложить забыли. Не пытайтесь сами внести изменения в сложные настройки аппарата, доверьте этот процесс опытным специалистам.










Преимущества модемов от Йота
Порядок того, как установить модем Йота на ноутбук, одинаков для USB Wi-Fi и 4G USB-модели. Для подключения и настройки USB-модема выполните следующие действия:
- Разместите устройство в порт USB.
- В Центре управления сетями и общим доступом появится новое подключение.
- Запустите браузер, и вы будете автоматически перенаправлены на стартовую страницу Yota, где указав свои данные, пройдёте процедуру регистрации. Больше ничего настраивать не нужно, получаете установленный высокоскоростной интернет.
Если автоматически подключаться модем не начал, значит, возникла проблема с автозапуском и компьютер распознал модем как флешку. Зайдите в папку нового носителя и запустите файл autoinstall.exe, устройство начнёт устанавливаться.
Вот так вы убедились, что за несколько минут несложной настройки вы получаете скоростной интернет через модем Йота у себя дома, в офисе, в парке или у моря. Везде, где работает сотовый оператор.
Оператор предоставляет абонентам устройства, которые выглядят стильно и являются высокофункциональными. У роутера есть свои преимущества:
- использовать прибор клиент может без дополнительныхмаршрутизаторов, что позволяет подключиться к сети не только дома, но и в офисе;
- за один раз к прибору могут подключиться сразу 8 гаджетов, и это не скажется на скорости сети;
- WiFi роутер от Yotaможет использоваться во время поездки, если в этой точке есть покрытие связью;
- можно использовать устройство за городом, для этого следует применить усилитель или просто расположить модем выше;
- качество связи будет выше, если сравнивать с мобильным маршрутизатором.
Вай Фай роутер Йота может работать только от симки своего оператора связи, другие сим-карты прибор не воспринимает. Но клиент может сделать прошивку, чтобы модем работал на любой связи. По подключению гаджетов есть ограничения, за один раз к роутеру может подсоединиться не больше 8 устройств. Этот маршрутизатор может также работать через USB-кабель, как простой модем.
Устройство имеет такие характеристики:
- Оно полностью совместимо с такими операционными системами, как Linux, MacOS 10.8, а также Windows XP SP3 и выше.
- Аккумуляторная батарея имеет емкость 2000 мА.
- Эксплуатировать роутер рекомендуется при температуре от -10 до 60 градусов, влажность воздуха может составлять 5-95%.
- Частота диапазона составляет 1800/2600 МГц.
- Модем может предоставить доступ к сети на скорости до 100 Мбит/сек, но в реальности оператор значительно ограничивает подключение к сети, чтобы не перегружать связь.
- Устройство может работать в автономном режиме до шести часов, длительность работы зависит от загруженности.
- Производитель дает гарантию на модем на 12 месяцев использования, срок отсчитывается со дня приобретения.
- Вес этого устройства составляет всего 85,6 грамма.
На внешней панели роутера фирмы Yotaрасположено три индикатора. Один из них указывает на то, есть ли в этой зоне подключение к 4G. Второй показывает подключение к сети вай-фай. Третий предназначен для определения заряда аккумулятора. Также, на корпусе расположен слот для симки и USB-порт. Запускатьприбор необходимо кнопкой включения-выключения. Чтобы сброситьпрошивку, абонент может использовать кнопку Reset на корпусе.
Устройство обладает рядом преимуществ:
- Подойдет к любому ноутбуку или ПК с USB-разъемом.
- Одновременно раздает интернет на 8 устройств всех типов с поддержкой Wi-Fi, не будет проблем, как одновременно подключить его к компьютеру, планшету и телефону.
- Работает с Windows, Linux, MAC OS.
- Не нужно самостоятельно устанавливать программное обеспечение, драйверы загружаются автоматически.
Подключить устройство в ПК достаточно просто, но сделает четко следовать определенным правилам. В первую очередь подключите модем через специальный шнур к компьютеру. Все эти комплектующие присутствуют в коробке от роутера. После этого следуйте алгоритму:
- Подключите роутер к компьютеру.
- Запустите программу-установщик.
- Следуйте инструкциям приложения.
Также активировать работу модема можно при помощи Wi-Fi. Это наиболее предпочтительный способ, так как доступ в интернет будет присутствовать во всей квартире. Чтобы подключиться к этой сети, достаточно подключиться к ней. Распознать собственный интернет Yota можно по последним 5 цифрам из АйПи адреса.
Подключение
Для установки Yota Many c Wi Fi 4G LTE не требуется много времени. В настройках пользователю необходимо выбрать имя для сети и задать пароль. Также указать максимально возможное количество подключений (параметр задается индивидуально для закрытой и гостевой сети). При необходимости можно деактивировать подсветку логотипа на лицевой панели, это существенно экономит заряд аккумулятора.
Ета Мани прост не только в эксплуатации, но и в настройке. Установка дополнительного программного обеспечения не требуется. Система автоматически синхронизируется с любой ОС. Если этого вдруг не произошло, то на официальном сайте йота ру в любой момент можно скачать необходимые драйвера.
Максимальное время работы от аккумулятора, в соответствии с технической документацией, составляет 16 часов. Если заряд батарейки опускается ниже 5%, роутер перестает отображать на дисплее отсчет времени до выключения. На трех процентах он отключается.
Одно из преимуществ устройства – удобная и легкая активация. Провести ее можно своими силами, без специальных знаний. Просто придерживайтесь пошаговой инструкции:
- Через выдвижной USB-порт присоедините модем к компьютеру. Индикатор должен засветиться синим цветом.
- Зайдите в браузере на адрес status.yota.ru.
- Возможно потребуется ввести идентификационные данные. В этом случае по умолчанию вводите admin/admin.
- После загрузки страницы в строке «Имя сети» укажите название будущей точки доступа.
- Выберите тип подключения: защищенный или нет.
- Сохраните заданные параметры.
- Посетите любой сайт через браузер, откроется окно регистрации в Личном Кабинете Yota.
- Укажите номер мобильного телефона, привязанного к симке, и дождитесь сообщения с одноразовым кодом подтверждения.
- Введите полученное число и жмите «Продолжить».
- Настройка роутера Yota Many завершена.
Дополнительно можно поменять диапазон IP-адреса, который выдает DHCP-сервер. Йота предлагает на выбор три варианта: 10.0.0.0; 192.168.0.0; 172.16.0.0.
Краткий обзор
Обновленный модем Йота Wi-Fi 4G работает на повышенных скоростях до 150 Мбит/с и держит стабильное соединение с сетью. Дизайн устройства практически не изменился с первого выхода. На корпусе имеется ЮСБ-разъем для подсоединения к ноутбуку и подключения зарядки. СИМ-карта устанавливается в офисе продаж в момент покупки.
Для управления модемом используется ползунок, который можно устанавливать в трёх разных положениях:
- Крайнее левое – активация точки доступа WiFi.
- Крайнее правое – подключение беспроводной раздачи интернета без введения идентификационных данных.
- При перемещении кнопки в центр устройство выключается.
На небольшом монохромном дисплее отображаются сведения об оставшемся уровне заряда и количество подключенных абонентов. Изображение смайлика свидетельствует об активации незащищенной сети.
Как настроить модем Yota
Настройка модема Yota, включая модели, поддерживающие стандарт 4G (LTE), – относительно несложный процесс, с которым может справиться каждый пользователь. Разработчики создали удобную программу с интуитивно понятным меню, которая автоматически устанавливается на ноутбуке после первого запуска интернета.










Вопросов о том, как настроить Windows 10 для работы с данным устройством, обычно не возникает. Необходимо использовать USB 2.0 в качестве рабочего порта, так как используемое программное обеспечение оптимально работает именно с этим разъемом. Более современные порты могут не поддерживаться должным образом, что приводит к проблемам со связью.
После подключения модема к разъему USB запускается автоматическая настройка на компьютере, которая занимает несколько минут
Важно не прерывать процесс установки, так как в будущем может потребоваться ручное редактирование
Вход в настройки
Если возникает желание произвести тонкую настройку модема, то необходимо войти в его веб-интерфейс через браузер. В адресной строке вводится адрес 192.168.1.1, 192.168.0.1 или 10.0.0.1. Обычно никаких дополнительных изменений не требуется – сеть интернет появляется после установки драйверов.

Внесение настроек в данном меню может привести к непоправимым последствиям, поэтому полная ответственность за внесенные коррективы лежит на пользователе. Если понадобится восстановить заводские настройки, то нужно воспользоваться соответствующей функцией в меню.
Как обновить модем Yota 4g LTE
Обновление драйверов на модем Yota происходит в автоматическом режиме, поэтому никаких дополнительных действий не требуется. Новая версия программного обеспечения выпускается достаточно редко – не чаще одного раза в год, поэтому волноваться по этому поводу не стоит. Тем не менее, в меню настроек есть специальный раздел, где можно проверить наличие апдейтов.
Установка и смена пароля на модем и Wi-Fi
Если клиент желает, чтобы доступ к модему Yota 4G LTE через Wi-Fi был только у него, то необходимо придумать и установить надежный пароль. Излишнее количество пользователей приведет к перерасходу интернет-трафика и падению скорости загрузки и передачи данных. Пароль на modem W8 устанавливается в разделе «Безопасность».
Следует также сменить стандартные имя пользователя и пароли для доступа в кабинет модема, так как по умолчанию на всех устройствах установлены одинаковые для всех параметры безопасности
Важно запомнить или записать изменения, которые были внесены, так как в будущем восстановить их будет невозможно – только путем сброса всех настроек до заводских
Как открыть порты
Открытие портов позволяет получить доступ к тем или иным интернет-инструментам или ресурсам. Процесс открытия порта происходит также в веб-интерфейсе, который доступен через браузер. В соответствующем разделе необходимо указать:
- номер порта;
- тип передаваемых пакетов;
- текущий IP-адрес.
Если конфигурация прописана верно, то появится специальный значок. После этого нужно сохранить внесенные изменения, чтобы они вступили в действие.
Другие настройки
Профиль для модема Yota – очень большой, так как применение устройства рассчитано, в том числе, на полупрофессиональные и профессиональные цели. Рекомендуется тщательно изучить все разделы технического меню, чтобы понять предоставляемые возможности. Если отсутствует уверенность в осуществляемых действиях, то следует доверить работу профессионалам.
Важно помнить, что несогласованные настройки приведут к выходу устройства из строя и отсутствию доступа к сети интернет
Новый Yota Many, и как его настраивать
Рассмотрим, как проще всего настроить мобильный роутер Yota Many. Данное устройство появилось на рынке в июле 2013 года, и это уже вторая по счету версия. Спрос на роутер Many не в последнюю очередь обусловлен длительным временем автономной работы от аккумулятора.

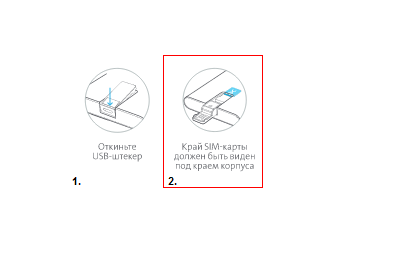
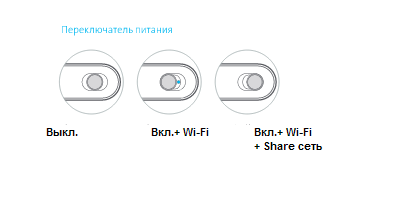
Набор предварительных действий
Подключение к сети Wi-Fi
Для начала, устройство необходимо зарядить. Можно использовать USB-подключение (зарядка займет 2 часа). Затем, нужно перевести выключатель питания в крайнее левое положение.
После включения устройства, через 10-20 секунд – появляется нешифрованная беспроводная сеть с именем «YOTA». Подключитесь к ней, дальше откройте любой браузер, и перейдите к адресу: 10.0.0.1.
В качестве логина с паролем для авторизации на первой странице – подходит пара admin. При успешном прохождении авторизации, откроется вкладка
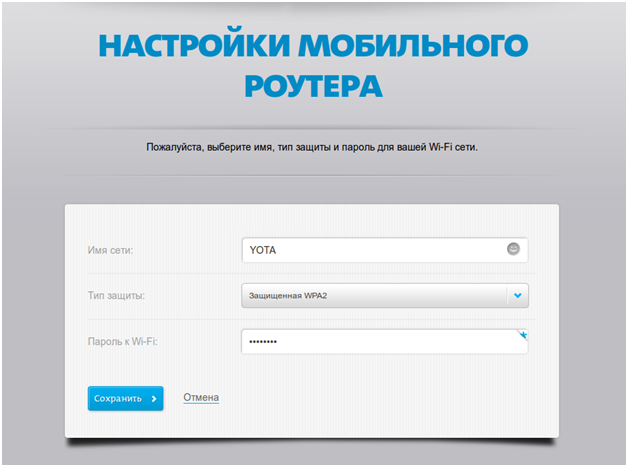
Быстрая настройка Wi-Fi-сети
Чтобы установить или поменять параметры беспроводной сети (имя SSID, пароль) – перейдите к первой вкладке интерфейса. Далее, в поле «Имя сети» установите требуемое значение.
Также, нужно выбрать «Тип защиты» (лучше всего – WPA2). И установить 8-значный пароль:
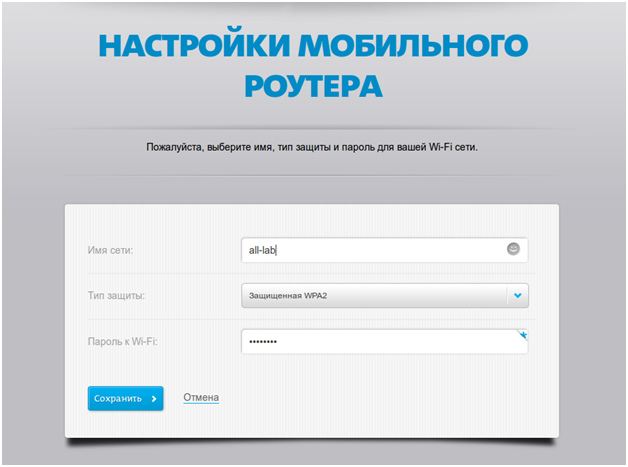
Основные возможности web-интерфейса
Где посмотреть ID?
Чтобы узнать значение ID (IMSI), надо перейти в браузере к следующему адресу: 10.0.0.1/status. Откроется вкладка
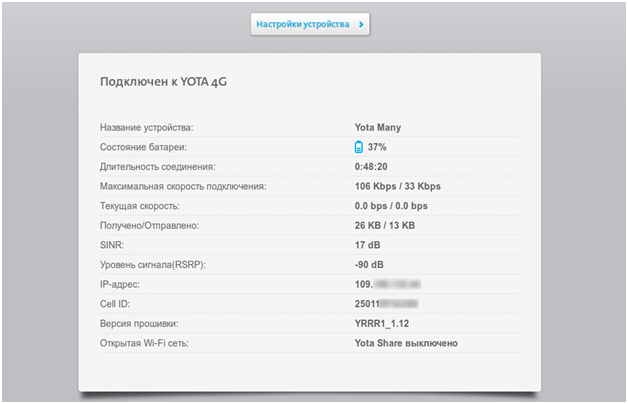
Доступ к настройкам
На вкладке статуса – нажмите кнопку «Настройки устройства» (сверху страницы). Откроется основная вкладка, содержащая максимум настроек:
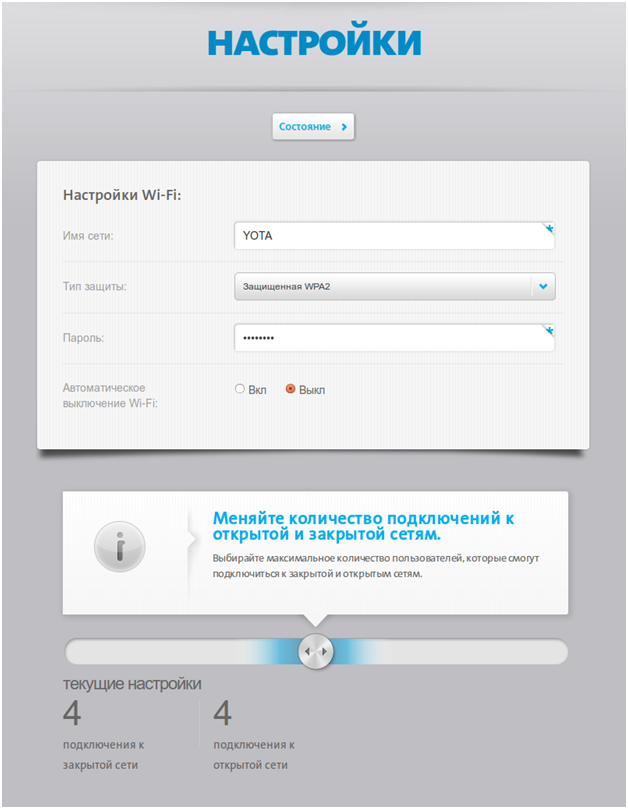
- Установка параметров сети Wi-Fi (включая режим ее автоматического отключения)
- Выбор максимального числа абонентов (в основной и гостевой сети Wi-Fi)
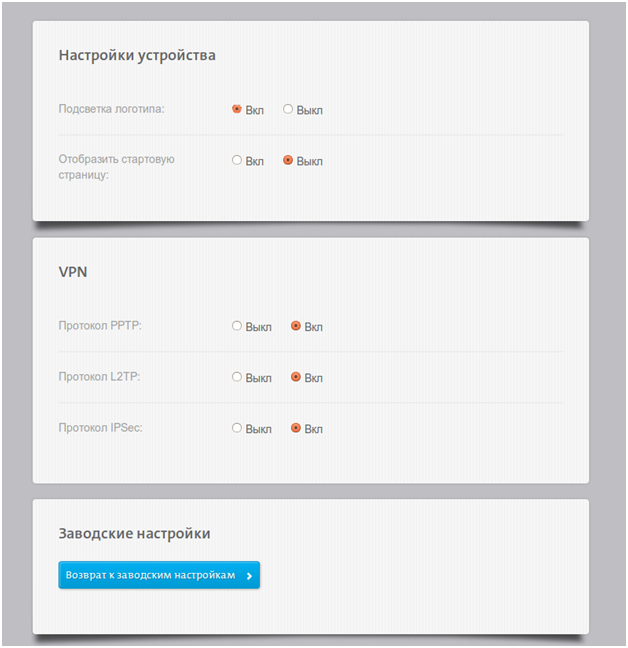
- Отключение подсветки логотипа на корпусе
- Установка других важных параметров
С приведенной здесь вкладки – можно всегда вернуться к странице статуса (нажав кнопку «Состояние», расположенную сверху). Удачного роутинга!
Дополнительные настройки роутера
Вкладка настроек DHCP-сервера – находится по следующему адресу: 10.0.0.1/advanced. Здесь, можно выбрать один из трех возможных вариантов
Настройка и подключение роутера Йота Мани
Роутер Yota Many – это компактное устройство, которое является стабильным источником 4G интернета. Его преимущество в том, что он способен раздавать сеть по Вай-Фай, к которой могут подключаться одновременно до восьми человек. Обновленная модель девайса была выпущена в 2015 году, с этого момента его можно использовать в сетях LTE. Внешний вид аппарата остался неизменным, а вот характеристики были улучшены.
Краткий обзор
Обновленный модем Йота Wi-Fi 4G работает на повышенных скоростях до 150 Мбит/с и держит стабильное соединение с сетью. Дизайн устройства практически не изменился с первого выхода. На корпусе имеется ЮСБ-разъем для подсоединения к ноутбуку и подключения зарядки. СИМ-карта устанавливается в офисе продаж в момент покупки.
Для управления модемом используется ползунок, который можно устанавливать в трёх разных положениях:
- Крайнее левое – активация точки доступа WiFi.
- Крайнее правое – подключение беспроводной раздачи интернета без введения идентификационных данных.
- При перемещении кнопки в центр устройство выключается.
На небольшом монохромном дисплее отображаются сведения об оставшемся уровне заряда и количество подключенных абонентов. Изображение смайлика свидетельствует об активации незащищенной сети.
Подключение
Для установки Yota Many c Wi Fi 4G LTE не требуется много времени. В настройках пользователю необходимо выбрать имя для сети и задать пароль. Также указать максимально возможное количество подключений (параметр задается индивидуально для закрытой и гостевой сети). При необходимости можно деактивировать подсветку логотипа на лицевой панели, это существенно экономит заряд аккумулятора.
Ета Мани прост не только в эксплуатации, но и в настройке. Установка дополнительного программного обеспечения не требуется. Система автоматически синхронизируется с любой ОС. Если этого вдруг не произошло, то на официальном сайте йота ру в любой момент можно скачать необходимые драйвера.
Максимальное время работы от аккумулятора, в соответствии с технической документацией, составляет 16 часов. Если заряд батарейки опускается ниже 5%, роутер перестает отображать на дисплее отсчет времени до выключения. На трех процентах он отключается.
Одно из преимуществ устройства – удобная и легкая активация. Провести ее можно своими силами, без специальных знаний. Просто придерживайтесь пошаговой инструкции:
- Через выдвижной USB-порт присоедините модем к компьютеру. Индикатор должен засветиться синим цветом.
- Зайдите в браузере на адрес status.yota.ru.
- Возможно потребуется ввести идентификационные данные. В этом случае по умолчанию вводите admin/admin.
- После загрузки страницы в строке «Имя сети» укажите название будущей точки доступа.
- Выберите тип подключения: защищенный или нет.
- Сохраните заданные параметры.
- Посетите любой сайт через браузер, откроется окно регистрации в Личном Кабинете Yota.
- Укажите номер мобильного телефона, привязанного к симке, и дождитесь сообщения с одноразовым кодом подтверждения.
- Введите полученное число и жмите «Продолжить».
- Настройка роутера Yota Many завершена.
Дополнительно можно поменять диапазон IP-адреса, который выдает DHCP-сервер. Йота предлагает на выбор три варианта: 10.0.0.0; 192.168.0.0; 172.16.0.0.
Прошивка
Обновление роутера проходит в автоматическом режиме. Но если случается сбой, то пользователям приходится проводить операцию вручную. Каким образом это можно сделать?
- Скачайте архив с прошивкой для Йота Мани на компьютер. Извлеките файл. ПО лучше брать на официальном портале сотового оператора.
- Присоедините аппарат к ПК и перейдите на сайт http://status.yota.ru/manualupdate.
- В появившемся окне нажмите кнопку «Browse» и выберите загруженный файл.
- Кликните ссылку «Обновить».
После завершения установки перезапустите роутер.
Как усилить сигнал?
На качество связи оказывает воздействие множество факторов, от времени суток до расположения роутера в квартире. Работающие электрические приборы и крупные металлизированные изделия отрицательно воздействуют на радиус передачи. Для усиления сигнала необходимо:
- Поставьте роутер поближе к окну.
- Воспользуйтесь наружной антенной для Yota.
- Поставьте за модемом жестяную банку или изделие с фольгированной поверхностью.
По возможности лучше приобрести специальный усилитель, который максимально улучшит прием. Он помогает даже в том случае, если сигнала сети вовсе нет.
Разлочка
Процедура проводится для того, чтобы устройство работало с SIM-картой любого оператора. Сделать это можно официально, попросив помощь у сотрудников контактного центра Ета. Но на это уйдет от одного до трех месяцев, пока компания рассмотрит ваше заявление.
Можно воспользоваться альтернативным вариантом и обратиться к частному мастеру. В этом случае разблокировать гаджет можно за десять минут. Если решили провести процедуру дома, то придерживайтесь следующих рекомендаций:
- С сайта провайдера скачайте последнюю версию прошивки.
- Присоедините роутер к компьютеру и откройте браузер.
- Зайдите в ЛК. Убедитесь, что указан ваш регион.
- В открывшемся окне выберите файл, скачанный на ноутбук.
- Нажмите «Обновить» и дождитесь завершения процесса.
Как сбросить настройки?
Если возникла необходимость сбросить заводские параметры, потребуется «жесткая» перезагрузка девайса. В течение 25 секунд удерживайте кнопку с надписью Reset. Она находится рядом с переключателем. Дождитесь пока замигает индикатор и только тогда отпустите. Аппарат перезагрузится. После этого роутер включится с открытой сетью Йота. Теперь его можно заново настраивать.