Как сделать низкоуровневое форматирование флешки. Программы и утилиты для низкоуровневого форматирования флешки
Если флэшка долго загружает, сбрасывает или открывает файлы, это явный признак, что ее сектора и дорожки повреждены. Решается эта проблема достаточно просто — проводится низкоуровневое форматирование флэшки.
Такое форматирование предусматривает новую разметку на сектора и дорожки с записью служебной информации для работы устройства. Принцип работы: удаление всех файлов, которые находились или находятся на носителе, значения секторов обретают «нули», и как результат — данные невозможно в последующем восстановить, что очень важно, если нужно избежать утечки конфиденциальной информации при передаче устройства другим людям.
Почему флэшка глючит и как это может исправить низкоуровневое форматирование?

Дело в том, что во время записи файлов через компьютер или любое другое устройство запись может производиться на поврежденные сектора. Как правило, современные флэшки это пропускают, но производители постарше этого не делают.
Как это работает?
Низкоуровневое форматирование размечает поврежденные сектора, блокирует их и оптимизирует работу флэшки. Стоит отметить, что полноценное форматирование в домашних условиях сделать невозможно – это должно происходить на заводе-изготовителе. Но утилита низкоуровневого форматирования флешки имитирует этот процесс, чего вполне достаточно, если нужно заблокировать сектора и безвозмездно удалить информацию для ее конфиденциальности.
Низкоуровневое форматирование флешки: программа, подходящая для этого процесса

Самым простым и распространенным решением будет использование программы HDD Low Level Format. Для начала нужно ее скачать. После загрузки установить в бесплатном режиме (на предложение приобрести платную версию можно смело отказываться), разница лишь в том, что будут отсутствовать обновления. Для тех, кто не знает английского, уточняем: нужно нажать «Continue for free» (с англ. «Продолжить бесплатно»).
После установки отобразится список со всеми моделями флэш-накопителей, которые поддерживает программа. Выбрать нужный можно, задав параметры в графе «Capacity» (Объем) и «Model» (Модель). Выбрав необходимые модель и объем, кликнуть по кнопке «Continue» (Продолжить). Как определить модель — ниже в материале.
В новом окне будет отображена информация по выбранному накопительному устройству. Из всех параметров следует выбрать «Device details» (Детали устройства), отобразится общая и детальная информация по флэшке, и среди этих параметров нужно выбрать вкладку: «Low-level format» (Низкоуровневое форматирование флэшки). Начнется процесс форматирования, и на главном экране программы будут отображены все процессы, которые выполняет программа HDD Low Level Format, и процент выполнения форматирования.
Ремарка
Для высокоуровневого форматирования нужно выбрать «Perform quick wipe» (поставить там галочку). После выбора действия отобразится окно о том, что все данные будут удалены без возможности повторного восстановления. Нужно кликнуть «ОК».
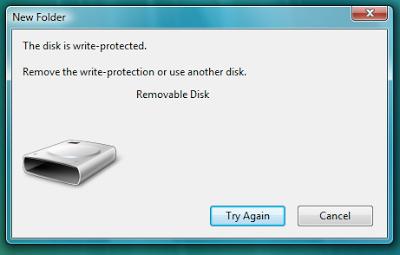
После начала форматирования флэшки на экране будет показан процент пройденных секторов, в это время не нужно пытаться открыть флэшку, записать или считать с нее файлы, также не стоит доставать устройство из гнезда. В конце операции полоса установки станет желтой: низкоуровневое форматирование флэшки окончено. Теперь нужно осуществить форматирование высокого уровня – это произведет запись таблицы файлов, в противном случае флэшка работать не будет.
Как определить модель устройства

Чтобы программа отформатировала накопитель, нужно указать его объем и модель. Объем может указать сам компьютер, а вот с определением модели дело обстоит несколько сложнее. В этом случае пользователю сможет помочь лишь специальная утилита.
Популярная программа — ChipGenius. Она не требует установки, достаточно загрузить ее и открыть, но перед этим нужно вставить в USB-порт устройство. В окне программы следует выбрать нужный накопитель. Утилита предоставит много ненужной информации, поэтому нужно все пропустить и обратить внимание на два поля:
• Controller Part-Number – модель устройства;
• Flash ID code – покажет объем памяти флэшки, тип и модель флэш-памяти.
Вот и все, если вы знаете эти параметры, низкоуровневое форматирование флэшки – не проблема.
Стандартный метод не помог: другие способы форматирования флэшки
Осуществив все вышеупомянутые процедуры и придя в тупик, не стоит расстраиваться. Иногда устройству нужна специальная утилита от производителя или просто созданная под него. Например, низкоуровневое форматирование флешки Kingston можно осуществить только после высокоуровневого через программу HP USB Disk Storage Format Tool. В поле Device (устройство) выбрать нужный накопитель, затем внизу поля нажать кнопку «Start». Осуществить форматирование, рассмотренное в начале материала.
Ремарка: не забудьте повторить высокоуровневое форматирование в самом конце, иначе устройство не будет работать.
Этим способом также можно произвести низкоуровневое форматирование флешки Transcend или любой другой, если первый метод не помог.
Особое использование низкоуровневого форматирования: несколько разделов на одной флэшке

1. Наличие нескольких операционных систем на одном накопителе.
2. Действия и манипуляции с одним разделом не влияют на другой.
3. Можно создать несколько независимых файловых систем.
4. Исходя из пункта «3», фрагментацию можно осуществлять в пределах только одного раздела, тем самым сокращая времязатратность, ведь файл может находиться только в одной файловой системе, и программе проще «разложить все по полочкам».
5. Независимо от типа файловых систем, информацию можно хранить в разделах с разным кластером. Очень удобно, например, большие видеофайлы хранить отдельно от маленьких. Размер кластера, соответственно, будет больше и меньше – это позволяет быстрее читать файлы, выгружать их и загружать.
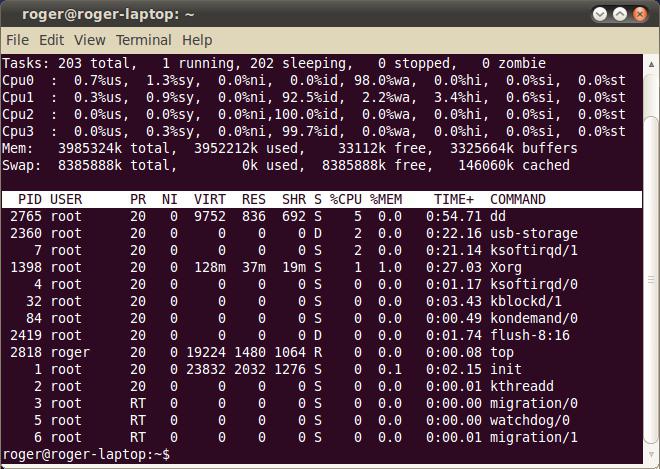
Какую программу выбрать?
BOOTICE – универсальная утилита, которая может как сделать низкоуровневое форматирование флешки, так и разбить ее на несколько разделов, а также осуществлять манипуляции с ними.
Итак, разбиваем для примера флэшку Kingston на 7,5 ГБ. Разделим на два раздела с файловой системой (File System) FAT 32 c Vol Label (1-я: BOOT, 2-я: DATA) и объемом 4000 и 3500 МБ соответственно.
1. Открыть программу.
2. Найти строку «Destination Disk» и выбрать в ней нужный накопитель.
3. Нажать окно Parts Manage.
4. Появится пустая вкладка, и внизу будет кнопка «Parts Manage» — выбрать и нажать.
5. В новой вкладке выбрать «ReFormat USB disk».
6. В появившемся окне выбрать USB-HDD Mode (Multi Partitions) и ниже указать Align to 1 MB.
7. Нажать Next и в новом окне задать ранее упомянутые данные: Size: 4000 и 3500, FileSystem: FAT 32 для обеих, Vol Label: BOOT и DATA.
8. Нажать «Okey» и ждать завершения процедуры.
Kingston Technology
В завершение скажем пару слов об одном из лидеров индустрии, компании «Kingston Technology». Речь идет об американской частной международной корпорации, которая разрабатывает, поддерживает, продает и производит флеш-память, а также другие компьютерные устройства, которые связаны с памятью. Штаб-квартира компании расположена в Калифорнии, США. Любопытно, что в «Kingston» работает свыше 4700 человек во всем мире. Компания располагает производственными объектами и представительствами в Соединенных Штатах, Китае, Тайване, Ирландии и Великобритании.
В настоящее время именно компания «Kingston» сумела стать вторым по масштабам поставщиком флэш-памяти, а также первым распространителем USB-накопителей и третьим — флеш-карт. Корпорация «Kingston Technology» — это один из ведущих разработчиков памяти во всем мире, поэтому если бы не данная копания, мы, возможно и не задавались бы вопросом, поставленным в начале статьи. А каков производитель флеш-накопителя, который вы решили форматировать?
Утилиты для низкоуровневого форматирования флешки
Флешки являются очень популярным аксессуаром для хранения важной информации либо для переноса данных между несколькими компьютерами, когда нет возможности передать их другими способами. Несмотря на высокую надёжность и возможность многократной записи, под воздействием разных факторов происходит износ микросхем и разделов памяти, в результате чего могут возникать различные сбои и неполадки, а информация считываться и записываться с ошибками. Как результат, система может требовать форматировать флешку и не открывать её. Можно попробовать проверить диск на ошибки или восстановить данные и продолжить пользоваться.

Крайняя мера восстановления работоспособности флешки — низкоуровневое форматирование.
Но когда все уже настолько плохо, что не помогает ни восстановление, ни обычное форматирование, поможет только низкоуровневое форматирование. Оно поможет полноценно восстановить работоспособность флэш-накопителя, а также избавиться от ошибок и сбоев. В этой статье рассмотрим подробнее, что собой представляет низкоуровневое форматирование флешки, а также программное обеспечение, которое может в этом помочь.
Что такое низкоуровневое форматирование
Начать, стоит с того, как обустроена организация файловой системы. Вся файловая система разбита на дорожки и секторы (так называемы кластеры), имеющие определённый размер, которые, в свою очередь, объединены в разделы или каталоги. Зависимо от применяемой файловой системы их принцип организации и расположения может изменяться. Вся служебная информация записывается в память контроллера, который управляет запросами на доступ к нужному месту в памяти. Когда вы переносите данные на носитель, файл разбивается на кусочки с размером кластера и записывается в определённый сектор диска. При считывании контроллер обращается к нужному сектору, и вы получаете доступ к данным.
Если по какой-то причине сбивается расположение секторов, например, при записи или считывании большого объёма данных вы вытащили флешку из разъёма, контроллер не может правильно обратиться к нужному сектору, так как тот раздел повреждён. Низкоуровневое форматирование позволяет удалить расположенные на диске секторы памяти, и очистить управляющую информацию контроллера. Иными словами, вы делаете полный сброс микропрограммы флешки или карты памяти и стираете файловую систему. Чтобы продолжить пользоваться флешкой, нужно будет форматировать её обычным способом.
Для чего ещё проводят низкоуровневое форматирование?
- Полная очистка от различных вредоносных файлов, попавших на флешку, особенно если их не получается удалить обычным способом при помощи антивируса или восстановления.
- Самое надёжное и полное удаление секретных и важных данных, чтобы исключить возможность восстановить их при помощи специального софта.
- Профилактика ошибок при наличии битых секторов и мусорных файлов, мешающих нормальному функционированию.
- Для восстановления загрузочного сектора, то есть в том случае, если флешка физически исправна, а система не может получить доступ к файлам.
Для того чтобы можно было выполнить такую процедуру, понадобится специальное программное обеспечение. Рассмотрим некоторые лучшие утилиты, могущие помочь вам в этом. Обычно все они поддерживают все основные модели накопителей, но, поскольку некоторые из них могут иметь свои особенности, в таких случаях придётся ограничиться утилитой, заточенной под использование с девайсами конкретного производителя.
Обзор лучших утилит
HDD Low Level Format Tool
Очень мощная и продвинутая утилита для низкоуровневого форматирования флешек и других носителей информации. Программа способна реанимировать их практически из любого, самого безнадёжного состояния (ну разве что кроме невосстанавливаемых физических повреждений микросхем и контроллеров), а также подчистую стереть абсолютно любую информацию без возможности восстановления. Программа бесследно стирает таблицу разделов диска, после чего размечает его по новой.
- Полная поддержка практически любой модели флешки или диска от популярных производителей.
- Совместимость со всеми возможными интерфейсами подключения.
- Детальный отчёт о проделанной работе.
- Ограниченные возможности бесплатной версии и отсутствие ограничений в платной.
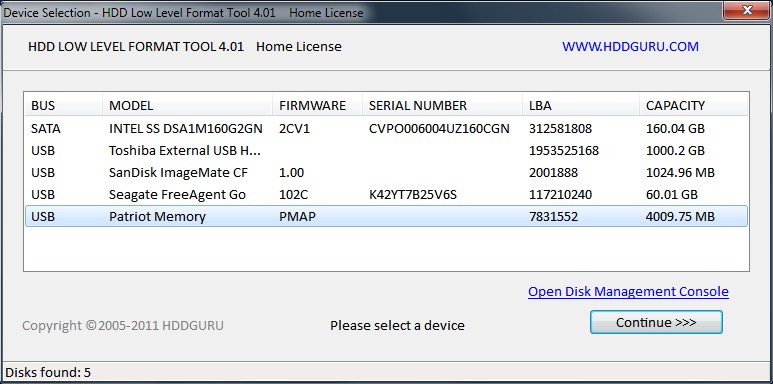
Как правильно применять утилиту?
- Скачайте установочный файл с сайта, запустите его.
- При первом запуске кликните кнопку Continue for free.
- Найдите в списке отображённых носителей вашу флешку и дважды кликните по её названию мышкой.
- Выберите из списка возможных операций Low-Level Format — Format This Device — Yes.
- После окончания процедуры откройте Проводник Windows, кликните по флешке правой кнопкой мыши и выберите «Форматировать».
- После этого можно пользоваться своим флэш-диском.
D-Soft Flash Doctor
Отличная утилита для проведения низкоуровневого форматирования с русскоязычным интерфейсом и минимальными требованиями к ресурсам компьютера. Программа даже не нуждается в установке, так как работает в портативном режиме. Как ней пользоваться?
- Скачайте и запустите установочный файл программы.
- В главном окне поставьте курсор на диск, который вы хотите отформатировать, нажмите кнопку «Восстановить носитель».
- Дождитесь окончания процесса, нажмите кнопку «Готово».
- Отформатируйте носитель обычным способом через Проводник Windows.

JetFlash Online Recovery
Утилита, рассчитана на использование с носителями JetFlash, Transcend, A-Data. Может быть, повезёт, и получиться восстановить другую флешку. Каковы особенности приложения?
- Полная портативность.
- Минимальное количество кнопок — всего две — «Старт» и «Выход».
- Работа в облаке, поэтому нагрузка на компьютер самая минимальная.
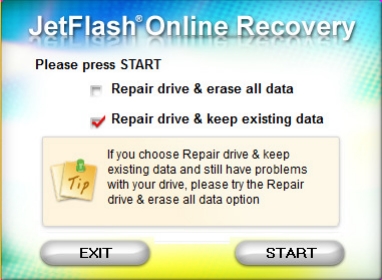
Вам нужно скачать установочный файл, запустить его и нажать кнопку «Старт». Очень просто и быстро.
SP USB Flash Drive Recovery Software
Фирменная утилита от известного производителя портативных накопителей Silicon Power. Тем не менее, если даже на вашей флешке другого производителя используются стандартные идентификаторы устройства, вы можете смело ею воспользоваться. Для этого вам нужно:
- Скачать установочный файл и запустить его.
- Выбрать из списка свою флешку.
- Нажать кнопку запуска восстановления.
Через пару секунд всё будет работать, как положено.
Kingston Format Utility
Поскольку компания Kingston занимает значительную долю рынка портативных носителей, она тоже предлагает своим клиентам утилиту для восстановления работоспособности USB-накопителей. Она также не перегружена функциями, имеет самые необходимые функции и практически не нагружает систему. Чтобы форматировать флешку при помощи этой утилиты, вам нужно:
- Скачать её и сохранить в папке на жёстком диске.
- Открыть архив, нажмите кнопку Unzip в открывшемся автоматическом распаковщике и выберите папку, куда вы хотите сохранить распакованные файлы.
- Перейдите в папку, куда вы распаковали утилиту, и запустите файл программы.
- Выберите из списка дисков и папок вашу флешку и нажмите Format.
- Подождите, пока программа закончит свою работу, чтоб начать пользоваться своей флешкой.
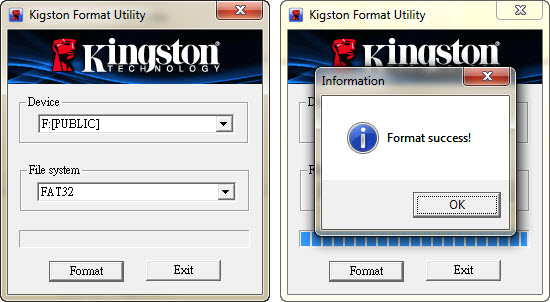
USB Disk Storage Format Tool
Универсальное приложение для форматирования флешек разных производителей. Оно полностью бесплатное и является весьма действенным в борьбе с повреждёнными разделами и секторами. Помимо форматирования, программа оснащена такими функциями:
- Поддержка практически всех существующих производителей и моделей.
- Работа на всех самых современных версиях операционной системы Windows.
- Проверка и исправление ошибок.
- Быстрое форматирование.
- Глубокое и бесследное удаление всех записанных данных.
- Подробнейший лог рабочих операций.
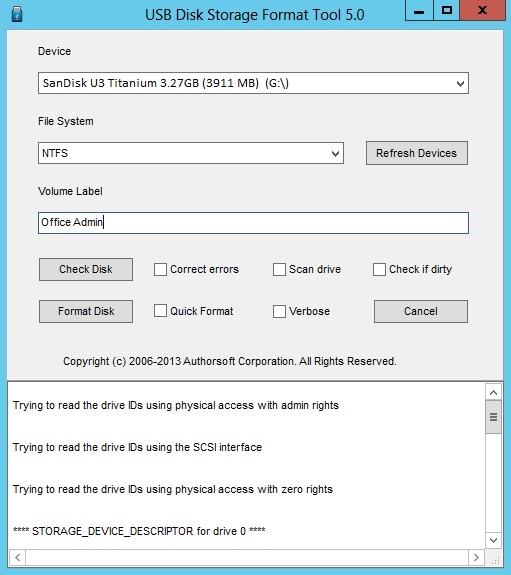
Чтобы воспользоваться программой:
- Скачайте программу и запустите её.
- Выберите флешку и формат файловой системы из списка.
- Придумайте название диска.
- Нажмите Format disk.
- Дождитесь окончания процедуры.
Заключение
Проводить низкоуровневое форматирование, несмотря на обилие программного обеспечения, нужно с осторожностью, так как присутствует риск необратимого повреждения. Тогда придётся идти и покупать новый носитель. В комментариях просим вас писать, какой программой вам удалось отформатировать свой USB-накопитель.
Низкоуровневое форматирование флешки
Перед тем как преступить к процессу низкоуровневого форматирования флешки, давайте сначала разберемся в том, что это такое, чем отличается низкоуровневое форматирование флешки от обычного, и для чего оно вообще нужно.
Итак, низкоуровневое форматирование – это ничто иное, как разметка флешки или же жесткого диска на секторы и дорожки. Низкоуровневое форматирование необходимо для записи на диск специальной служебной информации, без которой работа флешки или жесткого диска просто не возможна. При помощи данного процесса на флешке или HDD носителе полностью уничтожаются все данные, без возможности их восстановления. Это и есть основное отличие низкоуровневого форматирования от обычного, после которого восстановить файлы не так уж и сложно, даже не имея серьезного программного обеспечения для восстановления информации. Именно по этому низкоуровневое форматирование флешек и жестких дисков применяют в тех случаях, когда ни в коем случае нельзя допустить утечки информации при передачи устройств хранения информации посторонним лицам.
Очень часто этот способ форматирования используют для блокировки на жестких дисках поврежденных секторов. Не смотря на то, что современные жесткие диски умеют пропускать нерабочие участки, все же небольшая вероятность всегда существует. Что касается HDD более старых поколений, то такая функция у них вовсе не предусмотрена.
Форматирование низкого уровня жестких дисков выполняется на производстве специальным оборудованием, по этому в домашних условиях достичь такого же качества форматирования просто не удастся. Но существуют специальные программы, которые смогут помочь Вам в осуществлении этой операции на довольно высоком уровне. Одной из таких программ является HDD Low Level Format.
Низкоуровневое форматирование флешки или жесткого диска с помощью программы HDD Low Level Format
Сначала Вам необходимо скачать и установить саму программу. Так как программа не бесплатная, то при запуске у Вас появится окно, в котором Вам будут предлагать приобрести полную версию данного программного обеспечения. На самом деле программа работает и в бесплатном режиме, единственная разница лишь в том, что полная версия не имеет ограничений в скорости низкоуровневого форматирования и имеет функцию обновления. Для продолжения работы в бесплатном режиме нажмите «Continue for free”:

После этого у Вас откроется список флеш накопителей и жестких дисков, подключенных на Вашем компьютере. Выбираем нужное нам устройство и нажимаем кнопку » Continue”:

Дальше у Вас откроется информация по выбранному Вами устройству. Нам же понадобится вкладка с названием «Low-level format» переходим на нее. В этой вкладке находятся все возможные действия, которые может выполнить данная программа. В случае если Вам необходимо сделать простое форматирование (высокого уровня), то для этого в программе предусмотрен параметр «Perform quick wipe”, для запуска которого необходимо просто включить птичку и нажать » F ormat this device”. Для запуска низкоуровневого форматирования флешки или жесткого диска этот параметр должен быть отключен:

После этого у Вас откроется окно с предупреждением о том, что форматирование уничтожит все данные на носителе информации. Для подтверждения нажимаем «Да” :

После этого у Вас начнется форматирование, Вам необходимо будет просто дождаться окончания этого процесса:

Когда процесс будет завершен то полоса состояния выполнения задания сменит цвет с зеленого на желтый. После этого Вы можете закр ы вать программу и переходить к фо рм атированию высокого уровня.

Форматируем флешку/диск с помощью высокого уровня форматирования
Так как после низкоуровневого форматирования на носителе информации не было произведено записи таблиц файлов, то открыть только что отформатировано устройство у Вы просто не сможете. Для создания таблиц нужно произвести форматирование высокого уровня. Для этого будем использовать стандартные свойства Windows .
Для этого переходим в «Мой компьютер” и находим устройство, которой было отформатировано с помощью программы HDD Low Level Format. Нажимаем на нем правой кнопкой мыши и выбираем пункт «Форматировать”. У Вас откроется окно . Здесь просто нажимаем кнопку «Начать” :

В открывшемся окне подтверждаем удаление информации с диска, нажатием кнопки » OK ”:
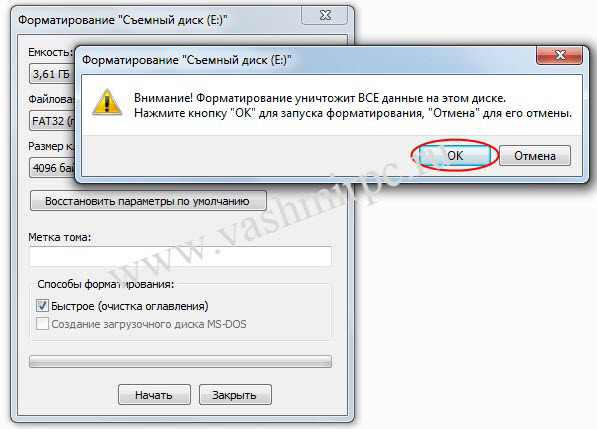
Через несколько секунд Вы увидите сообщение о том, что форматирование завершено:

После этого, Ваш носитель полностью пригоден к работе и записи на него новой информации.