Как создать загрузочную флешку с Windows 11
 Доброго дня!
Доброго дня!
Не знаю как многие, но я на своих устройствах столкнулся с тем, что не каждый способ подготовки установочной флешки с Windows 11 работает (особенно «капризны» в этом плане ноутбуки и моноблоки от HP, Lenovo. ).
Благо «старая добрая» утилита WinSetupFromUSB приятно удивила в этом плане: подготовленные в ней флешки — без проблем работали с разнообразными типами устройств, и в общем-то всегда позволяли с них загрузиться (чего не скажешь, например, о Rufus, Ventoy, WintoFlash и некоторых других).
Собственно, ниже в заметке привожу небольшой пример с настройками записи в WinSetupFromUSB (неск. раз подобные скрины уже отправлял по почте, сейчас просто дублирую на блоге — вдруг еще кому-то поможет).
👉 Доп. в помощь!
Примеры создания загрузочных флешек с разными версиями Windows (в т.ч. мультизагрузочные варианты, UEFI and Legacy).

Пример создания загрузочной флешки
👉 ШАГ 1
Для начала необходимо загрузить на диск компьютера образ ISO с Windows 11. Сделать это можно разными путями:

Скриншот с офиц. сайта Microsoft

Примечание : на текущий момент образ с Windows 11 «весит» примерно 4,5 ГБ (а в последствии будет больше). Поэтому флешку лучше взять от 16 ГБ с поддержкой USB 3.0 (так установка пройдет значительно быстрее, по сравнению с USB 2.0).
👉 ШАГ 2
Далее понадобится одна из следующих утилит:
- 👉 WinSetupFromUSB (наиболее предпочтительна, т.к. позволяет «разбивать» образы ISO размером 4+ГБ на части в авто-режиме! А Windows 11 как раз идет в образе на 4,9 ГБ!);
- 👉 Ventoy (позволяет создавать мультизагрузочные универсальные флешки);
- 👉 Rufus (возможно тоже потребуется).
Прим. : по моим неск. тестам — установочные флешки с Windows 11, записанные WinSetupFromUSB, работали на всех ПК, в отличие от использования других утилит.
👉 ШАГ 3
Вариант 1 (WinSetupFromUSB)
Подключаем флешку к компьютеру и запускаем WinSetupFromUSB . Далее нужно поставить галочку на пункте «Auto Format. « , указать образ ISO и нажать «GO» .
На уточняющие вопросы — ответить «Yes» (т.е. «да»). Настройки указал ниже на скриншоте. 👇
👉 Примечание : если в процессе записи флешка пропадет из виду и WinSetupFromUSB перестанет работать — зайдите в управление дисками, и найдите флешку — она должна состоять из 2-х разделов: один на 8 МБ, другой на неск. ГБ. Отформатируйте в формат FAT 32 тот раздел, который на неск. ГБ, а затем повторите процедуру записи образа ISO в WinSetupFromUSB только без функции «Auto Format. » (стрелка-2 на скрине ниже 👇).

Запись Windows 11 на флешку (WinSetupFromUSB )
📌 Дополнение!
Т.к. в последнее время у некоторых пользователей наблюдаются сложности с записью образов установочных ISO более 4 ГБ на флешки — на всякий случай 👉 оставляю ссылку на инструкцию, как это можно осуществить (там приведено неск. дополнительных способов).
Вариант 2 (Ventoy)
1) Действие первое: подключаем флешку к USB-порту и форматируем ее в Ventoy (в программе две кнопки, поэтому перепутать н получится. 😉

Форматирование флешки в Ventoy
2) Затем нужно просто скопировать ISO-образ с Windows 11 на флешку (как обычный файл).
3) Загрузка с такой флешки проходит в обычном штатном режиме: только первоначально должны увидеть меню «Ventoy», как на скрине ниже. 👇 Примечание: в меню будут отображаться все ISO, которые вы скопируете на флешку.

Вариант 3 (Rufus)
В Rufus нужно будет задать следующие параметры :
- выбрать подключенную USB-флешку (будьте внимательны — не перепутайте накопитель! При процесс создания установочного носителя — вся информация с него будет удалена!) ;
- указать образ ISO с Windows 11;
- установить схему раздела GPT (целевая система — UEFI).

Rufus — записываем ISO на флешку с Windows 11
Останется только дождаться, пока образ будет записан на флешку (в среднем это занимает порядка 5-20 мин., в зависимости от выбранного типа флешки и размера ISO с Windows).

Дожидаемся завершения записи. (Rufus)
👉 ШАГ 4
В общем-то, установка ОС (с нашей подготовленной флешки) мало чем отличается от установки более старых Windows 8/10. Практически всё также, за исключением некоторых опциональных меню.
Важный момент : если появится ошибка о невозможности установки Windows 11 на этом ПК (This PC can’t run Windows 11) — можно прибегнуть к «хитрости»: перенести файл appraiserres.dll из образа ISO с Windows 10 в образ ISO с Windows 11 (с заменой!). Это можно сделать с помощью утилиты UltraISO.
После этого «измененный» образ ISO с Windows 11 необходимо снова записать на флешку.
Как создать загрузочную флешку для установки Windows 11
Совсем недавно вышла новая Windows 11, в этой статье давайте разберем как сделать загрузочную флешку для установки Windows 11. Для ее создания можно использовать несколько разных способов: с помощью официальной утилиты Media Creation Tool или других инструментов, если у вас уже имеется загруженный ISO образ с системой.

Хочу отметить, что описанными способам можно создать загрузочную флешку Windows 11, как из-под Windows 10, так и с помощью Windows 11. И второе, не обязательно, чтобы компьютер, на котором создаётся загрузочная флешка, был совместим с Windows 11.

Способ 1. Используем Media Creation Tool от Microsoft
Возьмите USB флешку размером не менее 8 Гб. Учитывайте, что при записи образа все данные с неё будут удалены. Зайдите на официальную страницу Майкрософт по загрузке Windows 11.
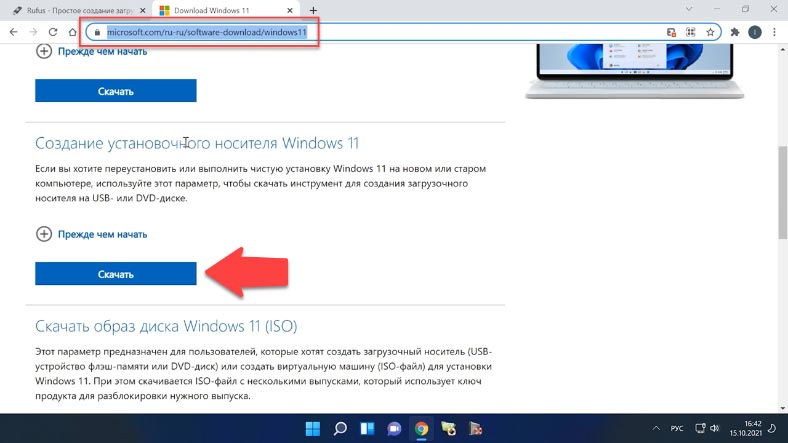
Видим раздел «Создание установочного носителя Windows 11». Нажмите «Скачать», и загрузите Media Creation Tool – официальную программу установки Windows 11 от Microsoft. После этого, запускаем утилиту и принимаем соглашения.
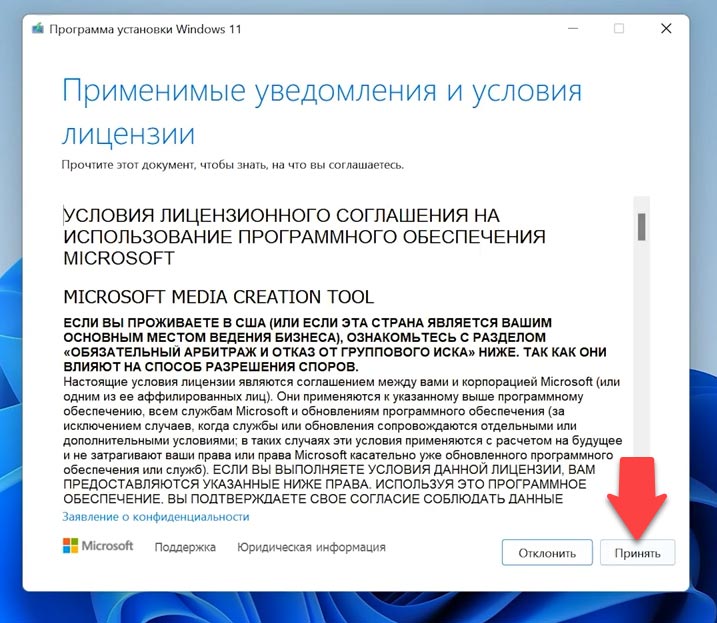
На экране «Выбор языка и выпуска» по умолчанию установлены параметры, которые соответствуют текущей системе. При желании, их можно изменить. Подтвердите ваш выбор нажатием «Далее».
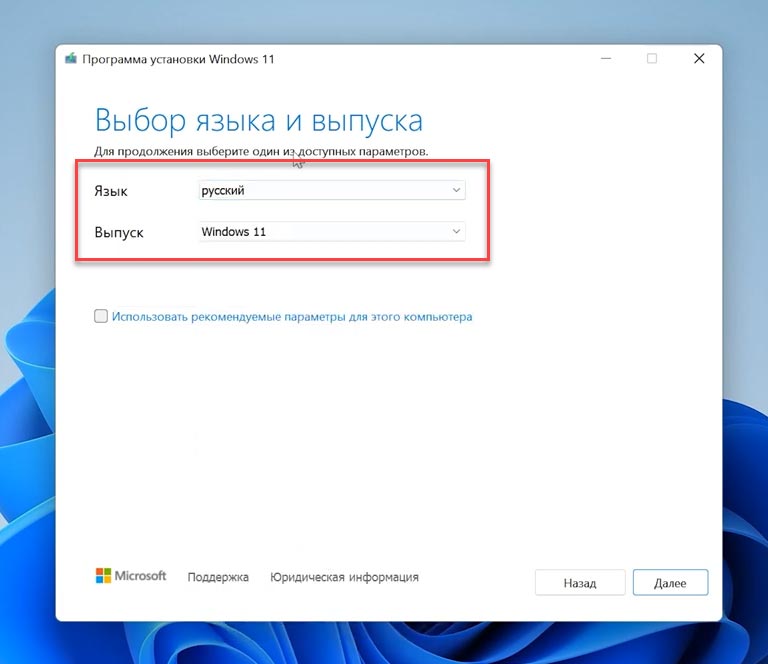
На даyном этапе, программа установки предложит выбрать носитель. Выберите «USB-устройство флэш-памяти» и нажмите «Далее». Выберите флешку в списке съемных накопителей, на которую будете производить запись. Обратите внимание, что после нажатия «Далее» все данные с неё будут удалены.
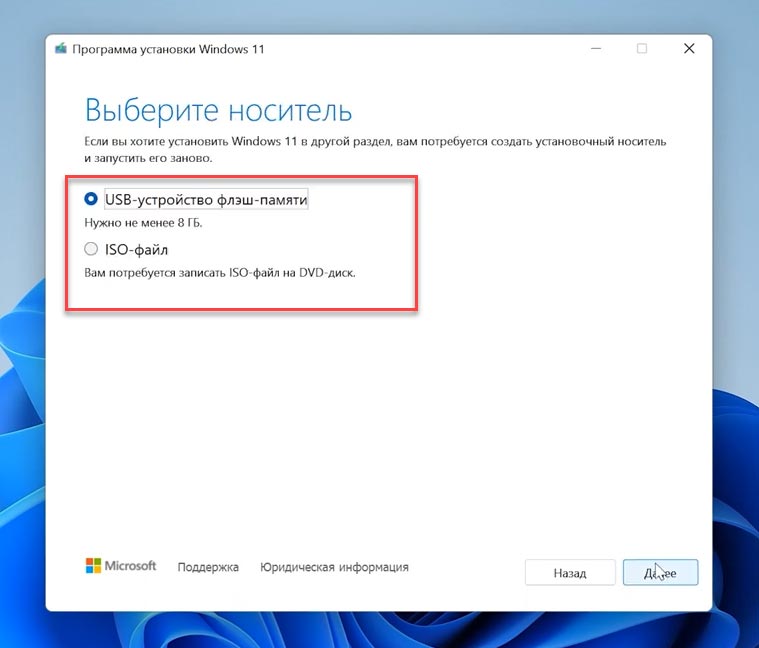
После завершения создания установочной флешки вы увидите сообщение – «USB-устройство флэш-памяти готово». Нажмите «Готово» и ваша загрузочная флешка с Windows 11 готова к работе.
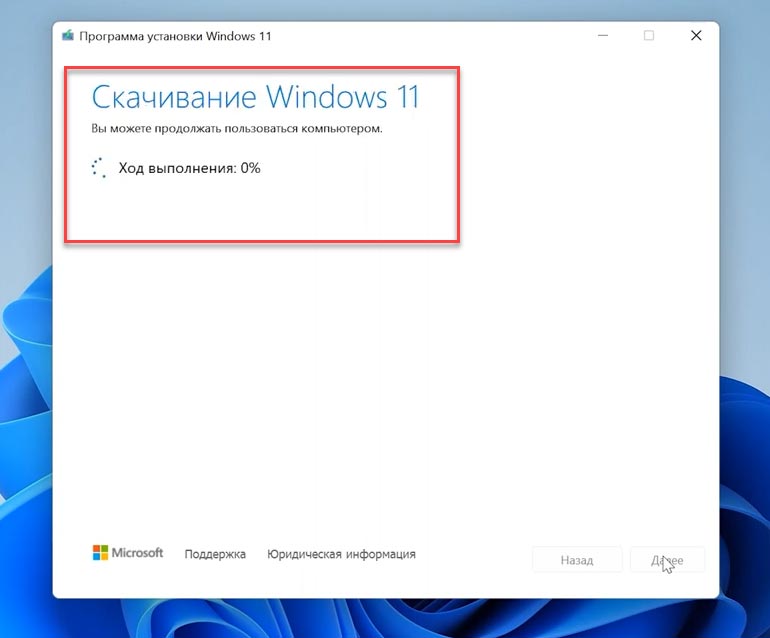
Способ 2. Используем Rufus.
Второй способ будет актуален в том случае, если у вас УЖЕ имеется образ ISO с Windows 11. Скачать его можно с той же страницы Microsoft, где и Media Creation Tool. Здесь указаны все предлагаемые Microsoft варианты.
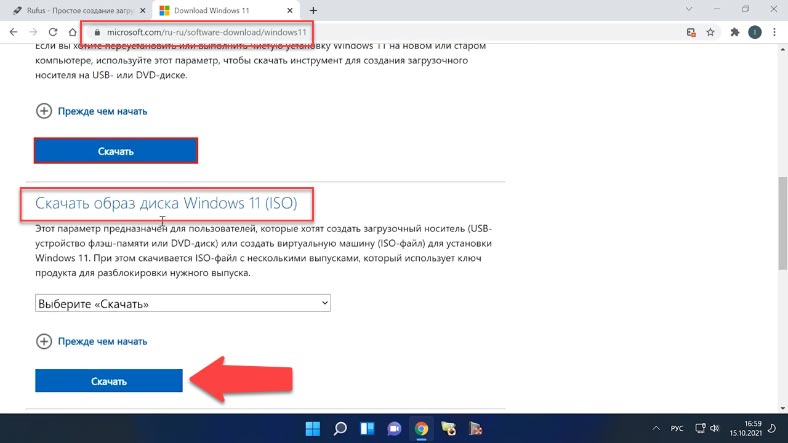
Или создать с помощью Media Creation Tool. Для этого, на странице Media Creation Tool «Выберите носитель», укажите «ISO-файл» вместо «USB-устройство флеш-памяти». Укажите папку, куда его сохранить. И дождитесь окончания загрузки и создания образа системы. По окончанию ISO-файл Windows 11 будет сохранён в указанную папку.
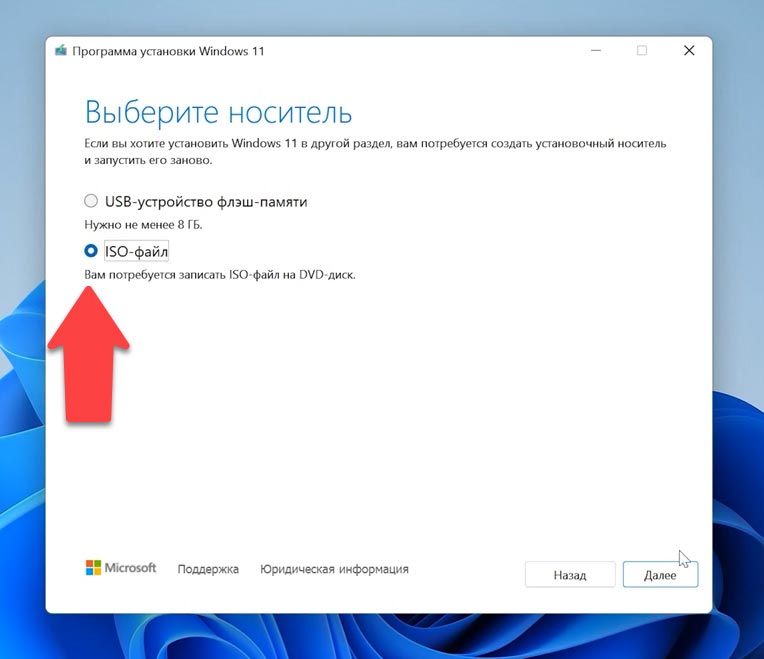
Для создания загрузочной флешки я воспользуюсь программой Rufus. Но Rufus не единственная программа для записи образов на носители. Аналогичных есть много. В списке популярных можно выделить такие программы как: Win32 Disk Imager, UltraISO, UNetBootting, WinToFlash, Universal USB Installer, и им подобные.
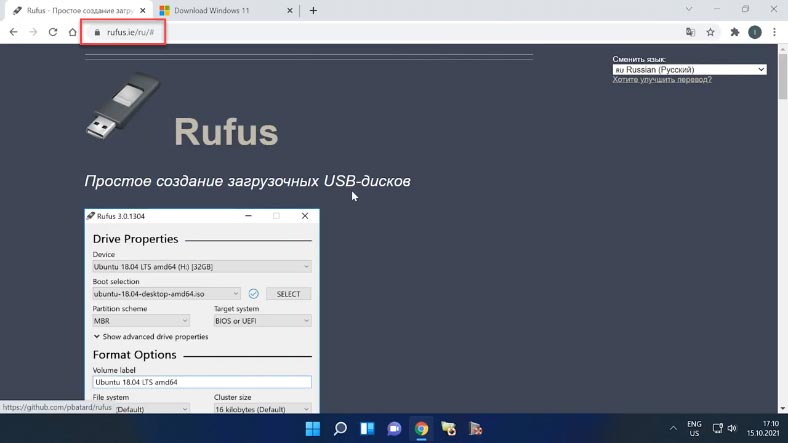
И так, для начала, запустите программу. Далее, выбираем нужный нам файл образа системы и нажимаем “Выбрать”. Потом, выбираем нужный нам тип носителя, то есть устройство “USB”. Если важных файлов на данном накопителе у вас нет, нажимаем “Старт”.
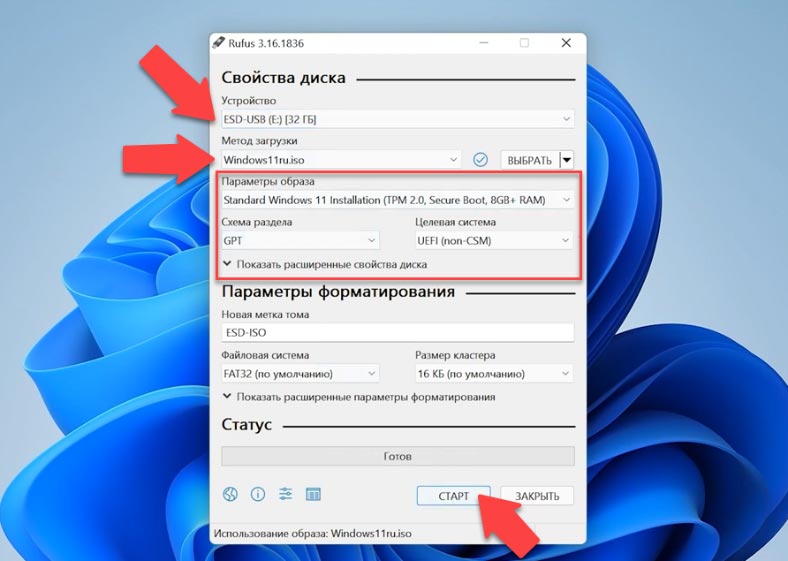
Снова подтверждаем то, что программа удалит все файлы на носителе и ожидаем завершения копирования файлов на Вашу флешку. После завершения видим сообщение “Готово”, то есть, загрузочная флешка готова. Можно приступать к установке Windows 11.
Но имейте ввиду, что установить Windows 11 с загрузочной флешки, созданной этими двумя способами, получится только на совместимом устройстве: с TPM (не ниже версии 2.0) и SecureBoot.
Способ 3. Используем Rufus для компьютера без TPM 2.0 и SecureBoot.
Если же ваш компьютер не оборудован доверенным платформенным модулем и в нем нет режима безопасной загрузки, то при установке вы увидите ошибку о том, что ваше устройство не соответствует минимальными системными требованиям для установки Windows 11.
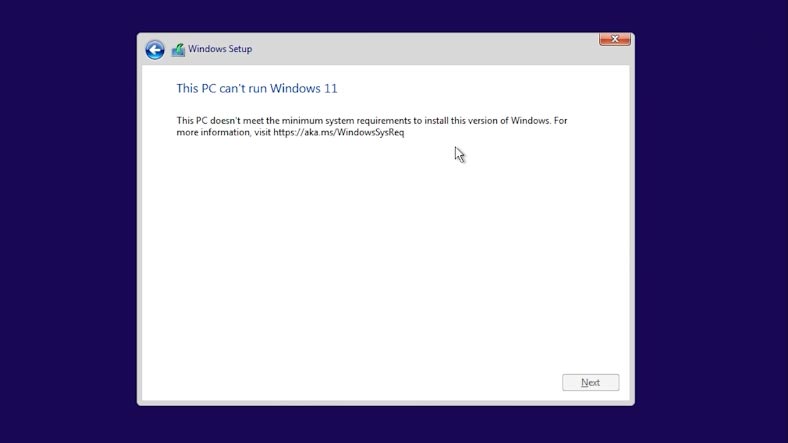
В таком случае, для установки Windows 11 на неподдерживаемый компьютер, нужно создать загрузочную флешку особым способом. Их также уже есть несколько, но мне понравилось, как данная функция реализована в Rufus. Тем более, что программа является абсолютно бесплатной и с открытым кодом.
Процесс создания загрузочной флешки для несовместимого с Windows 11 ПК такой же. Единственным отличием будет то, что в меню «Параметры образа» нужно выбрать «Extended Windows 11 Installation» (no TPM/no Secure Boot) – то есть «…для установки на устройство без TPM и Secure Boot…»
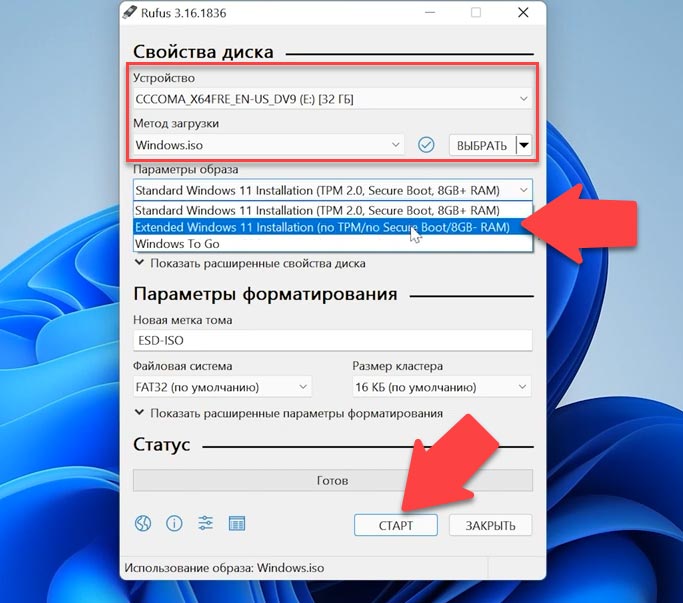
При установке Windows 11 с помощью такой флешки на ПК без TPM и Secure Boot, не будет ошибки о несовместимости устройства.

Автор: Andrey Mareev, Технический писатель
В далеком 2005 году, я получил диплом по специальности «Прикладная математика» в Восточноукраинском национальном университете. А уже в 2006 году, я создал свой первый проект по восстановления данных. С 2012 года, начал работать в компании «Hetman Software», отвечая за раскрутку сайта, продвижение программного обеспечения компании, и как специалист по работе с клиентами. Подробнее
Как создать загрузочную флешку с Windows 11 программой Rufus
Ажиотаж вокруг Windows 11 и загрузочной флешки появился недавно – с презентацией новой ОС. Процесс создания накопителя такой же, как для любой другой системы и включает 2 шага.
1 шаг. Подготовка ISO образа и флешки
Прежде чем что-то делать, убедитесь, что ваш ПК или ноутбук соответствует требованиям Microsoft для установки Windows 11. Это можно сделать:
- прочитав минимальные системные требования Windows 11;
- через приложение PC Health Check .
Подготовку к установке ОС следует начать с правильного выбора USB накопителя. В нашем случае, рекомендуем учесть 3 требования.
Объем флешки не меньше 8 ГБ. Рекомендуемый размер – 16 ГБ, ведь после окончания тестирования новая система может подрасти.
Интерфейс USB 3.0 – это необязательно условие, но его выполнение уменьшит время инсталляции.
Форматирование накопителя – UEFI по умолчанию поддерживает FAT32 с GPT.
Вопрос загрузки Windows 11 на флешку осложняется тем, что на июль 2021 года Microsoft ещё не выпустила официальный полноценный вариант системы.
Сегодня из ситуации 2 выхода:
- заглянуть за кулисы проекта, перейдя по ссылке .
- скачать образ со стороннего сайта, например отсюда .
На пиратских сайтах и на странице программы Microsoft по предварительной оценке ОС доступна только тестовая сборка системы – Insider Preview Build 22000. Вместе с ней вы рискуете получить неприятный набор багов.
Если вы обладатель компьютера с Windows 10 и ваше устройство соответствует требованиям для 11 версии, можно не торопиться с установкой новой ОС. Microsoft планирует начать обновление до Windows 11 в 2021 году, основная фаза состоится в начале 2022 года. Главное, что это бесплатно.
Осталось записать скачанный образ Windows на подготовленный накопитель.
2 шаг. Настройка Rufus
Среди десятка программ для создания загрузочного USB мы выбрали Rufus потому что он показал себя стабильным в работе с разными ISO – от UNIX-подобных операционных систем до Windows 10 и 11.
Скачайте утилиту с официального сайта по ссылке . Чтобы найти нужный раздел, прокрутите окно немного ниже. Для скачивания доступна переносная версия, которая не требует установки.

Чтобы сделать загрузочную флешку, следуйте инструкции:
- Разрешите проверять обновления при первом запуске Rufus.
- Выберите устройство из списка.

- Укажите метод загрузки « Диск или ISO образ ».

- Откройте образ с помощью кнопки « ВЫБРАТЬ » справа.

- В списке схем раздела выберите GUID Partition Table .

- Придумайте имя для загрузочной флешки, если считаете нужным.

- Укажите FAT32 в списке файловых систем.

- Кликните по кнопкам «Готов» и «Старт», чтобы запустить запись.

- Дождитесь окончания процесса.
Осталось выбрать загрузочный накопитель первым в списке запускаемых. В Windows 10 это можно сделать, даже не посещая UEFI – зажмите Shift при запуске Перезагрузки и пройдите по маршруту «Использовать устройство» – «EFI USB Device». Не забудьте заблаговременно вставить флешку в устройство.

Возможные проблемы во время установки Windows 11 и их решения
Большинство очевидных проблем, которые могут возникнуть при установке Windows 11, связаны с повышенными программными и аппаратными требованиями. Анонс ОС состоялся недавно, но умельцы уже предлагают пользователям утилиты и алгоритмы для обхода ограничений корпорации Microsoft.
Если ваше устройство не отвечает требованиям новой ОС, можно их изменить через утилиту UltraISO. Она позволяет редактировать файлы внутри ISO-образов. Выполните процесс в 3 этапа:
- Найдите ISO образ Windows 10.
- Откройте образ с помощью UltraISO и скопируйте файл appraiserres.dll . Он находится в папке « Sources ».
- Вставьте dll-файл в аналогичную папку внутри ISO Windows
С появлением новых знаковых версий ОС корпорация Microsoft разрабатывает специальный установщик. Уверен, так будет и с появлением официального образа Windows 11. Осталось немного подождать и процесс создания загрузочной флешки сократится до минимума.