Как установить ЭЦП на компьютер пошагово, с чего начать?
Перед установкой необходимо разобраться: что такое ЭЦП и для чего необходима её установка? ЭЦП — электронная личная цифровая подпись. Данным набором цифр и букв происходит шифровка документации и сертификатов разных уровней. Главное содержимое документов — это зачастую паспортные или другие личные данные (например, права). Перед установкой эту подпись, конечно же, нужно получить. Делается это в нотариальной конторе, которая занимается ЭКП и ЭЦП.

Как установить КриптоПРО CSP 3.6?
Если вы хотите установить ЭЦП и подтвердить лицензию печати, то вам необходимо заранее установить программу для её распознавания. Без неё ничего не получится. Зачастую — это КриптоПРО CSP 3.6. Её можно либо установить с диска, предварительно купив оный в магазине, или же установить из сети Интернет.
На заметку! Второй вариант намного проще. Лицензионная версия программы стоит около двух-трёх тысяч рублей.
Шаг 1. Внимательно изучите данные своего компьютера и с помощью меню «Пуск проверьте: не была ли программа уже установлена ранее (особенно, если вы в данный момент вы собрались использовать не своё устройство).

Далее могут быть два исхода: у вас либо есть эта программа, либо её нет.
- если вы её не имеете, то переходите к шагу номер два;
- если же она всё-таки есть на устройстве, то проверьте версию продукта, посмотрите: подойдёт ли она вам (если нет, то программу стоит переустановить, если да, то оставляем всё без изменений), также не забудьте удостовериться, что срок действия КриптоПРО не истёк! Это очень важно.
Шаг 2. Если вы поняли, что данной программы у вас на компьютере, то переходим к установке. Иногда это сделать не совсем просто. Вам необходимо зайти на лицензионный сайт (это весьма важно, поскольку пиратская версия не будет работать в полном объёме) и попытаться установить программу.
-
При переходе на сайт вы увидите следующее изображение.






Шаг 3. Однако мы скачиваем ещё не саму программу, а лишь установочный файл. Поэтому после того, как файл прогрузился, открываем его.

Шаг 4. Теперь устанавливаем саму программу.
Важно! В некоторых случаях бывает так, что антивирусная программа не пропускаем КриптоПРО, считая её вирусной или же особо опасной. Не стоит пугаться, а лишь заносим программу в «Доверенные» и устанавливаем дальше.

Шаг 4. Дожидаемся окончательной загрузки!


Шаг 5. Чтобы программа корректно работала на вашем персональном компьютере, введите номер своей лицензии (ключа).


Видео — Установка КриптоПро 4.0 и зачем он нужен
Пошаговая установка ЭЦП
Шаг 1. Откройте вкладку «Панель управления» (при помощи лупы или же меню «Пуск»).

Шаг 2. Запускаем заранее установленную программу.

Шаг 3. При запуске КриптоПРО нас переносит на главный экран программы. На нём, как можно заметить, весьма много складок. Нам же нужна вкладка под названием «Сервис».


Шаг 4. Далее необходимо «Посмотреть сертификаты в контейнере закрытого ключа». Не стоит вводить имя ключевого контейнера вручную (хотя, если хотите, можете сделать именно так, это ваше право), но для удобства нажмите на вкладку «Обзор».

Шаг 5. После вашего клика всплывёт дополнительная вкладка, где будет необходимо выбрать именно ваш контейнер, а также доступный считыватель. Когда вы ознакомитесь со всем и проверите данные, нажмите «Oкей».

Шаг 6. Если вы всё сделали правильно, то нас обратно вынесет на предыдущую вкладку. Больше никаких изменений нам добавлять не требуется, поэтому переходим на следующее окно, нажимая «Далее».

Шаг 7. Вы перешли на следующую вкладку. Здесь расположена абсолютно вся личная информация, которая и была зашифрована ЭЦП. Также можно найти и ознакомиться со сроком действия. Проверьте также и серийный номер своей программы и подписи (его ни в коем случае нельзя забывать). Выбираем «Свойства».

Шаг 8. Теперь вам предстоит установка нового сертификата.

Шаг 9. Вы автоматически попадёте на следующую вкладку. Здесь вам необходимо внимательно изучить всю информацию. И если вы с ней согласны, то только тогда переходите на следующую страницу.

Шаг 10. Здесь нам нужно посмотреть все сертификаты, которые находятся в хранилище. В этом поможет кнопка «Обзор».

Шаг 11. Поскольку мы шифровали наши личные данные, выбираем соответствующую папку с названием «Личное» и нажимаем «Oкей».

Шаг 12. Поздравляем! Вы успешно установили сертификат. Для полного завершения нажимаем на «Готово» и ждём всего лишь пару секунд.

Установка ЭЦП с флешки
Устанавливать готовые сертификаты можно как с жёсткого диска, так и со съёмных носителей. Сейчас речь пойдём об установке электронной подписи с флешки.

По сути, помимо некоторых действий, копирование ЭЦП с флешки ни чем не отличается от обычной установки сертификаты. Перед установкой вам всего лишь потребуется вставить саму флешку с подписью в компьютер. Дальнейшие же действия будут целиком и полностью совпадать с обычной установкой.
Установка корневого сертификата
Для чего же вообще требуется установка корневого сертификата и куда она производится? Корневой сертификат устанавливается в общее хранилище, чтобы обезопасить сервер и способствовать его благоприятной работе без каких-либо ошибок или же недочётов. Для установки и получения сертификата вам понадобится ТЦСП. Это тестовый центр сертификации продукта. Вам потребуется вход в приложение с помощью администратора, чтобы попасть на сайт центра. Сайт может блокироваться вашим антивирусом, однако это совершенно нормально. Его лишь стоит внести в доверенные, чтобы впредь никаких неполадок не возникало.
Из нашей новой статьи, вы можете узнать, какой лучший бесплатный антивирус, а также рассмотреть подробный обзор лучших программ.
Шаг 1. Запросите сертификат.

Шаг 2. Когда вам придёт разрешение, загрузите его из центра.

Шаг 3. Откройте сертификат и установите, согласно инструкции на экране (вам ничего не придётся делать, лишь несколько раз нажать на кнопку «Далее»).


Установка ключей в «Реестр»
Если вы хотите узнать, что такое реестр в компьютере, а также рассмотреть подробное описание программы, вы можете прочитать новую статью об этом на нашем портале.
Шаг 1. Необходимо настроить «Реестр». И только тогда можно уже приступить к установке ключа.
-
Перейдите в закладку «Оборудование», щелкните по опции «Настроить считыватели». В следующем окне кликните на параметр «Добавить».



Шаг 2. Скопируйте контейнер, в котором находятся ключи/ключ.



Шаг 3. Вставьте его в «Реестр».

Шаг 4. Установите контейнер в программе в реестр точно также, как это делалось и с сертификатом.
-
Вернитесь в закладку «Сервис», кликните по опции «Посмотреть сертификаты в контейнере».



КриптоПРО зависает при установке сертификата, что делать?
Чтобы предотвратить возможные зависания программы, которые неблагоприятно будут влиять на установку вашей подписи, вам необходимо:
- установить лицензионное программное обеспечение;
- установить лицензионную программу, поскольку пиратская версия очень часто подвергается зависаниям;
- проверить компьютер на наличие вирусов или доступных обновлений (если таковые имеются, то их необходимо устранить).
Также причинами зависаний могут быть:
- неверные пути к файлам, их неточность;
- если срок сертификата остановлен компанией или же окончательно истёк.
Если ни одна из предложенных причин не подходит, то обратитесь в службу техподдержки, где вам обязательно помогут и искоренят неполадку.
Как установить ЭЦП на компьютер. Подробное руководство!
ЭЦП обычно устанавливают с разных устройств – с токена, флешки или с реестра компьютера. С электронной подписью просто работать в независимости от типа носителя. Удобство и лёгкость использования делают ЭЦП открытой даже для тех, кто не имеет технических знаний и опыта работы с данными программами. Как установить ЭЦП, что нужно сделать для этого.
Способы получения электронной цифровой подписи на ПК
Как правило установить новую ЭЦП можно тремя разными способами:
- на специальные устройства -Токены: «Рутокен», «Джакарта», «еТокен»;
- на обычную флешку , которой вы пользуетесь в повседневной жизни. В данном случае ЭЦП будет записана как папка с файлами и будет иметь вид «34324234.000» или «11121323.001» второй вариант, ото как правило копия ;
- в реестр , в данном варианте при выпуске сертификата вы выбираете «Записать в реестр». Данный вариант не всегда удобен, если сертификатом пользуются несколько человек. Так же при выходе из строя жесткого диска или переустановке Windows сертификат удалится и придется выпускать его повторно.

Перед тем, как установить сертификат ЭЦП на свой компьютер, узнайте общие сведения о процессе установке, а также определите, подойдёт ли он к вашему компьютеру.
Как правильно установить ЭЦП пошагово :
- Установите программную платформу «Крипто Про» или «VipNet». Как по мне, так «КриптоПро» более понятная в использовании.
- Выпустите сертификат в удостоверяющем центре сертификации (рекомендую Контур ). Заявка и выпуск сертификата делается через личный кабинет либо при посещении офиса.
- Запишите выпущенный ключ на носитель.
- Запишите сертификат в реестр в раздел «Личные».

Регистрация и установка программного решения CryptoPro 
Перед началом работы по установке ЭЦП на свой компьютер, установите «КриптоПро ЭЦП». На официальном сайте можно скачать последнюю версию: http://www.cryptopro.ru/downloads.
Но предварительно следует зарегистрироваться на сайте, чтобы также получить возможность скачать дистрибутивы, обновления и файлы.
Обратите внимание! Программный продукт КриптоПро платный. Разработчики дают 30 — дневный пробный период, после этого необходимо приобрести лицензионный ключ.
Как работать с ЭЦП без флешки?
Как правильно установить ЭЦП на компьютер без использования флешки? Когда вы скачали «Крипто Про», запустите её, чтобы приступить к работе.
Каким образом установить ЭЦП в реестр? Предлагаем ознакомиться с пошаговой инструкцией:

- Если сертификат у вас установлен на съемном носителе, то рекомендую сначала его скопировать в реестр, а уже после установить его. Обратите внимание! Если вы просто скопируете сертификат, но не выполните его установку, то работать вы с ним не сможете . Перейдите во вкладку Сервис и нажмите «Скопировать».
- Далее в окне «Имя ключевого контейнера» нажмите «Обзор». Откроется список доступных вам сертификатов — выберите подходящий вариант (который вы загружали раннее) .

- На следующем этапе введите «Имя» для контейнера — «Готово».

- Откроется окно, в нём понадобится выбрать кнопку «Реестр», чтобы установить ЭЦП в реестр, без использования флешки.

- Для создаваемого контейнера можно сделать новый пароль. Введите 2 раза его в подходящие поля. После выбора объекта копирования, указания места нахождения сертификата, его потребуется установить. Если не планируется пользоваться паролем, то можно оставить поля пустыми и продолжить.

- После того, как сертификат будет скопирован в реестр, необходимо его установить в раздел «Личное». Для этого во вкладке «Сервис» и щёлкните пункт «Просмотреть сертификаты в контейнере». Откроется окно, в котором нужно нажать кнопку «Обзор», выбрать скопированный нами сертификат, и щелкнуть кнопку «Ок».

- В следующем окне проверяем данные сертификата, если все верно переходим к следующему пункту.
- Откроется окно, где нужно щёлкнуть на кнопку «Установить», как на изображении ниже (отмечено стрелочкой).

- Нажмите «Ок».Появится на экране сообщение об успешно выполненной операции.

Результат: ЭЦП установлена. Закройте программу, вытащите флешку из ПК и обратитесь к ЭЦП. Если все выполнено верно, то увидите привычную информацию о сертификате ЭЦП. Для проверки попробуйте зайти в личный кабинет нужного вам интернет сервиса по ключу.
Итак, мы успешно загрузили ЭЦП с флешки в реестр и установили сертификат в франицище сертификатов в раздел «Личное».
Установка ЭЦП с флешки на ПК
Перед тем, как приступить к установке эцп с флешки на свой компьютер, убедитесь в наличии.
- ПО «Крипто Про»;
- закрытого ключа с ЭЦП;
- настроенного места работы.
Последний пункт включает в себя установку сертификата удостоверяющего сервиса, ключа и последующая его загрузка.
Как правильно установить ЭЦП на ПК со своей флешки:
- Вставьте USB-носитель, он появился в системе, далее следует запустить программный комплекс «Крипто Про» — перейти во вкладку «Оборудование» и после выбрать «Настроить считыватели»:

- Откроется окно, как на изображении ниже:

- При отсутствии этого окна, нужно перейти в настройки считывателей, кликнуть «Добавить» и «Далее»;

- Появится окно – выберите пункт «Все производители» (выделенный в красную рамку) и нажмите «далее»;

- Кликните пункт всех считывателей смарт-карт и «готово». Подпись готова для работы, ход подписания зависит от формата документа, который вы выбрали – pdf или word (docs).
Как выполняется подписание документа ЭЦП в Word
- Для подписи текстового документа Откройте меню: «Файл» — «Сведения (отмечены синим цветом) и «Добавить электронную подпись Крипто-Про»;

- Выберите уже имеющуюся подпись, при необходимости, — добавить комментарий, «Подписать». И если проблем нет, то будет выдано следующее оповещение:

Подпись документа посредством установки плагина КриптоПро эцп с флешки походит на предыдущий метод. Что нужно сделать:
- Открыть подходящий документ —«Файл» — «Добавить цифровую подпись»;

- После этого выбрать подходящую подпись, добавить к документу, завершая действие кликом «Подписать».

- Если не будет ошибок, то плагин выдаст оповещение об успехе.
Как выполняется подписание в PDF
- Формирование подписи для PDF-документов также проходит в несколько этапов. На первом, пользователь открывает нужный файл, и через панель «Инструменты» переходит в раздел «Сертификаты»:

- На втором этапе пользователь ставит подпись через «Поставить подпись», выбирая область, в которой она будет находиться.

- Далее, нужно зайти окно с набором цифровых реквизитов, может выбрать подходящий вариант и нажать «Продолжить»:

- Будет открыто новое окно с картинкой электронной подписи:

- Если все сделано правильно, то пользователю нужно закончить работу, нажав «Подписать».
Установка сертификата ЭЦП с Рутокен
После того, когда был выполнен шаг «Регистрация и установка КриптоПро», описанный выше, нужно скачать специальные драйвера для Rutoken, чтобы сертификат ЭЦП работал корректно.
- Скачайте установочный файл и запустите его, далее следуйте инструкциям установщика.
Ссылка на установочный файл с драйвером для Windows: https://www.rutoken.ru/support/download/get/rtDrivers-exe.html
- После окончания процесса загрузки драйверов, подключите Рутокен ЭЦП к ПК. И можно начать установку.
Способ первый — установка сертификата подписи ЭЦП через меню просмотра
- Чтобы установить ЭЦП в «КриптоПро», нужно вставить ключевой носитель Рутокен, зайти в Панель управления — «КриптоПроCSP» — «Сервис» и на этой же вкладке выбрать «Посмотреть сертификаты в контейнере».

- Далее, кликните «Обзор»

- В списке выберите нужный ключ, нажмите «Ок»

- Окно закроется и открется новое, где нужно нажать «Далее». После этого появится информация о сертификате. Кликните «ОК»
Далее, пошагово устанавлиавем электронную подпись, кликая последовательно на кнопки:
- «Свойства». Откроется сертификат.

- «Состав» — «Копировать в файл».

- Откроется «Мастер экспорта сертификатов».

- «Далее» – нажимать на эту кнопку, не изменяя параметров до тех пор, пока не будет предложено ввести имя экспортируемого сертификата.
- «Обзор».

- Выберите папку для сохранения сертификата. Например «Рабочий стол».

- Дайте имя сохраняемому сертификату, сохраните и кликните «Далее».
- «Готово». Появится сообщение, что экспорт выполнен успешно. Жмем «ОК»

- Вернитесь к основному окну «КриптоПро» и на вкладке сервиса нажмите кнопку «Установить личный сертификат».

- Нажмите «Обзор».
- Выберите сохранённый вами вариант. Нажмите «Открыть» и «далее». После этого вы увидите на кого он выдан и срок его действия.

- Открыть «Обзор» в другом окне и в появившемся окне выбрать ключ, который соответствует данному сертификату. Нажмите: «ОК»
- «Далее». Выберите хранилище, нажав кнопку обзор, выберите «личное» и кликните «Ок».

- «Далее – готово». Выходите из «КриптоПро», нажав «Ок».
Способ второй — установка через пункт «Установить личный сертификат»
Как установить сертификат ЭЦП с Рутокен? Для этого нужен сам файл ( расширение .cer ). Он может располагаться на токене или жестком диске ПК.
Как установить ЭЦП на компьютер через пункт установки личного сертификата пошагово:
- Кликнуть «Пуск» — Панель управление и КриптоПро CSP. После этого нажмите «Сервис» и на кнопку (выделена в красной рамке).

- Откроется окно мастера установки личного сертификата— кликнуть «Далее».

- В открывшимся окне «Обзор» выбрать файл.

- Указать путь к электронной цифровой подписи — «Открыть» — «Далее»
- Зайти в «Обзор», чтобы указать контейнер закрытого ключа.

- Выбрать хранилище, где будет храниться подпись. В окне выбора хранилища нажать «Обзор». Если установлена версия КриптоПро CSP6R2 (версия 3.6497) или выше, поставить флаг «Установить сертификат в контейнер».
- Выбрать «Личные» — «Ок».

- «Далее» — «Готово». Появится сообщение. Выбрать —«Да».

- Подождите сообщение о том, что личный сертификат успешно установлен на компьютер.

Как установить сертификат ЭЦП на компьютер
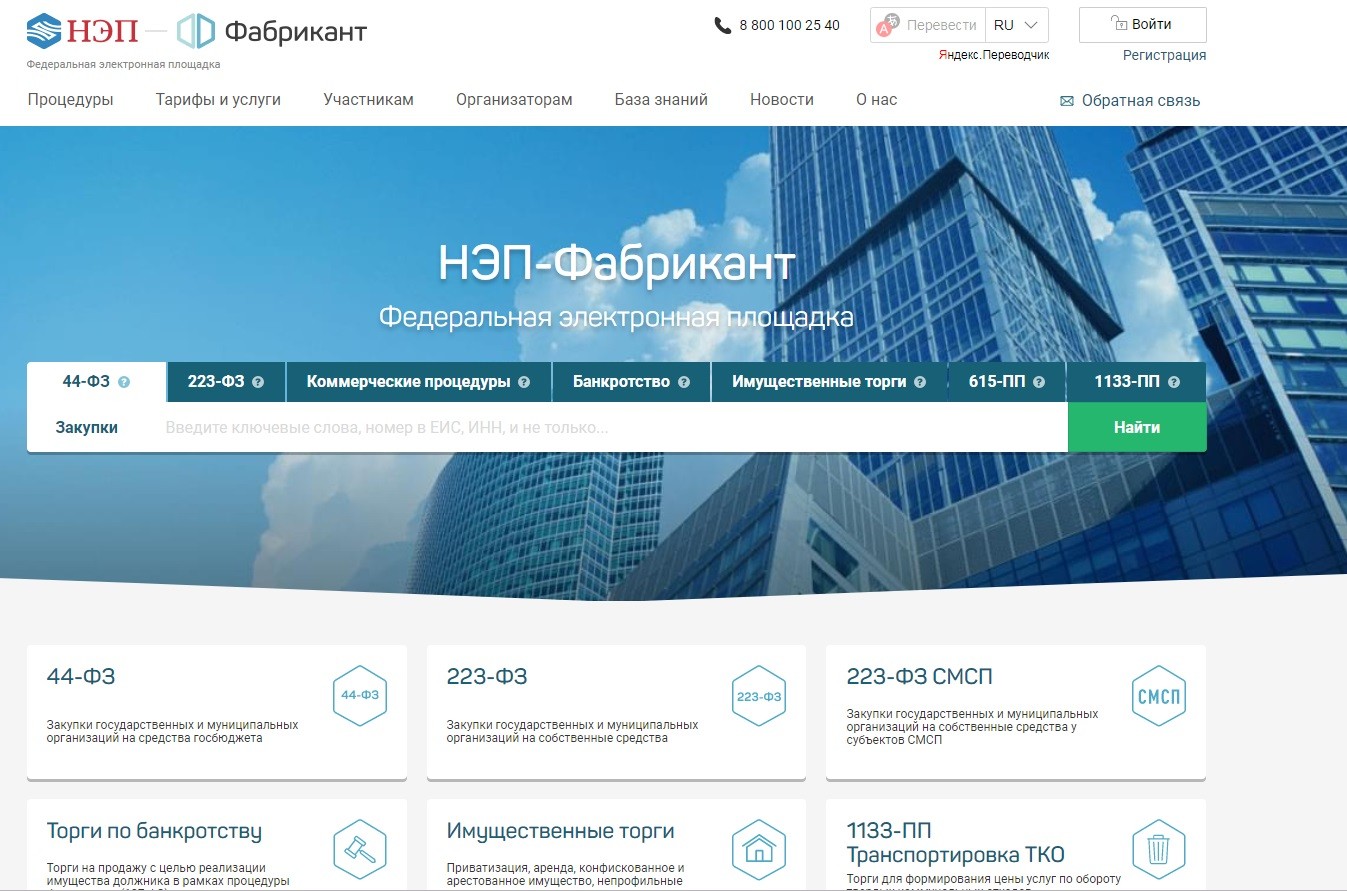
Изначально ЭЦП использовалась юрлицами. Она упрощает систему электронного документооборота. Электронной подписью руководитель либо иное уполномоченное лицо заверяет документы, что придает им юридическую значимость.
Сертификат ЭЦП
ЭЦП является аналогом рукописного варианта подписи гражданина и состоит из набора определенных чисел. Для их генерации используются индивидуальные сведения лица, полученные из документов, позволяющих установить личность. Сведения, составляющие ЭЦП, для использования переносятся на флеш-накопитель. Данные, находящиеся на нем, позволят точно идентифицировать гражданина, заверяющего электронную документацию.

Необходимость ЭЦП объясняется интенсивным развитием информационных технологий и системы электронного документооборота. Сегодня она используется как юридическими, так и физическими лицами. На флеш-накопителе закодирована следующая информация:
- название файла открытого ключа ЭЦП;
- дата создания;
- сведения о владельце электронной подписи.
Гражданин, получивший ЭЦП, может:
- получать государственные и муниципальные услуги через интернет-ресурсы субъекта (страны) проживания;
- отчитываться в налоговую и другие государственные структуры;
- зарегистрироваться в системе Госуслуги;
- без уплаты государственного сбора провести регистрацию юрлица (ИП);
- направить документацию в ВУЗ;
- сформировать заявку на получение кредита;
- контролировать процедуру рассмотрения своей заявки и ознакомиться с результатами обращения;
- направлять запросы в любые государственные ведомства, не покидая квартиры, без очередей в любое время суток;
- запатентовать открытие;
- покупать недвижимость в онлайн-режиме, принимать участие в различных аукционах и прочее.
Установка на ПК
Электронную подпись можно настроить на ПК с программным обеспечением WINDOWS. Ее импорт на компьютеры с системой Linux либо MacOS не предусмотрен разработчиками. Но использование подписи допускается с применением специально созданных плагинов. С их помощью можно импортировать ключ ЭЦП с токена. Его можно в дальнейшем использовать при работе в личном кабинете на различных веб-ресурсах, где необходимо подтверждение личности пользователя.
Обратите внимание! Если использование продукта планируется на рабочем компьютере, то следует убедиться в том, что ранее ЭЦП не устанавливалась. Для этого надо использовать меню «Пуск». Если программа имеется, то нужно проверить актуальность версии и период действия КриптоПРО. При несоответствии ранее установленного продукта современным требованиям потребуется его переустановка. Для ее проведения, как и для первичной установки ЭЦП, следует зайти на веб-ресурс https://www.cryptopro.ru/. В интернете имеется множество пиратских версий, работа которых некорректна, поэтому рекомендуется пользоваться официальным продуктом.
Установка КриптоПРО CSP
Начинать использование электронной подписи на ПК надо с установки программы для ее распознавания. На сегодняшний день актуальной является версия 5.0 «КриптоПро CSP». Ее можно приобрести в специализированных центрах либо через веб-ресурс по ссылке https://www.cryptopro.ru (необходима предварительная регистрация). Для юрлиц лицензия на право использования программного продукта на одном рабочем месте стоит 2,70 тыс. руб.*, для физлиц с доступом на портал техподдержки — 4,95 тыс. руб. Также потребуется купить лицензию на применение программного продукта на 12 месяцев либо бессрочную.
Программный продукт может использоваться при настройке квалифицированной и неквалифицированной подписей. Формируется программа в ехе-формате. Для настройки и активации продукта пользователю достаточно войти в программу и следовать подсказкам системы. На одном из этапов потребуется дать разрешение на установку сертификатов. Это необходимая операция, без нее программный продукт не активируется. После завершения процедуры надо запустить перезагрузку компьютера.
Как установить сертификат ЭЦП на компьютере? Для этого могут использоваться 2 методики:
- С помощью блока «Установить личный сертификат».
- С помощью блока «Посмотреть сертификаты в контейнере».
Пошаговая установка сертификата
Через КриптоПРО установить сертификата ЭЦП на компьютер можно с использованием следующей пошаговой инструкции (методика № 1):
- На панели управления потребуется кликнуть программный продукт «КриптоПРО CSP».
- В блоке «Сервис» следует щелкнуть кнопку «Установить личный сертификат».
- На экране отобразится окно «Мастер установки личного сертификата», нужно нажать «Далее».
- Затем кликом по клавише «Обзор» выбирается нужный сертификат.
- Для продолжения установки ПО следует щелкнуть «Открыть».
- На экране вновь появится мастер установки, потребуется щелкнуть «Далее».
- Активируется клавиша «Обзор», после ее клика потребуется выбрать контейнер для сертификата.
- Затем следует щелкнуть «ОК».
- На мониторе появится окно, в котором следует щелкнуть клавишу «Обзор», папку «Личное», затем «ОК».
- Завершается установка кликом по клавише «Готово».
Как настроить сертификат ЭЦП на КриптоПРО
Как ЭЦП установить из контейнера? Для этого потребуется выполнить следующую пошаговую инструкцию:
- Во вкладке «Сервис» программы «КриптоПРО CSP» надо щелкнуть клавишу «Посмотреть сертификаты в контейнере».
- С помощью кнопки «Обзор» надо найти необходимый сертификат и кликнуть «ОК».
- Отобразятся сведения об ЭЦП, необходимо кликнуть «Далее».
- После щелчка по клавише «Свойства» потребуется нажать на «Установить сертификат».
- На данном этапе курсор устанавливается на строку «Автоматически выбрать хранилище на основе сертификата».
- После кликов по клавишам «Далее» и «Готово» процедура завершается.
Привязка к оборудованию
Выше обозначенные методики настройки ЭЦП обеспечивают взаимодействие сертификата и оборудования. Если планируется установка нового программного обеспечения либо аппаратная конфигурация ПК подлежит замене, то потребуется заново настраивать электронную подпись.
Одна цифровая подпись может использоваться на нескольких ПК. Их число не ограничивается. При наличии в системе ПК программного продукта «КриптоПРО CSP» пользователь может разово заверить электронную документацию подписью. Ответственность за сохранение личной информации несет собственник электронной подписи.
Как установить сертификат ЭЦП на компьютер с флешки в реестр
Начать установку электронной подписи следует с подготовки средств и оборудования. Для настройки ЭЦП пользователю потребуются:
- программный продукт «КриптоПРО CSP»;
- ПК с операционкой WINDOWS 7 и выше;
- флешка;
- открытый и закрытый ключ сертификата.
Если времени на приобретение «КриптоПРО CSP» нет, а сроки сдачи отчетности пришли, то с официального веб-ресурса можно загрузить программный продукт бесплатно (на 90 дней). В дальнейшем придется потратиться на лицензию для 1-го рабочего места.
Перед началом процедуры установки следует подготовить реестр на ПК. Для этого потребуется:
- в программном продукте «КриптоПРО CSP» войти в блок «Оборудование» и кликнуть по строке «Настроить считыватели», затем клавишу «Добавить»;
- в перечне доступных считывателей следует выбрать «Реестр» и щелкнуть «Далее»;
- для продолжения создания реестра следует щелкнуть клавишу «Далее»;
- завершается процедура кликом по клавише «Готово».
Установка ключей в «Реестр»
Открытый и закрытый ключи используются для активации неквалифицированной подписи. Ее использование возможно при наличии действующего сертификата. Ключ в открытом и закрытом виде должен находиться в корне накопителя. Помещать ключи в папки нельзя. Настройка должна проводиться непосредственно с флешки.
Потребуется войти в программу «КриптоПРО CSP» и перейти в блок «Сервис». В нем следует кликнуть по клавише «Скопировать».
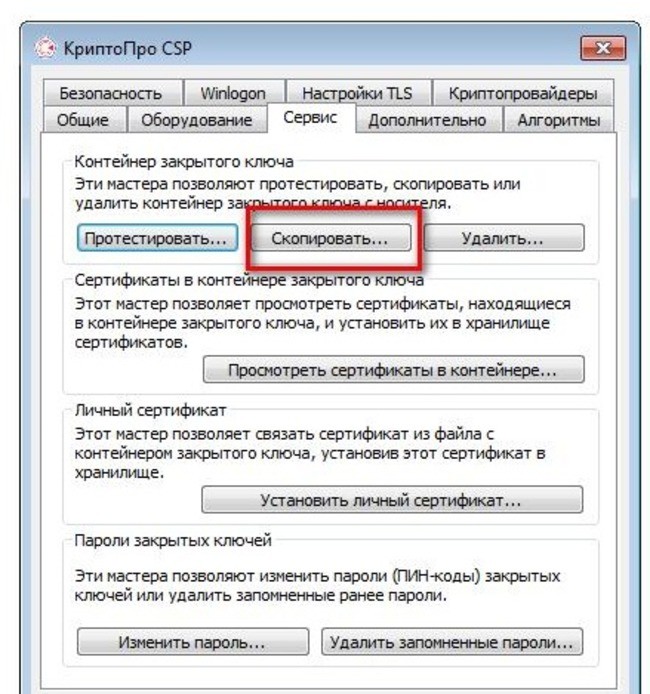
Для дальнейшей установки, чтобы избежать путаницы с ключами, рекомендуется удалить с ПК лишние флеш-накопители и другие устройства. На экране монитора отобразится окно, в котором потребуется обозначить флешку с ключом закрытого типа. Для этого надо щелкнуть по клавише «Обзор».
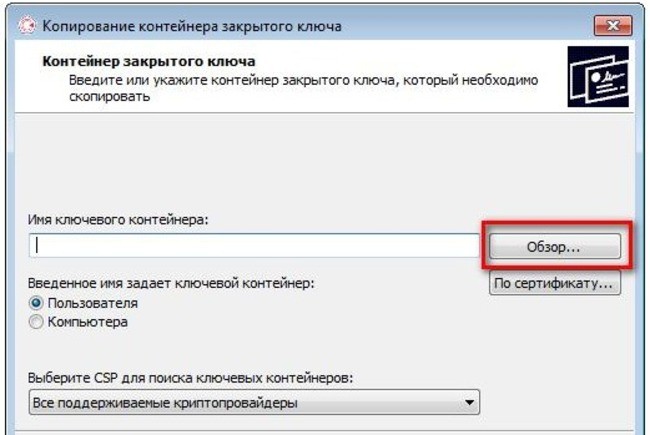
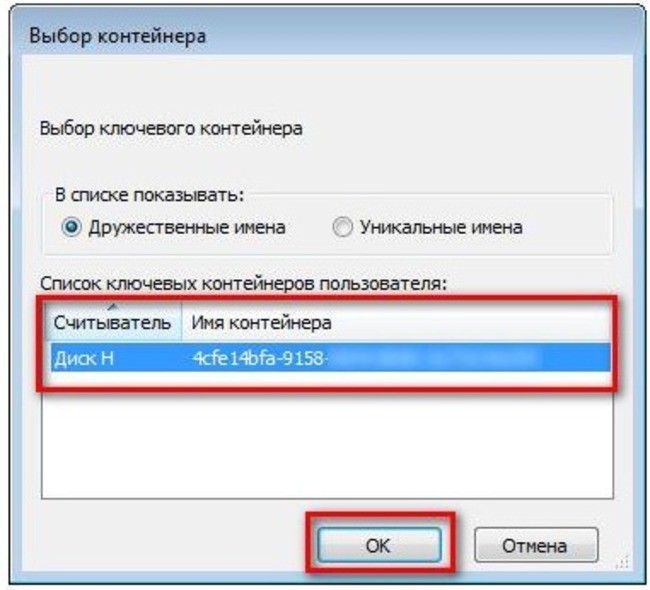
После выбора накопителя нужно прописать имя контейнера. Можно ввести любые слова. Чаще всего используется наименование организации. Это поможет избежать путаницы. Далее надо щелкнуть «Готово».
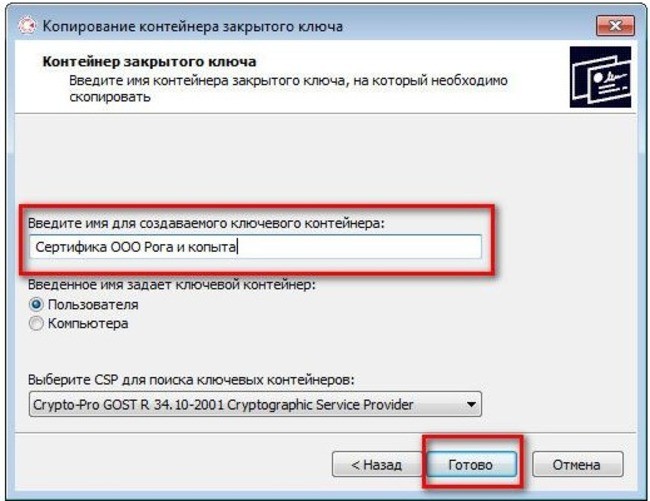
Система запросит обозначить место, куда планируется установка ключа закрытого типа. Если хранение ЭЦП будет осуществляться на ПК, то следует выбрать «Реестр» и щелкнуть «ОК». Установка ключа в реестр удобна тем, что пользователь сможет применить ЭЦП в любое удобное время. Если ключ сохранить на накопителе, то потребуется его постоянное использование для применения электронной подписи.
На следующей ступени вводится пароль. Его потребуется набрать еще 1 раз для подтверждения. Далее следует щелкнуть «ОК». Если защита от других пользователей не требуется, то можно пропустить настройку пароля.
Следующей ступенью является установка открытого ключа в контейнер. Для этого потребуются следующие действия: зайти в блок «Сервис» программного продукта «КриптоПРО CSP» и щелкнуть «Установить личный сертификат…».
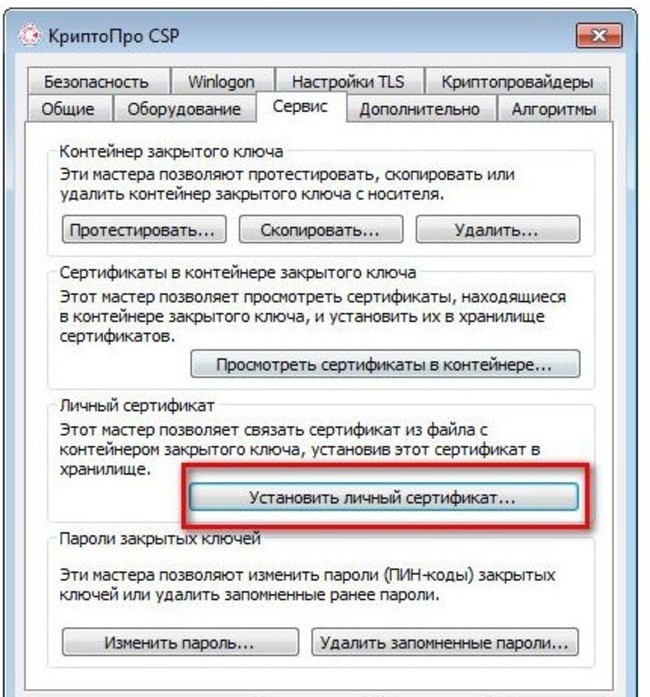
Для выбора нужного ключа следует щелкнуть клавишу «Обзор».

В отобразившемся окне надо кликнуть по ключу, затем по клавише «Открыть».
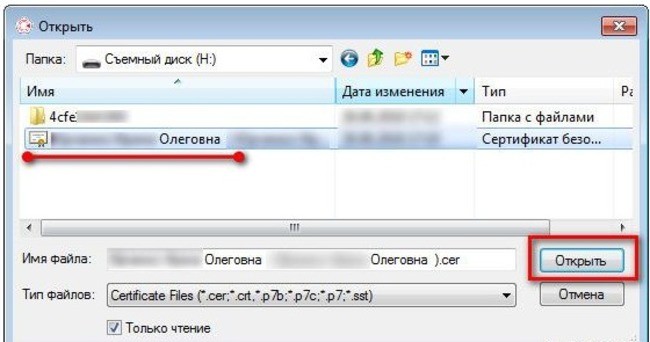
После выбора ключа для продолжения его установки надо щелкнуть «Далее».
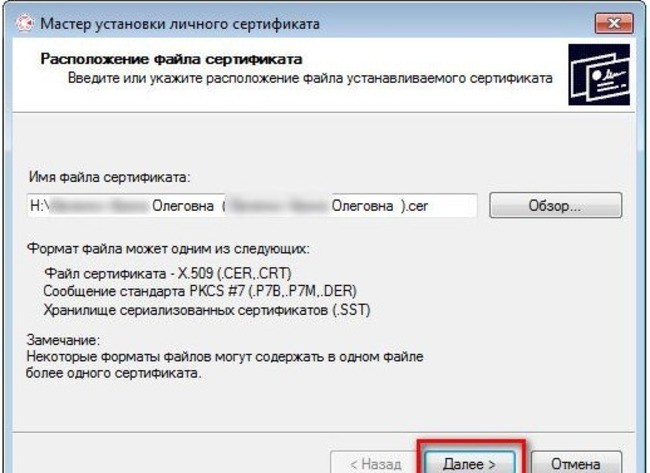
На экране отобразятся параметры сертификата. Следует щелкнуть «Далее».
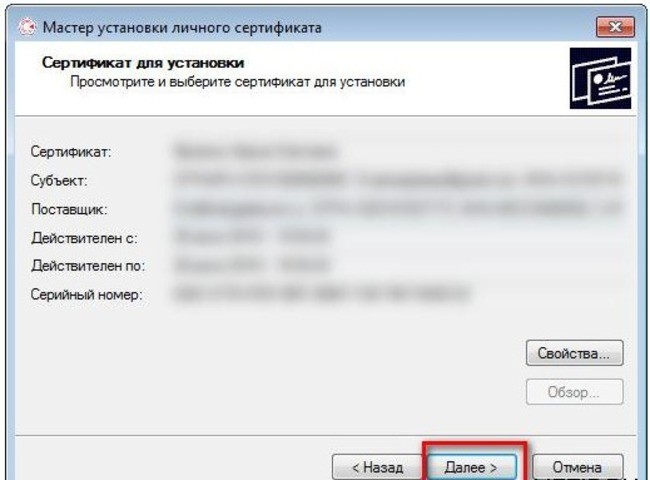
На следующей ступени потребуется соединение 2-х ключей. Если ранее настройки проведены верно, то достаточно поставить галку в окошке «Найти контейнер автоматически». Имя контейнера отобразится в автоматическом режиме, после чего нужен щелчок по кнопке «Далее».
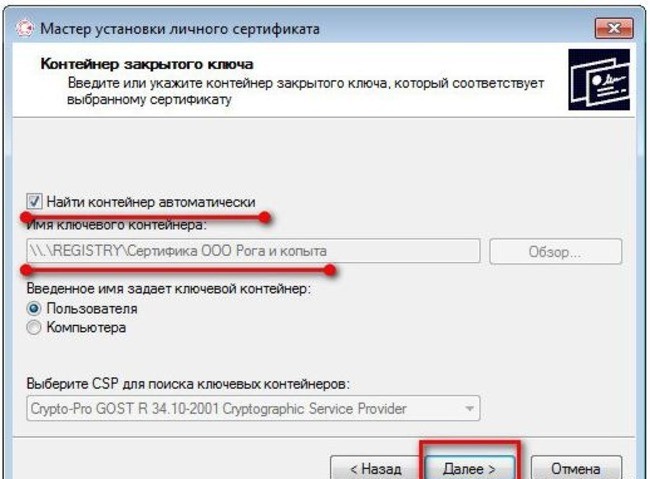
На экране монитора появится окно, в котором потребуется поставить галку на строке «Установить сертификат (цепочку сертификатов) в контейнер». Без этой операции ЭЦП использовать невозможно. Завершается настройка ключа кликами по клавишам «Далее» и «Готово».

Обновление ЭЦП
Период действия электронной подписи равняется 1-му году. По его истечении сертификат утрачивает работоспособность. Заверить им электронные документы не получится, выдается ошибка. Для восстановления работоспособности пользователю следует направить в удостоверяющий центр запрос на формирование и регистрацию нового сертификата. Процедура его активации не отличается от первичной настройки. После начала установки предыдущий сертификат отключится. Поэтому новый рекомендуется настраивать за пару дней до окончания действия предыдущего, так как он не проверяется на действительность.
Обратите внимание! Для пролонгации подписи не потребуется создание нового рутокена. Пользователь может передать в УЦ используемый раннее, его обновят. Сотрудники центра могут предложить одновременную пролонгацию ЭЦП со значительной скидкой. Рекомендуется заранее узнать цены на услуги, предоставляемые УЦ.
Возможные проблемы при установке
Лица, использующие электронную подпись, часто сталкиваются со следующими проблемами:
- Сбой работы в связи с ошибкой в периоде использования сертификата. Возникает из-за того, что на ПК могут быть установлены неверные дата и время. Также пользователь может пропустить период обновления. Если с момента выдачи сертификата прошел 1 год, то его работа приостанавливается.
- Система отказывает в установке сертификата. Подобная ошибка может возникнуть из-за того, что пользователь не запустил службу поддержки программ для активации ЭЦП. Причиной такой ошибки может быть использование пиратских версий ПО WINDOWS. На них могут отсутствовать некоторые опции.
- Если USB токен повредился либо сломан вход для него, то возникнет ошибка чтения сертификата с носителя.
- Если у пользователя пропал доступ к Всемирной сети, то во время попытки подписания электронного документа система выдаст ошибку проверки сертификата. Рекомендуется подписывать документ через программу «КриптоПРО CSP». Она работает в автономном режиме.
Важно! Пользователи могут получать сервис по информационной поддержке в УЦ за отдельную плату. При возникновении сложностей специалисты помогут их решить.
Следовательно, настройка электронной подписи на ПК может проводиться самостоятельно. Специалистов привлекать не потребуется. Разработчики программного продукта побеспокоились о том, чтобы с операцией справился даже новичок. При возникновении затруднений можно обратиться в УЦ либо к операторам КриптоПРО.