Как узнать пароль от WiFi?
2. Перейдите во вкладку, отвечающую за пароль доступа по WiFi и установите свой пароль или посмотрите текущий.
В нашем примере нужно модем ZTE и нам нужно перейти в Network – WLAN – Security.
Узнаем сохраненный пароль WiFi на компьютере.
Бывает такое, что некоторые пользователя делают автоматическое подключение к ВайФай и со временем забывают пароль доступа к нему. Чтобы посмотреть этот пароль – сделайте следующее:
1. Кликните Пуск – Панель управления – Просмотр состояния сети и задач – Управление беспроводными сетями.
2. Кликните правой кнопкой мыши на вашем подключении – Состояние – Свойства.
3. Перейдите во вкладку Безопасность — поставьте галочку возле пункта Отображать вводимые знаки. В строке "Ключ безопасности сети" вы увидите свой текущий пароль.
Как узнать пароль от «вайфая» на телефоне? Пароль WiFi на мобильном телефоне
Многие владельцы мобильных гаджетов просто не могут обойтись без доступа к интернету по беспроводному протоколу «вайфай». Это удобно и практически бесплатно, да и скорость соединения заметно выше, в отличие от тех же 3G-модулей. Для этого нужно всего лишь один раз ввести пароль WiFi, и девайс, запомнив его, будет предоставлять вам доступ при выходе в интернет. Без этого кодового слова ни один гаджет просто не пустит вас в сеть.

Попробуем разобраться, как узнать пароль от «вайфая» на телефоне разными способами на платформах «Андроид» и iOS. Обозначим несколько основных шагов и методов, которые позволят решить эту проблему как с помощью внутреннего софта, так и с установкой внешних приложений.
Операционная система «Андроид»
Для того чтобы найти потерявшийся пароль WiFi на платформе «Андроид», нам потребуется установить стороннее приложение – RootBrowser. Это своего рода файловый менеджер, работающий со скрытыми системными файлами.
Итак, как найти пароль от «вайфая» на телефоне с помощью этой программы? После того как вы установите это приложение, нужно его запустить и найти в менеджере подпапку misc в дереве Data. Там распложен нужный нам каталог WiFi. В нём необходимо отыскать файл wpa_supplicant.conf.
Затем этой файл нужно открыть в любом текстовом редакторе (встроенный вполне подойдёт). Там вы увидите полный отчёт о всех ваших подключениях, которыми вы пользовались в последнее время. Кроме обозначения сетей, вы обнаружите нужные вам пароли. Здесь можно изменить требуемую комбинацию, если по каким-либо причинам она вас не устраивает. Имейте это в виду, перед тем как поменять пароль от «вайфая» на телефоне.
Платформа iOS
Здесь дела обстоят несколько сложнее. «Яблочная» операционная система всячески препятствует и защищает системные пароли, причём внутренние – особенно рьяно. Многоуровневая шифровальная система тщательно скрывает всю конфиденциальную информацию ото пользователей.

Разберёмся, как узнать пароль от «вайфая» на телефоне в этом случае. Если вам нужны конкретные данные по всем сетям, то лучше обратиться в сервисный центр, где есть дешифраторы и другое специализированное оборудование.
Но есть в этом деле небольшая хитрость. Узнать искомую комбинацию можно одним вполне простым способом: начните раздачу «вайфая» со своего гаджета, включив режим модема в настройках девайса. После этого вам станет доступен автоматический (промежуточный) пароль, который можно видоизменять в любое время. Какой-либо сторонний софт здесь не нужен, и можно обойтись встроенным приложением для раздачи. Эта информация будет полезна, перед тем как узнать пароль от «вайфая» на телефоне без программ.
Узнаём комбинацию от уже подключённого WiFi на «Андроид»
Бывают случаи, что гаджет на ОС «Андроид» когда-то подключался к беспроводным протоколам, но шифровую комбинацию вы не помните, да и стороннее устройство подключить также не получается.
Рассмотрим, как узнать пароль от «вайфая» на телефоне в подобном случае. Для этого нам понадобится приложение WiFi Key Recovery, которое можно бесплатно скачать на «ПлейМаркете». Это программа в автоматическом порядке отыщет вышеупомянутый файл wpa_supplicant.conf и считает из него всю необходимую информацию. После анализа системы этим софтом в вашем распоряжении будут все когда-либо использованные пароли от сетей на гаджете. Программа очень проста, интуитивно понятна и удобна, но имеет свою ложку дёгтя: для нормального функционирования необходимы root-права.
Как узнать пароль от «вайфая» на телефоне от чужой сети
Сразу стоит заметить, что ниже обозначенные способы используются для взлома чужих сетей лишь в 10-15 % случаев. В остальном это лишь борьба с забытыми паролями от своих собственных беспроводных протоколов.
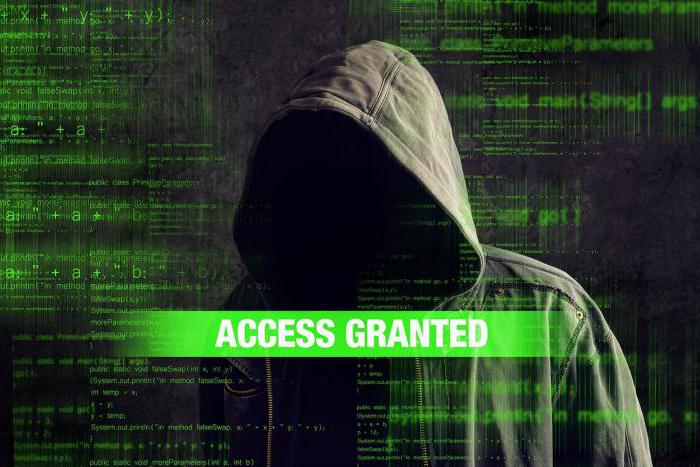
Есть много способов узнать необходимую комбинацию чужого или забытого «вайфая». Один из самых простых, но затратных по времени – это метод подбора букв и цифр. Довольно многие владельцы роутеров используют в качестве пароля простые шифры, вроде «12345», даты рождения и т. п. Некоторые так и вовсе не меняют заводских настроек, где стоит штатная комбинация, включающая в себя наименования роутера и пары произвольных цифр.
Но есть и специальные приложения для платформ «Андроид» и iOS, которые в значительной степени упрощают эту задачу.
Wi-Fi Unlocker («Андроид»)
Это приложение одно из самых популярных для забывчивых пользователей и любителей побродить по Всемирной паутине, что называется, на халяву. С помощью этого софта можно без особых проблем подключиться к закрытым вайфай-протоколам.
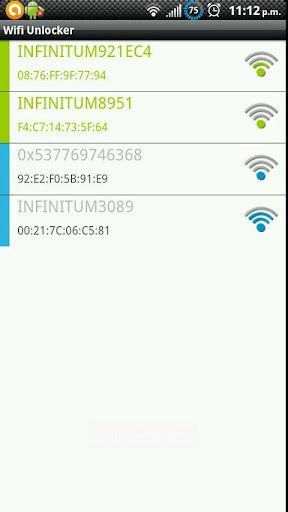
Софт отличается удобным и понятным интерфейсом наряду с простотой. Возможности программы также впечатляют. Приложение способно установить связь и подключиться практически к любой вайфай-сети на расстоянии до 1 км.
WiFi Map Pro («Андроид»)
Это приложение позволяет соединиться с протоколом «вайфай» с помощью зашифрованного пароля. Этот софт будет незаменимым подспорьем для тех, кто частенько бывает в разъездах и просто любит путешествовать.
Приложение вычисляет шифровую комбинацию вайфай-протоколов и предоставляет доступ пользователю к картам, мессенджерам и к другой вспомогательной информации для путешественников.
Wifi Hack Password («Андроид»)
Этот софт работает по старинке: функционал построен на подборе комбинаций. Пользователю нужно лишь задать длину пароля, и с помощью встроенного словаря приложение начнёт вычислять шифр.
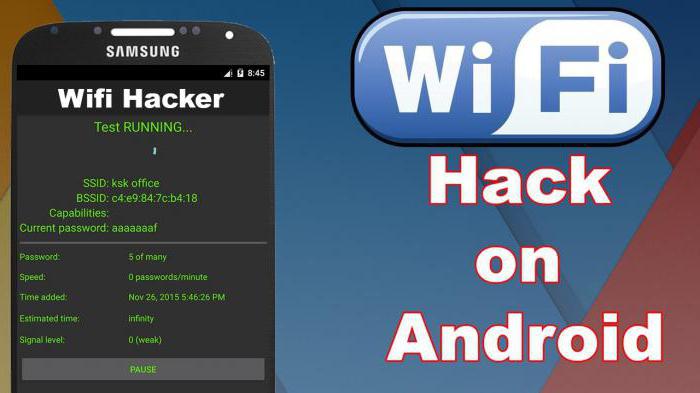
Разработчики программы сразу предупреждают владельцев, что на поиск необходимой комбинации может уйти от двух минут до суток, поэтому рассчитывать на мгновенный результат не приходится.
iWep pro (iOS)
Приложение по своей функциональности чем-то схоже с предыдущим взломщиком. Работает софт по принципу исключения, ища нужную комбинацию методом подбора. Работает программа довольно шустро, поэтому пользуется завидной популярностью среди других аналогов.
NetworkList (iOS)
Данный софт является подобием архивариуса, разыскивая и запоминая все вводимые пароли к беспроводным протоколам. Приложение будет полноценно функционировать, если вы уже когда-либо подключались к нужной сети и просто забыли пароль. Для хранения комбинаций программа использует скрытые системные папки, просмотреть которые можно только с помощью служебных утилит или самой NetworkList.
Как узнать пароль от вайфая домашнего модема. Как узнать пароль от сети Wi-Fi на Android
Эта страничка расскажет как узнать пароль от своего wi-fi тремя разными способами:
1. Как узнать пароль от wifi через компьютер.
2. Как узнать пароль от вайфай через роутер.
3. Как узнать ключ шифрования Wi-Fi через телефон.
4. Что делать если ничего не помогает?
В жизни бывают разные ситуации, например вы настроили вай фай дома и забыли пароль. Или например вы хотите подключиться к соседской точке доступа Wi-Fi и пользоваться Интернетом бесплатно. Как узнать или восстановить пароль от Wi-Fi? Как узнать пароль от своего wifi?
В зависимости от конкретной ситуации, необходимые действия могут отличаться. В идеале, если Wi-Fi сеть, является вашей домашней сетью и вы можете получить физический доступ к оборудованию беспроводной сети (роутер, модем, точка доступа, маршрутизатор).
Как узнать пароль от wifi через компьютер?
Для восстановления забытого пароля от Wi-Fi нам понадобится всего лишь один подключенный компьютер к нашей сети. Ну хоть один компьютер, я надеюсь вы успели подключить. Что-то я очень много лишнего текста пишу, давайте уже перейдем к делу!
Берем компьютер который успешно подключен к нашей беспроводной сети и нажимаем правой кнопкой на значок подключения (в правом нижнем углу). Выбираем «Центр управления сетями и общим доступом».
Откроется окно, в котором справа выбираем «Управления беспроводными сетями».

Появится еще одно окно, в котором правой кнопкой мыши нажимаем на наше соединение выбираем «Свойства».

Теперь переходим на вкладку «Безопасность» и напротив «Ключ безопасности сети», видим скрытые символы. Это наш пароль, для того что бы его узнать, просто поставьте галочку возле «Отображать вводимые знаки» и вы увидите пароль от своей Wi-Fi сети.

Теперь самый важный момент, запишите этот пароль на бумажку и положите ее в надежное место, только не забудьте куда положили.
Как узнать пароль от вайфай через роутер?
Этот вариант, пожалуй, самый эффективный и доступный, но требует большего количества действий. Если владелец компьютера не сменил стандартные данные доступа к роутеру, это только на руку (а таких, как показывает практика, более 95% пользователей интернета).
Итак, нам нужно перейти по адресу самого роутера. Вариантов перебора может быть несколько, например: http://192.168.0.1/, либо http://192.168.0.0/, либо http://192.168.1.0/, либо http://192.168.1.1/.
Если вы подобрали правильный адрес, но у вас появится окно для ввода логина и пароля для доступа в роутер:
Теперь нужно подобрать логин и пароль. В 70% случаев это пара admin/admin, но в других 30% это могут быть фразы логина/пароля: root, user. К полю пароль можно подбирать ряды цифр, в виде: 123456, 12345, 1234567890, 0000, 1111, 11111 и т.д.
Теперь необходимо найти, где посмотреть пароль для роутера в меню. Большинство роутеров имеют разные интерфейсы, но структура однотипная. Могут лишь частично отличаться названия, но их смысл тот же. Для более удобной навигации следует перейти в режим расширенных настроек.
В подразделе Wi-Fi находятся настройки безопасности, они нам и нужны. Переходим по ссылкам и находим окно где указан старый пароль wi-fi и смотрим его, либо меняем на новый:
Вам нужен ключ шифрования (это и есть пароль от сети Wi-Fi). Можете его ввести на любом другом устройстве и подключиться к интернету.
Как узнать ключ шифрования Wi-Fi через телефон?
Узнать свой пароль от Wi Fi на Андроиде
Если Вы использовали для подключения к сети телефон или планшет на ОС Android, то узнать пароль можно и в нём.
Для этого необходимо чтобы устройство умело Root права и соответствующий проводник для просмотра системных файлов.
Я не буду останавливаться на этом подробно, т.к. сайт посвящен не этой ОС, но могу Вас направить.
Нужно перейти в корневую папку устройства, а там уже в папку data:

Затем там есть папка misc в которой находится папка wifi, а уже там лежит нужный нам файл wpa_supplicant.conf в котором так же содержится список всех сетей, к которым Вы подключались:

Остаётся открыть его в редакторе каком-нибудь и посмотреть содержимое и найти пароль от wi-fi.
Что делать если ничего не помогает?
Если данные не были сменены, как уже писалось ранее, следует испробовать пароль и логин «admin» для входа в настройки маршрутизатора Wi-Fi.
Это, как правило, стандартные данные для многих моделей. Если войти не получается, следующее, что необходимо делать, это искать данные инициализации на самом устройстве.

Единственное, что остается делать если забыл пароль, и никаким из приведенных выше способов его посмотреть не получается, это произвести сброс настроек роутера.
Для этого необходимо: Найти кнопку (углубление) на самом роутере. Нажать на нее подходящим по размеру предметом. В компьютере произвести вход, используя стандартные (указанные на устройстве) данные. Как видно, ничего сложного в сбросе настроек роутера нет. Единственное, что нужно знать после подобных действий, это то, что все настройки сети нужно будет производить заново (так, как когда роутер был только приобретен).
Я покажу как быстро узнать пароль от своего Wi-Fi. Нет ничего страшного в том, что вы его забыли. Такая ситуация очень часто происходит у простых пользователей. Найти выход из неё очень просто, особенно если вы подключены к Wi-Fi с какого-либо устройства. Даже если вы не имеете доступ с устройств, то эту информацию всё равно можно узнать.
Я продемонстрирую 5 способов как его узнать:
- При подключенном Wi-Fi.
- При отключенном.
- В настройках роутера.
- C помощью программы.
- На мобильном устройстве андроид.
Пароль не получится узнать только если вы поменяли и забыли данные для авторизации в настройки роутера и у вас нет устройств, которые хотя бы 1 раз подключались к вашему Wi-Fi. В таком случае придётся производить настройку заново.
Для всех действий потребуются права администратора.
Узнать пароль в Windows 7, 8 на компьютере
Если Wi-Fi подключен
Справа и снизу, в углу рабочего стола, найдите значок как на изображении ниже и нажмите на него. Затем выделите вашу сеть (надпись подключено ). Зайдите в её свойство в контекстном меню.
Выбрав вкладку «Безопасность» включите отображения вводимых значков и звёздочки будут заменены. Строка ключ безопасности сети — это пароль.

Если нет значка, то нажмите по пустому месту правой нижней панели правой кнопкой мыши, затем выберите «Настройка значков уведомлений» в списке. Затем выберите «Показать значок и уведомления» как на изображении ниже.

Если Wi-Fi отключен
Такой способ сработает если вы хотя бы 1 раз заходили в Wi-Fi с устройства. Дело в том, что Windows запоминает Wi-Fi, в которые был произведён вход. Это сделано для автоматического входа, чтобы каждый раз не вводить данные.
Чтобы увидеть их перейдите в меню Пуск >> Панель управления. Выберите просмотр по категориям и перейдите в сеть и интернет.

Затем зайдите в центр управления сетями.

После перейдите в управление беспроводными сетями.

Тут будут отображены все сети, в которые выполнялся вход. Выберите нужную и в контекстном меню перейдите в свойства.

Зайдите во вкладку безопасности и отметьте пункт «Отображать вводимые значки» как показано ниже. Это пароль от Wi-Fi.

Вместо этих действий можно воспользоваться программой. Об этом ниже.
Узнать пароль с помощью программы
Наиболее популярная и удобная программа для этого — это WirelessKeyView. Скачайте её с официального сайта и . Установка не требуется. Просто запустите скачанный файл.
Антивирус может обнаружить угрозу. Это из-за того, что программа получает доступ к паролям. Поэтому на время отключите его.
После запуска появится окно, в котором будет отображён пароль (в правом столбце ).

Если способы выше вам не подходят, то есть универсальное решение. Посмотреть пароль в интерфейсе роутера.
Узнать пароль через роутер
Зайдите в настройки.
Если Wi-Fi не подключен, то подключите роутер к компьютеру через сетевой кабель, он почти всегда присутствует в комплекте.
Для этого введите IP адрес в строке браузера. Его можно посмотреть на самой коробке, обычно он находится снизу. Я покажу пример на D-link.
- Логин: admin
- Пароль: admin
Если при первоначально настройке эти данные были изменены и вы их не помните, то в таком случае поможет только сброс настроек.
Затем перейдите в Wi-Fi >> Безопасность. Здесь вы увидите ключ шифрования PSK. Это и есть ваш пароль от Wi-Fi. У вас может быть по другому так, как устройства у всех разные, но действия аналогичны. Ищите похожие пункты.

Узнать пароль на мобильных устройствах андроид
Этот способ подойдёт как для телефонов, так и для планшетов. Главное условие, чтобы был выполнен вход в Wi-Fi хотя бы 1 раз.
Потребуется наличие прав суперпользователя (root ). Без этого никак.
Если они у вас есть, то выполните следующие действия:
- Можно скачать специальное приложение, которое покажет пароль (например,WiFi Key Recovery ). Сделайте это и запустите его.
- Можно посмотреть через файловый менеджер (например, total comander ). Откройте его и перейдите по пути /data/misc/wifi и в этой папке найдите файл wpa_supplicant.conf . Откройте его текстовым редактором (например, QuickEdit ) и там найдите строку со значением psk. Это пароль от сети.
Если что-то не получается — задайте вопрос в комментариях.
Как вы узнали свой пароль от Wi-Fi?
Poll Options are limited because JavaScript is disabled in your browser.
Если вы забыли свой пасс от сети и из-за этого не можете подключить к ней другие устройства, а доступа к компьютеру нет – вам помогут наши инструкции о том, как посмотреть пароль от WiFi на Андроид.
С их помощью вы сможете узнать всю необходимую информацию, имея при себе только смартфон ли планшет под управлением Android OS.
Метод 1. Просмотр с помощью файловой системы
Самый быстрый способ узнать кодовое слово – это посмотреть его с используя систему мобильного гаджета.
Обратите внимание, что выполнить этот способ можно лишь в том случае, если смартфон раньше был подключен к определенному маршрутизатору.
Андроид работает по тому же принципу, что и системы Unix. Основа построения всех функций системы – это отдельные конфигурационные показатели, которые содержат в себе необходимые настройки операционной системы.
Все они также хранятся в определённых опциях конфигураций. Просмотреть их может любой пользователь, на телефоне которого установлены права root.
В версиях ОС без прав суперпользователя юзеры не смогут просматривать системные конфигурации. Следуйте инструкции:
- Зайдите в проводник. Рекомендуется использовать Total File Commander или ES File Explorer, так как эти программы способны отобразить все типы данных, которые есть в памяти устройства;
- В главном окне проводника выберите «Встроенная память телефона» (не SD-карту);
- Перейдите в директорию data/misc/wifi/;
- В открывшейся папке найдите wpa_supplicant.conf. В более ранних версиях ОС Андроид он может иметь названия, состоящие только из цифр, поэтому просто откройте несколько объектов с расширением.CONF, пока не найдете документ с нужным содержимым.
Откройте найденный файл. Его содержимое появится в консоли будет выглядеть следующим образом:
В нем файле хранится имя сети и все необходимые для соединения параметры.
В строке «PSK» указано значение пароля. В этом случае, кодовым словом для соединения с Wi-Fi сетью WLAN_P6 будет «abcdoorioo».
В нем будут указаны параметры для всех когда-либо подключённых к телефону маршрутизаторов.
Метод 2. Использование браузера
Данный способ не требует наличия на смарт-устройстве прав суперпользователя.
Для выполнения задачи понадобится только браузер и соединение с глобальной сетью.
Этот метод аналогичен тому, как можно посмотреть данные Wi-Fi на обычном компьютере.
Следуйте инструкции:
- Подключитесь к маршрутизатору, доступ к которому нужно посмотреть;
- Теперь откройте обозреватель. Рекомендуем использовать Chrome, Opera или Firefox. Эти браузеры способны без проблем отобразить все особенности окна настроек разных моделей Wi-Fi;
- В адресной строчке введите адрес локального хоста 127.0.0.1 или 127.0.0.0. Разные модели могут использовать любой из двух адресов, поэтому вводите их поочередно пока в браузере не появится окошко для авторизации (сроки «логин» и «пароль»);
- Введите логин – admin и пароль – admin. Если пара данных для входа не подошла, посмотрите нужное значение на нижней панели маршрутизатора и повторите попытку;
- После успешной авторизации в браузере откроется окно настроек. Зайдите во вкладку «Безопасность». В ней вы сможете просмотреть ключ и изменить его.
Заметьте, открытые в браузере настройки помогут вам изменить существующий ключ и ряд других настроек маршрутизатора только с помощью смартфона или планшета.
Метод 3. Использование сторонних программ
Посмотреть конфигурацию отдельных сетей можно используя сторонние программы.
Они позволяют не искать системные файлы самостоятельно. Вся нужная информация о нем будет представлена в приложении и удобно оформлена в форме таблицы.
WiFi Key Recovery — одна из таких утилит. В главном окне приложения отображается информация об имени производителя смартфона и точное время последнего обновления конфигурационных файлов.
Утилита открывает информацию о Wi-Fi автоматически. Пользователь может найти конкретное подключение с помощью текстового поля для поиска.
Достаточно просто ввести имя необходимой сети, чтобы она поднялась на первое место в списке подключений.
Каждое подключение разделено на отдельные блоки, каждый из которых имеет следующие параметры:
- SSID – имя используемого ранее маршрутизатора;
- PSK – искомая строка пароля;
- KEY MGMT – наименование типа шифрования, которое используется в конкретной сети.
Просмотр ключа от Wi-Fi на Андроид позволит вам быстро узнать информацию для входа в сеть маршрутизатора.
Таким образом, вы сможете подключить другие гаджеты, не используя для просмотра ключа компьютер.
Тематические видеоролики:
Сегодня мы поговорим о том как узнать пароль от wifi, если вы его забыли, потеряли и так далее.
В данном выпуске речь пойдет о безопасности беспроводного соединения вай фай.
Сейчас мы рассмотрим четыре способа как посмотреть пароль от вашего wi fi.
Текущие подключения
Идем в правый нижний угол нашего дисплея (монитора), там где у нас дата и время, заходим в пять антенок (полосок), доступ к интернету. Выбираем нужное беспроводное соединение, к которому вы сейчас подключены.

Нажимаем по нему правой кнопкой мыши и заходим в свойства, попадаем в свойства беспроводной сети. Переходим на вкладку Безопасность и ставим галочку Отображать вводимые знаки.

Ключ безопасности сети (пароль) отобразится перед вами.
Центр управления сетями и общим доступом
Так же заходим в Доступ к интернету, возле времени и переходим в Центр управления сетями и общим доступом.

Затем в левом верхнем углу нажимаем Управление беспроводными сетями.

Выбираем нужную подключенную сеть, также нажимаем по ней правой кнопкой мыши, заходим в свойства, вкладка безопасность, отображать вводимые знаки.

В поле ключ безопасности сети появится текущий действующий пароль от wi fi.

Смотрим пароль вай фая в настройках модема

Открываем любой браузер интернета, я воспользуюсь Google Chrome. В новой вкладке, адресной строке набираем символы 192.168.1.1 или 192.168.0.1, подробную информацию смотрите на оборотной стороне вашего модема, там где написан его IP адрес.

Резервная копия роутера
Если вы не ищите легких путей, то могу вам предложить последний четвертый способ просмотра пароля беспроводного сетевого соединения.
Для этого снова заходим в панель управления на модем >>> Расширенные настройки >>> Система >>> Конфигурация.

Сохранение текущей конфигурации в файле, нажимаем напротив кнопку Резервная копия. Кстати, с помощью резервной копии можно оживить ваше сетевое устройство, если вы что-то изменили в его настройках, пропал интернет или вай фай, простыми словами сделать восстановление системы .
Выбираем место на жестком диске для хранения и нажимаем Сохранить.

После открываем этот файл конфигурации с помощью блокнота, wordpad или любого другого редактора, я воспользуюсь notepad++.

Нажимаем сочетание клавиш , вызываем поиск в документе и вводим текст или , в зависимости от типа шифрования. Как вариант поиском можно не пользоваться и самостоятельно найти ваш пароль от вай фая.

Перед вами должны появится символы, с помощью которых вы заходите через вай фай в интернет.
Теперь давайте закрепим наши знания и посмотрим видео урок сегодняшней темы защиты беспроводного соединения.
Как узнать пароль от wifi | Moicom.ru
В этой статье вы поймете, как узнать пароль от WiFi. Потеря доступа к беспроводной сети – одна из распространенных проблем среднестатистического пользователя. Мы расскажем, как узнать пароль от WiFi на ноутбуке, компе и мобильном устройстве.
Где найти пароль от Wi-Fi на компьютере или ноутбуке
Код доступа очень легко можно узнать через компьютер, если ваш девайс в коннекте с действующей вайфай сети. Для этого необходимо посмотреть код доступа в “Центре управлений сетей”. Возможно, ваше устройство не подключено к действующей сетке, тогда посмотреть пароль на компьютере не получится. Мы обсудим ниже, как в таких случаях вернуть пароль на роутере.
Windows 7, 8, 10
В данных операционных системах узнать код безопасности не очень сложно. В “семерке”, “восьмерке” и “десятке” все очень похоже, и инструкция там будет одинакова. Есть пара отдельных нюансов, их мы разберем чуть ниже.
Некоторые версии ОС в настройках не отображается пункт “Управлений беспроводных сетей”. Для таких систем, открывая окно из “трея” (как написано выше), мы не заходим в “Центр управления общим доступом”, а выделяем правым кликом мышки саму сетку в строке активных подключений и заходим в ее свойства. Далее поступаем так же, как было описано до этого.
Windows XP
Узнать пароль от WiFi на компьютере с установленной Windows XP будет немного сложнее, чем у ее “более молодых” версий. Для этого нужно будет переустановить подключение вручную с помощью “Мастера беспроводной сети”.
Ищем пароль в настройках роутера
Как узнать пароль от интересующей нас сети, если нет возможности к ней подключится. Ключ доступа находится еще и на роутере, который обслуживает вашу сеть. В комплекте к маршрутизатору всегда идет “патчкорд” (это небольшой кусок витопарного кабеля, обжатый с обеих сторон коннекторами “RJ-45”). Мы должны физически подключить прибор, раздающий интернет к компьютеру/ноутбуку.
Вход в веб-интерфейс
Для того чтобы узнать/поменять код доступа в настройках роутера, нужно зайти в “веб-интерфейс” (это графическая оболочка операционной системы маршрутизатора). Где найти вход вы узнаете из следующей инструкции.
Расположение пароля у различных моделей роутеров
Фирмы-производители устройств для создания беспроводных сетей в большинстве своем стараются придать индивидуальный вид интерфейсу своих приборов. Поэтому не так просто узнать пароль от своего WiFi, если поменялся роутер, к которому вы так привыкли. Незнакомый интерфейс путает пользователя, а боязнь “нажать что-нибудь не то” не дает спокойно разобраться в новых настройках. В продолжении статьи мы разберем, как найти код доступа к своей сети на примерах мировых лидеров по производству оборудования такого плана.
D-Link
В роутерах этого производителя найти пароль можно перейдя по ссылке “Настройки безопасности”, которую можно найти во вкладке Wi-Fi главного меню интерфейса маршрутизатора. Пароль будет в строке “PSK Ключ шифрования”. В этом месте его можно изменить, для этого вписываем в поле новый восьмизначный код безопасности (система шифрования не поддерживает ключи безопасности менее 8 символов) и кликаем “Применить”.
Чтобы узнать пароль на роутер этой компании, найдите в главном меню прибора “Дополнительные настройки”. Выберете вкладку беспроводной сети, и в меню справа найдете строку “Предварительный ключ WPA”. Это и есть ключ безопасности вашей Wi-Fi сети.
TP-Link
Посмотреть свой пароль на маршрутизаторе “TP-Link” можно в меню “Защита беспроводного режима”, в которое можно попасть из главного меню. Далее все зависит от выбора шифрования, в случае WEP-защиты находим код безопасности в строке “Ключ 1”, в режиме Enterprise это код безопасности от “Radius-сервера”, а в персональном режиме “Пароль PSK”.
Tenda
Чтобы узнать пароль WiFi на тенде, находим на главной странице веб-интерфейса пункт “Код безопасности для беспроводной сети”.
ZyXEL
Увидеть ключ к беспроводной сети можно, если в нижней части интерфейса нажать на иконку в виде значка телефонной сети, зайти в раздел “Точки доступа” и посмотреть на поле “Ключ сети”.
Linksys
Пароль от вайфая находится за стилизованным изображением беспроводной сети в одноименной вкладке. Смотрим на строчку “Пароль” – это ваш код доступа к Wi-Fi.
Сброс всех настроек роутера и ввод нового пароля
Если вы забыли пароль, есть возможность полностью сбросить все настройки роутера до вышедших с завода (это частая практика при каких либо “глюках”, связанных с программным обеспечением оборудования). Это конечно не поможет вам вспомнить пароль, но он сбросится на стандартный (бывают случаи, когда заводские настройки подразумевают отсутствие запароленного доступа во всемирную паутину). Какой ваш стандартный код доступа можно узнать на задней крышке прибора или в инструкции к нему. После сброса можно легко поставить новый код доступа (в основном пароль сменить можно в месте, где вы находили его в отдельных инструкциях к аппаратам).