Как открыть порты на Tenda

Для того, чтобы открыть порт на китайских маршрутизаторах , Вам надо перейти в раздел «Virtual Server».
— Самый простой способ пробросить порт — зайти в подраздел «UPNP Settings» и поставить галку «Enable UPNP»:
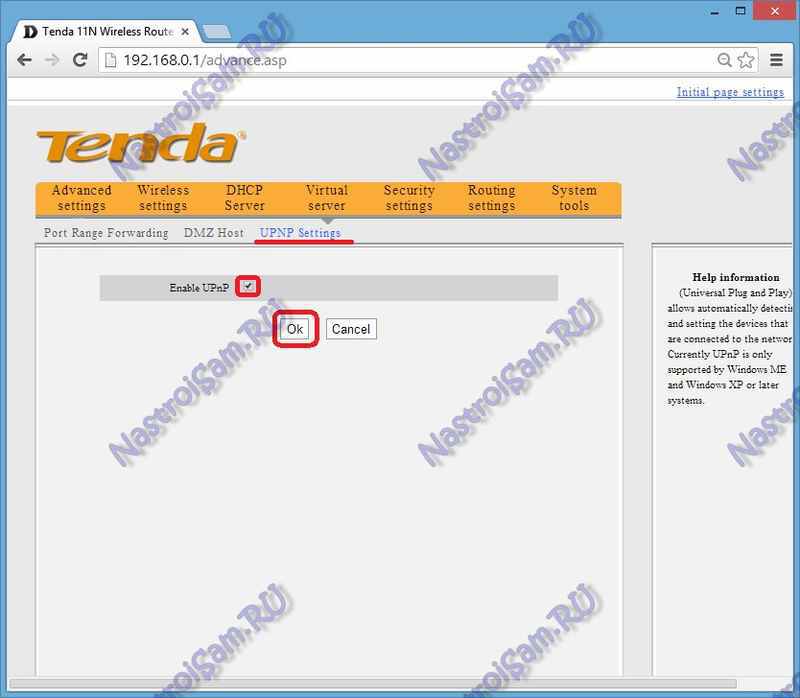
Нажимаем кнопку ОК и проверяем порт на доступность из вне.
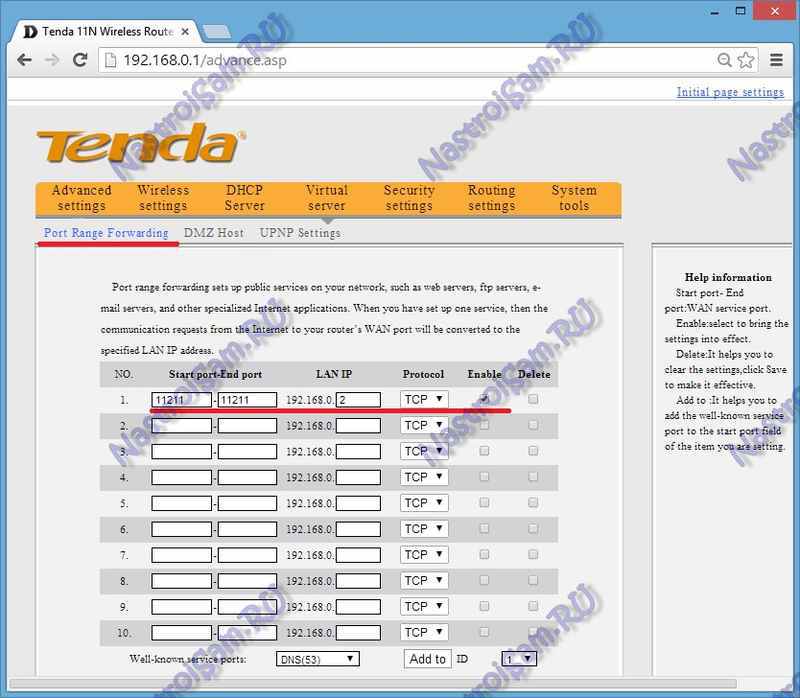
В поля «Start port — End port» вписываем порт, который надо открыть, в столбце «LAN IP» указываем IP-адрес компьютера, для которого пробрасывается порт. Затем надо выбрать протокол — TCP или UDP и поставить галку «Enable». Нажимаем «ОК».
— Третий способ — вывести компьютер в DMZ-зону.
Для этого переходим в подраздел «DMZ Host»:
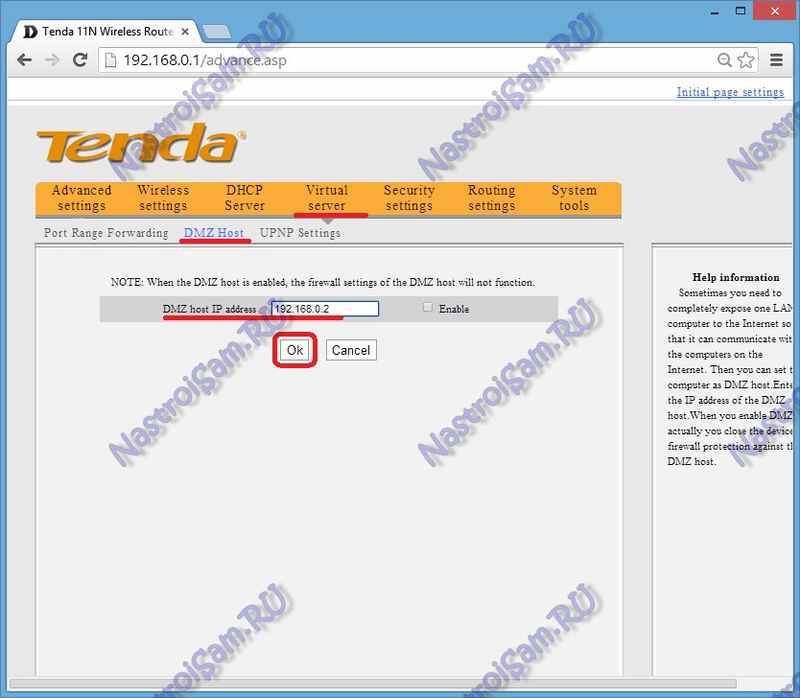
В поле «DMZ host IP» address прописываем IP-адрес компьютера, для которого пробрасываем порт, ставим галку «Enable» и нажимаем «ОК».
Мы принимаем к оплате:
«Подарочный сертификат» от нашего Учебного Центра – это лучший подарок для тех, кто Вам дорог! Оплате обучение и подарите Вашим родным и близким обучение по любому из курсов.
«Сертификат на повторное обучение» дает возможность повторно пройти обучение в нашем Учебном Центре со скидкой 1000 рублей!
Как открыть порты на роутере tenda
Как открыть порты на Tenda
Для того, чтобы открыть порт на китайских маршрутизаторах , Вам надо перейти в раздел «Virtual Server».
— Самый простой способ пробросить порт — зайти в подраздел «UPNP Settings» и поставить галку «Enable UPNP»:
Нажимаем кнопку ОК и проверяем порт на доступность из вне.
— Второй вариант — подраздел «Port Range Forwarding»:
В поля «Start port — End port» вписываем порт, который надо открыть, в столбце «LAN IP» указываем IP-адрес компьютера, для которого пробрасывается порт. Затем надо выбрать протокол — TCP или UDP и поставить галку «Enable». Нажимаем «ОК».
— Третий способ — вывести компьютер в DMZ-зону.
Для этого переходим в подраздел «DMZ Host»:
В поле «DMZ host IP» address прописываем IP-адрес компьютера, для которого пробрасываем порт, ставим галку «Enable» и нажимаем «ОК».
Запись опубликована 12 апреля 2014 автором XasaH в рубрике Tenda с метками tenda, как открыть порт, порт на tenda.
Самые быстрые шаги переадресации портов маршрутизатора Tenda D301
Tenda D301 включают в себя очень простой межсетевой экран, который помогает защитить вашу домашнюю сеть от нежелательного доступа из Интернета. Поскольку этот брандмауэр блокирует входящие соединения, вам может потребоваться , чтобы открыть через него порт для определенных игр и приложений. Этот процесс открытия порта часто называется переадресацией порта на , поскольку вы перенаправляете порт из Интернета в свою домашнюю сеть.
Базовый процесс открытия порта:
- Установите статический IP-адрес на вашем компьютере или устройстве, на которое вы хотите перенаправить порт.
- Войдите в свой роутер Tenda D301.
- Перейдите в раздел переадресации портов.
- Нажмите кнопку Advanced .
- Щелкните ссылку Advanced Setup .
- Щелкните NAT .
- Щелкните Virtual Servers .
- Щелкните кнопку Добавить.
- Создайте запись переадресации порта .
Хотя сначала эти шаги могут показаться сложными, мы рассмотрим каждый шаг для вашего маршрутизатора Tenda D301.
Мы думаем, что переадресация порта должна быть простой. Вот почему мы создали Сетевые утилиты. Наше программное обеспечение делает все, что вам нужно для перенаправления порта.
Когда вы используете Network Utilities, ваш порт перенаправляется прямо сейчас!
Шаг 1
Важно настроить статический IP-адрес на устройстве, на которое вы перенаправляете порт. Это гарантирует, что ваши порты останутся открытыми даже после перезагрузки устройства.
- Рекомендуем — Наша бесплатная программа установит для вас статический IP-адрес.
- Или следуйте нашим руководствам по статическим IP-адресам, чтобы настроить статический IP-адрес.
После настройки статического IP-адреса на ваших устройствах вам необходимо войти в свой маршрутизатор.
Шаг 2
Теперь войдем в ваш роутер Tenda D301. У вашего маршрутизатора есть веб-интерфейс, поэтому вы войдете в него с помощью веб-браузера. Это может быть Chrome, Firefox, Internet Explorer или Edge.Обычно не имеет значения, какой браузер вы решите использовать.
Откройте веб-браузер и найдите адресную строку . Это должно выглядеть примерно так:
На картинке выше адресная строка содержит 192.168.1.1. Просто замените все это IP-адресом вашего маршрутизатора Tenda D301. IP-адрес вашего маршрутизатора также может использоваться как шлюз по умолчанию для вашего компьютера.
По умолчанию установлен IP-адрес: 192.168.1.1
После ввода IP-адреса вашего роутера вы можете просто нажать Enter. Если все пойдет хорошо, вы увидите следующий экран:
Вы должны увидеть окно с запросом вашего имени пользователя и пароля.
- Имя пользователя маршрутизатора Tenda D301 по умолчанию: admin
- Пароль маршрутизатора Tenda D301 по умолчанию: admin
Введите свое имя пользователя и пароль, а затем нажмите кнопку Login , чтобы войти в свой маршрутизатор Tenda D301.
Имена пользователей и пароли Tenda
Если ваше имя пользователя и пароль не работают, посетите нашу страницу паролей маршрутизатора Tenda по умолчанию .
Если вы по-прежнему не можете войти в свой маршрутизатор, потому что вы забыли имя пользователя и пароль маршрутизатора Tenda D301, воспользуйтесь нашим руководством Как сбросить пароль маршрутизатора , чтобы вернуть маршрутизатор Tenda D301 к заводским настройкам.
Шаг 3
Теперь нам нужно найти раздел перенаправления портов в вашем маршрутизаторе.Вот как ты это делаешь. Начиная с первой страницы вашего роутера:
Нажмите кнопку Advanced в верхней части страницы.
Щелкните ссылку Advanced Setup в левой части страницы.
Теперь вы должны увидеть новое меню. В этом новом меню щелкните NAT .
Теперь вы должны увидеть новое меню. В этом новом меню щелкните Virtual Servers .
Нажмите кнопку «Добавить» в центре страницы.
Шаг 4
Вот порты для переадресации для Xbox Live :
Порты TCP: 3074 Порты UDP: 3074 Если вы ищете порты для другого приложения, вы можете найти его по:
Убедитесь, что выбран переключатель Custom Service .
Создайте имя для этого пересылки и введите его в поле Custom Service .Имя используется только как напоминание и не влияет на переадресацию порта.
Введите IP-адрес, на который вы хотите перенаправить эти порты, в поле Server IP Address . Вы можете ввести IP-адрес своего компьютера или IP-адрес другого компьютера или устройства в вашей сети.
Если вы пересылаете диапазон портов, введите наименьшее число из диапазона в поля External Port Start и Internal Port Start . Затем введите наибольшее число диапазона в поля External Port End и Internal Port End .Если вы перенаправляете один порт, введите этот номер порта в поля External Port Start , External Port End , Internal Port Start и Internal Port End .
В поле Protocol выберите протокол, по которому вы хотите перенаправить эти порты.
После того, как вы закончите, нажмите кнопку Применить / Сохранить .
Теперь ваши порты должны быть открыты. Пора их проверить.
Проверьте, открыты ли ваши порты
Теперь, когда вы перенаправили порты на Tenda D301, вы должны проверить, правильно ли перенаправлены ваши порты.
Чтобы проверить, правильно ли перенаправлен ваш порт, вы можете использовать наш инструмент Network Utilities , который включает бесплатную программу проверки открытых портов. Наш инструмент Open Port Check — единственный инструмент онлайн-проверки портов с гарантированными результатами .
Tenda D301 Router Скриншоты
У нас также есть самая большая в Интернете коллекция из снимков экрана маршрутизатора .
Простое руководство по перенаправлению портов маршрутизатора Tenda AC6
Важным аспектом наличия маршрутизатора Tenda в вашей домашней сети является безопасность в Интернете. Как правило, маршрутизаторы блокируют входящие интернет-соединения и защищают вашу сеть, разрешая только те соединения, которые вы специально настроили. Иногда необходимо разблокировать определенные соединения в вашем маршрутизаторе или открыть порт , чтобы играть в игру или использовать приложение. Чтобы помочь вам улучшить соединение для игр или использования приложения, вы можете открыть порт в своем AC6 и разрешить прямое соединение.
Чтобы открыть порты в вашем роутере Tenda AC6, вам необходимо:
- Установите статический IP-адрес на компьютере или устройстве, на которое вы перенаправляете эти порты.
- Войдите в свой роутер Tenda AC6.
- Перейдите в раздел виртуального сервера на маршрутизаторе Tenda AC6.
- Найдите вкладку Advanced Settings , расположенную в левой части экрана, и щелкните ее.
- Щелкните Virtual Server .
- Создайте запись Virtual Server .
Процесс открытия портов в вашем роутере может показаться сложной задачей. Если так, то ты не одинок! Мы здесь, чтобы помочь вам шаг за шагом открыть порт в маршрутизаторе Tenda AC6.
Мы думаем, что переадресация порта должна быть простой. Вот почему мы создали Сетевые утилиты. Наше программное обеспечение делает все, что вам нужно для перенаправления порта.
Когда вы используете Network Utilities, ваш порт перенаправляется прямо сейчас!
Шаг 1
Установите статический IP-адрес на устройстве, на которое вы перенаправляете порт.Это важный шаг, благодаря которому ваши порты остаются открытыми даже после перезагрузки, отключения электроэнергии или отключения другого типа устройства или маршрутизатора.
Рекомендуется — Наша бесплатная программа установит для вас статический IP-адрес.
→ Загрузите сетевые утилиты прямо сейчас!
Или следуйте нашим руководствам по статическим IP-адресам, чтобы настроить статический IP-адрес.
После настройки статического IP-адреса на ваших устройствах вам необходимо войти в свой маршрутизатор.
Шаг 2
Для входа в маршрутизатор Tenda AC6 вам необходимо использовать веб-браузер. Маршрутизатор Tenda AC6 использует так называемый веб-интерфейс, с помощью которого вы можете получить доступ и управлять настройками маршрутизатора.
Откройте свой любимый веб-браузер. Если у вас нет избранного или вы не уверены, что это значит, откройте Chrome, Firefox или Internet Explorer.
Если этот шаг сбивает с толку, мы упростили его для вас с помощью этой ссылки: Войдите в свой маршрутизатор AC6
Найдите адресную строку , как только вы откроете веб-браузер.Обычно он находится вверху страницы, как на изображении ниже.
На скриншоте выше вы должны увидеть адресную строку с адресом 192.168.0.1 . Это IP-адрес вашего маршрутизатора, который иногда называют шлюзом компьютера по умолчанию.
IP-адрес маршрутизатора Tenda AC6 по умолчанию: 192.168.0.1
Введите IP-адрес вашего маршрутизатора в адресную строку браузера и нажмите кнопку ввода на клавиатуре.Должно появиться поле, подобное приведенному ниже.
Продолжайте и введите имя пользователя и пароль для маршрутизатора Tenda AC6 в отведенных местах. Помните, что если вы меняли их в прошлом, вам необходимо ввести эти значения.
- Имя пользователя маршрутизатора Tenda AC6 по умолчанию: none
- Пароль маршрутизатора Tenda AC6 по умолчанию: none; создается при первоначальной настройке
Введите свое имя пользователя и пароль, а затем нажмите кнопку Login , чтобы войти в свой маршрутизатор Tenda AC6.
Проблемы с именем пользователя и паролем Tenda
Если имя пользователя и пароль, которые вы ввели, не работают, посетите нашу страницу Default Tenda Router Passwords для других идей о возможных паролях.
Если после попытки ввести указанный выше список паролей вы все еще не можете войти в систему, возможно, вам потребуется перезагрузить маршрутизатор. Узнайте, как это сделать, прочитав наше руководство Как сбросить маршрутизатор . После сброса настроек маршрутизатора Tenda AC6 для вашего имени пользователя и пароля будут восстановлены заводские значения по умолчанию.Настройки маршрутизатора также могут измениться при сбросе, поэтому запишите текущие настройки маршрутизатора перед сбросом.
Шаг 3
После завершения входа в систему вы должны оказаться на главной странице маршрутизатора. Найдите раздел Virtual Server на домашней странице маршрутизатора Tenda AC6.
- Щелкните вкладку Advanced Settings , которая находится в левой части экрана.
- Щелкните Virtual Server .
Теперь вы должны быть на странице с надписью Virtual Server .
Шаг 4
Перед тем как сделать это, убедитесь, что вам необходимо открыть порт на маршрутизаторе, поскольку это позволит данным проходить через брандмауэр вашего маршрутизатора на определенное устройство. Возможно, это может привести к вредоносному трафику в вашей сети. Однако не позволяйте этому предупреждению помешать вам внести это изменение, если оно вам нужно, потому что риск очень низок.
Вот порты для переадресации для Xbox Live :
TCP-порты: 3074 UDP-порты: 3074 Если вы ищете порты для другого приложения, вы можете найти их по:
Введите IP-адрес, на который вы перенаправляете порты, в поле IP Address .Можно перенаправить порт на IP-адрес вашего компьютера или на IP-адрес определенного устройства во внутренней сети.
Введите порт, который вы хотите переадресовать, в поля Internal Port и External Port .
Используйте раскрывающийся список Протокол , чтобы выбрать тип протокола перенаправляемых портов. Если в вашем маршрутизаторе есть опция Оба , выберите ее. В противном случае выберите TCP или UDP по мере необходимости.Если вам нужно перенаправить порт для TCP и UDP , а на вашем маршрутизаторе нет Оба , тогда вам необходимо создать две записи.
Нажмите кнопку Сохранить в нижней части страницы, когда вы полностью закончите применять эти изменения.
Проверьте свои открытые порты
Наконец, проверьте свою сеть, чтобы убедиться, что вы правильно перенаправили порты в маршрутизаторе Tenda AC6. Для этого вы можете использовать Network Utilities , в который входит бесплатный инструмент Open Port Checker. Open Port Checker — единственный инструмент онлайн-проверки портов, который дает гарантированных результатов .
Другие руководства, которые могут вас заинтересовать:
(Tenda) F3-How to setup Port Forwarding-Tenda-All For Better NetWorking
Шаг 1: Войдите на домашнюю страницу.
1. Откройте браузер, введите «192.168.0.1» в адресную строку и нажмите Enter. Затем введите пароль этой страницы. Коснитесь «Войти».
Примечание. Пароль по умолчанию указан в нижней части маршрутизатора. Если вы его изменили и также забыли, см. «Забыли пароль?» под кнопкой «Войти».
2.Затем интерфейс превратится в домашнюю страницу, нажмите «Дополнительно», вы увидите опцию «Переадресация портов» на этой странице.
Шаг 2: Настройте переадресацию портов
1. Найдите «Статический IP-адрес», свяжите IP-адрес с MAC-адресом устройства отображения, чтобы зафиксировать IP-адрес этого устройства. Чтобы избежать изменения IP-адреса, ведущего к ошибке подключения клиента.
2. Введите IP-адрес, который вы привязываете, в «1». Номер порта, который должен заполнить внутренний сетевой порт, открывается подключенным устройством. Номер порта внешнего сетевого порта, который вы указали, может совпадать с номер порта внутреннего сетевого порта, вы также можете ввести другой номер порта для внешнего сетевого порта, затем нажать «+» добавить, нажать «OK», чтобы сохранить все настройки
3.Затем вы можете увидеть результат перенаправления портов.
4. После успешной настройки, метод доступа: доступ к оборудованию на нижнем конце маршрутизатора осуществляется через сопоставленный IP-адрес и порты интрасети; доступ к устройствам из внешних сетей (других сетей) осуществляется через IP и экстранет-порты WAN-порта маршрутизатора.
ПРИМЕЧАНИЕ. Установите условие переадресации портов: IP-адрес порта WAN маршрутизатора должен получать общедоступный IP-адрес. Если вы не знаете, является ли IP-адрес вашего WAN-порта общедоступным или частным, попросите своего интернет-провайдера проверить его.
16 Очень хорошо 2365 Просмотры статьи
Как перенаправить маршрутизатор Tenda 11N
Этот маршрутизатор Tenda 11N имеет межсетевой экран, который помогает защитить вашу домашнюю сеть от нежелательного доступа в Интернет. Брандмауэр делает это, блокируя все несанкционированные подключения к Интернету и из Интернета. Некоторым играм и онлайн-программам для правильной работы требуются дополнительные соединения (порты). Этот процесс открытия портов называется переадресацией порта .
В этом руководстве мы покажем вам, как перенаправить порт на маршрутизаторе Tenda 11N.Эти шаги включают:
- Как настроить статический IP-адрес на том устройстве, которое вы хотите перенаправить.
- Как войти в роутер Tenda 11N.
- Как найти раздел перенаправления портов роутера.
- Как и какую информацию вводить в маршрутизатор для переадресации портов.
Мы думаем, что переадресация порта должна быть простой. Вот почему мы создали Сетевые утилиты. Наше программное обеспечение делает все, что вам нужно для перенаправления порта.
Когда вы используете Network Utilities, ваш порт перенаправляется прямо сейчас!
Шаг 1
Важно настроить статический IP-адрес на устройстве, на которое вы перенаправляете порт. Это гарантирует, что ваши порты останутся открытыми даже после перезагрузки устройства.
- Рекомендуем — Наша бесплатная программа установит для вас статический IP-адрес.
- Или следуйте нашим руководствам по статическим IP-адресам, чтобы настроить статический IP-адрес.
После настройки статического IP-адреса на ваших устройствах вам необходимо войти в свой маршрутизатор.
СОВЕТ: Мы рекомендуем записать этот статический IP-адрес. Он понадобится вам немного позже в этом руководстве.
Шаг 2
Теперь пора войти в маршрутизатор Tenda 11N . Для этого вам необходимо использовать веб-браузер, потому что большинство маршрутизаторов, включая этот, используют веб-интерфейс для изменения настроек маршрутизатора.
Откройте любимый веб-браузер.Некоторые распространенные варианты — Chrome, Internet Explorer, Edge и Firefox.
После открытия веб-браузера найдите адресную строку . Обычно это вверху страницы:
На изображении выше я обвел для вас адресную строку. Просто введите в это поле IP-адрес маршрутизатора. IP-адрес маршрутизатора также называется шлюзом по умолчанию компьютера и адресом графического интерфейса пользователя маршрутизатора.
IP-адрес маршрутизатора по умолчанию для маршрутизатора Tenda 11N: 192.168.0.1
После того, как вы ввели IP-адрес маршрутизатора, вы можете нажать клавишу Enter, и вам должна быть предоставлена страница, подобная той, которую вы видите ниже:
Если вы не видите окно, подобное показанному выше, вам нужно выяснить, на какой IP-адрес был изменен. Это можно сделать, следуя инструкциям на этом Как найти IP-адрес вашего маршрутизатора страница.
В конечном итоге вам нужно увидеть страницу с запросом пароля.
Пароль по умолчанию для маршрутизатора Tenda 11N: NULL
Возникли проблемы?
- Во-первых, мы рекомендуем попробовать другие имена пользователей и / или пароли Tenda. Если у вас немного другая версия прошивки, у вас также может быть другое имя пользователя или пароль. Вот наш список различных паролей по умолчанию для маршрутизаторов Tenda .
- Если описанное выше не сработало, это потому, что имя пользователя и / или пароль были изменены. Попробуйте угадать несколько раз или воспользуйтесь нашим взломщиком паролей . Это автоматизирует для вас процесс угадывания.
- Наконец, если оба вышеперечисленных не помогли, возможно, пришло время подумать о сбросе настроек до заводских. Это удалит имя пользователя и вернет его к заводским настройкам, но также удалит все другие настройки. Я не рекомендую выполнять сброс к заводским настройкам, если вы не исчерпали все другие методы устранения неполадок. Вот страница с основами Как сбросить маршрутизатор .
Шаг 3
Теперь пора найти страницу переадресации портов маршрутизатора Tenda 11N.Чтобы помочь вам в этом, мы начнем со страницы Home :
На этой странице щелкните параметр Advanced в центральной части страницы.
Откроется страница, аналогичная указанной выше. Щелкните вариант Applications вверху страницы.
Затем убедитесь, что вы находитесь на странице Port Range Forwarding , как показано ниже:
Поздравляем, вы попали на страницу переадресации портов маршрутизатора Tenda 11N.
Шаг 4
Вот порты для пересылки для Xbox Live :
TCP-порты: 3074 UDP-порты: 3074 Если вы ищете порты для другого приложения, вы можете найти его по:
Если вы пересылаете только один номер порта, введите этот номер в поля Start Port и End Port .Если вы перенаправляете диапазон портов, разделенных дефисом, введите наименьший номер этого диапазона в поле Start Port и наибольший номер этого диапазона в поле End Port .
Введите IP-адрес для перенаправления этих портов в поле LAN IP . Если вы перенаправляете порты, чтобы запустить программу на устройстве, отличном от вашего компьютера, вы можете ввести IP-адрес своего устройства в это поле.
В поле Protocol выберите протокол для портов, которые нужно перенаправить.
В поле Включить поставьте галочку.
Проверьте свои порты
После того, как вы закончите вводить информацию о переадресации портов в вашем маршрутизаторе, мы рекомендуем проверить соединение. Для этого у нас есть бесплатная программа проверки открытых портов в нашем комплекте Network Utilities . Наше программное обеспечение для проверки портов использует локальное приложение, чтобы узнать, прослушивает ли сервер данные порты. Это гарантирует точный результат.
Дополнительная информация
Если у вас по-прежнему возникают проблемы с перенаправлением портов на маршрутизаторе Tenda 11N , воспользуйтесь нашим программным обеспечением Port Forwarding Software .Мы считаем, что перенаправление портов должно быть простым, и наше программное обеспечение поможет вам в этом.
Как открыть порты на роутере tenda
Как настроить роутер Tenda N3: полная пошаговая инструкция
Всем привет! Сегодня мы будем подключать и настраивать маленький маршрутизатор Tenda N3. Как правило самые, популярные маршрутизаторы – являются самыми дешевыми. Именно поэтому компания Tenda пошла дальше и просто выпустила, наверное, один из самых бюджетных моделей. Если взглянуть, то у аппарата есть только один локальный порт, к которому вы сможете подключить что-то одно: компьютер, телевизор, камеру или принтер.
Конечно, подключение по беспроводной сети не безгранично, но и тут есть небольшой минус. Аппарат не сможет работать с большим количеством устройств и скорее всего будет греться и зависать. Этот интернет-центр хорошо подойдет для одно локального подключения и двух беспроводных. При том, что интернетом будут активно пользоваться все.

Виртуальный сервер DMZ на роутере Tenda
В wifi роутерах Tenda функция открытия портов называется «Виртуальный сервер». В админке ее можно найти в разделе «Дополнительные настройки — Виртуальный сервер»

Но сначала необходимо назначить статический IP адрес для компьютера, на который вы хотите сделать перенаправление портов, иначе при следующем включении по DHCP роутер может присвоить ему другой адрес и все наши настройки собьются. Как это сделать, читайте тут.
Когда за компьютером зарезервирован определенный адрес, вписываем его в разделе «Виртуальный сервер» в ячейке «Внутренний IP адрес».
И далее заполняем:
- Порт локальной сети — выбираем из списка наиболее подходящий под наши нужды из выпадающего списка — ftp, http, pop3, SMTP и так далее…
- WAN порт — указываем тот же, что и в предыдущем случае
- Протокол — ставим TCP&UDP
И нажимаем кнопку «Добавить»
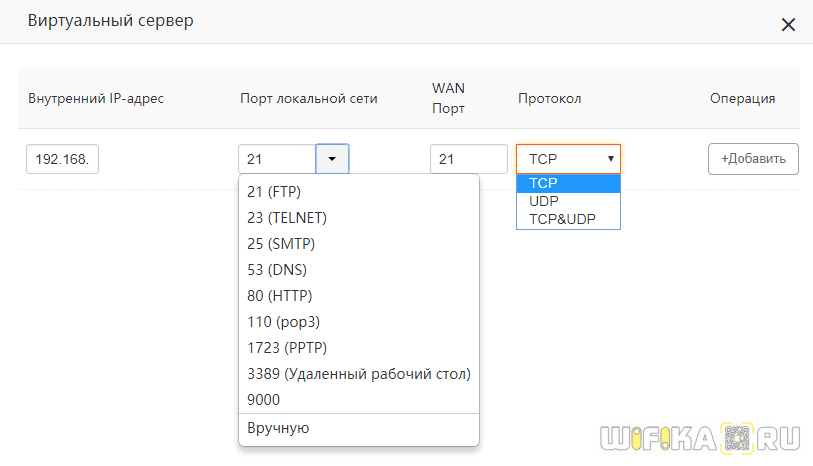
После сохранения настроек, порт через роутер Tenda откроется и мы сможем без проблем предоставить доступ из интернета к тем или иным ресурсам на компьютере.
Активация DMZ хоста на wifi роутере Tenda находится в «Дополнительных настройках». Здесь все просто — переводим тумблер во включенное положение и вписываем IP адрес компьютера или иного устройства, на котором мы хотим открыть все порты
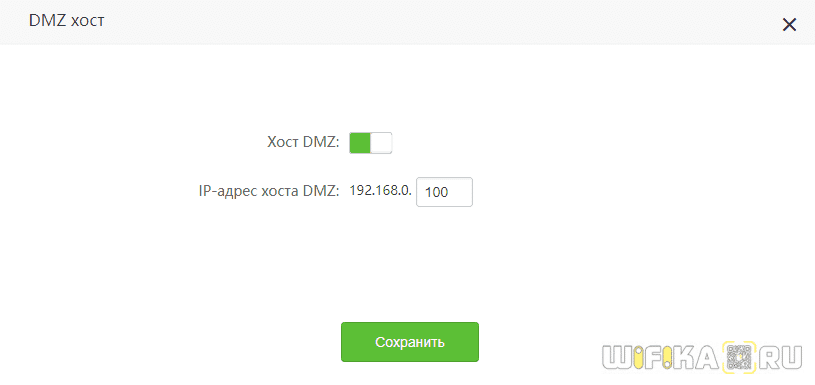
Настройка DMZ на роутере TP-Link
Функция DMZ на роутере TP-Link в новой версии веб-интерфейса находится в «Дополнительных настройках» в разделе «NAT переадресация — DMZ». Здесь все просто — включаем его галочкой и указываем IP адрес компьютера, на котором откроются все порты.
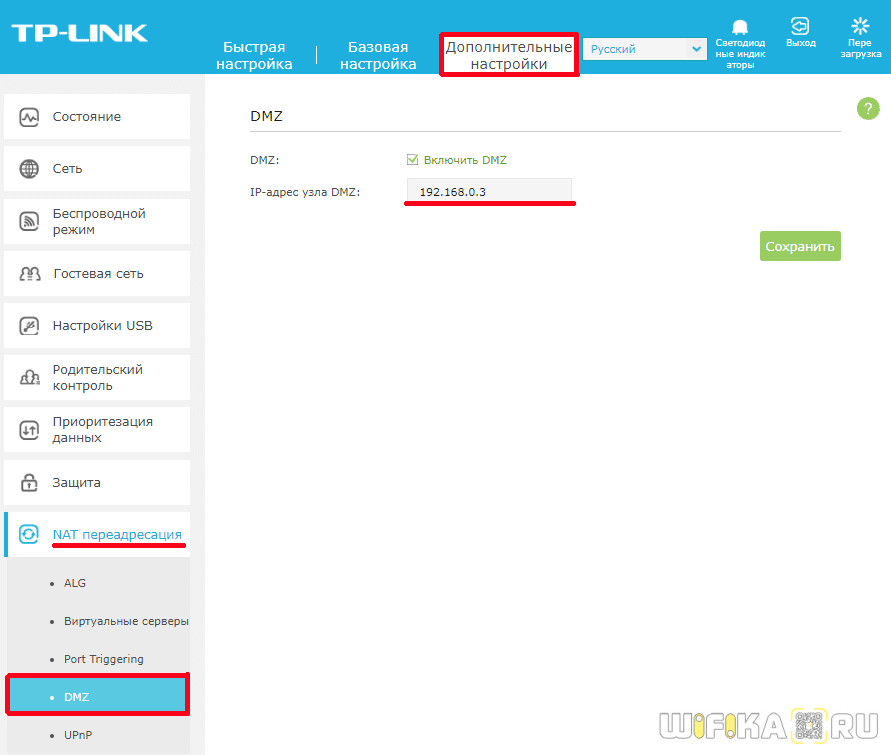
DMZ-хост на роутере Asus
На маршрутизаторе Asus настройка DMZ хоста идентична, а находится она в основном разделе меню «Интернет»
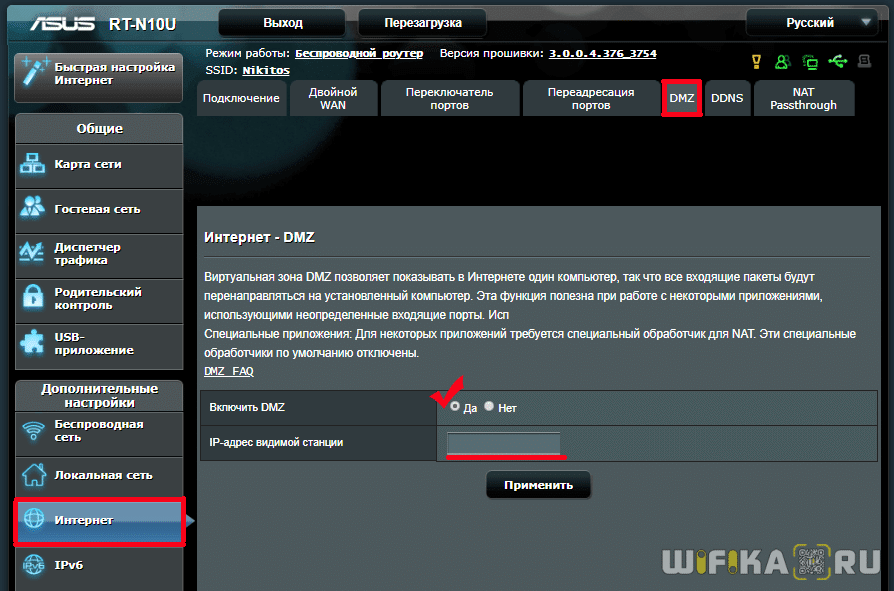
Настройка DMZ Zyxel Keenetic
На роутере Zyxel Keenetic тоже имеется подобная функция, но она не называется DMZ, а скрыта в разделе «Безопасность — Межсетевой экран».
Сначала выбираем здесь тип сети, в которую хотим разрешить доступ — это Home Network (Домашняя сеть)
И далее нажимаем на кнопку «Добавить правило»
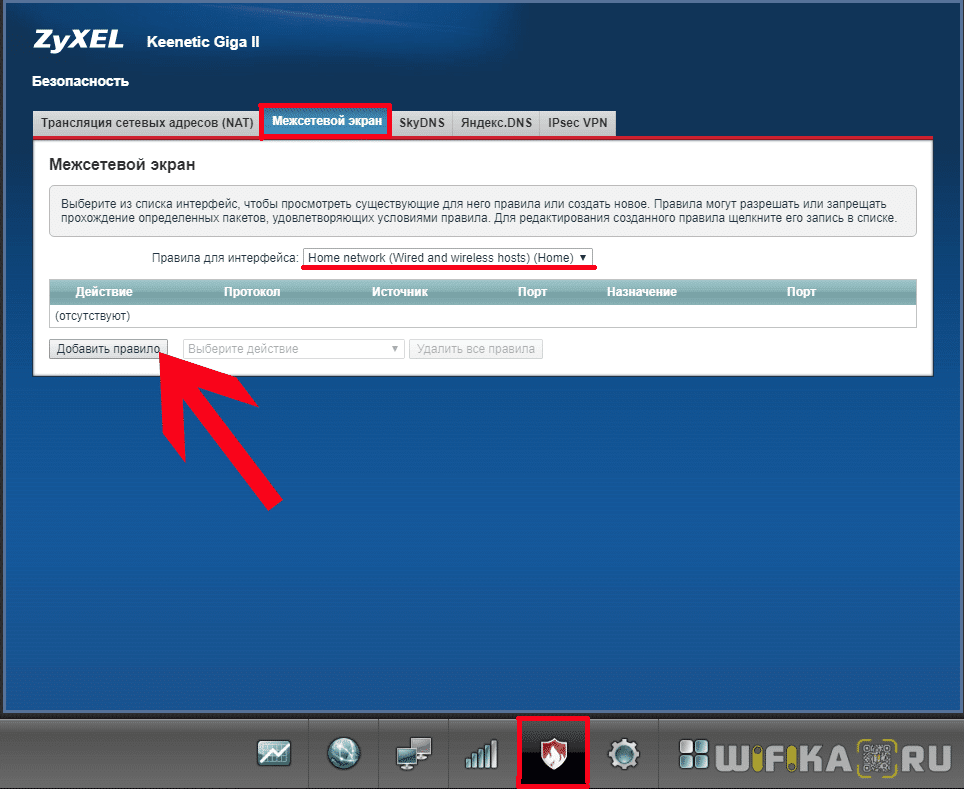
Далее оставляем все по умолчанию, кроме одного пункта — «IP адрес назначения». Здесь нужно выбрать «Один» и в текстовом поле написать IP адрес компьютера, на котором надо открыть все порты. Обратите внимание, что в графе «Протокол» сейчас выбираем TCP.
Делаем все, как на картинке ниже:
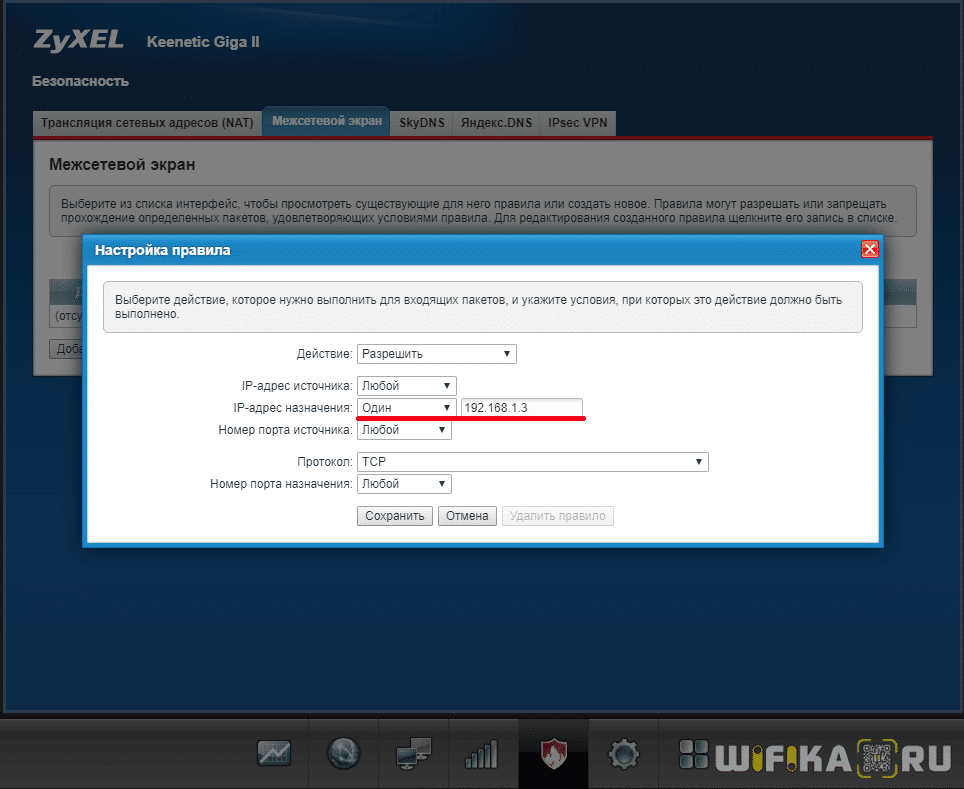
И жмем на кнопку «Сохранить». После этого добавляем еще одно правило — точно такое же, только для протокола «UDP». В итоге должна получиться вот такая картина
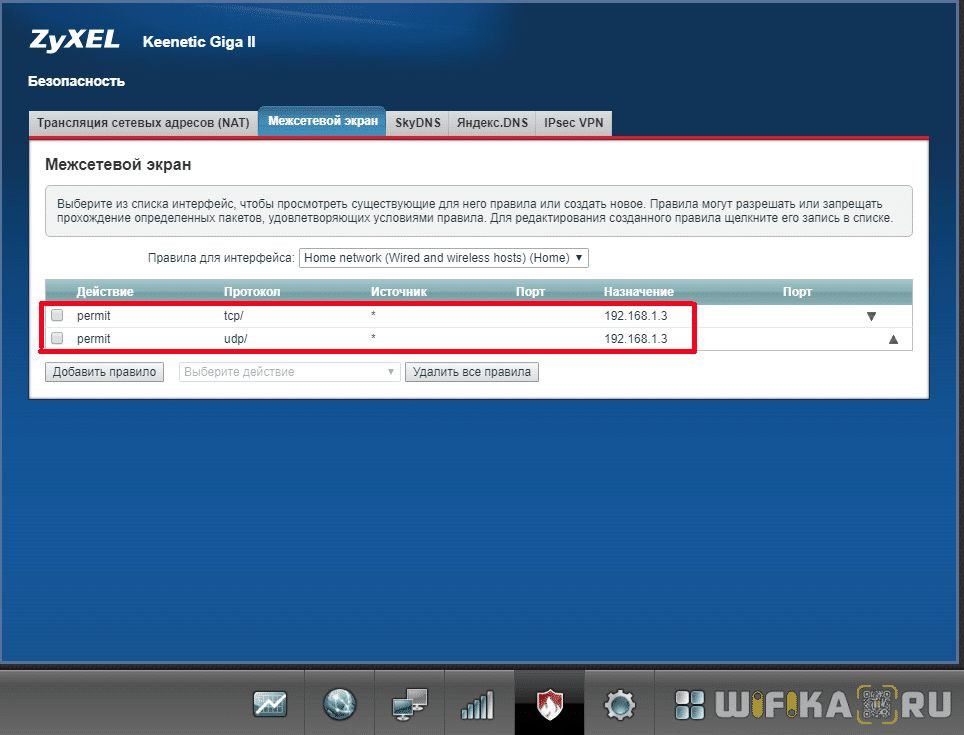
На обновленной линейке Keenetic DMZ настраивается тоже в рубрике «Межсетевой экран». Жмем тут «Добавить правило»

Включаем его галочкой и прописываем все то же самое, как и в старой версии Zyxel

Для расширения кругозора также советую прочитать инструкцию от компании Зайксель.
Видео по настройке DMZ Host на маршрутизаторе
Как пробросить порты на роутере (открываем порты для игр, Skype, uTorrent и др. приложений)
 Доброго дня всем!
Доброго дня всем!
При обмене файлами с другими компьютерами в интернете, в различных сетевых играх, при использовании мессенджеров (того же Skype) — часто может возникать ошибка, связанная с NAT ( прим. : трансляция сетевых адресов) .
Также не редкость, когда программа (или игра) вообще не соединяется с другими пользователями в интернете (например, у вас никто ничего не может скачать в uTorrent, игра не соединяется с сервером, Skype отказывается подключаться и т.д.) . Все это происходит из-за того, что на роутере никто не пробросил порты ( прим.: пробросить = значит открыть) .
Суть «проброса» в том, что предоставляется доступ какой-то программе на определенном компьютере для подключения к ней из интернета (по умолчанию, во всех роутерах это отключено, в целях безопасности).
Собственно, в этой статье пошагово постараюсь на доступном языке изложить то, что нужно сделать. Надеюсь, инструкция поможет разобраться с этой «проблемой».
Проброс портов // по шагам
1) Вход в настройки роутера
Логично, что первое необходимое действие — это вход в настройки роутера. Чаще всего, достаточно в любом браузере набрать адрес http://192.168.0.1/ (либо http://192.168.1.1/ ) и нажать Enter.
В качестве логина и пароля использовать admin (либо заполнить поле логина, а пароль вообще не вводить).
Если вдруг IP-адрес не подошел, а сеть у вас есть и работает — то попробуйте открыть командную строку и ввести ipconfig . Среди кучи появившихся параметров, должны увидеть строчку «Основной шлюз» — это и есть IP-адрес настроек роутера.

Как узнать IP-адрес для входа в настройки в роутер
Если в настройки роутера так и не удалось войти, воспользуйтесь рекомендациями из этой статьи: https://ocomp.info/kak-zayti-po-192-168-1-1-vhod-vrouter.html
2) Присваиваем компьютеру постоянный локальный IP-адрес
Каждый раз, когда вы включаете компьютер или ноутбук, он, соединившись с роутером получает свой IP-адрес в локальной сети (т.е. той домашней локальной сети, которую организует роутер). Например, у вашего ноутбука может быть адрес — 192.168.0.101, а у компьютера — 192.168.0.102.
Этот адрес локальный (внутренний) и он может меняться (если это специально не настроить)! Т.е. сегодня у вашего компьютера был IP 192.168.0.102, а завтра 192.168.0.101. А для проброса портов — нужно, чтобы он был постоянным, и не изменялся с течением времени.
Дополнение! О том, как узнать свой IP-адрес, а также разницу между статическим и динамическим, внутренним и внешним IP, вы можете узнать из этой статьи: https://ocomp.info/kak-uznat-ip-adres.html
Чтобы это сделать в роутерах, как правило, необходимо знать MAC-адрес сетевого адаптера, через которое вы подключаетесь к нему. Например, в ноутбуках — это, как правило — беспроводной адаптер, в компьютерах — Ethernet.
Узнать MAC-адрес можно также в командной строке — команда ipconfig/all покажет физический адрес устройства (это и есть MAC-адрес). См. скрин ниже.

Физический адрес адаптера — это и есть MAC-адрес
Собственно, дальше в настройках локальной сети в роутере (где задается привязка конкретного статического IP к MAC) укажите ваш локальный IP-адрес и MAC-адрес сетевого адаптера. Таким образом, даже после выключения вашего ПК (перезагрузки) и т.д. — ваш IP будет постоянным (т.е. в нашем примере 192.168.0.102, т.е. роутер, по сути, его за вами закрепит и не даст никакому другому устройству!) .
(У каждого роутера своя прошивка, и компоновка и расположение кнопок может существенно различаться. Ниже приведены два фото настроек роутера Tenda и ASUS)

Статический IP-адрес (кликабельно)

ASUS — привязка IP к MAC-адресу
3) Открываем порт для нужной программы
Теперь осталось открыть порт для конкретной программы. Но прежде, один небольшой вопрос.
У некоторых пользователей возникает дилемма, какой именно порт открывать. И где его можно узнать.
Например, в uTorrent порт можно посмотреть в настройках соединения (см. скрин ниже).

В моем случае 16360 (но его можно и поменять). Браузеры используют 80 порт, Skype — подобно uTorrent, можно уточнить в настройках (и поменять в случае необходимости).
Что касается каких-то игр – то этот момент необходимо уточнять в технических характеристиках игры, либо у разработчиков (также можно на тематических форумах).
В настройках роутера в разделе задания параметров интернета (часто раздел WAN) можно задать перенаправление портов (Port Forwarding). В роутере Tenda — это раздел «Дополнительные параметры» .
Достаточно указать внутренний локальный IP-адрес (который мы в предыдущем шаге этой статьи привязывали к MAC-адресу) , и порт, который хотите открыть. Обратите внимание, что также может потребоваться указать протокол TCP или UDP (если не знаете какой открыть — открывайте оба) .
Парочка скринов представлены ниже (для роутеров ASUS и Tenda).

Порт для uTorrent был открыт!

ASUS — порты открыты (в качестве примера)
Собственно, порты проброшены. Можете сохранять настройки и пользоваться программами — всё должно работать.
4) Пару слов о DMZ-хосте
Все, что писано выше, мы сделали лишь для одного-двух портов. А представьте, если вам необходимо открыть все порты?! Например, это часто бывает нужно для создания игрового сервера, для организации видеонаблюдения и пр. ситуациях.
Для этого во всех современных роутерах имеется специальная функция DMZ-хост. Включив ее и указав нужный локальный IP-адрес в вашей сети, вы открываете все порты у этого компьютера. Пример настроек представлен на скрине ниже.

Включаем DMZ-хост / Включите также UPnP
Отмечу, что делать так следует только по необходимости. Все-таки, таким быстрым и не хитрым образом, вы открываете полностью свой ПК для доступа из интернета (что не очень хорошо в плане безопасности).
А у меня по теме вопроса пока всё.
Как правильно открыть порты на роутере
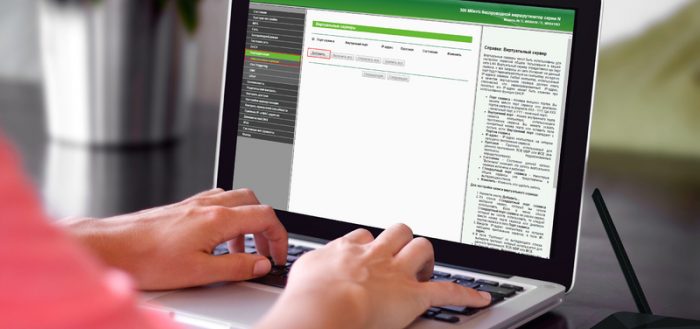
Проброс портов является важной функцией, которая позволяет получить доступ к локальному устройству или серверу из внешней сети. Некоторые интернет-сервисы, в частности торрент-клиенты, онлайн-игры, приложения для удалённого доступа требуют открытия дополнительных портов. Давайте рассмотрим, как пробросить порты самостоятельно и какие проблемы при этом могут возникнуть.
Что такое проброс портов
В компьютерных сетях портом называют числовой идентификатор от 0 до 65 535, указываемый при запросе на соединение. Стандартные номера портов назначаются серверным службам Центром управления номерами интернета (IANA). Например, веб-серверы обычно используют порт 80, FTP-серверы — порты 20 и 21, SMTP-серверы — порт 25 и 110. Перечень общеизвестных и зарегистрированных организацией IANA портов, а также их краткое описание можно посмотреть на сайте «Википедия» по адресу https://ru.wikipedia.org/wiki/Список_портов_TCP_и_UDP.
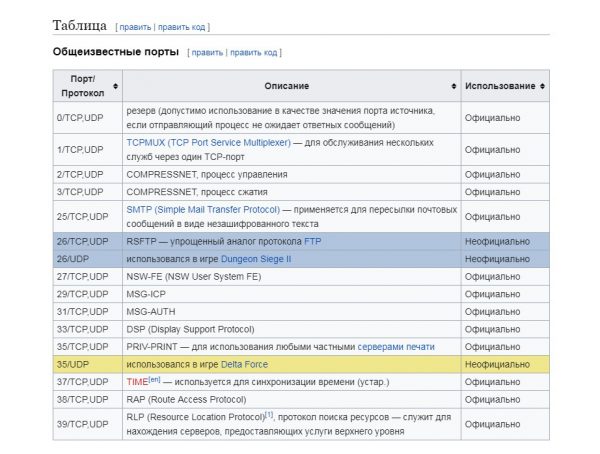
Белым цветом в таблице выделены порты, зарегистрированные IANA, синим — незарегистрированные, а жёлтым — конфликтные порты, имеющие несколько применений наряду с зарегистрированным
Использование портов позволяет компьютерам, ноутбукам, смартфонам одновременно запускать несколько служб/приложений. А переадресация портов сообщает маршрутизатору, на какое устройство внутри сети должны быть направлены входящие соединения и с каким именно приложением на этом устройстве нужно связаться для обмена пакетами данных.
Зачем нужно открывать порты на роутере?
Функция переадресации портов довольно часто используется как в домашних сетях, так и в корпоративных. Варианты использования перенаправления портов могут быть следующими:
- доступ к камерам видеонаблюдения, когда вы находитесь вдали от дома;
- настройка сервера RDP для удалённого доступа к компьютеру из внешней сети;
- обеспечение дополнительного уровня безопасности сети за счёт скрытия IP-адреса;
- ускорение загрузки файлов с торрентов и файлообменников;
- подключение к почтовой службе или FTP-серверу;
- посещение веб-сайтов с регионально ограниченным доступом;
- создание виртуального сервера для тестирования сайта на домашнем ПК;
- настройка IP-телефонии;
- подключение к игровым серверам с многопользовательскими видеоиграми, например, Counter Strike или Minecraft.
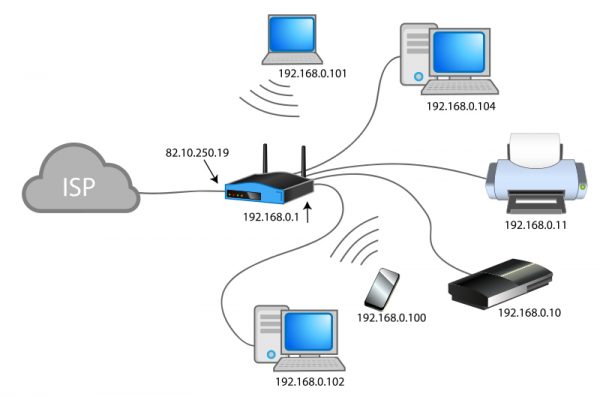
На роутере можно настроить проброс портов для всех устройств локальной сети, присвоив им разные IP-адреса
Переадресация портов
Для открытия портов на роутере не нужно быть опытным администратором — с этой процедурой справится любой пользователь. Главное, следовать пошаговой инструкции, состоящей из двух основных этапов: присвоения статического IP-адреса пользовательскому компьютеру в настройках ОС Windows и перенаправления портов в админ-панели маршрутизатора.
Предварительные настройки «Виндовс»
Перед пробросом портов нужно для устройств локальной сети выделить диапазон внутренних IP-адресов, после чего закрепить по одному адресу за каждым ПК. Сделать это можно в настройках компьютера либо в панели администрирования роутера (раздел DHCP). Первый способ является более надёжным, так как статический адрес прописывается в настройках сетевой карты и без вашего вмешательства ничто и никто его не изменит. Для запуска данного процесса нужно включить ПК и произвести несколько действий:
-
Перейти в раздел «Сетевые подключения», воспользовавшись системной утилитой «Выполнить» (вызывается сочетанием клавиш Win + R в любой версии Windows). В появившемся окошке ввести команду ncpa.cpl и нажать кнопку «ОК» или клавишу «ENTER».

Для быстрого перехода к разделу с сетевыми подключениями можно использовать системную программу «Выполнить»
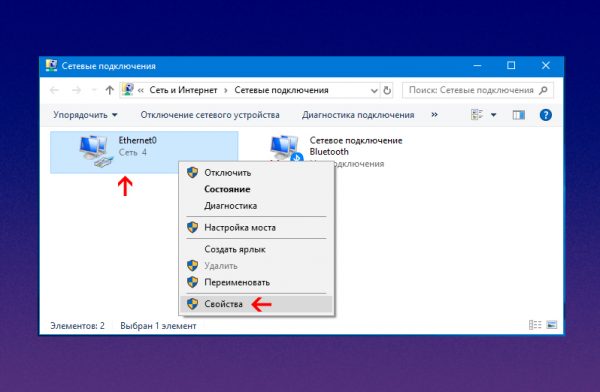
При клике ПКМ по активному подключению появится контекстное меню
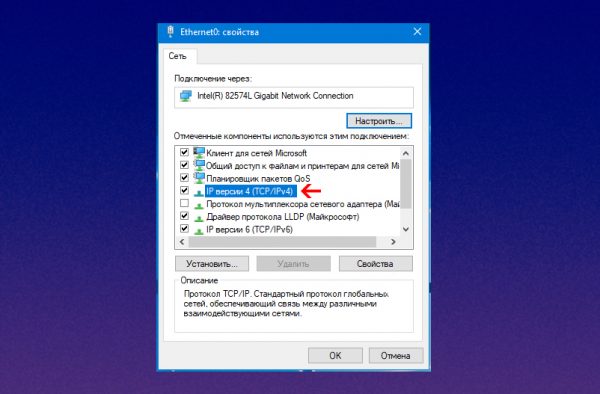
В «Свойствах подключения» первым делом нужно убедиться в том, что пункт «IP версии 4 (TCP/IPv4)» включён, после чего перейти к настройке протокола
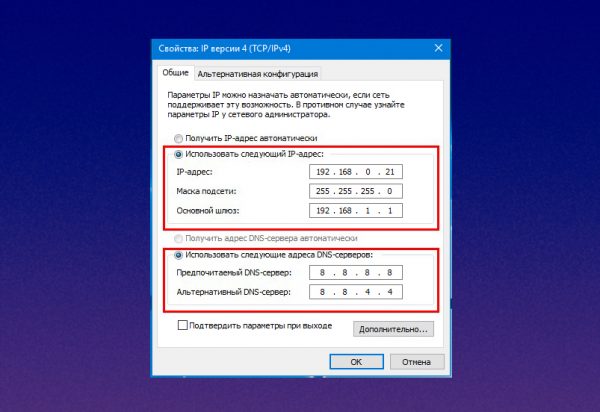
В окне настроек протокола можно задать статичный IP-адрес компьютеру и DNS-серверу
Проброс портов в веб-интерфейсе маршрутизатора
После того как для компьютера зафиксирован статичный IP-адрес, можно переходить к настройке роутера (на примере TP-Link). Для этого нужно выполнить следующие действия:
-
Войти в админ-панель маршрутизатора, введя в браузерной строке адрес устройства (для большинства роутеров по умолчанию используется 192.168.0.1 или 192.168.1.1).
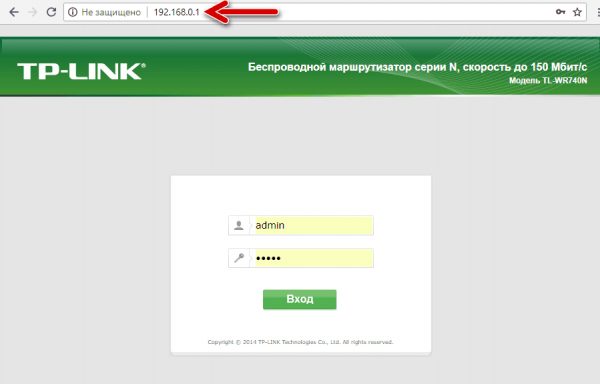
По умолчанию для входа в веб-интерфейс большинства роутеова используются одинаковые логин и пароль — admin
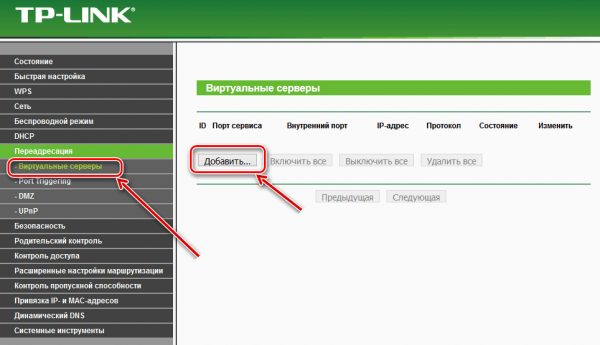
Чтобы открыть новый порт, нужно воспользоваться кнопкой «Добавить» в разделе «Виртуальные серверы»
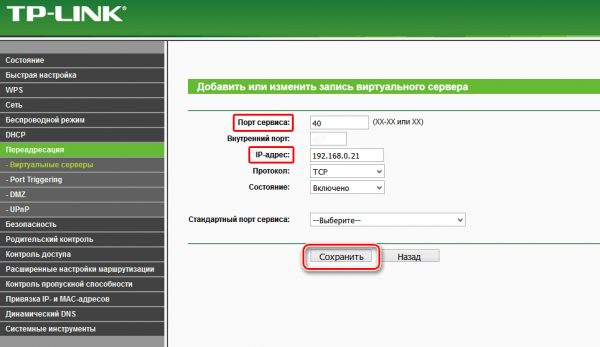
В настройках виртуального сервера обязательно нужно указать номер внешнего порта и статичный IP-адрес компьютера или другого сетевого устройства
При необходимости проброса стандартных портов в роутере имеются предустановленные настройки. Достаточно выбрать в выпадающем списке «Стандартный порт сервиса» нужную службу (DNS, FTP, HTTP, POP3, SMTP, TELNET), как все поля заполнятся автоматически.
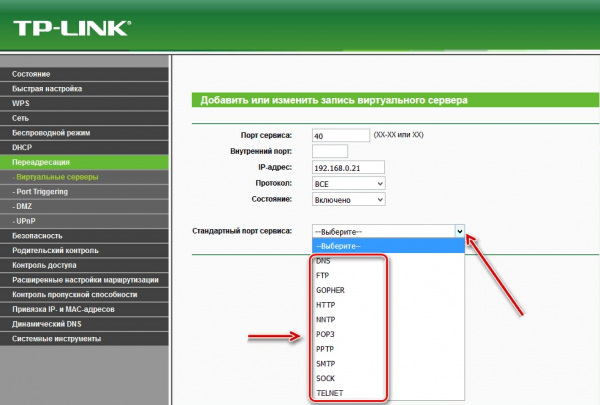
Для облегчения процесса настройки стандартных портов предусмотрено соответствующее поле с перечнем общеизвестных портов
Возможные проблемы при пробросе портов и их решение
Иногда при проверке работоспособности добавленных портов пользователь попадает из интернета в панель администрирования роутера, а не на нужный сервис или приложение на компьютере. Почему так происходит? Причин может быть несколько:
- блокировка внешнего соединения брандмауэрами и антивирусными программами. Решается данная проблема отключением этих служб либо их тонкой настройкой, во время которой добавляются исключения на подсоединение к нужным портам;
- у компьютера нет постоянного адреса. В таком случае при старте или перезагрузке роутера IP-адрес ПК изменится, и открытый порт перестанет работать, поскольку изначально был привязан к другому адресу. Решение — присвоить компьютеру (ноутбуку, планшету) неизменяемый IP-адрес;
- политика провайдера. Не редки случаи, когда интернет-провайдер запрещает обладателям «серых» (внутренних) IP-адресов использовать некоторые порты, например, торрент-трекеров. Выход из данной ситуации — приобретение статичного «белого» адреса;
- изменение порта самим приложением или сервисом. Иногда программы-клиенты самостоятельно меняют порт при каждом запуске. Избежать этого можно, если прописать порт в настройках софта и запретить опцию «Случайный выбор порта».
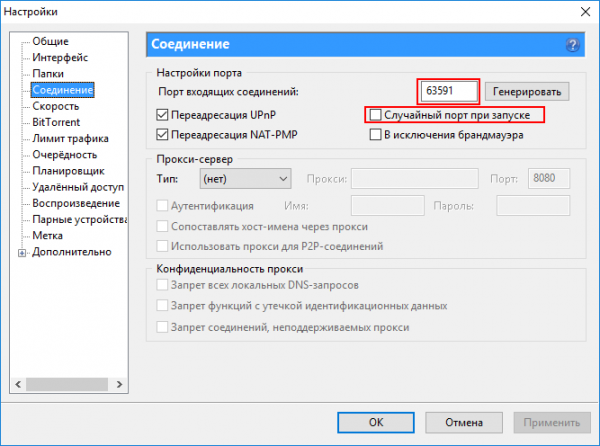
В настройках программы uTorrent (раздел «Соединение») можно указать порт входящих соединений и запретить выбор случайного порта при запуске
Как закрыть порты
Очень часто при использовании пользователем различных веб-серверов и сервисов удалённого доступа может возникнуть необходимость закрыть тот или иной порт. Осуществить эту процедуру можно в админ-панели маршрутизатора. Удаление портов производится в той же вкладке, где настраивался их проброс («Переадресация» → «Виртуальные серверы»). В списке открытых портов напротив каждого из них есть две ссылки «Изменить» и «Удалить». Нажав на вторую, произойдёт закрытие (удаление) порта и он перестанет отображаться в панели управления.
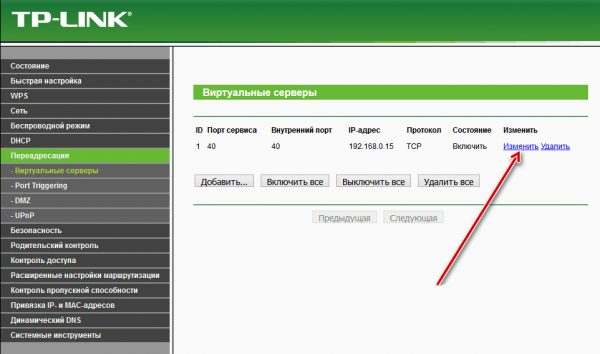
Для редактирования и удаления открытых портов во вкладке «Виртуальные серверы» есть соответствующие ссылки
Настройка перенаправления портов в веб-интерфейсе роутера не требует определённых знаний. Пользуясь вышеизложенной инструкцией на примере маршрутизатора TP-Link, любой пользователь при необходимости сможет открыть доступ к устройствам локальной сети из интернета. Алгоритм проброса портов в роутерах других производителей может несколько отличаться, но главные этапы настройки будут одинаковы.
Как Создать DMZ Хост и Виртуальный Сервер На Роутере?
В этой статье я расскажу, что такое DMZ хост или сервер на роутере. А также как открыть порты с помощью функции DMZ. Раз вы уже читаете эту статью, то наверняка вы уже знаете, что такое виртуальный сервер и для чего это нужно делать. Если нет, то читаем тут. Если коротко — то открыть порт на роутере нужно в том случае, когда вы с компьютера обмениваетесь файлами с другими пользователями интернета. Например, для работы запущенного на домашнем ПК FTP-сервера, либо торрент-клиента, либо сетевой игры. В этой статье мы научимся открывать сразу все порты при помощи так называемого DMZ-хоста на примере роутеров TP-Link, Asus, Zyxel Keenetic и Tenda
DMZ — что это в роутере?
DMZ («демилиторизованная зона») — это технология, с помощью которой можно открыть абсолютно все порты на одном конкретном устройстве
Как использовать сервер DMZ на маршрутизаторе?
С помощью описанного выше методы мы с помощью роутера открываем лишь один порт для одного устройства в сети. Через DMZ-хост можно открыть сразу несколько портов. Однако, делать это нужно лишь в крайних случаях, так как в таком случае устройство оказывается абсолютно открытым для доступа из интернета. Однако иногда это делать необходимо, например, для настроек просмотра камер видеонаблюдения, подключенных через регистратор, или для организации игрового сервера.
Приведу пример — часто при подключении регистратора видеонаблюдения по умолчанию используется порт 80 и поменять его в настройках просто невозможно. В то же самое время на маршрутизаторе этот порт также занят и перенаправить его не получится. В этом случае на помощь приходит DMZ-хост на роутере.

Виртуальный сервер DMZ на роутере Tenda
В wifi роутерах Tenda функция открытия портов называется «Виртуальный сервер». В админке ее можно найти в разделе «Дополнительные настройки — Виртуальный сервер»

Но сначала необходимо назначить статический IP адрес для компьютера, на который вы хотите сделать перенаправление портов, иначе при следующем включении по DHCP роутер может присвоить ему другой адрес и все наши настройки собьются. Как это сделать, читайте тут.
Когда за компьютером зарезервирован определенный адрес, вписываем его в разделе «Виртуальный сервер» в ячейке «Внутренний IP адрес».
И далее заполняем:
- Порт локальной сети — выбираем из списка наиболее подходящий под наши нужды из выпадающего списка — ftp, http, pop3, SMTP и так далее…
- WAN порт — указываем тот же, что и в предыдущем случае
- Протокол — ставим TCP&UDP
И нажимаем кнопку «Добавить»

После сохранения настроек, порт через роутер Tenda откроется и мы сможем без проблем предоставить доступ из интернета к тем или иным ресурсам на компьютере.
Активация DMZ хоста на wifi роутере Tenda находится в «Дополнительных настройках». Здесь все просто — переводим тумблер во включенное положение и вписываем IP адрес компьютера или иного устройства, на котором мы хотим открыть все порты

Настройка DMZ на роутере TP-Link
Функция DMZ на роутере TP-Link в новой версии веб-интерфейса находится в «Дополнительных настройках» в разделе «NAT переадресация — DMZ». Здесь все просто — включаем его галочкой и указываем IP адрес компьютера, на котором откроются все порты.

DMZ-хост на роутере Asus
На маршрутизаторе Asus настройка DMZ хоста идентична, а находится она в основном разделе меню «Интернет»

Настройка DMZ Zyxel Keenetic
На роутере Zyxel Keenetic тоже имеется подобная функция, но она не называется DMZ, а скрыта в разделе «Безопасность — Межсетевой экран».
Сначала выбираем здесь тип сети, в которую хотим разрешить доступ — это Home Network (Домашняя сеть)
И далее нажимаем на кнопку «Добавить правило»

Далее оставляем все по умолчанию, кроме одного пункта — «IP адрес назначения». Здесь нужно выбрать «Один» и в текстовом поле написать IP адрес компьютера, на котором надо открыть все порты. Обратите внимание, что в графе «Протокол» сейчас выбираем TCP.
Делаем все, как на картинке ниже:

И жмем на кнопку «Сохранить». После этого добавляем еще одно правило — точно такое же, только для протокола «UDP». В итоге должна получиться вот такая картина

На обновленной линейке Keenetic DMZ настраивается тоже в рубрике «Межсетевой экран». Жмем тут «Добавить правило»

Включаем его галочкой и прописываем все то же самое, как и в старой версии Zyxel

Для расширения кругозора также советую прочитать инструкцию от компании Зайксель.
