Как подключить ноутбук к роутеру? Самые распространенные вопросы и ответы на них
Для создания собственной беспроводной Wi-Fi сети достаточно к имеющемуся стационарному или портативному компьютеру подключить специальное устройство – роутер — и выполнить ряд настроек. Цены на простейшие бюджетные модели в среднем начинаются от 1 тыс. рублей, ну а за более совершенное в техническом плане решение придется отдать свыше 7 тыс. Владельцев портативных компьютеров можно обрадовать: подключение ноутбука через роутер осуществляется настолько просто, что может быть выполнено своими силами — никаких особых познаний для организации сети не требуется. Пожалуй, самое сложное, с чем предстоит столкнуться, – это поход в магазин за устройством. Ну а чтобы даже у самых «зеленых» новичков не возникло никаких вопросов, мы рассмотрим два ключевых момента: как подключить ноутбук к роутеру и настроить его на раздачу Интернета всем желающим.

Нужен ли роутер ноутбуку
У человека, мало знакомого с беспроводными сетями, при просмотре подобных статей может возникнуть закономерный вопрос о том, насколько целесообразно приобретение маршрутизатора для портативного компьютера, который и так замечательно подключается к Wi-Fi. Действительно, лишь ограниченное число пользователей интересует ответ на вопрос «как установить роутер на ноутбуке?», остальные же довольствуются возможностями встроенного Wi-Fi модуля. Все дело в том, что адаптер беспроводной сети, встраиваемый в портативные компьютеры, обладает лишь базовыми возможностями, а также не может оставаться включенным, если обесточен ноутбук. Таким образом, в качестве надежной точки доступа он рассматриваться не может.
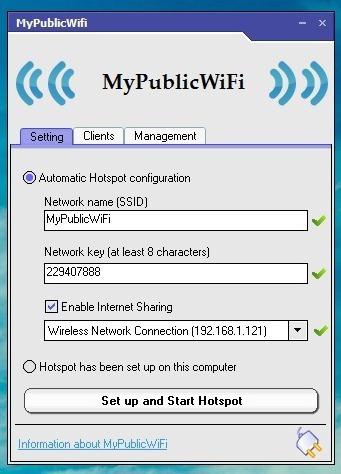
Как избежать лишних трат
Все же стоит признать, что для решения некоторых задач может быть использован весьма специфичный роутер для ноутбука – программа. С ее помощью можно «заставить» внутренний адаптер работать на раздачу. Существует довольно много подобных приложений. Некоторые поставляются совершенно бесплатно, за другие разработчики хотят определенное вознаграждение. Рассмотрим весьма неплохое решение – MyPublicWiFi. Запускать утилиту следует с администраторскими правами (правая кнопка мышки – запуск «от админ»). Главное окно представлено настройками. Здесь нужно прописать SSID (то самое название, которое будет транслироваться), придумать пароль для доступа и выбрать существующее подключение к Интернет для раздачи. В разделе Management есть пункт, разрешающий автоматический запуск программы при старте операционной системы. Разумеется, перед использованием подобных решений на модуль Wi-Fi в ноутбуке должны быть установлены драйвера и подведен какой-то сторонний Интернет (например, через модем).
Как задействовать аппаратный маршрутизатор
Когда вы приобретаете отдельное устройство, возникает вопрос «как подключить ноутбук к роутеру?». Есть два способа это сделать: через кабель или, опять же, по Wi-Fi. В первом случае пользователь получает полную скорость доступа, а не ограниченную возможностями беспроводных модулей, но теряет мобильность, так как компьютер оказывается физически присоединен к роутеру. На задней стенке любого маршрутизатора есть несколько гнезд, предназначенных для подключения проводов Ethernet. Одно из них выделено цветом и обозначено WAN. Сюда нужно подключить штекер кабеля, идущего от интернет-провайдера или промежуточного преобразующего устройства. В любой другой присоединить шнур Ethernet, второй конец которого нужно вставить в соответствующий разъем компьютера. После этого останется запустить ноутбук, подключить к маршрутизатору блок питания и нажать кнопку включения. Обычно уже этого достаточно, чтобы Интернет начал раздаваться, хотя, конечно, есть и исключения.

Как выполняется настройка роутера для ноутбука
После этого рекомендуется выполнить настройки устройства, чтобы обезопасить сеть. Для этого необходимо запустить любой браузер (идеальный вариант – Internet Explorer, как наиболее совместимый) и набрать в нем адрес 192.168.0.1. В зависимости от модели и производителя значение может различаться, поэтому его следует уточнить в инструкции. На вопрос о пароле и логине нужно набрать слово «admin». В открывшемся окне можно воспользоваться функцией «Быстрой настройки», что рекомендуется новичкам, или же проследовать в «Беспроводной режим» и вручную указать желаемые параметры. В частности, от пользователя требуется придумать SSID, а в разделе «Защита» прописать способ кодировки и ключ-код.
Симбиоз программ и устройств
Все вышерассмотренное дает ответ на вопрос «как подключить ноутбук к роутеру физически?». Но что делать, если задача стоит обратная и требуется присоединить портативный компьютер к Wi-Fi сети, раздаваемой сторонним маршрутизатором? В этом случае порядок действий иной. Все рекомендации по подключению окажутся недейственными, если в операционной системе не установлены соответствующие драйверы. Ноутбук состоит из множества компонентов, каждый из которых реализует какую-то функцию. Чтобы операционная система могла взаимодействовать с аппаратной частью, необходимо устанавливать управляющие программы – драйверы. Для основных компонентов они входят в комплект системы, а вот для Wi-Fi модуля, в частности, должны быть инсталлированы отдельно. Драйвер находится на диске, который всегда поставляется вместе с ноутбуком. Также данная программа может быть скачана с сайта производителя компьютера. Данный шаг обязателен и без него настроить сеть не удастся. Собственно, даже роутер для ноутбука – программа — без выполнения этого пункта откажется работать. Предположим, что драйвер на Wi-Fi модуль установлен.

Встроенные средства
Как подключить ноутбук к роутеру проще всего? Ответ очевиден: используя возможности, предлагаемые самой операционной системой. Последние версии Windows в этом отношении отличаются особой «дружелюбностью» к пользователю. Маршрутизатор может транслировать сеть в двух режимах: со свободным и запароленным доступами. В первом случае от владельца ноутбука требуется нажать на изображение индикатора уровня сигнала с солнышком, находящемся в углу рабочего стола рядом с часами. Отобразится список обнаруженных сетей. Те, которые требуют пароля, будут обозначены символом щита. Нажав на открытую, нужно будет дать команду «Подключение» и все – можно работать с Интернетом. Однако сейчас большинство Wi-Fi сетей зашифрованы. Для подключения к таким нужно в отображаемом окне вводить код (ключ безопасности). Если его не знать, то штатными средствами присоединиться невозможно. Собственно, если ноутбук не подключается к роутеру, то первое, что нужно сделать, – это проверить правильность ввода пароля. Часто причиной ошибки может являться переключатель раскладки Punto Switcher, срабатывающий в самый неподходящий момент.

Уровень сигнала
Одна из особенностей сетей Wi-Fi состоит в том, что даже если модуль ноутбука «увидел» SSID точки доступа, то это вовсе не означает, что с ней можно работать. Важна интенсивность сигнала. Параметры приемо-передающих блоков в устройствах различны, поэтому вполне может возникнуть ситуация, при которой приемник Wi-Fi, установленный в портативном компьютере, «видит» сеть, однако мощности его передатчика недостаточно, чтобы без ошибок передать запрос-подтверждение маршрутизатору. Таким образом, прежде чем паниковать и искать причину, почему ноутбук не видит роутер, стоит попробовать уменьшить расстояние между устройствами. В стандартных средствах Windows интенсивность сигнала может быть оценена по количеству зеленых полосок на индикаторе соответствующей сети Wi-Fi.

Ошибки маршрутизатора
Довольно часто у пользователей возникает вопрос «почему ноутбук не видит роутер, хотя еще вчера все работало?». Как это ни удивительно, но «лекарством» от такой проблемы является банальная перезагрузка маршрутизатора. Его нужно обесточить на пару минут и снова включить. Произойдёт переинициализация его программ и модулей, что в 90% случаев приводит к восстановлению работоспособности. Недостаток этого способа очевиден – роутер должен быть в пределах досягаемости.
Конфигурация маршрутизатора
Иногда возникает ситуация, при которой телефоны, нетбуки и прочие устройства «видят» сеть и присоединятся к ней, а вот ноутбук SSID не регистрирует. В этом случае помогает смена рабочего канала в роутере. В настройках беспроводного режима нужно выбрать другой номер Chanel, отказавшись от режима «Авто».
Универсальный способ подключения
Решить проблемы с присоединением к Wi-Fi на стороне клиента (ноутбук) удается в редких случаях. Должен быть физический доступ к роутеру. Мы рекомендуем для организации первоначального подключения воспользоваться функцией QSS (если она поддерживается). Достаточно нажать соответствующую кнопку на ноутбуке, а затем в пределах 1-2 минут – такую же на роутере.
Как подключится к роутеру на ноутбуке. Подключение роутера к ноутбуку
Вопрос, как подключить ноутбук интернету без проводов через wifi роутер без проводов, интересует каждого, кто уже купил или только собирается себе приобрести переносной компьютер. На самом деле, процесс этот очень простой и с ним сможет справиться даже ребенок. Ведь сегодня в каждом ноутбуке уже имеется встроенный беспроводной модуль, а это означает, что для того, чтобы подключить wifi на ноутбуке ничего дополнительно покупать и настраивать не нужно — все делается в самой системе Windows.
Подключение ноутбука к WiFi роутеру без проводов
Что ж, давайте по порядку разбираться, как подключить ноутбук по wifi к интернету. Сначала я возьму за пример модель, в которой уже изначально имеется поддержка беспроводных сетей, а значит ее сразу можно соединить с маршрутизатором без проводов.
- Включаем ноутбук и находим тумблер-переключатель режима WiFi на корпусе, если таковой имеется. Необходимо установить его в положение «ON». Также, в зависимости от модели нотбука, включение беспроводного модуля может происходить при одновременном нажатии некоторых функциональных клавиш.
- Далее кликаем правой кнопкой мыши по значку аккумулятора в правом нижнем углу панели Windows и выбираем «Центр мобильности»

Здесь смотрим, активирован ли беспроводной режим — если нет, то включаем




Выбираем из них ту, от которой знаете пароль и вводим его


В том случае, если вы знаете, что wifi на вашем ноутбуке есть, а он его не видит, либо не может обнаружить адаптера, то прежде всего попробуйте убедиться, что на нем правильно установлены драйвера — обновите их при необходимости. Подробнее про проблемы в обнаружении сети я описывал тут и .
Как подключить WiFi на ноутбуке без модуля?
Если же на вашем экземпляре ноутбука не имеется встроенного беспроводного модуля, то чтобы подключить ноутбук через wifi роутер к интернету, необходим USB адаптер. О том, какой лучше приобрести и как его установить рассказано в — читаем.
Также отдельно я расписал обо всех ноутбука к WiFi.
В том случае, если вы находитесь вне зоны действия беспроводной сети WiFi, то подключить ноутбук к интернету можно через сотового оператора с помощью специального устройства — 3G/4G модема. Об этом я подробно написал в — советую ее прочитать.
Вот собственно и все, что я хотел сегодня рассказать про подключение ноутбука к WiFi роутеру — надеюсь, что данный пост, а также другие, на которые я дал ссылки, полностью дадут ответы на вопросы, касающиеся выхода в интернет с ноутбука. Если еще остались — задавайте в комментах!
В этой небольшой пошаговой инструкции «для чайников» я покажу, как подключить роутер к компьютеру с помощью сетевого кабеля . Если речь идёт о ноутбуке, у которого нет сетевого разъема, то сделать это не получится — у него обязательно должен быть Ethernet-порт, либо сделать подключение через WiFi. Настроить же маршрутизатор можно также как через веб-интерфейс, так и с использованием утилиты на CD. Разберем все возможные варианты. Я буду иметь в виду подключение роутеров TP-Link TL-WR740N и TL-WR741ND, но это руководство подходит для любой модели. Нет смысла делать отдельное руководство по каждой в отдельности, так как подключаются к компьютеру и интернету и настраиваются они абсолютно одинаково, разница лишь в несущественных нюансах, зависящих от их технических характеристик.
Подключение роутера к компьютеру по сетевому кабелю
Итак, первый вариант подключить маршрутизатор к компьютеру — с помощью сетевого кабеля, который лежит в коробке в комплекте у любого устройства данного типа. Обычно у стационарного ПК нет беспроводного модуля, поэтому целесобразно соединять его именно проводом.
При этом нужно строго соблюдать назначение портов — то есть разъемов, расположенных на задней части корпуса руотера.
- WAN — используется для подключения в него кабеля от интернет провайдера
- LAN — для патчкорда от компьютера
То есть, мы вынимаем интернет-провод, который ранее был вставлен в компьютер и подключаем его в порт роутера, который помечен как WAN и часто имеет цвет, отличающийся от других.
Далее вставляем Ethernet-кабель одним концом в сетевой разъем ПК — туда, куда раньше шел провод от провайдера, который вам завели в квартиру при подключении интернета. Он расположен на задней панели корпуса компьютера. На ноутбуке его нужно искать сзади или сбоку
Другой конец подсоединяем к любому из нескольких портов LAN на роутере.

Установка маршрутизатора TP-Link через ПК
«Пуск — Панель Управления — Сеть и Интернет — Центр управления сетями и общим доступом — Управление сетевыми подключениями — Изменения параметров адаптера». Здесь видим «Подключение по локальной сети». Кликаем по нему правой кнопкой мыши, заходим в «Свойства» и открываем « «.
Если тут что-то написано, то аккуратно переписываем себе на бумагу, после чего выставляем галочки на «Получить IP адрес» и «Получить DNS-сервера» — АВТОМАТИЧЕСКИ

Сохраняем все параметры.
Как подключить роутер TP-Link к ноутбуку по WiFi?
Зачастую, подключить роутер к ноутбуку по кабелю не получается, так как у последнего отсутсвует соответствующий разъем на корпусе. Но это не проблема, так как у всех современных маршрутизаторов TP-Link есть возможность сделать это по WiFi. Как только вы его включите в сеть, она начнет раздавать беспроводную сеть с именем типа «TP-LINK_XXX», которая открыта для коннекта.
Но для начала нужно также, как и в первом случае, зайти в «Изменение параметров адаптера», только на этот раз выбрать для редактирования «Беспроводное сетевое соединение»

И так же выставляем флажки на «автомат».
После этого подключаемся к этой беспроводной сети TP-Link. В более новых модификациях бывает, что она все же защищена паролем (PIN) — если это так, то найти его можно на наклейке на корпусе.
Как подключить роутер ТП-Линк на ноутбуке без диска?
Самый простой вариант дальнейших действий — это открыть браузер и ввести ip адрес, по которому расположена админка маршрутизатора. У TP-Link в большинстве случаев это 192.168.0.1, но в некоторых моделях бывает и 192.168.1.1 — уточнить это можно на наклейке, которая находится внизу устройства. Там же размещены и логин с паролем для входа.

После того, как попали в панель управления, достаточно запустить мастер быстро настройки и пошагово пройти весь процесс подключения интернета:
- выбрать тип подключения
- ввести данные для авторизации
- настроить wifi сеть


Более подробно про установку роутера Tp-Link без диска через браузер на компьютере или ноутбуке можно прочитать в статья про и .
Установка и подключение компьютера к роутеру с помощью CD
К любому беспроводному маршрутизатору TP-Link в коробку кладется лицензионный диск с программой-установщиком, с помощью которой можно подключиться к интернету и настроить раздачу wifi. По большому счету, он не нужен, так как задать все необходимые конфигурации легко в админке через обычный браузер, в чем мы уже убедились. Однако, раз такая возможность существует, почему бы не разобраться, как ее использовать?
Подключать TP-Link к интернету через специальную утилиту, которая прилагается на установочном диске, имеет смысл в том случае, если вам не нужно каких-то тонких изысков в параметрах сети. Гораздо проще и удобнее воспользоваться пошаговой инструкцией, которая подскажет вам, что делать. Для этого надо вставить CD в привод компьютера и установить программу установки (Setup Wizard).
Поскольку она универсальная для разных моделей, для начала понадобится выбрать модель TP-Link TL-WR740N или TL-WR741ND из списка


и следуем подробным инструкциям.
- Соединяем роутер с компьютером при помощи патчкорда — одним концом в сетевой порт ПК, другим — в разъем LAN маршрутизатора. Обычно он выделен желтым цветом
- Соединяем роутер с кабелем интернета, который вставляем в разъем WAN — он маркируется синим
- Включаем роутер в электросеть
- Проверяем работу световых индикаторов на корпусе
- Ждем пока роутер соединится с компьютером

Настройка wifi

После этого выбираем тип шифрования и задаем свой придуманный логин и пароль для соединения. Самый надежный на сегодняшний день — , выбирайте его.

Если все прошло удачно, то об этом вас известит последнее окно:

Как видите, в этом нет ничего сложного подключить роутер к компьютеру по сетевому кабелю или ноутбуку по wifi — сделать это может любой новичок!
Добрый день, дорогие домоседы. В нашем материале сегодня пошаговая инструкция – как подключить ноутбук к интернету через WiFi роутер. WiFi – это широкополосная связь без проводов, которая позволяет подключаться к интернету без использования неудобных проводков и кабелей.
WiFi особенно актуален при работе с ноутбуками, потому что, будучи однажды подключен, он станет действовать в любой комнате .
Кроме того, беспроводной интернет доступен во многих общественных местах, куда можно отправиться с ноутбуком: это кафе, гостиницы и даже некоторые некоторые виды транспорта.
Что понадобится, чтобы подключить беспроводной интернет?
- беспроводной маршрутизатор, более известный как роутер;
- ноутбук, оснащенный встроенным адаптером беспроводной сети (или отдельным адаптером, хотя современные ноутбуки, как правило, в нем не нуждаются).
Шаг 1. Подключить и настроить беспроводной маршрутизатор. Соответствующие инструкции для него должны прилагаться, но в случае сомнений лучше всего связаться со специалистом из службы поддержки от провайдера.
Шаг 2. Не помешает убедиться, что компьютер имеет встроенный беспроводной адаптер и соответствующий драйвер. Хотя у большинства современных ноутбуков он есть, в настольных компьютерах это устройство очень часто не предусмотрено. Чтобы проверить его наличие, выполните нижеследующие действия:
- Выберете кнопку «Пуск».
- Найдите пункт «Компьютер, щелкните по нему с помощью правой кнопки мышки.
- В выпавшем меню выберите «Свойства».
- В списке слева найдите пункт «Диспетчер Устройств».
Щелкните на стрелку рядом с надписью «сетевые адаптеры», чтобы увидеть, найдется ли WiFi-адаптер в списке. Если адаптера беспроводной сети не оказалось, можно его купить и использовать согласно инструкции. Зачастую он выглядит как флешка и точно так же вставляется в usb-порт.
Шаг 3: Продолжаем инструкцию, как подключить ноутбук к интернету через WiFi. Если WiFi-адаптер имеется, соответствующий символ должен появиться в системном трее. Ищите его среди значков, расположенных в правом нижнем углу экрана (он выглядит как возрастающая столбчатая диаграмма). Щелчок по маленькому треугольнику отобразит скрытые значки.
Или же его можно найти черед кнопку «Пуск», отыскав там «Панель управления», после – «Сеть и Интернет», после – «Центр управления сетями», и, наконец – «Изменение параметров адаптера». Находим значок беспроводного соединения, нажимаем правой кнопкой и в выпадающем меню затем выбираем «Включить».
Шаг 4: Теперь мы видим список доступных для подключения сетей. Чтобы подключиться к сети, просто нажимаем на ее название. Если это защищенная сеть и мы подключаемся к ней первый раз, потребуется набрать пароль. Заветные символы чаще всего можно отыскать на дне роутера: следует перевернуть его и поискать соответствующую информацию на наклейке.
Если планируется использовать данную данное соединение регулярно, можно поставить галочку возле надписи «подключаться автоматически». При первом подключении к сети вам будет предложено обозначить соединение как домашнюю, рабочую или общественную сеть.
Будьте осторожны, подключаясь к небезопасным беспроводным сетям в общественных местах. Без большой необходимости не используйте сайты, которые требуют ввода личных или финансовых данных, поскольку недобросовестные пользователи сети могут при желании добыть их.
Шаг 5: Теперь можно включать любой браузер и переходить на любые сайты.
Как подключить ноутбук к интернету через WiFi мы пошагово описали. Случается, что подключить интернет с первого раза не удается. В чем может быть причина? Вот самые распространенные из них:
- Ноутбуку не хватает нужного драйвера. Такое часто бывает после переустановки системы. Например, драйвер, который работал с одной версией Windows, может не работать с другой. Чтобы подтвердить диагноз, следует выполнить «шаг 2» и проверить, что сетевые адаптеры работают правильно.
- Исправить проблему нетрудно: нужно выбрать и скачать подходящий драйвер с сайта производителя ноутбука. Если сайт предлагает несколько версий для одной модели ноутбука, с выбором может помочь специальный софт, например, утилита HWVendorDetection.
- Доступ к WiFi был по какой-то причине отключен, например, для экономии энергии. Чтобы включить его обратно, надо одновременно нажать кнопки «Fn» + «F2» (Вместо «F2» может быть другая кнопка – обычно на ней изображена радиоантенна). Кроме того, мог быть отключен WiFi-адаптер, переключатель которого обычно находится на боковой стороне ноутбука и может быть задет чисто случайно.
- Доступ к беспроводному интернету может отсутствовать и по вине маршрутизатора, например, в случае, если роутер был отключен, неправильно настроен или случился досадный сбой в работе провайдера. Кроме того, иногда роутер ограничивает количество подключений, чтобы не допустить перегрузки.
Как подключить ноутбук к интернету через WiFi мы рассказали. Если проблему подключения решить не удается, стоит обратиться к специалистам и начать с телефона поддержки провайдера.
Как правило, большинство проблем возникает при подключении к маршрутизатору именно по беспроводной сети. А подключение по сетевому кабелю не должно вызвать каких-то затруднений. Но, я уже несколько раз встречал подобные вопросы, и решил написать небольшую инструкцию с фото, в которой расскажу о том, как с помощью LAN кабеля подключить компьютер (ну или ноутбук) к маршрутизатору.
Да и о чем здесь собственно писать, взяли кабель, подключили к маршрутизатору, затем к компьютеру, и все готов. Но все же, может кому-то пригодится.
Как правило, современные роутеры имеют 4 LAN разъема. Это значит, что по сетевому кабелю вы сможете подключить 4 устройства. И все они будут получать интернет от роутера, или работать в локальной сети. Кстати, по настройке локальной сети читайте статью.
Нам понадобиться:
- Роутер со свободным LAN разъемом (он желтый) .
- Сетевой кабель. Небольшой кабелю есть в комплекте с роутером. Но, если Вам нужен кабель большей длины, то вы можете изготовить его сами. Как это сделать, я писал в статье . Или просто зайдите в компьютерный магазин и попросите обжать сетевой кабель нужной Вам длины.
- Компьютер с сетевой картой (обычно она интегрирована в материнскую плату) . Ну, или ноутбук, нетбук с сетевым разъемом RJ-45.
Берем наш сетевой кабель, выгляди он вот так (у Вас может быть немного другой, я имею введу другой длины) :

Один конец кабеля подключаем в желтый разъем (LAN) нашего роутера.

Не важно в какой из четырех разъемов вы подключите кабель.
Теперь другой конец кабеля подключаем к нашему компьютеру, или ноутбуку.

Вот так выглядит сетевой разъем на компьютере:

После подключения сетевого кабеля, на роутере должен засветится один из четырех индикаторов, которые указывают на подключение к LAN разъему.

Теперь смотрим на экран компьютера. Если на панели уведомлений (внизу, справа) Вы увидите вот такой статус соединения (как на скриншоте ниже) , то все хорошо. Интернет уже работает.

Но, в таком, казалось бы простом способе, тоже могут возникнуть проблемы. Сейчас некоторые, самые популярные, мы рассмотрим.
Проблемы при подключении компьютера к роутеру по сетевому кабелю
После подключения статус на панели уведомления может не изменится, вы будете видеть компьютер перечеркнутый красным крестиком.

В таком случае, в первую очередь нужно проверить кабель, которым Вы соединили компьютер с маршрутизатором. Как это сделать? Можно например взять другой кабель, или кабель, по которому идет интернет напрямую подключить к компьютеру. Если этот статус соединения изменится (даже если появится желтый треугольник) , то проблема в кабеле. Возможно там что-то отошло. Просто поменяйте его.
Возможно, что сетевая карта просто отключена. Давайте проверим. Зайдите в и найдите там Подключение по локальной сети . Если возле него статус Отключено , то нажмите на это соединение правой кнопкой мыши и выберите Включить .

Если такого соединения, как Подключение по локальной сети нет совсем , то скорее всего, что просто не установлен драйвер на Вашу сетевую карту. Скачайте и установите драйвер. Если в комплекте с компьютером (ноутбуком) был диск, то скорее всего, что на нем есть этот драйвер.
Подключил кабель, но соединение без доступа к интернету
И такое может быть. Выглядит эта проблема вот так:

Для начала, нужно определить в чем проблема. Это может возникнуть из-за проблем на стороне маршрутизатора. По этому вопросу смотрите статью.
Но я Вам скажу по-простому. Если от этого маршрутизатора другие устройства работают нормально, и интернет на них есть, то скорее всего, проблема на самом компьютере. Это понятно:).
И как правило, эта проблема одна.
Снова зайдите в Панель управления\Сеть и Интернет\Сетевые подключения и нажмите правой кнопкой мыши на Подключение по локальной сети. Выберите свойства . Затем выделите «Протокол интернета версии 4 (TCP/IPv4)» и снова нажмите кнопку Свойства .
Установите получать IP и DNS автоматически и нажмите Ок.
Обновлено: Ноябрь 11, 2013 автором: admin
После этого включите сервис DHCP и перейдите во вкладку управления беспроводными подключениями Wi-Fi. Активируйте сервис, установив соответствующую галочку. Создайте новую сеть, присвоив ей сетевое имя (SSID) и установив пароль доступа, длиной от 8 до 13 знаков (его еще называют сети).
Вы также можете не задавать пароль, но тогда ваша сеть будет доступна для всех, что крайне небезопасно. Для усиления защиты созданной сети от посторонних включите — для WindowsXP подойдет WPA, а для Windows Vista и Seven, а так же Linux предпочтительнее WPA2.
Теперь можно подключить ноутбук к роутеру при помощи Wi-Fi. Включите модуль Wi-Fi в штатным способом. Подождите, пока система будет готова к работе (обычно это занимает 1-2 минуты). После этого перейдите к управлению сетевыми подключениями и воспользуйтесь мастером подключения к беспроводной сети. Если вы не включили опцию «скрытая сеть», то просто выберите ее среди найденных мастером. Если же опция была применена, укажите название сети вручную. Укажите по запросу мастера пароль (ключ) сети. После этого откройте свойства, созданного вами соединения и в свойствах компонента «Протокол интернета (TCP/IP)» выберете опцию «Получить IP автоматически».Проверьте подключение к Интернет.
Совет 2: Как подключить принтер к компютреу через роутер
Чтобы подключить принтер к компьютеру через роутер, можно воспользоваться услугой специалиста. Однако чем оплачивать его работу, лучше самостоятельно попробовать это сделать. Тем более, что никаких особых сложностей в этом нет.
В магазинах компьютерной техники все чаще можно увидеть новые модели лазерных принтеров. Такое оборудование становится необходимым, когда речь идет о получении качественной сканированной картинки. И дело даже не только в необходимости использования данной техники, но и в постоянном развитии современных технологий.
Возможность подключения принтера через Wi-Fi
Сеть Wi-Fi также используется часто, и практически в каждом заведении можно подключиться к интернету абсолютно . Это очень удобно. Если говорить про использование Wi-Fi роутеров, то это наиболее удобный способ подключиться к сети интернет с других устройств.
Если вы недавно приобрели новый принтер с функцией подключения к компьютеру по сети Wi-Fi, то целесообразно будет узнать, как именно это , нежели вызывать специалиста и оплачивать его работу.
Подключение принтера с помощью роутера
В первую очередь стоит отметить, что обычные струйные принтеры не имеют такой функции, как подключение через Wi-Fi. От вашего принтера и от того, как создана беспроводная сеть, напрямую зависит подключение. Проще всего настроить принтер . Для начала его нужно настроить и создать новую сеть. Имейте в виду, что у роутера должна быть прошивка, которая поддерживает функцию печати.
Подключите принтер к роутеру через USB-кабель, при этом блок питания должен быть выключен. После того, как вы включите питание роутера, необходимо зайти в web-интерфейс . Далее нужно ввести логин и пароль, на главной вкладке должно появиться всплывающее окно, сообщающее, что принтер был обнаружен.
Если на вашем компьютере установлена операционная система windows 7, то настроить принтер будет проще всего. Зайдите в меню «Пуск», а далее в «Поиск». В поисковой строке наберите слово «установка». После этого компьютер найдет список операций, вам же надо выбрать «Установка принтера». В появившемся окне выберите «Добавить локальный принтер». Далее нужно создать новый порт под названием standard TCP/IP Port и ввести адрес вашего роутера, при этом следует убрать галочку напротив «опросить принтер». Жмите «Далее».
После того, как устройство будет обнаружено, выберите тип устройства, далее пункт «особое», затем жмите «параметры». Выставите нужные значения, после этого система начнет искать драйвер для принтера вашей модели. Как только драйвер будет установлен, вам останется лишь привести ваш принтер в рабочее состояние и нажать «Готово».
- Как подключить принтер к роутеру и сделать его сетевым?
 Модуль пельтье как генератор электрической энергии Термогенератор на элементах пельтье своими руками
Модуль пельтье как генератор электрической энергии Термогенератор на элементах пельтье своими руками Элемент пельтье он же термоэлектрический модуль Элемент пельтье как генератор
Элемент пельтье он же термоэлектрический модуль Элемент пельтье как генератор Постоянные запоминающие устройства (ПЗУ): принцип работы, классификация, характеристики Заземляющие устройства озу и пзу
Постоянные запоминающие устройства (ПЗУ): принцип работы, классификация, характеристики Заземляющие устройства озу и пзу Постоянное запоминающее устройство (ПЗУ или ROM)
Постоянное запоминающее устройство (ПЗУ или ROM)
Совет 1: Как подключить ноутбук к роутеру
Перед многими пользователями ноутбуков появляется задача – как подключить интернет на нем через роутер? Финально, есть вероятность без загвоздок подключить его проводом. Но это не вовсе комфортно. Следственно класснее воспользоваться вероятностями спецтехнологии Wi-Fi, которую поддерживают фактически все ноутбуки и роутеры.

Инструкция
1. Раньше каждого, на время настройки нужно подключить ноутбук к роутеру обычным проводом. Войдите в панель управления роутером, открыв в своем браузере адрес http://192.168.0.1, и введите логин и пароль для входа (он традиционно указан в документации к роутеру ).
2. Позже этого включите сервис DHCP и перейдите во вкладку управления беспроводными подключениями Wi-Fi. Активируйте сервис, установив соответствующую галочку. Сделайте новую сеть, присвоив ей сетевое имя (SSID) и установив пароль доступа, длиной от 8 до 13 знаков (его еще называют ключом сети).
3. Вы также можете не задавать пароль, но тогда ваша сеть будет доступна для всех, что весьма опасно. Для усиления охраны сделанной сети от сторонних включите шифрование — для WindowsXP подойдет WPA, а для Windows Vista и Seven, а так же Linux предпочтительнее WPA2.
4. Рекомендуется так же активировать опцию «спрятанная сеть» – при этом сеть не будет видна при поиске. Запомните либо запишите имя сделанной вами сети и ее ключ. Отключите провод, соединяющий роутер и ноутбук.
5. Сейчас дозволено подключить ноутбук к роутеру при помощи Wi-Fi. Включите модуль Wi-Fi в ноутбуке штатным методом. Подождите, пока система будет готова к работе (традиционно это занимает 1-2 минуты). Позже этого перейдите к управлению сетевыми подключениями и воспользуйтесь мастером подключения к беспроводной сети. Если вы не включили опцию «спрятанная сеть», то легко выберите ее среди обнаруженных мастером. Если же опция была применена, укажите наименование сети вручную. Укажите по запросу мастера пароль (ключ) сети. Позже этого откройте свойства, сделанного вами соединения и в свойствах компонента «Протокол интернета (TCP/IP)» предпочтете опцию «Получить IP механически».Проверьте подключение к Интернет.
Совет 2: Как подключить принтер к компютреу через роутер
Дабы подключить принтер к компьютеру через роутер, дозволено воспользоваться службой эксперта. Впрочем чем оплачивать его работу, отменнее независимо испробовать это сделать. Тем больше, что никаких специальных трудностей в этом нет.

В магазинах компьютерной техники все почаще дозволено увидеть новые модели лазерных принтеров. Такое оборудование становится нужным, когда речь идет о приобретении добротной сканированной картинки. И дело даже не только в необходимости применения данной техники, но и в непрерывном становлении современных спецтехнологий.
Возможность подключения принтера через Wi-Fi
Сеть Wi-Fi также применяется зачастую, и фактически в всяком заведении дозволено подключиться к интернету безусловно даром. Это дюже комфортно. Если говорить про применение Wi-Fi роутеров, то это особенно комфортный метод подключиться к сети интернет с других устройств.Если вы незадолго купили новейший принтер с функцией подключения к компьютеру по сети Wi-Fi, то рационально будет узнать, как именно это сделать самому, нежели вызывать эксперта и оплачивать его работу.
Подключение принтера с поддержкой роутера
В первую очередь стоит подметить, что обыкновенные струйные принтеры не имеют такой функции, как подключение через Wi-Fi. От вашего принтера и от того, как сделана беспроводная сеть, напрямую зависит подключение. Проще каждого настроить принтер через роутер. Для начала его необходимо настроить и сотворить новую сеть. Имейте в виду, что у роутера должна быть прошивка, которая поддерживает функцию печати.Подключите принтер к роутеру через USB-кабель, при этом блок питания должен быть отключен. Позже того, как вы включите питание роутера, нужно зайти в web-интерфейс через компьютер. Дальше надобно ввести логин и пароль, на основной вкладке должно возникнуть всплывающее окно, уведомляющее, что принтер был найден.Если на вашем компьютере установлена операционная система windows 7, то настроить принтер будет проще каждого. Зайдите в меню «Пуск», а дальше в «Поиск». В поисковой строке наберите слово «установка». Позже этого компьютер обнаружит список операций, вам же нужно предпочесть «Установка принтера». В появившемся окне выберите «Добавить локальный принтер». Дальше надобно сотворить новейший порт под наименованием standard TCP/IP Port и ввести адрес вашего роутера, при этом следует убрать галочку наоборот «опросить принтер». Жмите «Дальше».Позже того, как устройство будет найдено, выберите тип устройства, дальше пункт «специальное», после этого жмите «параметры». Выставите надобные значения, позже этого система начнет искать драйвер для принтера вашей модели. Как только драйвер будет установлен, вам останется лишь привести ваш принтер в рабочее состояние и нажать «Готово».
Как подключить wi-fi роутер к ноутбуку: пошаговая инструкция
 alt=»thumbnail» />
alt=»thumbnail» />
Желание освободить квартиру от ненужных кабелей и лишних проводов, снабдив при этом компьютер, ноутбук, планшет и телефон стабильно высоким интернет-сигналом, ставит перед пользователями проблему, как подключить роутер своими руками, не прибегая к дорогим услугам мастера.
Как подключить роутер к ноутбуку: пошаговая инструкция
Установка маршрутизатора позволяет обеспечить интернетом неограниченное число девайсов, но, перед тем как подключить роутер к ноутбуку, нужно выбрать место его расположения. Желательно, чтобы это была центральная часть жилища для бесперебойного сигнала.
Сам процесс подсоединения можно разбить на следующие шаги:
- обжатие сетевого кабеля и витой пары, установка коннекторов;
- подключение интернет-шнура в соответствующий разъем на корпусе роутера, как правило, это WAP-гнездо голубого цвета, но иногда оно обозначено как Internet;
- соединение ноутбука и маршрутизатора между собой при помощи сетевого кабеля, размещаемого в порте Ethernet (LAN) роутера и аналогичном гнезде ПК;
- включение устройства в сеть.
Далее, зайдя в «Центр управления сетями», нужно попасть в модменю «Изменение параметров адаптера» и в «Свойствах» локальной сети найти «Протокол Интернета версии 4 (TCP/IPv4)», после чего выбрать «Свойства» пункта и указать тип получения IP-адреса: автоматически или согласно значениям, указанных в договоре с провайдером.
Обычно после этих действий роутер начинает работать в автоматическом режиме сразу после запуска ноутбука благодаря универсальным заводским настройками устройства.
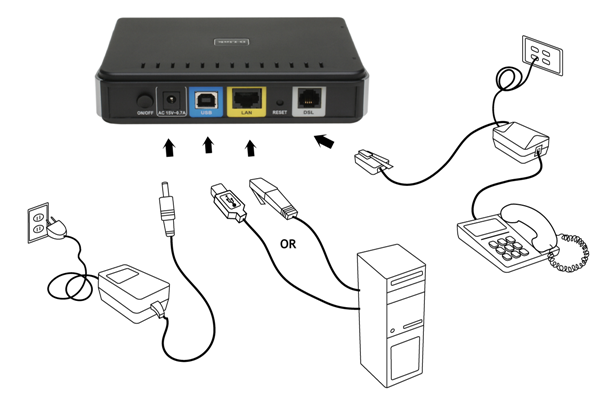
Как подключить роутер Asus
Иногда требуется выполнить настройку маршрутизатора. Перед тем как подключить роутер Asus и настроить сеть Wi-Fi, нужно загрузить и установить пакет драйверов под ваше устройство, после чего отстроить прибор:
- Войдите в меню роутера. Для этого в адресной строке любого браузера введите. Узнать IP-адрес маршрутизатора можно в его техническом паспорте или на корпусной этикетке.
- В открывшемся окне введите пару логин-пароль, они прописаны в договоре на предоставление услуг, заключенном с провайдером, но могут быть сообщены вам администратором технического отдела. Это адрес сетевого узла, которым идентифицируется ноутбук в сети, посредством его контролируются все ваши домашние сети.
- Чтобы настроить беспроводной интернет-канал, нужно в разделе «Wi-Fi» (Wireless setup) выбрать пункт Manual wireless connection setup. Далее указать основные настройки: маску, шлюз и DNS-сервер. Маска подсети определяется автоматически, но ее значение также можно посмотреть в договоре, а шлюз – это сам роутер. DNS-серверы (предпочитаемый и альтернативный) также прописаны в договоре с провайдером.
- В поле SSID необходимо вписать имя вай-фай сети, под которым она будет отображаться на всех устройствах.
- Канал, по которому будет проходить передача сигнала, предлагается по умолчанию. А вот при выборе параметров и стандартов глобальной сети рекомендуется предпочесть смешанный тип соединения.
- В блок, предлагающий указать максимальное количество допустимых к беспроводной сети девайсов, можно вписать любое количество клиентов или указать «0», т.е. без ограничения.
Любая сеть Wi-Fi должна быть защищена паролем, поэтому в настройках безопасности пропишите сложную комбинацию, состоящую из цифр и букв, по которой будет осуществляться доступ в вашу сеть. А также выберите тип защиты WPA2-PSK – он максимально обезопасит соединение от злоумышленников.
Остальные настройки следует оставить «по умолчанию».

Скорая помощь – что делать, если нет сигнала?
Если вы все делали по инструкции, но вожделенная сеть таки не появилась, проверьте правильность расположения проводов в портах роутера и настройки маршрутизатора в карте сетевых подключений. Перезапустите устройство. Если повторная перенастройка не помогла, то есть смысл ознакомиться с видео, как подключить роутер. Ролик поэтапно показывает весь процесс подключения.
Часто бывает так, что программы-антивирусники, нелицензионное ПО или провайдер мешают роутеру нормально работать. В редких случаях, когда более качественное устройство соседей заглушает ваш сигнал, попробуйте поставить прибор в противоположном конце квартиры.
И помните, что даже при отсутствии опыта маршрутизатор можно подключить самостоятельно, если найти полчаса свободного времени и четко следовать плану.
А Вы пробовали самостоятельно настроить роутер? Расскажите, что у Вас получилось, в комментариях.